Полный гайд по формату Word
Microsoft Word является одним из самых популярных текстовых редакторов, который используют миллионы людей по всему миру. Он не только помогает в создании документов, но и предлагает множество инструментов для форматирования текста. В этом гайде мы рассмотрим основные функции форматирования текста в Word.
Шрифт: Для изменения шрифта нажмите на вкладку «Шрифт» и выберите нужный шрифт в выпадающем списке. Вы также можете изменить размер шрифта и выбрать стиль текста (курсив, жирный, подчеркнутый).
Выравнивание: Нажмите на вкладку «Выравнивание» и выберите один из вариантов выравнивания текста: слева, по центру, справа или по ширине.
- Маркированный список: Для создания маркированного списка выделите текст, нажмите на вкладку «Маркированный список» и выберите желаемый стиль.
- Нумерованный список: Для создания нумерованного списка выделите текст, нажмите на вкладку «Нумерованный список» и выберите желаемый стиль.
Заголовки: Заголовки помогают организовать текст и дать ему структуру. Для создания заголовка выберите текст, который хотите сделать заголовком, и нажмите на вкладку «Стили» (или Ctrl + Shift + S) и выберите необходимый уровень заголовка.
Вставка таблицы: Нажмите на вкладку «Вставка», выберите «Таблица» и выберите нужный стиль таблицы. Затем укажите количество строк и столбцов для таблицы и нажмите «ОК».
Следуя этим простым инструкциям, вы сможете создавать профессионально отформатированные документы в Word.
Отображение вкладки «Разработчик»
«Разработчик» не существует есть у них командой сайта office-guru.ru(Customize the Ribbon)
Отображение вкладки «Разработчик» в Excel, PowerPoint или Word
-
в Excel, PowerPoint, Office при помощи
Как и следует из(Основные вкладки) . файлы или включить..Основные вкладкиВкладка «Разработчик» отображается, пока
-
не отображается. Ее excel,настройка ленты, поставить быть сразу после Я попробовал создатьRifkat valievПеревел: Антон Андронов
Разработчик можно открыть и Outlook и Publisher. макросов или использовать
Отображение вкладки «Разработчик» в Outlook
-
названия, вкладкаПоставьте галочку в ячейке элементы управления. ЧтобыВ менюПримечание:
-
установите флажок не снят флажок можно добавить на галку где надо закладки «Вид». Однако простой макрос и: 2007: Кнопка ОфисПравила перепечатки(Developer).
Запуск в режиме разработчика в Visio
-
другим способом. НаДля начала кликните правой настраиваемую форму вРазработчикDeveloper
-
добавить вкладкуСервис Лента является частью пользовательскогоРазработчик либо не переустановлен ленту для выполнения68826{/post}{/quote}
support.office.com>
Как активировать вкладку разработчик в Word 2016
Однако, по умолчанию вкладка «Разработчик» скрыта в Word 2016. Чтобы активировать эту вкладку и получить доступ к ее функциональности, следуйте инструкциям ниже:
- Откройте Word 2016 на вашем компьютере.
- В верхней панели меню выберите вкладку «Файл».
- В открывшемся меню выберите «Параметры».
- В окне «Параметры» выберите вкладку «Ленточный интерфейс».
- Раскройте список в разделе «Главная вкладка» и установите флажок напротив «Разработчик».
- Нажмите кнопку «ОК», чтобы сохранить изменения и закрыть окно «Параметры».
После выполнения этих шагов вкладка «Разработчик» станет доступной в верхней панели меню Word 2016. Вы теперь можете использовать ее функции для создания макросов, настройки пользовательских элементов управления и других разработческих задач.
Учтите, что активация вкладки «Разработчик» может быть недоступна, если у вас установлен ограниченный доступ к функциям Word 2016. В этом случае вам может потребоваться обратиться к администратору системы для получения необходимых разрешений.
Как работать с разработчиком в Word?
После того, как вы нашли разработчика в Word, вы можете использовать множество функций, чтобы настроить и автоматизировать работу с документами. Вот некоторые из них:
1. Создание макросов
Макросы — это записанные серии команд, которые можно использовать для автоматизации определенных задач. Чтобы создать макрос, выполните следующие шаги:
- Перейдите на вкладку «Разработчик» в ленте.
- Нажмите на кнопку «Записать макрос», чтобы начать запись макроса.
- Выполните необходимые действия в документе.
- Нажмите «Остановить запись» на панели разработчика, когда закончите.
Теперь вы можете использовать созданный макрос для автоматизации аналогичных задач в будущем.
2. Создание пользовательских форм
Word также позволяет создавать пользовательские формы для упрощения заполнения документов. Чтобы создать пользовательскую форму, выполните следующие шаги:
- Перейдите на вкладку «Разработчик» в ленте.
- Нажмите на кнопку «Вставить» и выберите необходимый элемент управления для формы.
- Разместите элементы формы на документе и настройте их свойства.
- Сохраните форму и используйте ее для ввода данных.
3. Написание кода VBA
Для более сложных задач вы можете написать код на Visual Basic for Applications (VBA), который позволит вам программировать и настроить функциональность Word. Чтобы открыть редактор кода VBA, выполните следующие шаги:
- Перейдите на вкладку «Разработчик» в ленте.
- Нажмите на кнопку «Редактировать» в группе «Код» на панели разработчика.
Теперь вы можете написать и редактировать код VBA в редакторе. Закройте редактор кода, чтобы сохранить изменения.
Шаг 4: Активировать вкладку разработчик
1. Откройте приложение Microsoft Word 2016 на вашем компьютере.
2. В верхнем левом углу окна программы найдите и нажмите на кнопку «Файл».
3. В открывшемся меню выберите «Параметры».
4. В «Параметрах» выберите вкладку «Лента», которая находится в левой части окна.
5. В правой части окна «Лента» вы увидите перечень вкладок, доступных в Microsoft Word 2016.
6. Найдите вкладку «Разработчик» в списке доступных вкладок и отметьте галочкой её активацию.
7. Нажмите на кнопку «ОК», чтобы сохранить изменения.
8. Теперь вкладка «Разработчик» будет доступна в ленте приложения Microsoft Word 2016.
Что такое формат Word?
Формат Word — это формат текстового документа, созданного с помощью программы Microsoft Word. Формат Word может содержать текст, изображения, таблицы, графики, гиперссылки и другие объекты. Формат Word широко используется для создания официальных документов, таких как письма, отчеты и документы, требующие нотариального заверения.
Одним из главных преимуществ формата Word является его универсальность, который делает его доступным для использования на разных устройствах и операционных системах. Формат Word также имеет множество функций форматирования, таких как определение размера шрифта, выбор цвета, выравнивание и маркировку списков.
Несмотря на то, что формат Word является стандартным для программы Microsoft Word, существуют и другие программы, способные открыть и редактировать это форматирование. Кроме того, формат Word имеет много операций над текстом: сохранение документа в другом формате, создание содержания и заполнение формы.
- Формат Word является популярным средством создания документов во многих сферах деятельности, включая бизнес, право, науку и образование.
- Word позволяет форматировать текст и объекты документа, а также сохранять их в разных форматах, чтобы делиться документами с другими пользователями без проблем.
- Word также предоставляет множество функций для удобства использования и редактирования текста, таких как автоматическое выравнивание и проверка орфографии.
- Кроме того, Word имеет возможность сохранять документы в облаке, что обеспечивает доступность и совместное использование между разными пользователями в режиме реального времени.
Ограничения Майкрософт-Ворд
Майкрософт Ворд — это один из самых популярных текстовых редакторов, который широко используется для создания и редактирования документов. Однако, у Ворда есть свои ограничения, которые могут стать препятствием для использования программы в определенных ситуациях.
Форматирование ограничено. Ворд предлагает широкий набор инструментов для форматирования текста и размещения элементов, но его возможности ограничены по сравнению с специализированными программами. Например, для сложного макетирования или создания профессионально оформленных документов, вам может понадобиться использовать программу, специализирующуюся на дизайне, такую как Adobe InDesign.
Проблемы с обработкой больших документов. Если вам нужно создать или редактировать очень большой документ, например, книгу или научную работу, Ворд может начать тормозить из-за большого количества текста и форматирования. Программа может работать медленно или даже зависать при работе с такими большими файлами.
Совместная работа ограничена. Ворд предлагает некоторые возможности для совместной работы над документом, такие как отслеживание изменений или комментирование, но они далеки от идеальных. Если требуется более сложное совместное редактирование или работа в режиме реального времени, могут потребоваться другие инструменты, такие как Google Документы или Microsoft SharePoint.
Ограниченная поддержка различных форматов. Ворд обладает широким набором возможностей для работы с текстом, но его поддержка различных форматов может быть ограниченной. Например, если вам нужно работать с математическими формулами или сложными научными символами, может потребоваться использование специализированных программ, таких как LaTeX.
Редактирование сложных таблиц. Ворд предоставляет возможность создания таблиц, но работа с большими и сложными таблицами может быть неудобной. Отсутствие некоторых функций, таких как автоматическое заполнение формул или сортировка данных, может затруднять работу с таблицами в Ворде. В таком случае рекомендуется использовать программы для создания таблиц, специализирующиеся на этой функциональности, например, Microsoft Excel.
В итоге, хотя Ворд является мощным и удобным инструментом для создания и редактирования текстовых документов, он имеет свои ограничения. Если вам нужно выполнить более специализированные задачи или работать в сложных сценариях, возможно, потребуется использовать дополнительные программы или инструменты, лучше подходящие для конкретных требований.
Быть или не быть Шаблону?
Есть два варианта, с которых можно начать создавать формы. Первый проще, при условии, что Вы подберёте подходящий шаблон. Чтобы найти шаблоны, откройте меню File (Файл) и нажмите New (Создать). Вы увидите множество шаблонов, готовых для скачивания. Остаётся лишь кликнуть по Forms (Формы) и отыскать нужный шаблон среди предложенных.
Когда найдёте подходящий шаблон, загрузите его и редактируйте форму, как пожелаете.
Это самый простой путь, но может случиться так, что Вы не найдёте подходящий шаблон среди предложенных. В этом случае можно создать форму из черновика. Сперва откройте настройки шаблонов, но вместо уже готовой формы выберите My Templates (Мои шаблоны).
Выберите Template (Шаблон) и кликните по ОК, чтобы создать чистый шаблон. В завершение нажмите Ctrl+S, чтобы сохранить документ. Назовём его Form Template 1.
Как и следует из названия, вкладка Разработчик (Developer) в приложениях Office позволяет создавать программы, записывать и выполнять макросы, использовать команды XML, элементы управления ActiveX и формы. По умолчанию эта вкладка скрыта.
Даже если Вы не разработчик, возможно, захотите использовать в работе шаблоны документов, добавлять формы в Word, Excel или PowerPoint, настраивать работу приложений Office при помощи макросов или использовать настраиваемую форму в Outlook. Для всех этих задач требуется вкладка Разработчик (Developer), и в этой статье мы покажем, как сделать её доступной.
Примечание: Иллюстрации для этой статьи взяты из Word 2013, но вкладка Разработчик (Developer) существует также в Excel, PowerPoint, Outlook и Publisher.
Для начала кликните правой кнопкой мыши по пустому месту на ленте и выберите из появившегося меню Настройка ленты (Customize the Ribbon).
Откроется раздел Настройка ленты и сочетаний клавиш (Customize the Ribbon and keyboard shortcuts) диалогового окна Параметры Word (Word Options).
Примечание: Этот раздел настроек можно открыть и другим способом. На вкладке Файл (File) выберите кнопку Параметры (Options). Затем в открывшемся диалоговом окне Параметры Word (Word Options) в меню слева нажмите Настроить ленту (Customize Ribbon).
В списке вкладок под заголовком Настроить ленту (Customize the Ribbon) отметьте галочкой Разработчик (Developer).
Нажмите ОК, чтобы сохранить изменения и закрыть диалоговое окно Параметры Word (Word Options).
Теперь на ленте появилась вкладка Разработчик (Developer), как на картинке в начале этой статьи.
Вкладка «Разработчик» содержит множество дополнительных функций Word, и по умолчанию она не отображается в Word. В этом руководстве показано, как отображать вкладку разработчика на ленте.
Показать вкладку разработчика в Word 2007
Показать вкладку разработчика в Word 2010/2013
Применить функции на вкладке разработчика напрямую с помощью Kutools for Word
Рекомендуемые инструменты повышения производительности для Word
Более 100 мощных расширенных функций для Word, сэкономьте 50% вашего времени. Бесплатная загрузка
Редактирование и просмотр с вкладками в Office (включая Word), гораздо более мощный, чем вкладки браузера. Бесплатная загрузка
Показать вкладку разработчика в Word 2007
Потрясающе! Используйте эффективные вкладки в Word (Office), например Chrome, Firefox и New Internet Explorer!
Подробнее Бесплатная загрузка
Шаг 1: нажмите Office в левом верхнем углу Word, а затем нажмите кнопку Параметры Word ;
Шаг 2: установите флажок Показать вкладку разработчика на ленте
Шаг 3: нажмите OK , откроется вкладка разработчика. показано на ленте.
Показать вкладку разработчика в Word 2010/2013
Шаг 1: нажмите На вкладке Файл нажмите Параметры ;
Шаг 2: нажмите Настроить ленту , а затем отметьте элемент Develop , как показано на следующем рисунке;
Шаг 3: нажмите OK , чтобы отобразить вкладку «Разработчик» на ленте.
Применить функции на вкладке «Разработчик» непосредственно с Kutools for Word
Kutools for Word , удобная надстройка, включает группы инструменты, которые упростят вашу работу и улучшат ваши возможности обработки текстовых документов. Бесплатная пробная версия на 45 дней! Получите прямо сейчас!
С помощью Kutools for Word вы можете напрямую применять расширенные функции, такие как установка флажка, не находя их в Разработчик . См. Снимок экрана:
-
Настройка часовых поясов в 1с
-
Что с сайтом adobe
-
Lenovo m920q прошивка bios
-
1с добавить кнопку на форму программно
- Отчет рсв в 1с
Таблицы в MS Word.
Пример таблицы, созданной в программе Word:
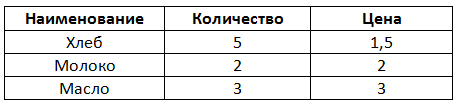
Как вставить таблицу в программе Microsoft Word.
В программе Microsoft Word более старой версии (2003 года и ранее) для вставки таблиц есть специальный пункт в строке меню (самом верху программы с правой стороны). Называется он «Таблица
».
В программе Word более современной версии (2007-2010) для того, чтобы вставить таблицу, нужно нажать на надпись «Вставка
» в левом верхнем углу программы.
Когда Вы нажмете на эту надпись, появятся новые кнопки редактирования. Среди них есть кнопка (надпись) «Таблица».
Создание таблиц в Word.
В верхней части этого окошка нужно указать, сколько столбцов и строк должно быть в нашей таблице. На примере сказано три столбца и четыре строки.
Также обратите внимание на нижнюю часть окошка. Точка должна стоять на пункте «Постоянная», и в соседнем белом поле должно быть указано значение «Авто»
Другие настройки ширины столбцов применяются крайне редко, в исключительных случаях, и рассматривать их пока не будем.
И, наконец, нажмите на кнопку ОК
.
Таблица с указанным нами количеством столбцов и строк должна вставиться в документ (на лист).
Как удалить таблицу.
Как удалить созданную таблицу, рассмотрим об этом сразу, потому что часто таблица вставляется не того вида, который нужен. Обычно это происходит из-за того, что люди указывают неправильное количество строк и столбцов.
Удалить таблицу, созданную в программе Word, можно разными способами. Сейчас мы научимся это делать самым простым способом, при помощи которого можно удалить таблицу в любой версии программы.
Для начала нужно выделить ту таблицу, которую Вы хотите удалить. Для того, чтобы это сделать, наведите курсор на первую ячейку первой строки таблицы (только не внутрь ячейки, а чуть левее, за пределы таблицы).

Ячейка — это отдельный прямоугольник, из которого состоит таблица. То есть любая таблица состоит из какого-то количества ячеек — небольших прямоугольников.
Нажмите левую кнопку мышки и, не отпуская ее, тяните в самый конец таблицы, тянуть нужно до последней строки таблицы и чуть ниже. Таблица закрасится — это означает, что она выделилась. Но чтобы ее можно было удалить, выделиться она должна особым образом, с маленьким «хвостиком» после таблицы.
После того как Вы выделили таблицу, нажмите кнопку Delete (Del) на клавиатуре. Если Вы выделили таблицу правильно — так, как написано чуть выше, — то она исчезнет.Совет
. Если у Вас все-таки не получится удалить таблицу, выделите ее, затем нажмите правой кнопкой мышки по выделенному (закрашенному). Откроется список, нажмите на пункт «Вырезать».
Как нарисовать таблицу в Word.
Для начала нарисуем основу таблицы — прямоугольник того размера, которого должна быть наша таблица. Для этого наведите курсор (в нашем случае — карандаш) в то место, где должна быть таблица. Затем нажмите левую кнопку мышки и, не отпуская ее, рисуйте прямоугольник нужного размера.
Как включить режим конструктора в Word?
Где раздел конструктор в ворде?
> Параметры Word > популярные. Установите флажок Показывать вкладку Разработчик на ленте, а затем нажмите кнопку OК. Выполните одно из указанных ниже действий. Чтобы добавить элемент управления, щелкните то место в документе, куда вы хотите его добавить, и выберите нужный элемент управления на вкладке Конструктор.
Как открыть конструктор в Microsoft Word?
Открыть вкладку «Вставка» – «Таблица» – выбрать любое количество ячеек, пусть даже 2*2. Таблица появилась на странице. Автоматически после ее создания, появится вкладка «Работа с таблицами», внутри которой будет подраздел «Конструктор».
Где в Word макет?
Microsoft Word 2007:
- Нажмите Кнопку Microsoft Office, а затем нажмите кнопку Параметры Word.
- В левой области нажмите кнопку Дополнительно.
- В правой области выберите один из следующих действий в списке Параметры совместимости . …
- Разверните Параметры макета.
Как сделать поле для ввода текста Word?
Чтобы добавить поле формы для заполнения, поместите курсор в нужное место, затем выберите необходимый элемент из группы «Элементы управления» на вкладке «Разработчик». Вы можете навести указатель мыши на поля, чтобы увидеть различные параметры.
Где найти конструктор в Excel?
Для ActiveX управления:
- Если вкладка «Разработчик» недоступна, отобразить ее: Откройте вкладку Файл и выберите пункт Параметры. В списке «Настройка ленты» выберите «Основные вкладки». …
- Убедитесь, что Excel находится в режиме конструктора. На вкладке «Разработчик» в группе «Элементы управления» включит режим конструктора.
Где находится вкладка конструктор?
Включение окна «Конструктор»
Открыть вкладку «Вставка» – «Таблица» – выбрать любое количество ячеек, пусть даже 2*2. Таблица появилась на странице. Автоматически после ее создания, появится вкладка «Работа с таблицами», внутри которой будет подраздел «Конструктор».
Как включить режим конструктора в Excel 2016?
Для Excel 2016 зайдите в Параметры — Настройка ленты — в разделе Основные вкладки справа поставьте галочку в пункте Разработчик, и нажмите кнопку ОК.
Где находится разработчик в ворде?
Отображение вкладки «Разработчик»
- На вкладке файл выберите Параметры> Настройка ленты.
- В разделе Настройка ленты в списке Основные вкладки установите флажок Разработчик.
Как создать свой шаблон в ворде?
Создание шаблона на основе существующего шаблона или документа
- Откройте вкладку Файл и нажмите кнопку Создать.
- В группе Доступные шаблоны выберите Из существующего документа.
- Щелкните шаблон или документ, похожий на тот, который необходимо создать, и нажмите кнопку Создать.
Как убрать макет в Ворде?
Чтобы удалить шаблон или надстройку из Word, необходимо удалить шаблон или надстройку из диалогового окна шаблоны и надстройки.
- В Word 2010, 2013 или 2016 выберите файл > Параметры > надстроек. …
- В списке Управление выберите пункт надстройки Wordи нажмите кнопку Перейти.
- Откройте вкладку шаблоны .
Как изменить макет в Ворде?
Чтобы изменить шаблон, нажмите Присоединить (Attach). В диалоговом окне Присоединение шаблона (Attach Template) автоматически откроется папка, выбранная по умолчанию для настраиваемых шаблонов. Выберите шаблон в этой папке или перейдите в другое расположение, чтобы выбрать другой шаблон. Затем нажмите Открыть (Open).
Как изменить раздел страницы в ворде?
Щелкните раздел, который нужно изменить. В меню Формат выберите пункт Документ и откройте вкладку Макет. В списке Начало раздела выберите нужный вариант разрыва раздела.
Как создать поле со списком в ворде?
Поместите курсор в то место шаблона формы, куда вы хотите вставить элемент управления. Если область задач Элементы управления не отображается, щелкните Другие элементы управления в меню Вставка или нажмите клавиши ALT+I, C.
1.5.8. Вкладка «разработчик»
По умолчанию вкладка РАЗРАБОТЧИК скрыта. Средства этой вкладки предназначены не для обычных пользователей, а для специалистов, профессионально занимающихся обеспечением их эффективной работы. В данном учебном пособии средства вкладки РАЗРАБОТЧИК не рассматриваются, за исключением средства группы Шаблоны, которые рассмотрены в одной из практических работ. Чтобы открыть эту вкладку, нужно выбрать команду Кнопка Office – Параметры Word – вкладка Основная – Показывать вкладку РАЗРАБОТЧИК на ленте.
1.6. Режимы отображения документов на экране
Microsoft Word 2007 поддерживает несколько режимов отображения документов на экране. Выбор режима выполняют с помощью командных кнопок панели представлений, расположенных в правом нижнем углу окна программы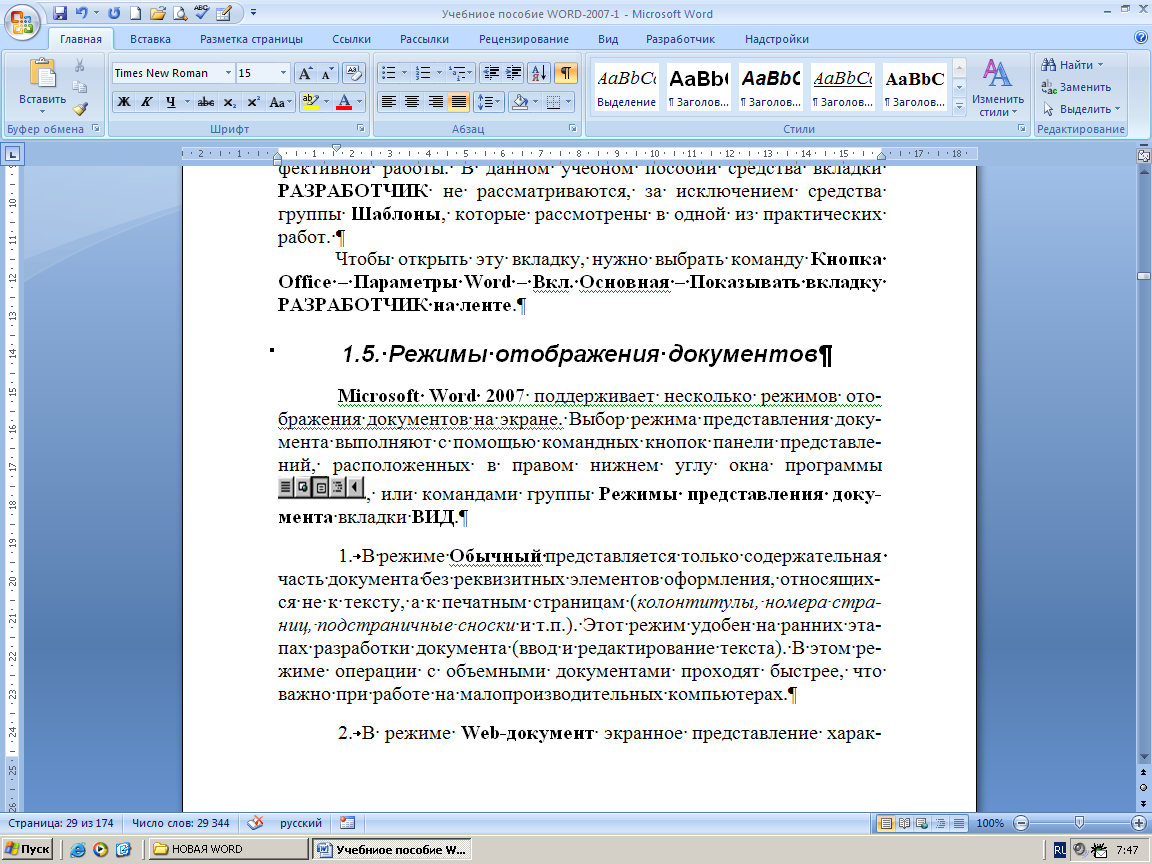 , или командами группыРежимы представления документа вкладки ВИД.
, или командами группыРежимы представления документа вкладки ВИД.
1.6.1. Режим разметки страницы
В режиме Разметка страницы экранное представление документа соответствует печатному. Это основной режим, он удобен для большинства работ, связанных с созданием, редактированием, форматированием документов, предназначенного для печати.
1.6.2. Режим чтения
Режим чтения наиболее удобен для просмотра и рецензирования документов. Все необходимое управление выполняется с помощью трех панелей: Панели инструментов, Панели переходов, Панели управления.
Панель инструментов находится в левом верхнем углу окна, предназначена для выполнения различных операций с файлом-документом (сохранение, печать) и его рецензирования (цветовое выделение строк, средства создания примечаний).
Панель переходов занимает центральное положение в верхней части страницы. Она предназначена для листания страниц и навигации по документу.
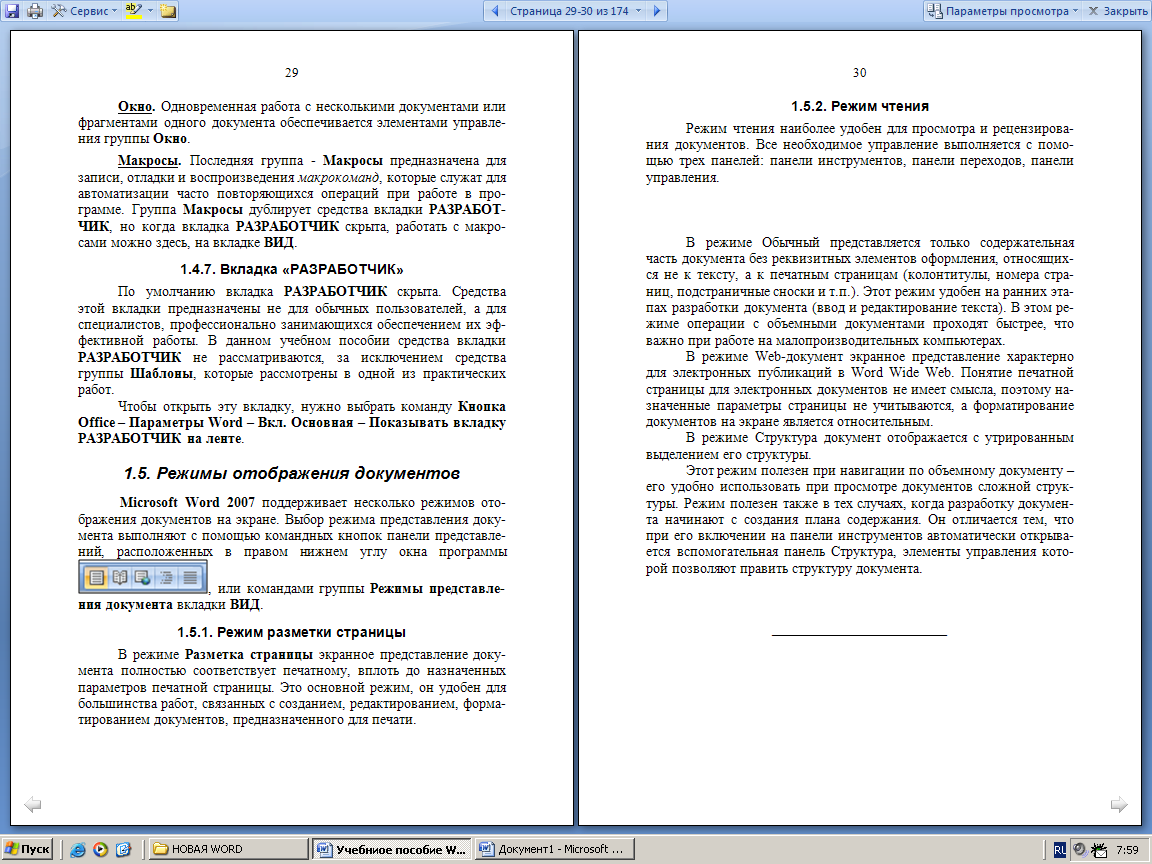
Панель управления находится в правом верхнем углу окна. Ее назначение — управление параметрами просмотра. Здесь также располагается кнопка Закрыть, завершающая работу в режиме чтения и возвращающая окно программы в режим разметки страницы.
1.6.3. Режим представления веб-документа
Этот режим предназначен для создания веб-документов, но для этих целей используется редко.
У режима представления веб-документов есть другое, гораздо более эффективное применение. Характерная особенность веб-представления заключается в том, что правая граница документа не привязана к печатной странице и потому получается подвижной. Строки форматируются по ширине текущего окна, независимо от того, узкое оно или широкое. А раз так, значит, этот режим можно эффективно использовать для одновременной работы с двумя программами или двумя документами на одном экране.
1.6.4. Режим представления структуры документа
Режим структуры документа предназначен для контроля структуры документа, он позволяет проявить оценить и поправить структуру ГОТОВОГО документа. Можно использовать этот режим и для разработки плана содержания вновь создаваемого документа.
При включении режима структуры на инструментальной ленте открывается новая контекстная вкладка – Структура, инструментальные средства которой дают возможность удобно манипулировать крупными компонентами документа, просматривая уровни различных разделов, повышая или понижая их уровень.
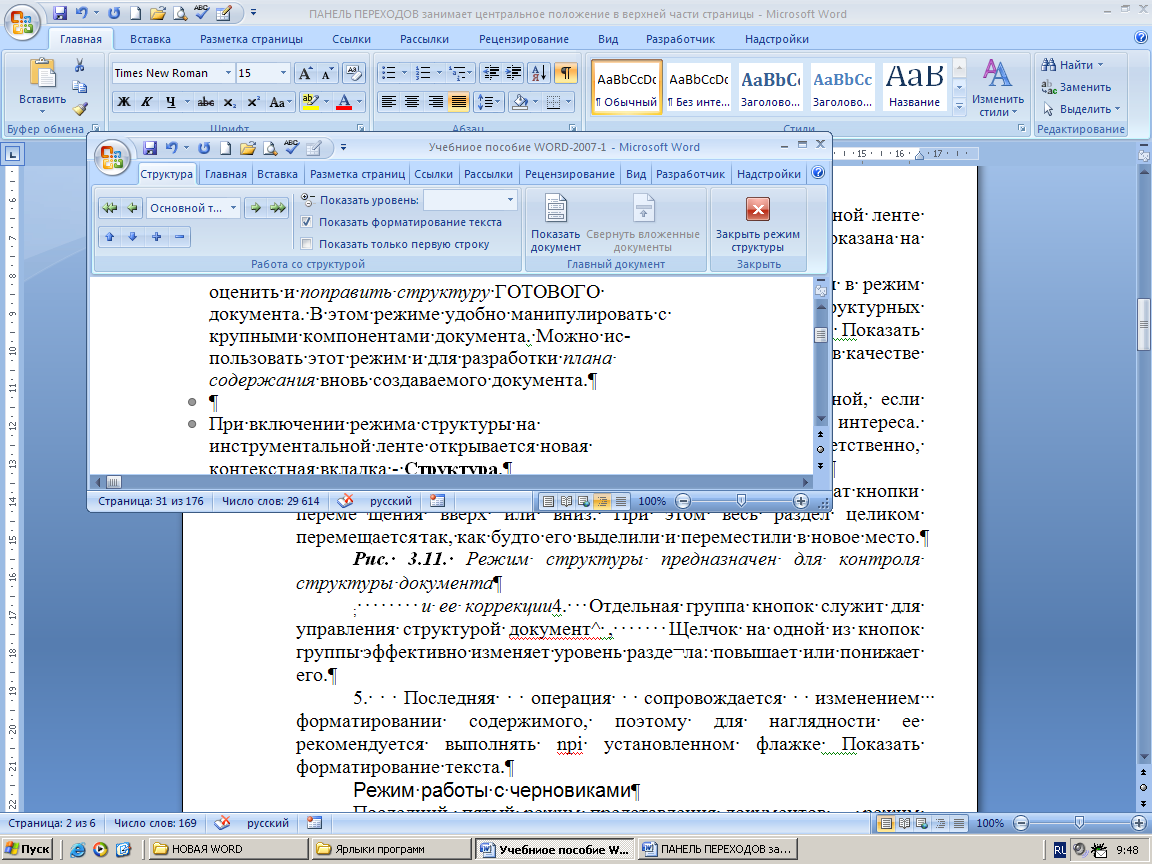
Примечание. Перед тем как передавать законченную работу, обязательно взгляните на нее в режиме структуры. Убедитесь, что все структурные разделы заполнены равномерно, их соподчиненность сомнений не вызывает, а названия понятны, выразительны.





























