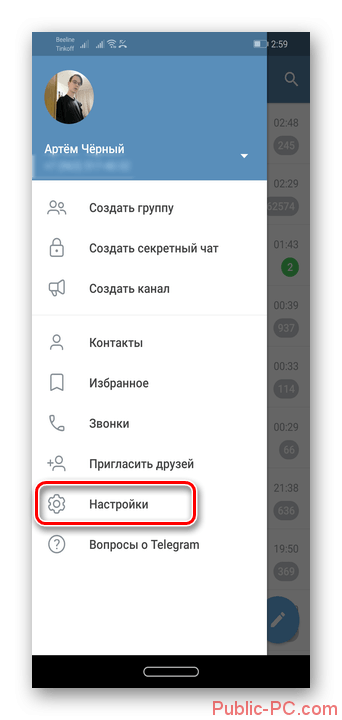Как выйти из озона на телефоне?
Для выхода из личного кабинета необходимо нажимать кнопку «Выход» в выпадающем меню Мой OZON. Корректный выход гарантирует, что в вашем аккаунте не будет работать кто-то другой.
Как выйти из мобильного приложения озон?
Если вы пользуетесь приложением то нажмите на крайнюю справа вкладку «Кабинет» далее «Аккаунт и безопаснось» — «Выйти на этом устройстве».
Как удалить свой профиль на озон?
Чтобы удалить профиль, перейдите в личный кабинет.…Для удаления профиля требуется, чтобы:
- все заказы завершены;
- все вылеты состоялись;
- нет активной Ozon.Card;
- рассрочка выплачена.
Как отменить рассылку озон?
Вы можете отписаться от всех рассылок, которые приходят на почту или в виде пуш-уведомлений: об избранных товарах, скидках и акциях, а также о подписке Ozon Premium. Чтобы это сделать, зайдите в Личный кабинет → Настройки уведомлений и переведите переключатели в нужное положение.
Как удалить заказ из истории озон?
Если товар еще не прошел модерацию, его можно удалить:
- Перейдите в раздел Товары → Список на вкладку В архиве и выберите один или несколько товаров.
- Нажмите Действия → Удалить товары.
Как вернуть товар в озон?
Чтобы сделать возврат:
- Перейдите в карточку нужного заказа и нажмите кнопку Вернуть товары.
- Выберите товары, которые хотите вернуть, укажите причину и нажмите Оформить возврат.
- После этого будет создана заявка на возврат, действительная в течение 7 дней. …
- Пока заявка действует, отнесите товары в пункт выдачи.
Как выйти из Личного кабинета налогоплательщика?
Для получения контактов нужно нажать на “Телефонную трубку”. Иконка “Календарь” содержит в себе напоминания о событиях – например, о дате уплаты того или иного налога. Третья иконка “Со стрелочкой” позволяет завершить сессию, т. е., выйти из личного кабинета налогоплательщика.
Как поменять номер телефона на Озоне?
Чтобы изменить номер телефона, перейдите в раздел Профиль и нажмите Изменить данные. Введите новый номер телефона. Чтобы подтвердить изменения, введите код из СМС.
Как торговать на озон?
Чтобы начать торговлю на Ozon, нужно зарегистрироваться и заполнить анкету. После — заполнить информацию о компании и загрузить необходимые документы. Для юрлица — ИНН, ОГРН или лист записи ЕГРЮЛ и устав компании. Для ИП — свидетельство ОГРНИП, ИНН и копия паспорта.
Как зарегистрироваться на сайте озон?
- Заполните поля на странице регистрации и нажмите Далее.
- Дождитесь письма со ссылкой для подтверждения и перейдите по этой ссылке.
- Введите ваш адрес электронной почты и пароль и нажмите Войти.
- Заполните оставшиеся поля и выберите, что вы хотите продавать на Ozon. Нажмите Готово.
Как выйти с личного кабинета озон?
Для выхода из личного кабинета необходимо нажимать кнопку «Выход» в выпадающем меню Мой OZON. Корректный выход гарантирует, что в вашем аккаунте не будет работать кто-то другой.
Как подписаться на рассылку озон?
Авторизоваться на сайте ozon.ru. Зайти в раздел личного кабинета «Кодовые слова и сертификаты». Вставить скопированное слово и нажать кнопку «Активировать». Выбрать подходящий вариант зачисления бонусов: на клиентский счет или сразу же для частичной оплаты заказа.
Как снять деньги с Озон карты?
Снять деньги с Ozon. Card можно в любом банкомате, на котором есть логотип Mastercard. Если за раз снимаете меньше 5 тыс. руб., комиссия составит 100 руб.
Как удалить из моих заказ на AliExpress?
Чтобы удалить товар из корзины Алиэкспресс, перейдите в корзину ваших покупок. Найдите в писке нужный товар и нажмите кнопку «Удалить», расположенную напротив.
Возможности личного кабинета Ozon
Личный кабинет на платформе Ozon предоставляет пользователям широкий спектр возможностей для удобного и безопасного онлайн-шопинга. Владельцы аккаунта могут легко и быстро осуществлять поиск и покупку нужных товаров, отслеживать статусы доставки, оставлять отзывы и многое другое.
1. Поиск и заказ товаров
В личном кабинете Ozon пользователи могут воспользоваться удобным поисковым инструментом для нахождения нужных товаров. При вводе ключевых слов или фраз система предоставляет пользователю наиболее релевантные результаты. Заказ товара также осуществляется в несколько простых кликов, и пользователю остается только дождаться его доставки.
2. Отслеживание статусов доставки
С помощью личного кабинета Ozon пользователи могут в режиме реального времени отслеживать статус доставки своих заказов. Информация о местоположении и текущем состоянии отправления отображается на странице аккаунта. Таким образом, клиент всегда в курсе, когда он ожидает поставку своего товара.
3. Оставление отзывов и оценок
Ozon предоставляет пользователям возможность делиться своими впечатлениями о купленных товарах, оставлять отзывы и ставить оценки. Это ценная информация для потенциальных покупателей, которым помогает сделать осознанный выбор и сформировать представление о качестве товара.
4. Организация списка желаний
В личном кабинете пользователи могут создавать и управлять списками желаний. Это полезный инструмент, который позволяет сохранить понравившиеся товары для последующей покупки. Клиенты могут отслеживать изменение цен и сравнивать предложения разных продавцов, чтобы сделать выгодную покупку.
5. Управление личной информацией и безопасностью данных
Через личный кабинет Ozon пользователи имеют возможность управлять своей личной информацией и настройками безопасности. Здесь можно изменить данные о доставке, добавить или изменить реквизиты платежной карты, а также настраивать параметры безопасности аккаунта, например, двухфакторную аутентификацию.
С использованием личного кабинета на платформе Ozon пользователи получают удобный и функциональный инструмент для проведения онлайн-покупок. Эта платформа позволяет максимально упростить процесс выбора и заказа товаров, а также обеспечивает удобную систему отслеживания статуса доставки и обмена информацией с другими покупателями.
Защита аккаунта на Ozon
1. Создайте надежный пароль
Создание надежного пароля — первый шаг к защите аккаунта на Ozon. Используйте пароль, который состоит из комбинации символов верхнего и нижнего регистра, цифр и специальных символов. Избегайте использования простых паролей, таких как «123456» или «password»
Также важно регулярно менять пароль и не использовать один и тот же пароль на разных онлайн-платформах
2. Включите двухфакторную аутентификацию
Двухфакторная аутентификация (2FA) — это дополнительный уровень защиты аккаунта. Она требует не только ввод пароля, но и подтверждение наличия доступа к устройству, на котором установлено приложение для двухфакторной аутентификации. Включение 2FA помогает предотвратить несанкционированный доступ к вашему аккаунту на Ozon.
3. Будьте осторожны с подозрительными ссылками
При получении электронных писем или сообщений, содержащих ссылки на сайт Ozon, будьте внимательны. Проверьте адрес ссылки и удостоверьтесь, что он соответствует официальному доменному имени Ozon. Избегайте перехода по подозрительным ссылкам и не вводите свои логин и пароль на неподтвержденных страницах, чтобы не попасть в схему фишинга.
4. Проверяйте активность аккаунта
Регулярно проверяйте активность вашего аккаунта на Ozon. Если вы замечаете подозрительную активность, такую как незнакомые заказы, изменение адреса доставки или смена пароля, немедленно свяжитесь с службой поддержки Ozon. Они помогут вам принять меры для защиты вашего аккаунта.
5. Обновляйте программное обеспечение
Обновление программного обеспечения, включая операционную систему и антивирусные программы, является важным шагом для обеспечения безопасности аккаунта на Ozon. Регулярные обновления помогают исправить уязвимости и предотвратить несанкционированный доступ к вашим учетным данным.
Выполняя эти простые, но важные шаги, вы сможете обеспечить надежную защиту аккаунта на Ozon и быть увереными в безопасности своих персональных данных.
Как защитить активный сеанс Озона от несанкционированного доступа?
Используйте надежные пароли
Одним из самых важных шагов для защиты вашего активного сеанса на сайте Озон является использование надежных паролей. Не используйте простые комбинации, такие как «123456» или «qwerty». Лучший вариант — это создать уникальный пароль, который будет содержать различные символы, цифры и буквы в верхнем и нижнем регистрах.
Не делитесь паролем
Никогда не делитесь своим паролем с другими людьми. Это личная информация, и только вы должны иметь к ней доступ. Даже если кажется, что вы доверяете человеку, всегда есть риск, что он может использовать ваш пароль несанкционированно. Помните, что мошенники могут обмануть вас и попытаться получить ваш пароль через мошеннические сайты или сообщения. Будьте осторожны и не вводите пароль на незнакомых сайтах или через непроверенные сообщения.
Включите двухфакторную аутентификацию
Один из самых эффективных способов укрепить безопасность активного сеанса на сайте Озон — включить двухфакторную аутентификацию. Это добавляет дополнительный уровень защиты, требуя ввода не только пароля, но и специального кода, который высылается на ваш зарегистрированный телефон или электронную почту. Таким образом, даже если злоумышленник получит ваш пароль, ему все равно потребуется доступ к вашему телефону или электронной почте, чтобы завершить аутентификацию.
Не оставляйте активный сеанс без присмотра
Даже если вы принимаете все меры предосторожности, оставление активного сеанса на сайте Озон без присмотра может быть очень рискованным. Другие люди, которые имеют доступ к вашему компьютеру или устройству, могут получить доступ к вашей учетной записи и использовать ее несанкционированно. Поэтому всегда выходите из активного сеанса после использования и не оставляйте компьютер без присмотра
Поэтому всегда выходите из активного сеанса после использования и не оставляйте компьютер без присмотра.
В целом, если вы соблюдаете эти рекомендации, вы значительно уменьшите риск несанкционированного доступа к вашему активному сеансу на сайте Озон. Не забывайте о безопасности и будьте осторожны в онлайн-среде!
Шаг 4: Дождитесь загрузки главной страницы личного кабинета OZON
После ввода логина и пароля вам понадобится немного подождать, пока загрузится главная страница вашего личного кабинета на OZON. На этой странице вы сможете увидеть все доступные функции и возможности, которые предоставляет платформа.
Обычно время загрузки главной страницы зависит от скорости вашего интернет-соединения. Если у вас быстрое соединение, то загрузка будет происходить очень быстро. Если же у вас медленное соединение, то загрузка может занять некоторое время.
Пока страница загружается, вам не стоит закрывать окно браузера или выполнять другие действия. Подождите, пока загрузка завершится полностью.
Как только главная страница личного кабинета загрузится, вы сможете приступить к использованию всех возможностей и функций OZON.
Что произойдет после выхода из аккаунта на Ozon?
После выхода из аккаунта на Ozon пользователь больше не сможет получать персонализированные предложения и рекомендации, а также теряет возможность оформлять быстрые заказы с использованием сохраненных данных. Однако все товары, добавленные в корзину до выхода из аккаунта, останутся сохраненными и будут доступны после последующего входа в аккаунт.
Также следует учитывать, что после выхода из аккаунта на Ozon потребуется повторная авторизация для оформления нового заказа или просмотра информации о предыдущих покупках. Пользователь может в любой момент снова войти в аккаунт на Ozon, используя ранее указанные данные.
Часто задаваемые вопросы о выходе из аккаунта на Ozon
1. Как выйти из аккаунта на Ozon?
Чтобы выйти из аккаунта на Ozon, вам необходимо выполнить несколько простых шагов. В верхней правой части страницы найдите свой профиль и нажмите на него. В появившемся меню выберите пункт «Выйти из аккаунта». После этого вы будете перенаправлены на страницу авторизации. Введите свои данные, если они требуются, и нажмите «Войти», чтобы войти в аккаунт снова.
2. Можно ли выйти из аккаунта на всех устройствах одновременно?
Да, вы можете выйти из аккаунта на всех устройствах одновременно. Для этого зайдите в свой профиль на сайте Ozon, затем перейдите в раздел «Настройки аккаунта». В нем вы найдете опцию «Выйти со всех устройств». Нажмите на нее и подтвердите действие. После этого вы будете вылогинены со всех устройств, на которых вы ранее были авторизованы в аккаунте.
3. Можно ли временно отключить аккаунт на Ozon?
К сожалению, на Ozon нет функции временного отключения аккаунта. Если вам нужно временно прекратить использование аккаунта, вы можете просто выйти из него. Когда вам потребуется снова использовать свой аккаунт, вы сможете войти в него с помощью своих учетных данных.
4. Что происходит, если я забуду выйти из аккаунта на общем компьютере?
Если вы забудете выйти из аккаунта на общем компьютере, следующий пользователь этого компьютера сможет получить доступ к вашим личным данным и совершать действия от вашего имени. Для сохранения безопасности своего аккаунта рекомендуется всегда выходить из него при использовании общих устройств.
Закрыть вкладку с личным кабинетом Озон
Чтобы закрыть вкладку с личным кабинетом Озон, вам потребуется выполнить несколько простых шагов:
- Убедитесь, что вы находитесь в браузере и видите открытую вкладку с личным кабинетом Озон.
- Нажмите на кнопку с изображением крестика, которая расположена в верхнем правом углу вкладки. Этот крестик символизирует закрытие вкладки.
- После нажатия на кнопку с крестиком вкладка с личным кабинетом Озон будет закрыта. Теперь вы будете видеть предыдущую открытую вкладку или главную страницу браузера.
Если у вас открыто несколько вкладок с личным кабинетом Озон, вы можете закрыть каждую из них по аналогии с описанными выше шагами.
Закрытие вкладки с личным кабинетом Озон поможет вам сохранить конфиденциальность ваших данных и обеспечит безопасность вашей учетной записи.
Если у вас возникли какие-либо сложности при закрытии вкладки с личным кабинетом Озон, вы можете обратиться в службу поддержки браузера или сайта Озон для получения помощи.
Выход из приложения на Android
Здесь имеется несколько возможностей реализации данного процесса. Рассмотрим их все.
Вариант 1: Выход на текущем устройстве
Процесс выхода из аккаунта Telegram на текущем устройстве через приложение достаточно прост. Самое сложное, что требуется сделать пользователю – это найти нужную настройку. Давайте перейдём непосредственно к процессу:
- Откройте приложение Telegram на своём смартфоне. Здесь вам нужно будет перейти к меню приложения. Это можно сделать жестом влево или нажав на иконку в виде трёх точек или линий.
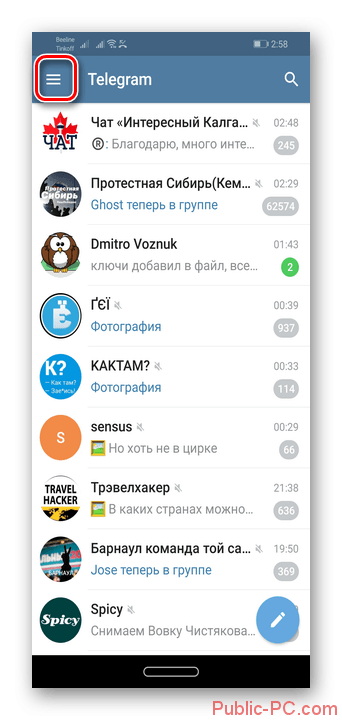
Здесь выберите пункт «Настройки».
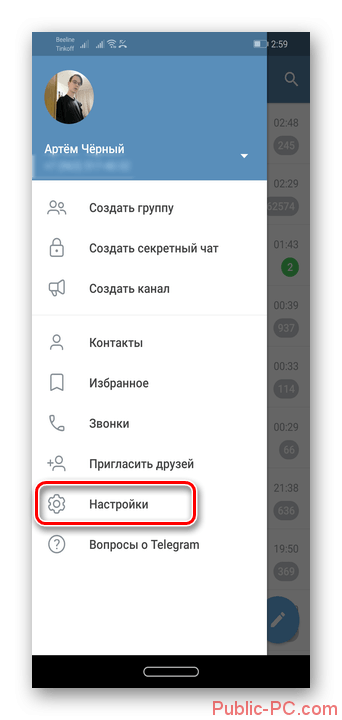
Тут вы сможете просмотреть основные настройки как вашего аккаунта, так и приложения для Android. Кнопка выхода спрятана за иконкой троеточия, которая расположена в верхней правой части экрана. После нажатия на неё должно появиться контекстное меню, где вам требуется воспользоваться кнопкой «Выход».
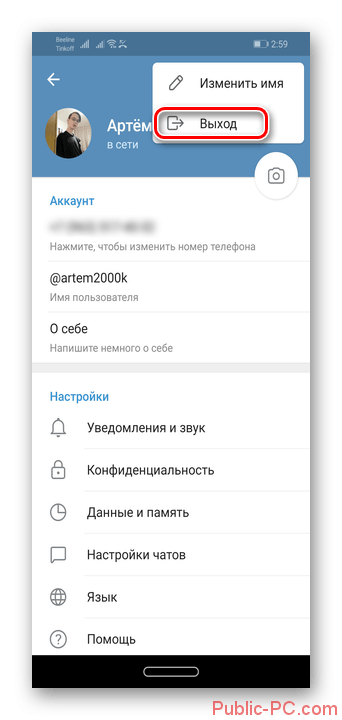
Появится окошко, где вам потребуется подтвердить выход из аккаунта. Нажмите «Ок».
Telegram предупреждает пользователей о том, что при выходе из своего аккаунта на конкретном устройстве, все секретные чаты (если таковые имеются) будут удалены.
После выхода из приложения появится стандартное окошко приветствия. Здесь вы можете при необходимости войти в другой аккаунт. Однако, если вы выходили из своего аккаунта только для того, чтобы авторизоваться в другом, то делать это было необязательно. К существующему аккаунту Telegram вы можете добавить ещё несколько аккаунтов без необходимости выхода. Сделать это можно по такой инструкции:
- Раскройте меню мессенджера жестом вправо или воспользовавшись соответствующей иконкой в верхней левой части.
- Здесь, под вашем именем, нажмите на стрелочку, чтобы увидеть список аккаунтов, подключённых к данному устройству.
- Тут будет иконка вашего аккаунта, а также кнопка «Добавить аккаунт». Воспользуйтесь ею.
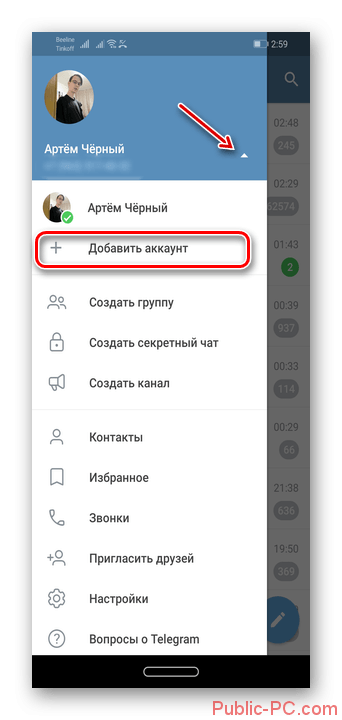
Теперь вам потребуется ввести номер мобильного, который привязан к другой вашей учётной записи. Вы можете также настроить синхронизацию контактов на устройстве, поставив галочку в соответствующем пункте. Когда закончите с заполнением, нажмите на иконку галочки в верхнем правом углу или на кнопку ввода на виртуальной клавиатуре.
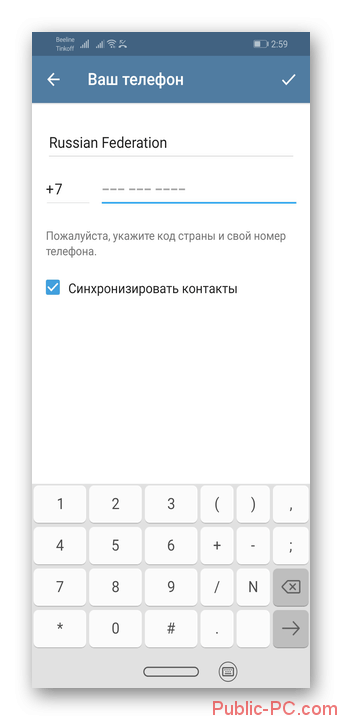
На указанный номер телефона вам должен прийти код подтверждения. Введите этот код и нажмите на кнопку галочки в верхней правой части или кнопку ввода на виртуальной клавиатуре.
Будет выполнена авторизации под другим аккаунтом в приложении Telegram. При необходимости вы можете переключаться между аккаунтами, привязанными к этому устройству.
При необходимости из привязанного аккаунта можно выйти так, как это было описано в предыдущей инструкции. Разработчики Telegram почему-то решили делать кнопку выхода из аккаунта далеко не на самом видном месте. Но несмотря на это, процедура не вызывает существенных сложностей, если следовать инструкции.
Вариант 2: Выход из других аккаунтов
Так как в Телеграмм вы можете авторизоваться и работать на нескольких устройствах одновременно, то вы можете управлять активными сеансами с какого-то одного устройства. Например, через приложение для Android пользователь видит не только, на каких устройствах он авторизован в данный момент, но и имеет возможность удалённо выйти из своего аккаунта.
Делается это следующим образом:
- Откройте приложение на телефоне и перейдите в его главное меню. Как это сделать было написано выше.
- Теперь перейдите в раздел «Настройки».
В настройках нужно найти и перейти в пункт «Конфиденциальность и безопасность».

Здесь найдите блок «Безопасность». Нажмите по пункту «Активные сеансы».
В случае, если вам требуется выйти со всех используемых в данный момент устройств, кроме того, через который сейчас сидите, то нажмите на красную надпись «Завершить все другие сеансы». Приложение попросит подтверждение завершения сеансов, нажмите «Ок».
Если же вам требуется выйти из какого-то конкретного устройства, то выберите его в списке «Активные сеансы».

Появится запрос от Telegram, касающийся выхода из аккаунта на выбранном устройстве. Нажмите просто на кнопку «Ок».
Из окна, рассматриваемом в этом способе можно также выйти и по аналогии с первым способ из статьи. Возможность производить выход из подключённых устройств удалённо очень полезна, особенно в том случае, если вы производили вход с чужого устройства.
Причины выхода из личного кабинета
Личный кабинет на сайте Озон представляет собой важный инструмент для управления своими заказами и личными данными. Однако, иногда возникают ситуации, когда пользователю необходимо выйти из своего личного кабинета. Рассмотрим некоторые причины, по которым пользователь может пожелать выйти из личного кабинета:
1. Защита личных данных
Один из основных мотивов выхода из личного кабинета связан с защитой личных данных. Пользователи могут опасаться, что их данные могут быть использованы без их согласия или попасть в руки злоумышленников. При подозрении на возможную угрозу безопасности данных, пользователи могут принять решение выйти из своего аккаунта, чтобы предотвратить возможные проблемы и риски.
2. Завершение сеанса работы
Еще одна причина выхода из личного кабинета связана с завершением сеанса работы. Пользователи могут закрывать свои аккаунты после завершения работы на сайте Озон, чтобы предотвратить несанкционированный доступ к своим данным или заказам.
Для выхода из личного кабинета на сайте Озон необходимо выполнить следующие действия:
| Шаг | Описание |
|---|---|
| 1 | На главной странице сайта Озон найти и нажать на иконку профиля в правом верхнем углу экрана. |
| 2 | Выбрать всплывающее меню «Выйти из аккаунта» или аналогичный пункт. |
| 3 | Подтвердить выход из личного кабинета, если потребуется. |
Выход из личного кабинета на сайте Озон позволяет пользователям защитить свои личные данные, завершить сеанс работы и обеспечить безопасность своего аккаунта.
Как выйти из личного кабинета Озон?
Для выхода из личного кабинета на сайте Озон нужно нажать на иконку профиля в правом верхнем углу экрана. Затем выберите пункт ″Выйти из системы″.
Для выхода из личного кабинета на компьютере откройте браузер и введите адрес сайта Озон. Затем найдите кнопку профиля и выберите пункт ″Выйти″.
Для выхода из личного кабинета в приложении Озон откройте приложение и перейдите на страницу настроек аккаунта. Затем найдите пункт ″Выйти из аккаунта″ и подтвердите действие.
Выход из личного кабинета на сайте Озон
Чтобы выйти из личного кабинета на сайте Озон, вам необходимо выполнить несколько простых действий. Сначала наведите указатель мыши на иконку вашего профиля, которая находится в правом верхнем углу экрана. После этого появится выпадающее меню, где вам нужно выбрать пункт ″Выйти из системы″. Кликните на этот пункт, и вы будете выведены из своего личного кабинета.
Проще говоря, чтобы выйти из личного кабинета на сайте Озон, вам нужно нажать на иконку профиля и выбрать опцию выхода из системы. Это очень простой и интуитивно понятный процесс, который позволяет быстро завершить сеанс работы с личным кабинетом и вернуться на главную страницу сайта.
Выход из личного кабинета на компьютере
Чтобы выйти из личного кабинета на компьютере, вам необходимо выполнить несколько простых шагов. Во-первых, откройте браузер и введите адрес сайта Озон. После того как вы попадете на сайт, найдите кнопку профиля, которая обычно расположена в правом верхнем углу экрана. Нажмите на эту кнопку, и вам откроется выпадающее меню.
В выпадающем меню вам нужно выбрать пункт ″Выйти″. Нажмите на этот пункт, и вы будете выведены из своего личного кабинета на Озоне. Выход из личного кабинета на компьютере ⎼ это простая и быстрая операция, которая позволяет безопасно завершить сеанс работы со своим аккаунтом.
Для выхода из личного кабинета в приложении Озон, вам нужно сделать несколько простых шагов. Во-первых, откройте приложение на своем телефоне или планшете. Затем найдите иконку профиля, которая обычно расположена в правом нижнем углу экрана.
Нажмите на иконку профиля, и вы перейдете на страницу своего личного кабинета. Далее, на этой странице найдите раздел настроек аккаунта или безопасности. В этом разделе должна быть опция ″Выйти из аккаунта″ или что-то похожее.
Кликните на эту опцию, и вас разлогинят из своего аккаунта. Теперь вы вышли из личного кабинета в приложении Озон. Не забывайте, что после выхода вам придется снова войти в свой аккаунт, если захотите воспользоваться функциями личного кабинета.
Выход из личного кабинета в приложении Озон
Если вы хотите выйти из личного кабинета в приложении Озон на телефоне, следуйте этим простым шагам. На главном экране приложения найдите иконку профиля, которая обычно расположена в нижней части экрана. Нажмите на эту иконку, и вы перейдете на страницу вашего профиля.
На странице профиля найдите раздел настроек аккаунта или безопасности. В этом разделе вы должны найти опцию ″Выйти из аккаунта″ или что-то подобное. Кликните на эту опцию, и вы будете выведены из своего личного кабинета в приложении Озон.
Выход из личного кабинета на телефоне
Чтобы выйти из личного кабинета Озон на телефоне, следуйте простым инструкциям. В первую очередь, откройте приложение Озон на своем телефоне.
На главном экране приложения найдите иконку профиля, которая обычно расположена в правом нижнем углу экрана. Нажмите на эту иконку, и вы перейдете на страницу вашего профиля.
На странице профиля найдите раздел настроек аккаунта или безопасности. В этом разделе вы должны найти опцию ″Выйти из аккаунта″ или что-то подобное.
Кликните на эту опцию, и вы будете выведены из своего личного кабинета Озон на телефоне. После выхода вам придется снова войти в аккаунт, если захотите воспользоваться функциями личного кабинета.
Восстановление пароля через номер телефона
Если вы забыли пароль от своего личного кабинета Озон, вы можете восстановить его через номер телефона. Для этого выполните следующие шаги⁚
Откройте страницу входа в личный кабинет Озон.
Нажмите на ссылку ″Забыли пароль?″, которую можно найти рядом с полем для ввода пароля.
Введите свой номер телефона, который вы использовали при регистрации в Озоне.
Нажмите кнопку ″Продолжить″.
На указанный вами номер телефона придет SMS-сообщение с кодом подтверждения;
Введите полученный код в соответствующее поле на странице восстановления пароля.
Задайте новый пароль для вашего личного кабинета Озон.
После завершения этих шагов вы сможете войти в свой личный кабинет с помощью нового пароля, восстановленного через номер телефона.