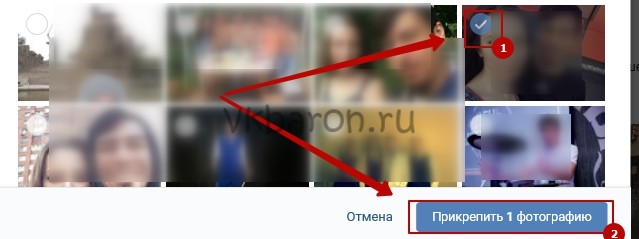Добавляем фотографию в сообщество
Если вы являетесь создателем или администратором сообщества, то размещение графического контента – обязательная часть работы по его наполнению. Здесь, как и в личном профиле, есть несколько вариантов публикации материалов: на странице, в альбоме, изменение главной миниатюры.
И применять мы будем те же приемы. Сначала переходим в раздел основного меню «Группы», «Управление» и идем в сообщество, которое планируем редактировать.
Чтобы опубликовать новость с картинкой на стену, напишем текст в поле «Добавить запись» и прикрепим графический файл. Для этого жмем по пиктограмме, изображающей фотоаппарат. Выбрать можно из имеющихся на личной странице материалов или загрузить с ПК. Когда загрузка завершится, отправляем контент на стену.
Чтобы создать и наполнить альбом группы, нужно перейти в меню «Управление», «Разделы» и добавить возможность публиковать фотки. Программа предлагает выбрать из 2 типов доступа – открытого и закрытого. В первом случае размещать фотографии могут все участники группы, во втором – только администраторы. Сохраняем настройки и идем дальше.
На главной странице справа находим ссылку «Добавить фотографии», переходим по ней.
Здесь можно загрузить изображения в основной каталог, созданный автоматически или перейти во вкладку «Все фотографии» – «Создать альбом».
После этого можно загрузить снимки, сохраненные на жестком диске. Для этого зайдите в альбом и нажмите на «Добавить фотографии» или перетащите мышкой документы из папки на компьютере.
Чтобы поменять «лицо» группы, загрузите снимок на основную страницу.
Как создать группу в Одноклассниках?
Ни для кого не секрет, что социальные сети занимают большую часть жизни интернет пользователей.
В социальной сети можно не только создать личный профиль, найти друзей, вступить в группу, слушать музыку, смотреть видео, читать новости, играть разнообразные игры, но и самому создать группу на тему, которая будет интересна не только Вам, но и другим пользователям.
В реальной жизни не всегда везет найти друзей именно по интересам, но в социальной сети это довольно таки легко. Скорее всего, с людьми, которые будут в Вашей группе, у Вас будет много общего: общие темы для разговоров, цели, идеи и прочее.
Создание группы. Первые шаги.
Если у Вас уже есть страница в этой социальной сети, то можете сразу приступать к созданию группы. На своей странице, кроме фотографии, личной информации и ленты новостей, есть меню, где легко будет найти пункт под названием «группы». Нажимаем на этот значок и переходим на нужную нам страницу.
Здесь есть большой список интересов, по которым пользователи ищут нужные им группы, а также кнопка «создать группу или мероприятие».
На что стоит обратить внимание при создании группы в Одноклассниках?
Следующий шаг при создании группы в Одноклассниках – выбор типа группы. Это очень важный момент, если вы собираетесь создать группу в одноклассниках с нуля, ведь он определяет цели группы.
У вас есть возможность создать: публичную страницу, страницу компании или организации, место или предприятие, коллектив людей или известную личность, группу по определенным интересам или закрытую группу для друзей, мероприятие, доску объявлений и даже магазин.
Когда Вы определились для какой цели будете создавать группу, можно приступать к ее непосредственному созданию.
Фото на стену в ВК
Прикрепить фото на стену в ВК — дело простое и быстрое. Нужно только знать некоторые нюансы, чтобы любое изображение с легкостью занимало своё законное место.
Прикрепление фото на стену
Если Вы хотите, чтобы максимальное число юзеров быстро увидели Вашу самую красивую фотографию, закрепите её на стене. Вот краткое руководство:
Залогиньтесь в ВК, войдите в раздел «Моя страница».
Найдите начало стены, где есть надпись «Что у Вас нового?».
Кликните по текстовому полю, обратите внимание на иконки добавления различных файлов. Выберете иконку с фотоаппаратом, символизирующую изображение.
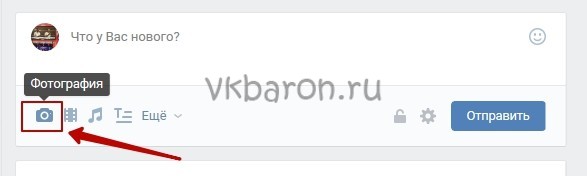
- В открывшемся окне найдите нужную картинку. Её можно взять в одном из альбомов, загрузить с ПК или мобильного устройства. Кроме того, можно сделать фотографию с помощью web-камеры.
- После щелчка по изображению начнется его автоматическая загрузка. При необходимости, к картинке можно добавить текст. Затем фотография отправляется на стену.
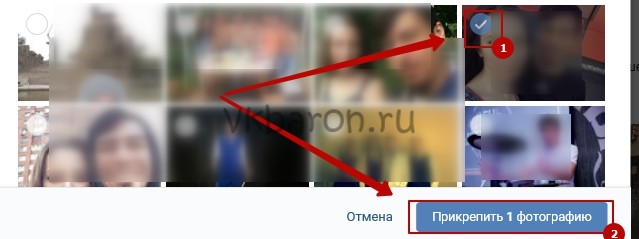
В опубликованной записи найдите знак троеточия и кликните по нему. В открывшемся меню щелкните по пункту «Закрепить». Теперь изображение будет закреплено в верхней части ленты.
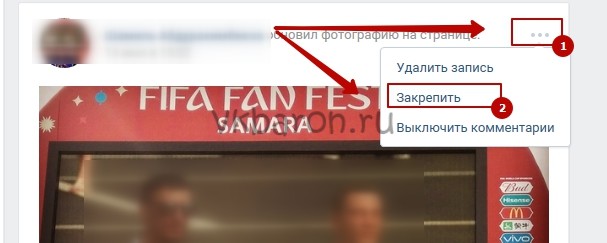
Прикрепление альбома на стену
Также в ВКонтакте можно сделать пост, который содержит не одно изображение, а целый альбом. Вот небольшая инструкция по созданию и закреплению такой записи:
- Войти в раздел с фотографиями в своём профиле.
- Найдите нужный альбом и щёлкните по его обложке.
- Когда войдёте в альбом, скопируйте всё содержимое в адресной строке браузера.
![]()
- Вернитесь на свою страничку, пролистайте её до места, где указана надпись «Что у Вас нового?».
- В окно вставьте скопированный из адресной строки текст. Начнется автоматическая загрузка альбома.
- Нажав на кнопку «Отправить», разместить альбом на стене.
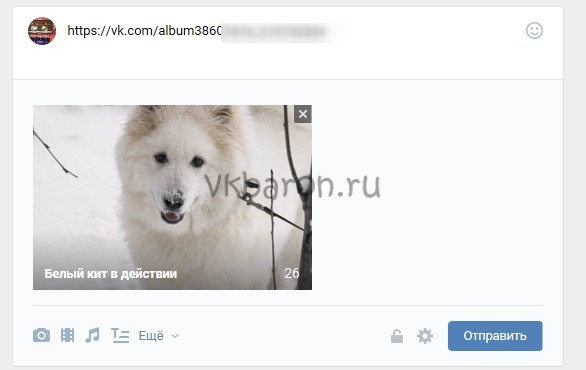
Нажать на значок троеточия в верхней части записи, выбрать пункт «Закрепить». Щёлкнув по нему, Вы прикрепите альбом к записи в самом верху своей стены.
Выполняя эти несложные указания, можно быстро прикрепить к своей странице одиночное изображение или целый альбом. Так Вы сможете показать свои фотографии максимальному числу пользователей, а также всегда держать их на виду.
Размещаем фото в своем профиле
Есть несколько вариантов такого размещения: на стене, в разделе фотографии, в альбоме и установив аватарку. Вам могут пригодиться некоторые из них или все. Разберем каждый способ отдельно.
На стене
Чтобы прикрепить изображение к публикации, под текстом нажмите на значок фотоаппарата. Можно выложить графику и без сопроводительного сообщения, но так делается редко.
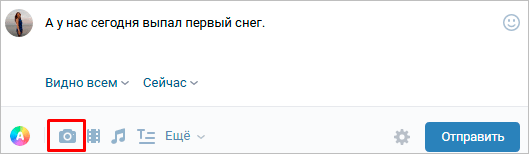
В проводнике на компьютере выберите необходимый файл. Или же сделайте снимок в реальном времени, он появится под новой записью. Нажмите «Отправить». Готово, новый материал опубликован на стене.
На странице
Переходим в соответствующий пункт меню.
Нажимаем на кнопку «Добавить фотографии». Выбираем один или несколько файлов в проводнике, открываем их. Теперь можно внести определенные корректировки:
- сделать описание,
- повернуть,
- открыть фоторедактор,
- при необходимости удалить.
Все это делается с помощью пиктограмм на каждой миниатюре.
После окончания обработки подтверждаем свое желание опубликовать изображения на сайте.
Теперь увидеть их можно в своем аккаунте в соответствующем разделе.
В альбоме
Если вы еще не знаете, что графику можно хранить в отдельных папках, читайте статью о том, как создать альбом в ВК. Если у вас уже есть готовые каталоги, после загрузки фоток с жесткого диска можно выбрать не «Опубликовать на моей странице», а «Добавить в альбом».
В открывшемся окне выберите место, куда нужно переместить файлы.
Основное фото профиля
Наведите курсор на текущее изображение, всплывет меню. Выберите «Обновить фотографию».
Здесь можно сделать моментальный снимок или загрузить уже готовый с компьютера. Когда загрузка завершится, подтвердите свой выбор кнопкой «Сохранить и продолжить» или вернитесь назад и подберите другой вариант.
В конце определите область для маленькой аватарки, которая будет показываться рядом с вашими сообщениями и в списке друзей у других пользователей. Сохраните изменения.
Как создать приватную публикацию в Вконтакте?
В социальной сети Вконтакте есть возможность создавать приватные публикации, которые видны только вам и вашим друзьям. Это полезная функция, если вы хотите ограничить доступ к определенной информации или фотографии.
Чтобы создать приватную публикацию, вам нужно:
- Зайти в свой профиль и нажать на кнопку «Создать запись».
- В открывшемся окне написать текст публикации и прикрепить необходимые фотографии или видео.
- Под полем ввода текста находится раздел «Кому», где можно выбрать, кто будет видеть вашу публикацию. Нажмите на стрелку рядом с этим полем.
- В выпадающем списке выберите опцию «Друзья».
- Теперь ваша публикация будет видна только вашим друзьям. Нажмите на кнопку «Опубликовать», чтобы разместить ее на своей странице.
Кроме того, вы можете создавать приватные публикации только для определенных друзей, выбрав вместо опции «Друзья» опцию «Только для выбранных друзей». В этом случае вам будет предложено выбрать конкретных пользователей, которым будет видна ваша публикация.
Также, помимо текста и медиафайлов, вы можете ограничить доступ к комментариям и лайкам под вашей приватной публикацией. Для этого при создании публикации вам нужно будет перейти в раздел «Расширенные настройки» и установить соответствующие галочки.
Благодаря возможности создания приватных публикаций в Вконтакте, вы сможете контролировать доступ к своей информации и делиться ею только с нужными людьми.
Добавление фото с компьютера
Проще всего загружать картинки в десктопной версии, причем здесь мы рассмотрим три разных варианта:
- Добавление фотографии на стену «ВКонтакте»;
- Загрузка в свой личный фотоальбом;
- Загрузка в альбом группы.
Важно!
Если пользователь хочет просто добавить фото для дальнейшего хранения на сайте с возможностью отправки своих снимков друзьям, рекомендуется заранее создавать специальные альбомы, чтобы загруженные снимки можно было легко группировать.
Как добавить фото на стену «ВКонтакте»?
Сначала нужно зайти на свою страницу и в графе добавления новой записи выбрать иконку с фотоаппаратом.
В следующем окне нужно просто кликнуть на «Загрузить фотографию» (можно также перетащить снимок с компьютера в это окно).
Далее следует выбрать на своем компьютере нужные фотографии (можно загружать сразу несколько), после чего нажать на «Открыть».
Важно!
К одному посту нельзя прикреплять больше 10 картинок.
После загрузки фото можно добавить текст поста (если нужен) и нажать на «Отправить» для завершения публикации.
Пост появится на стене, а картинки также будут добавлены в раздел «Мои фотографии» (в специальный альбом «Фотографии на моей стене).
Как добавить фото в альбом «ВКонтакте»?
Для начала нужно зайти в раздел «Фотографии» в левом меню.
Здесь можно сразу же приступить к загрузке, нажав на «Добавить фотографии», но в этом примере мы предварительно для удобства добавим отдельный альбом, нажав на «Создать альбом».
В открывшемся окне следует дать название новому альбому, а также указать его описание (при желании). Пользователь может также настроить возможности просмотра и комментирования фото в этом альбоме (для всех пользователей, только для друзей или для отдельных людей, либо же исключительно для самого владельца фотографий). После всех настроек следует нажать на «Создать альбом».
Чтобы перейти к загрузке новых фото в альбом, следует нажать на «Добавить фотографии».
На компьютере нужно выбрать требуемые фотографии (без ограничений по количеству), после чего нажать на «Открыть» для начала загрузки.
После того, как все фотографии будут загружены, они отобразятся в альбоме. Чтобы добавить им описание, следует кликнуть на соответствующее поле.
Как добавить фото в группу или в паблик «ВКонтакте»?
Для начала нужно перейти в свою группу или в публичную страницу, выбрав здесь раздел с «Фотоальбомами».
Обратите внимание!
Добавлять фото можно не только в свои группы, но также и в чужие, если администраторы разрешили добавление фото в альбомы для всех пользователей.
На новой странице нужно кликнуть на кнопку «Создать альбом».
Здесь можно добавить свое название и описание, а также отметить соответствующие пункты, если нужно ограничить возможность добавления фото в этот альбом со стороны остальных пользователей, либо если нужно запретить комментарии к фото в этом альбоме. После этого можно нажать на «Создать альбом».
В следующем окне нужно нажать на «Добавить фотографии».
Далее следует выбрать требуемые фото на своем компьютере, после чего нажать на «Открыть» для начала загрузки.
После того, как они будут загружены, к фото можно добавить описания, кликнув на соответствующую область.
Подготовка фотографий для загрузки в Контакт
Часть I. Резкость.
Во-первых, если мы хотим показывать большие (во все окно браузера) фотографии в Контакте, то мы не можем знать итоговый размер снимка, так как он зависит от разрешения монитора зрителя, а так же его браузера и даже настроек этого браузера.
В самом популярном на сегодня разрешении монитора 1280х1024 фотография в Контакте «во все окно» получается таких размеров:
Firefox 4.0 – 1058 по горизонтали или 760 по вертикали.
Opera 11 – 1054 по горизонтали или 752 по вертикали.
Во-вторых, нужно понимать, что для оптимальной четкости повышение резкости должно происходить после изменения размеров снимка, а не до того, как это и происходило до недавнего времени в алгоритмах Контакта. Кстати, снимки, загруженные тогда, до сих пор отображаются резкими и аккуратными, т.е. резкость у них повышается после масштабирования.
Таким образом, сейчас лучше всего подготавливать снимки 1000px по ширине или 750px по высоте (для вертикальных), самостоятельно повышая их резкость перед загрузкой. При этом они будут отображаться достаточно большими на мониторах 1280х1024 и выше, с оптимальной резкостью, которую настроили мы сами. К сожалению, на мониторах меньшим размером такие снимки будут уменьшаться и терять четкость изображения.
Если же хочется загружать большие снимки, чтобы они отображались во все окно на любых мониторах, то перед загрузкой стоит немного повысить их резкость, что отчасти компенсирует замыливание при масштабировании снимка.
Часть II. Цвет.
Порой люди жалуются, что Контакт портит цвет фотографий. Но часто в этом виноват вовсе не Контакт, а неправильный выбор цветового пространства для фотографии. Снимки, загружаемые в интернет (на любой сайт, а не только в Контакт) должны быть в цветовом пространстве sRGB. Если фотография будет в пространстве Adobe RGB, ProPhoto RGB или любом другом цветовом пространстве, отличном от sRGB, то после загрузки в сеть ее цвета будут становиться более тусклыми.
Часть III. Подготовка фотографии для Контакта в Photoshop
Для начала убедимся что наш снимок в sRGB, для этого в левом нижнем углу нажмем на небольшой черный треугольник и в появившемся меню выберем пункт «Профиль документа».
При этом в нижней строке появится цветовое пространство фотографии. Нам нужно чтобы там было написано sRGB IEC61966-2.1, если же там указано другое цветовое пространство, то нам нужно изменить его.
Делается это просто. Идем в меню: Редактирование — Преобразовать в профиль…
И в появившемся окне, в поле Целевое пространство выбираем профиль sRGB. Остальное не трогаем и жмем «ОК». Дело сделано!
Второй шаг — изменение размера. Нажимаем клавиши Ctrl+Alt+I (команда Размер изображения) и в появившемся окне устанавливаем ширину 1000, если у нас горизонтальная фотография, или высоту 750 если фотография вертикальная. При этом должны быть включены все галочки, настройка «Сохранять пропорции» обеспечит нам правильное соотношение сторон. В разделе Интерполяция должно стоять Бикубическая (наилучшая для плавных градиентов). Как сделать чтобы этот алгоритм был установлен по умолчанию, вы можете почитать в статье «Настройки Photoshop».
Третий шаг — повышение резкости. Повышать резкость можно разными способами, порой самыми экзотическими. Но я покажу один, довольно простой, но эффективный, которым я и пользуюсь для увеличения резкости под WEB.
Меню: Фильтр — Усиление резкости — Умная резкость…
Параметры: Эффект 500, Радиус 0,1.
Удалить: Размытие при малой глубине. Галочка «Точнее» включена.
Теперь все готово. Сохраняем фото в формат JPEG с максимальным качеством (все равно Контакт потом пережмет) и загружаем в Контакт! )
Часть IV. Подготовка фотографий для Контакта в Adobe Lightroom
Чтобы два раза не вставать, рассмотрим как подготовить снимки для Контакта с помощью Lightroom. В LR все гораздо проще, нужно настрить парметры экспорта следующим образом:
И все будет красиво! )
А вообще, конечно, снимки нужно печатать, хотя бы 40 на 60 см, а лучше больше!
Примечание: Статья была опубликована 18.04.2011 и обновлена в 3.08.2015.
Как открыть доступ к записи ВКонтакте?
1. Войдите в свою учетную запись ВКонтакте с помощью вашего логина и пароля.
2. Перейдите на свою страницу, нажав на свое имя или фотографию в верхнем меню.
3. В верхней панели профиля выберите раздел «Мои настройки».
4. В открывшемся меню выберите «Приватность».
5. В разделе «Кто может видеть мои записи на стене?» выберите нужную опцию.
— «Только я» означает, что никто, кроме вас, не сможет видеть ваши публикации.
— «Мои друзья» позволяет только вашим друзьям видеть ваши записи.
— «Все пользователи» открывает доступ ко всем вашим публикациям для всех пользователей ВКонтакте.
6. Если вы хотите выбрать настройки приватности для каждой отдельной записи, то необходимо поставить галочку рядом с опцией «Отображать в меню настроек для каждой записи».
7. Нажмите кнопку «Сохранить изменения», чтобы применить новые настройки приватности. Используйте этот же шаг для изменения настроек приватности в будущем.
Теперь вы знаете, как открыть доступ к вашим записям в социальной сети ВКонтакте. Следуйте этой инструкции, чтобы определить, кто может видеть ваши публикации и поделиться своими историями с другими пользователями.
Как добавить GIF в ВК – загрузка и вставка анимированной картинки на стену и т.д.
Приветствую!
В социальной сети Вконтакте помимо видео имеется ещё и поддержка воспроизведения анимированных графических файлов формата GIF. Данные короткие графические ролики сыскали большую популярность, их размещают на стенах в качестве новостей, прикрепляют в обсуждениях и т.д.
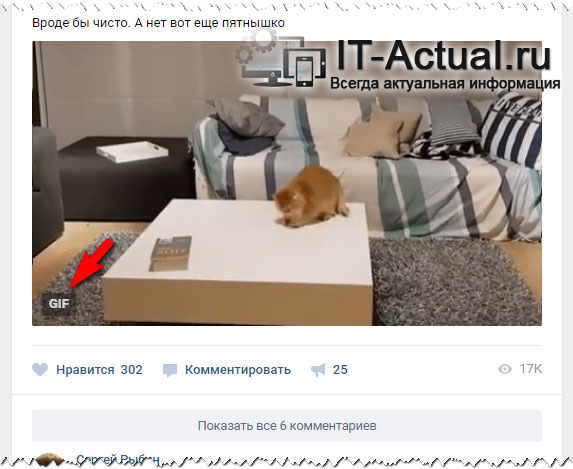
Давайте поговорим более детально о том, как загружать и добавлять свои GIF картинки, сохранять ранее прикреплённые кем-либо и, наконец, создавать свои анимированные гифки.
Как загрузить и использовать анимированное GIF изображение на ВК
Хотя GIF изображения являются представителями графических файлов, но при попытке загрузки их в альбом на ВК, анимация будет «вырезана» и будет отображаться первый кадр.
Дабы этого не происходило, GIF файлы необходимо загружать через меню Документы. Подробности ниже.
-
Откройте страницу с документами, нажав на соответствующий пункт в боковом меню.
Примечание: если он у вас не отображается, то включите его, руководствуясь данной инструкцией.
-
Нажмите там по кнопке Добавить документ.
-
Появится небольшое окно загрузки файла, нажмите в нём Выбрать файл.
В открывшемся впоследствии окне файлового менеджера укажите путь к имеющемуся у вас на компьютере GIF файлу.
Примечание: загружаемый файл не должен быть размером более 200-от мегабайт.
-
После загрузки файла вам останется дать ему имя и нажать кнопку Сохранить.
Данный загруженный GIF файл вы можете вставлять в обсуждениях, на стенах, в личных сообщениях, чате и т.д. Давайте посмотрим, как это можно сделать.
Добавляем GIF на стену ВК
В блоке ввода сообщения необходимо навести мышку на пунктом с текстом Ещё и в появившемся меню нажать Документ.
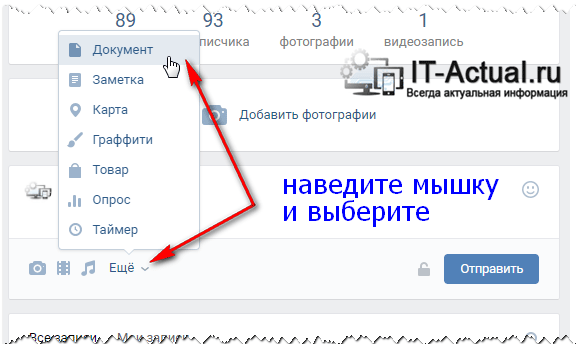
Откроется меню выбора прикрепляемого документа, там необходимо выбрать ранее загруженный GIF ролик. В результате он будет прикреплён.
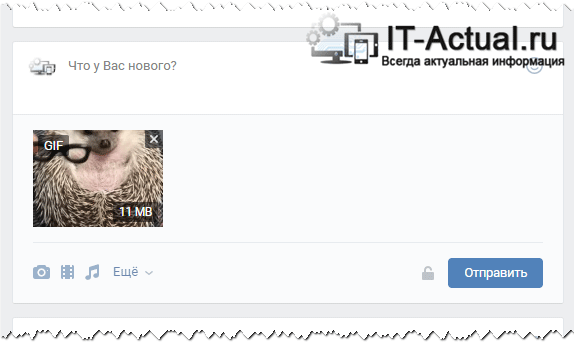
Отправляем GIF в переписке (чате) ВК
В данном случае необходимо навести курсор мышки на изображение скрепки, после чего вам станет доступно меню, в котором необходимо выбрать соответствующий пункт.
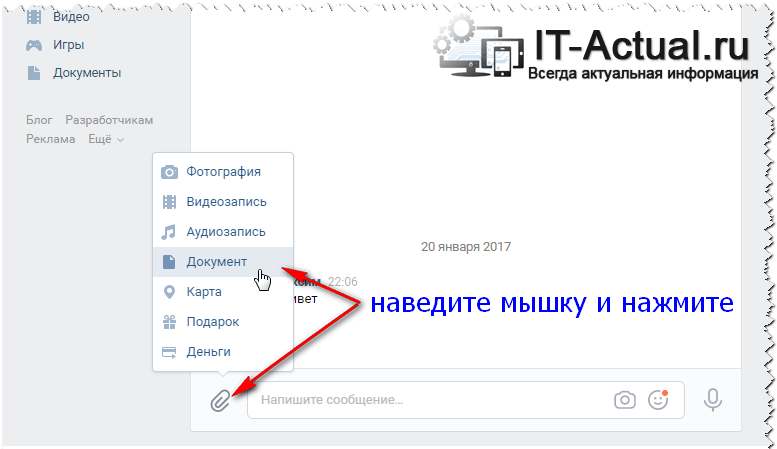
Остальные действия аналогичны описанным ранее.
Отправляем GIF в обсуждении в паблике или группе ВК
Тут всё столь же просто. Нажмите на иконку с изображением документа и совершите уже хорошо вам знакомые действия.
![]()
Где можно взять сами GIF файлы для ВК
С тем, как добавить гиф изображение на Вконтакте, мы разобрались. Теперь стоит рассказать о том, где можно взять сами GIF изображения.
Если вам приглянулось то или иное анимированное GIF изображение, то вы с лёгкостью его можете сохранить в своих документах. Для этого просто наведите курсор на воспроизводимую анимацию и в правом верхнем углу нажмите на появившейся крестик.
![]()
Также на Вконтакте существуют группы, где ежедневно размещаются интересные GIF анимации. Одна из таких групп https://vk.com/best_gif Другие подобные группы вы можете подчеркнуть, если воспользуетесь поиском по группам, что имеется на самом ВК.
Нельзя не отметить, что GIF картинки и анимации можно найти с помощью популярных поисковых систем. Найдя подходящую анимацию на каком-либо сайте, просто сохраните её с помощью браузера, как вы сохраняете любую другую картинку. Впоследствии вы сможете её загрузить на ВК и использовать.
Как самому создать GIF файл из видео на ВК
![]()
Указав ссылку на ролик на Ютуб, вы сможете задать начальную и конечную точку для отрезка, который в итоге станет ГИФ анимацией.
Также существует множество других сервисов на просторах Интернет, где совершенно бесплатно можно создать из видео анимированное GIF.
На этом всё. Теперь у вас не должно возникнуть проблем с отправкой ГИФ роликов во Вконтакте.
Метод wall.restore
Если вы удалили сообщение и закрыли профиль ВК или обновили страничку, то для возврата записи придется применять метод wall.restore, доступный в документации для разработчиков. Этот метод позволяет восстановить запись на стене пользователя или сообщества ВК в течение нескольких часов после удаления.
Для успешного применения этого метода вам нужно знать два параметра – идентификатор страницы пользователя или сообщества ВК, а также идентификатор удаленной записи. Если вы заменили в адресе профиля или группы ВКонтакте ID словами, то вам необходимо найти цифровые идентификаторы.
- Откройте на стене любую запись.
- Щелкните по адресной строке браузера, чтобы посмотреть полный адрес поста.
Обратите внимание на цифры после слова «wall». «-96339986» – это ID сообщества, «229» – ID записи ВКонтакте
Наибольшую сложность представляет определение ID удаленного поста, который приходится подбирать из интервала между записями. Посты и комментарии нумеруются в ряд, поэтому для определения ID удаленного сообщения вам нужно посмотреть номер предыдущего и последующего сообщений. Из этого интервала необходимо подобрать ID сообщения, которое нужно восстановить. Нумерация обычно идет по порядку – 229, 230, 231 и т.д., так что вы быстро найдете нужную цифру.
Найденные идентификаторы вписываются в окно «Пример запроса». После нажатия кнопки «Выполнить», если вы все сделали правильно, на стене ВК появится информация, которую вы случайно стерли. Других способов восстановить пост не существует, поэтому если метод wall.restore не помог, то вернуть удаленные данные уже не получится.
Размещение фото в группе
Владельцы групп и сообществ также могут создавать альбомы, добавлять в них фотографии, а также публиковать их на стене как самостоятельные публикации, так и вместе с текстовым описанием.
С компьютера
Инструкция, как добавить фото в группе в Контакте с компьютера:
- Переходим в раздел «Сообщества» и переключаемся на вкладку «Управление».
- Переходим в группу, которую мы администрируем и дальше в меню слева нажимаем «Управление».
- Переключаемся в «Разделы».
Здесь настраиваем раздел для работы с графическим контентом. Кликаем по активной ссылке напротив блока «Фотографии» и выбираем варианты: «Открытые» или «Ограниченные» — при выборе варианта «Открытые», создавать новые альбомы могут все участники сообщества, при выборе «Ограниченные» создавать новые альбомы могут только редакторы и администраторы сообщества.
Дальше переходим на главную группы и видим в меню справа появился новый блок «Добавить фотографии». Аналогичным образом, как из личным профилем добавьте необходимое количество фотографий в группу.
Вернувшись на главную группу мы увидим под блоком «Участники» появился раздел «Фотоальбомы». При переходе у него мы можем создавать и редактировать альбомы, а также добавлять в них описание оставлять комментарии к альбому.
Создание динамической обложки для сообщества ВК
Динамические обложки относятся к элементам геймификации в соцсетях. Существуют специальные конструкторы для создания динамических обложек. Даже если ранее вы никогда не пользовались подобными сервисами, создать обложку для ВК для вас не составит особого труда.
Конструктор представляет собой набор виджетов для размещения на обложке.
№1. Конструктор динамических обложек LetsCover.
Рабочая область конструктора выглядит следующим образом:
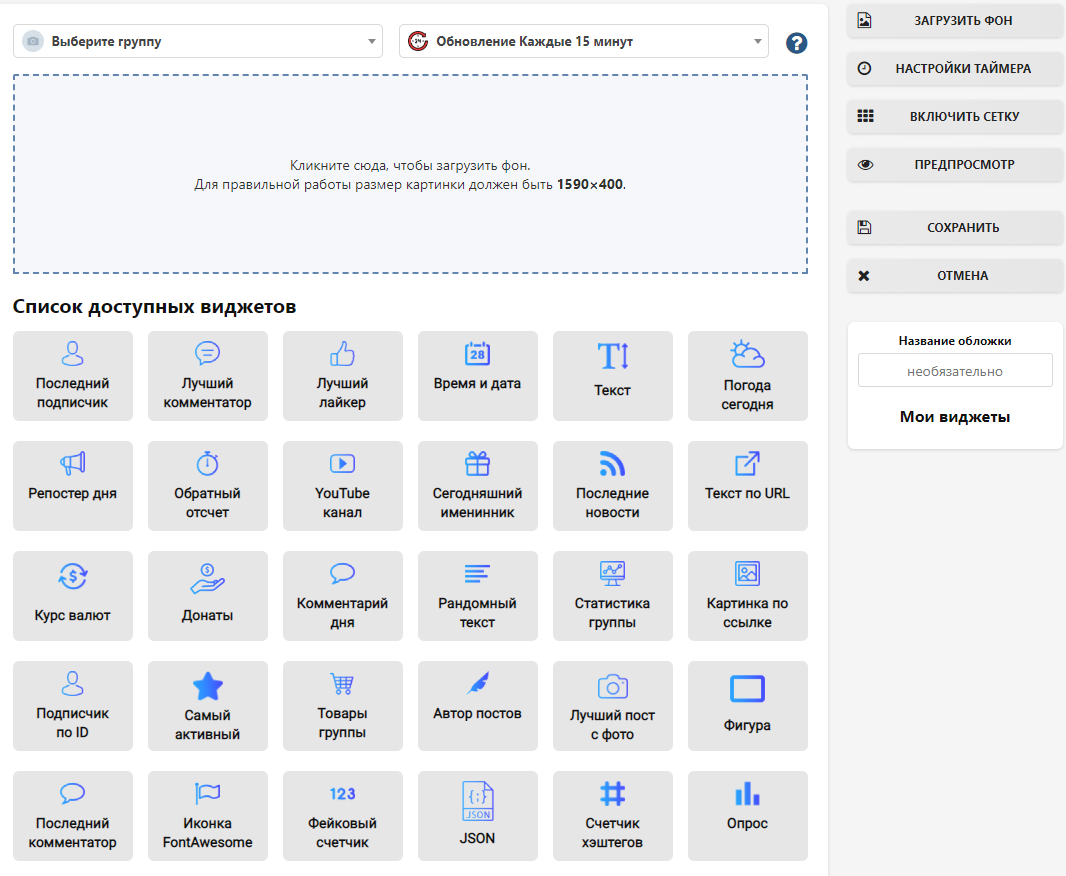
Чтобы создать динамическую обложку в LetsCover, достаточно загрузить фон-картинку и разместить на нем необходимые виджеты. Это может быть «последний подписчик», «лучший комментатор», «репостер дня», «сегодняшний именинник» и т.д. Всего доступно 30 виджетов.
№2. Конструктор динамических обложек Dycover.
Работает по аналогии с предыдущим сервисом. Есть готовые шаблоны обложек, доступные для редактирования, и галерея картинок. Но здесь чуть меньше виджетов. Тем не менее, самые популярные виджеты представлены. Возможна интеграция с Ютуб, новостной лентой RSS и донатами.
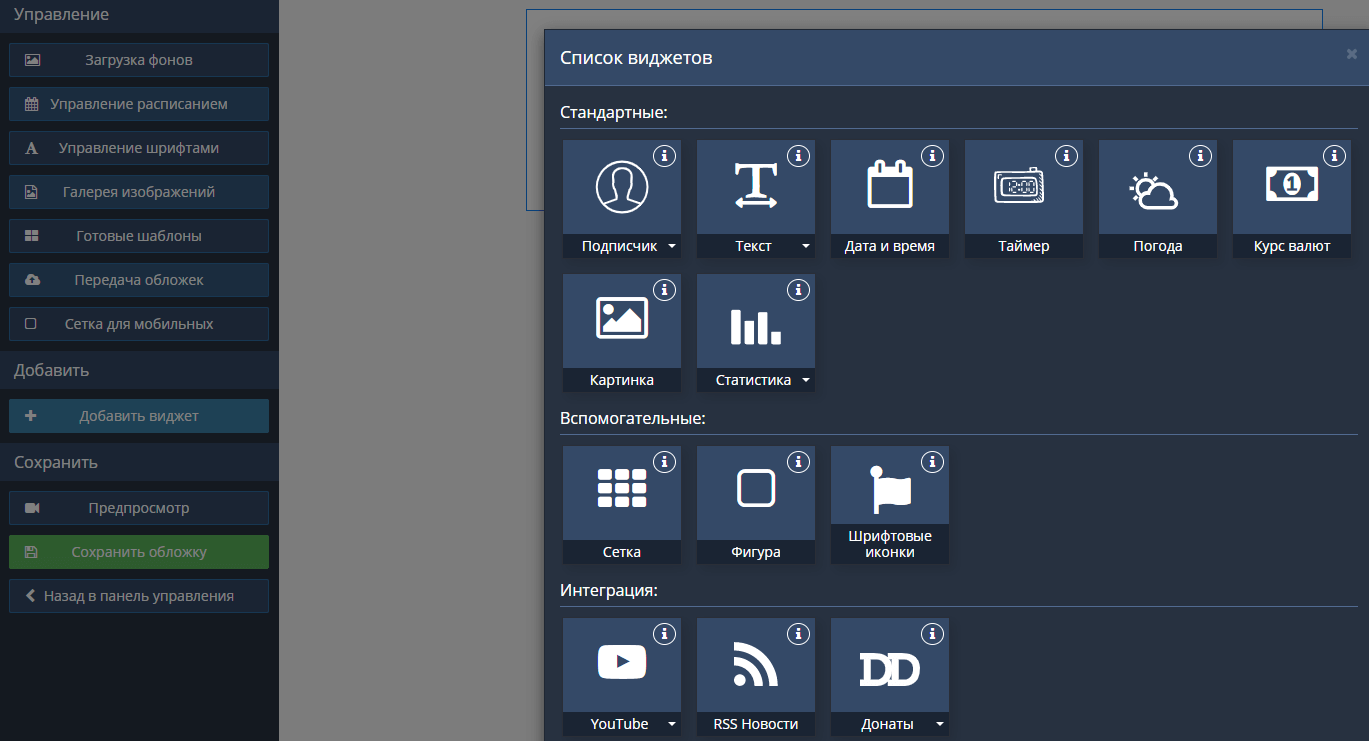
Установка аватарки
Сперва рассмотрим, как поставить фото профиля в Контакте. Ведь это то, что каждый из пользователей пытается сделать сразу же после прохождения регистрации на платформе.
Чтобы поставить фото профиля, надо выполнить такие несложные шаги:
- Открываем основную страничку;
- Наводим курсор мышки на то место, где располагается фото аккаунта. После этого выбираем «Загрузить новую фотографию» или «Обновить фотографию». Последний вариант появляется в том случае, когда фото ранее было уже установлено;
- Далее можно сделать снимок с камеры гаджета или выбрать имеющийся кадр на жестком диске;
- Потом сохраняем аватар;
- Затем выбираем область для отображения, которую будут видеть гости вашего профиля;
- Сохраняем выполненные изменения.
Для корректного отображения аватарки рекомендуется использовать изображение размером 200×500 px. Допускается установка изображения с размером 200×200 px. Меньше указанного размера устанавливать картинку не рекомендуется.
Добавление описания к фото
Описать фото на стене в ВКонтакте можно, чтобы поделиться своими мыслями или рассказать историю, связанную с изображением. Вот как это сделать:
- Загрузите фото на свою стену, следуя инструкции в предыдущем разделе.
- После того, как фото будет загружено, найдите его на вашей стене и наведите курсор на него.
- Появится кнопка «Редактировать», на которую нужно кликнуть.
- В появившемся окне добавьте описание к фото, напишите свои мысли или историю.
- Отредактировав описание, нажмите «Сохранить», чтобы изменения вступили в силу.
Теперь ваше фото с описанием будет видно всем, кто посетит вашу стену на ВКонтакте.