У вас есть свои советы по сохранению и закрытию файлов?
Я надеюсь, что эти советы и макросы помогут вам закончить день немного быстрее. Есть ли у вас какие-либо другие советы по закрытию файлов? Пожалуйста, оставьте комментарий ниже с любыми предложениями или вопросами. Спасибо!
Вы всегда можете работать с несколькими книгами Excel, а после рабочего дня захотите закрыть все открытые окна книги сразу. Обычно вы можете закрыть каждый файл отдельно, но это займет много времени и проблем, когда есть десятки открытых файлов Excel. Есть ли более простой способ немедленно закрыть их все?
- Повторное использование чего угодно: Добавляйте наиболее часто используемые или сложные формулы, диаграммы и все остальное в избранное и быстро используйте их в будущем.
- Более 20 текстовых функций: Извлечь число из текстовой строки; Извлечь или удалить часть текстов; Преобразование чисел и валют в английские слова.
- Инструменты слияния : Несколько книг и листов в одну; Объединить несколько ячеек / строк / столбцов без потери данных; Объедините повторяющиеся строки и сумму.
- Разделить инструменты : Разделение данных на несколько листов в зависимости от ценности; Из одной книги в несколько файлов Excel, PDF или CSV; От одного столбца к нескольким столбцам.
- Вставить пропуск Скрытые / отфильтрованные строки; Подсчет и сумма по цвету фона ; Отправляйте персонализированные электронные письма нескольким получателям массово.
- Суперфильтр: Создавайте расширенные схемы фильтров и применяйте их к любым листам; Сортировать по неделям, дням, периодичности и др .; Фильтр жирным шрифтом, формулы, комментарий .
- Более 300 мощных функций; Работает с Office 2007-2019 и 365; Поддерживает все языки; Простое развертывание на вашем предприятии или в организации.
Закройте все открытые книги с помощью кнопок Shift и Close
Удивительный! Использование эффективных вкладок в Excel, таких как Chrome, Firefox и Safari!
Экономьте 50% своего времени и сокращайте тысячи щелчков мышью каждый день!
1. Открыв все книги, удерживайте нажатой клавишу Shift на клавиатуре, а затем щелкните значок Закрыть в правом верхнем углу строки заголовка Excel, см. снимок экрана:
2. Затем появится окно с запросом, хотите ли вы сохранить изменения в активной книге, см. Снимок экрана:
3. Нажмите Сохраните все чтобы сохранить изменения всех книг и закрыть их все.
Внимание: Этот метод применяется к Excel 2007, 2010 и 2013
Закройте все открытые книги с помощью команды выхода
1. В Excel 2007 и 2010 есть ExiКоманда t может помочь вам закрыть все открытые книги и выйти из окна Excel, нажмите Файл > Выход, затем нажмите Сохраните все в появившемся окне подсказки, чтобы сохранить все изменения и закрыть все окна Excel. Смотрите скриншоты:
2. Если у вас есть Excel 2013, Выход команда больше не остается, поэтому вы можете использовать Закройте все окна на панели задач, наведите указатель мыши на значок Excel на панели задач и щелкните его правой кнопкой мыши, затем щелкните Закрыть все окна во всплывающем меню см. снимок экрана:
Закройте все открытые книги с помощью вкладки Office
Если вы установили Office Tab на вашем компьютере, это помогает вам просматривать и редактировать несколько файлов в одном окне с вкладками, чтобы узнать больше о вкладке Office и загрузить ее, нажмите здесь.
После установки Office Tabи откройте несколько книг, вы увидите, что все имена книг были отображены в одном окне с вкладками, как показано на следующем снимке экрана:
Затем вы можете нажать кнопку Закрыть в правом верхнем углу строки заголовка Excel, и появится всплывающее окно, напоминающее вам, если вы хотите Закрыть все вкладки или просто Текущая вкладка, выберите нужный вариант и нажмите, смотрите скриншоты:
Если вы щелкните Закрыть все вкладки, все открытые книги сразу закрываются.
Внимание: Вы также можете щелкнуть правой кнопкой мыши одно имя книги на панели вкладок и выбрать Закрыть все из контекстного меню, и все открытые книги были закрыты, но оставьте Excel открытым. Как закрыть Эксель, если не закрывается? Воспользуйтесь комбинацией Alt+F4, запустите «Диспетчер задач» и удалите процесс Excel, снимите задачу для приложения или просто перезагрузите компьютер / ноутбук (рекомендуется в крайнем случае)
Ниже подробно рассмотрим, как действовать при возникновении подобных проблем, и какими методами можно закрыть программу
Как закрыть Эксель, если не закрывается? Воспользуйтесь комбинацией Alt+F4, запустите «Диспетчер задач» и удалите процесс Excel, снимите задачу для приложения или просто перезагрузите компьютер / ноутбук (рекомендуется в крайнем случае). Ниже подробно рассмотрим, как действовать при возникновении подобных проблем, и какими методами можно закрыть программу.
Приложение Excel не отвечает, зависает или прекращает работать
В этой статье рассматриваются действия по устранению неполадок, которые помогут устранить наиболее распространенные проблемы, возникающие при возникновении ошибки не отвечающего excel, зависания или зависания при запуске или открытии книги Excel. Эти типы проблем могут возникать по одной или нескольким причинам, перечисленным ниже.
Следуйте решениям, приведенным в этой статье, по порядку. Если вы ранее пробовали один из этих методов, и это не помогло, перейдите к следующему решению в списке.
Примечание: Если при открытии файлов Excel после обновления с Windows 7 до Windows 10 возникают проблемы, см. статью Ошибки при открытии файлов Microsoft 365 после обновления с Windows 7 до Windows 10.
Устранение неполадок в безопасном режиме
При запуске Excel в безопасном режиме он обходит функциональные возможности и параметры, такие как альтернативное расположение запуска, измененные панели инструментов, папки запуска, используемые Excel, надстройки Excel и большинство надстроек COM. Хотя надстройки могут улучшить ваш интерфейс, они могут иногда вмешиваться или конфликтовать с Excel.
Вы можете устранить неполадки в безопасном режиме одним из двух способов:
- Использование служба поддержки Майкрософт и помощника по восстановлению для автоматизации устранения неполадок в безопасном режиме
- Устранение неполадок в безопасном режиме вручную
Автоматизация устранения неполадок в безопасном режиме
Помощник по служба поддержки Майкрософт и восстановлению полностью автоматизирует процесс изоляции в безопасном режиме, чтобы сообщить, связана ли проблема с надстройками, файлами в папках запуска или параметрами панели инструментов.
- Помощник в большинстве случаев изменяет реестр и перемещает файлы из папок запуска, используемых Excel. Перед запуском помощника убедитесь, что вы создаете резервную копию реестра и всех файлов в папках запуска, используемых Excel, чтобы восстановить реестр и резервные копии файлов в случае возникновения проблемы.
- Дополнительные сведения о резервном копировании и восстановлении реестра см. в статье Резервное копирование и восстановление реестра в Windows.
- Дополнительные сведения о папках запуска, используемых Excel, см. в разделе Настройка запуска Excel.
Если вы используете помощник и не устраните проблему, выполните действия, описанные в разделе Установка последних обновлений этой статьи.
Какие изменения можно вносить при автоматизации устранения неполадок в безопасном режиме?
Сценарий устранения неполадок со сбоем Excel автоматизирует устранение неполадок в безопасном режиме, который включает в себя следующее:
- Запуск Excel в безопасном режиме
- Отключение надстроек COM
- Отключение надстроек Excel
- Перемещение файлов из папок запуска, используемых Excel
- Переименование пользовательских файлов панели инструментов (XLB)
В зависимости от того, что происходит в сценарии на устройстве, некоторые из этих действий по устранению неполадок могут потребовать вручную сбросить конфигурацию надстройки и переместить файлы обратно в папки запуска. При необходимости используйте следующие сведения, чтобы определить изменения, которые могли быть внесены сценарием.
Надстройки COM и надстройки Excel
Если сценарий отключает надстройки COM или надстройки Excel:
Проверка и восстановление файла Excel для исправления ошибки
Если вы столкнулись с ошибкой «При последней попытке открыть файл произошла серьезная ошибка Excel», существует несколько способов проверить и восстановить файл, чтобы исправить данную проблему. Вот несколько методов, которые могут помочь:
- Открыть файл в безопасном режиме
Попробуйте открыть файл Excel в безопасном режиме, так как это может помочь обойти некоторые проблемы, вызывающие ошибку. Чтобы открыть файл в безопасном режиме, выполните следующие действия:
- Запустите Microsoft Excel.
- Нажмите на вкладку «Файл».
- Выберите «Открыть».
- Найдите и выберите нужный файл.
- Перед открытием файла нажмите и удерживайте клавишу «Ctrl».
- Кликните на кнопку «Открыть».
Использование восстановителя файлов Excel
Если безопасный режим не помог, попробуйте воспользоваться встроенным в Excel инструментом «Восстановление файлов Excel». Сделайте следующее:
- Запустите Microsoft Excel.
- Нажмите на вкладку «Файл».
- Выберите «Открыть».
- Найдите и выберите нужный файл.
- Выберите «Восстановление файлов» из списка вариантов открытия файла.
- Следуйте инструкциям мастера восстановления для исправления ошибки.
Создание нового файла и импорт данных
Если предыдущие методы не приводят к результату, вы можете попытаться создать новый файл Excel и импортировать данные из старого файла. Для этого выполните следующие действия:
- Создайте новый пустой файл Excel.
- Нажмите на вкладку «Данные».
- Выберите «Импорт из других источников» и затем «Из файла Excel».
- Выберите старый файл Excel, из которого хотите импортировать данные.
- Следуйте инструкциям мастера импорта для завершения процесса.
Использование сторонних программных инструментов
Если все вышеперечисленные методы не помогли, то можно обратиться к различным программам и инструментам третьих сторон, которые специализируются на восстановлении поврежденных файлов Excel. Подберите и установите подходящую программу, а затем используйте ее для восстановления данных из файла Excel.
Будьте внимательны, работая с важными файлами Excel, и не забывайте делать регулярные резервные копии данных, чтобы снизить риск потери информации при возникновении подобных ошибок.
Что делать, если ошибка при закрытии Excel повторяется
Если ошибка при закрытии Excel постоянно повторяется, есть несколько действий, которые могут помочь вам решить эту проблему.
1. Обновите Excel до последней версии. Откройте приложение и перейдите в раздел «Справка» в верхней панели. Выберите пункт «Обновление Excel» и следуйте инструкциям на экране для установки последних исправлений и обновлений.
2. Отключите все дополнения. В Excel перейдите во вкладку «Файл» и выберите пункт «Параметры». В открывшемся окне выберите «Добавки» и отключите все установленные дополнения. После этого перезапустите Excel и проверьте, исчезла ли ошибка.
3. Попробуйте сбросить настройки Excel. Для этого откройте командную строку и введите следующую команду: . Это запустит Excel в безопасном режиме, где будут отключены все дополнения и настройки. Если ошибка исчезнет, значит, проблема возникает из-за настроек программы. В этом случае вам придется выполнить сброс настроек Excel по умолчанию.
4. Проверьте свободное место на жестком диске. Недостаток свободного места на диске может вызывать различные проблемы, включая ошибки при работе с приложениями. Удалите ненужные файлы и очистите корзину, чтобы освободить место на диске.
5. Переустановите Excel. Если все остальные методы не помогли, попробуйте удалить Excel с вашего компьютера и переустановить его. Сначала сохраните все необходимые файлы, а затем удалите Excel через Панель управления. После этого загрузите и установите последнюю версию Excel с официального веб-сайта.
Следуя этим рекомендациям, вы сможете исправить ошибку при закрытии Excel и продолжить работу с программой без проблем.
Предотвращение возникновения проблем при закрытии файлов Excel
Закрытие файла Excel, когда он уже открыт другим пользователем, может вызвать проблемы и потерю данных. Чтобы избежать таких ситуаций, рекомендуется следовать нескольким рекомендациям:
Общие файлы должны храниться на сетевом диске или сервере, а не на локальном компьютере. Это облегчает доступ и совместную работу пользователям, а также позволяет одновременно редактировать файл.
Пользователи должны быть осторожны при работе с файлами Excel и всегда закрывать их, когда они больше не нужны. Это помогает предотвратить непредвиденные ситуации и конфликты при попытке открыть файл вновь.
Перед закрытием файла Excel должно быть выполнено сохранение всех изменений
Это важно для предотвращения потери данных, особенно если файл открыт для редактирования другим пользователем.
При возникновении проблем с закрытием файла Excel, связанных с его открытием другим пользователем, рекомендуется обратиться к администратору системы или тому, кто открыл файл, и попросить его закрыть файл или изменить права доступа.
Использование специальных программ для мониторинга и управления файлами Excel, которые предоставляют информацию о статусе и доступности файлов, также может быть полезным при предотвращении проблем при их закрытии.
Соблюдение указанных рекомендаций поможет избежать проблем при закрытии файлов Excel, сохранить данные и предотвратить потерю информации.
Как закрыть программу, которая зависла?

Когда программа зависает, пользователь ПК нажинает в панике нажимать множество ненужных клавиш, в надежде на то, что все быстро заработает. Однако, подобные манипуляции и длительное ожидание не приносят своих результатов. Как же решить проблему? Рассмотрим несколько способов.
Когда какая-то задача не отвечает, жмём «Ctrl+Shift+Esc» или «Ctrl+Alt+Delete». Перед нами появится «Диспетчер задач». Во вкладке «Приложения» находим программу, которая не отвечает и жмём «Снять задачу».
Это самый известный способ решения проблемы.
Способ второй – создаем ярлык для зависших программ
Жмём правой кнопкой мыши по рабочему столу и выбираем «Создать ярлык». Система попросит указать путь к программе. Выделяем эту строчку taskkill.exe /f /fi «status eq not responding» . Кликаем «Далее».
Называем ярлык. Например, «Завершить задачу». Можно написать и другое название, главное, чтобы вы потом знали, для чего он предназначен. Жмём «Готово».
Ярлык создан. Чтобы во время зависания софта можно было, не сворачивая окно, вызвать ярлык, назначим для него отдельное сочетание клавиш. Для этого нажмем на нём правой кнопкой мыши вы перейдем к пункту «Свойства».
Во вкладке «Ярлык» переходим к позиции «Быстрый вызов» и нажимаем сочетание клавиш. К примеру, «Ctrl+Alt+ Q » и кликаем «ОК» или «Применить».
Ставим иконку для ярлыка. В этой же вкладке «Ярлык» выбираем «Сменить заначок».
Выбираем любой понравившийся значок. Кликаем «ОК».
Теперь нужно установить запуск ярлыка от имени администратора. Для этого жмём «Дополнительно».
Появится окно настроек. Ставим отметку «Запуск от имени администратора» и кликаем «ОК».
Как только программа зависнет, жмём установленное сочетание клавиш и снимаем задачу. Стоит отметить, что закрываться будут те программы, которые зависли. Просто взять и закрыть рабочий софт невозможно.
Кроме вышеизложенных методов можно воспользоваться несколькими советами:
Нажать правой кнопкой мыши на значку программы, и выбрать «Закрыть».
Нажимаем сочетание клавиш «Alt+ F 4», которое отвечает за закрытие программы.
Проблема 4: проверка данных в Excel
Ошибки в данных бывают в любой компьютерной системе. Человек может отвлечься и подставить не те цифры. Если данные при вводе не проверяются, могут возникнуть проблемы.
По умолчанию Excel принимает всё, что вводит пользователь. Есть возможность настроить проверку списков поиска, но их трудно поддерживать, особенно если одно поле используется больше чем в одном месте. Если без проверок вводятся идентификационные номера документов и клиентские номера, легко ошибиться и не заметить этого. Целостность данных в системе оказывается скомпрометированной и результаты анализа данных могут вызывать сомнения.
Быть может, и вам приходилось испытывать последствия проблем с проверкой данных, когда вы не знали причин этих проблем. Представим, что в Excel у вас есть список счетов. Пользователь набирает имена клиентов в каждом счёте с небольшими отличиями. В результате вы получаете счета для компаний «Jones Ltd», «Jones Limited», «Jonse Ltd» и «joness». Вы можете знать, что это одна и та же компания, но Excel этого не знает. Любой анализ данных в счетах, вроде сводной таблицы клиентов по месяцам, будет давать разные результаты, хотя должен быть один.

Работаем с удаленным рабочим столом и тут зависла программа, для того, чтобы убрать это, пользуемся диспетчером задач, н
но он снимает как задачу не саму зависшую программу — а весь процесс удаленного рабочего стола — то есть отключает его. Потом заходим снова на удаленный рабочий стол, но там нас ожидат все та же зависшая и не дающая работать программа. Что делать?
Дополнен 12 лет назад
Конечно, есть выход перезагрузить сервер, но он находится на другом конце города, в другом здании.. . И причем его не могут найти — специалист в отпуске)
Дополнен 12 лет назадЛучший ответ
потому что вы запускаете локальный диспетчер задач.. . то есть на своем компьютере.. . запускайте диспетчер задач не по нажатию ctrl + alt + del, а по нажатию ctrl + shift + esc
Откройте меню «Задачник» в системном трее
Чтобы закрыть файл Excel принудительно, вам потребуется открыть меню «Задачник» в системном трее. Для этого выполните следующие шаги:
- Найдите иконку «Задачник» в правом нижнем углу экрана на панели задач. Обычно она выглядит как небольшая рамка с квадратом внутри.
- Щелкните правой кнопкой мыши на иконке «Задачник».
- В появившемся контекстном меню выберите пункт «Открыть Задачник».
После выполнения этих шагов откроется Задачник, где вы сможете увидеть все текущие запущенные приложения, включая Excel. В Задачнике найдите иконку Excel, щелкните на ней правой кнопкой мыши и выберите пункт «Закрыть». Если Excel не реагирует, вы также можете выбрать пункт «Завершить задачу» для принудительного закрытия файла.
Меняем код файла для снятия защиты листа
Данный метод нужен в тех случаях, когда пароль был утерян или не передан вместе с файлом от другого пользователя. Работает он только в отношении тех документов, которые защищены на уровне отдельных листов, а не всей книги, т.к. нам нужно попасть в меню “Файл”, что невозможно при защите паролем всего документа.
Чтобы снять защиту, необходимо выполнить следующую последовательность действий:
- Сразу переходим к пункту 4, если расширение файла – XLSX (Книга Excel). Если формат документа – XLS (Книга Excel 97-2003), нужно сначала его пересохранить с нужным расширением. Для этого переходим в меню “Файл”.
- В перечне слева выбираем “Сохранить как”, затем в правой части окна жмем кнопку “Обзор”.
- В появившемся окне выбираем любое удобное место для сохранения файла, задаем формат “Книга Excel” и щелкаем OK.
- Открываем в Проводнике папку с документом в формате XLSX (только что сохраненный или имеющийся изначально). Чтобы включить расширения файлов, переходим во вкладку “Вид”, где включаем нужную опцию в группе инструментов “Показать или скрыть”.Примечание: приведенные в данном шаге и ниже действия в операционной системе описаны на примере Windows 10.
- Правой кнопкой мыши щелкаем по документу и в раскрывшемся перечне кликаем по команде “Переименовать” (или можно просто нажать клавишу F2, предварительно выбрав файл).
- Вместо расширения “xlsx” пишем “zip” и подтверждаем изменение.
- Теперь система будет идентифицировать файл как архив, содержимое которого можно открыть двойным щелчком левой кнопкой мыши.
- В открывшейся папке заходим в каталог “xl”, затем – “worksheets”. Здесь мы видим файлы в формате XML, в которых содержится информация о листах. Открыть их можно с помощью обычного Блокнота.Примечание: в Windows 10 назначить программу по умолчанию по типу файла можно в параметрах системы (запускаются нажатием клавиш Win+I), в разделе “Приложения”, затем – “Приложения по умолчанию” – “Выбор стандартных приложений для типов файлов”.
- После успешного открытия файла нам нужно найти в его содержимом фразу “sheetProtection”. Для этого воспользуемся поиском, который можно запустить как через меню “Правка” (пункт “Найти”), так и нажав комбинацию клавиш Ctrl+F.
- Вводим нужную фразу и жмем кнопку “Найти далее”.
- После нахождения нужного совпадения окно поиска можно закрыть.
- Стираем фразу и все, что относится к ней (между открывающим и закрывающим тегами).
- В меню “Файл” выбираем команду “Сохранить как” (или жмем сочетание клавиш Ctrl+Shift+S).
- Сохранить документ сразу же в архиве не получится. Поэтому делаем это в любом другом удобном для нас месте на компьютере, при этом, не меняя название и указав расширение “xml” (должен быть выбран тип файла – “Все файлы”).
- Копируем только что созданный файл в папку “worksheets” нашего архива (с заменой исходного).Примечание: запись “sheetProtection” присутствует во всех файлах листов, защищенных паролем. Поэтому описанные выше действия по ее нахождению и удалению проделываем со всеми остальными файлами XML в папке “worksheets”.
- Снова идем в папку, содержащую наш архив и меняем обратно расширение с “zip” на “xlsx” путем переименовывания.
- Теперь можно открывать файл и смело его редактировать. Вводить пароль для снятия защиты не потребуется.
Проблема с надстройками
Excel имеет множество надстроек, которые существенно расширяют возможности программы. Их можно отключать за ненадобностью и включать по необходимости. Иногда расширения конфликтуют между собой. В таком случае, следует отключить лишнее. Если возникла проблема открытия файла Excel, отключите надстройку COM. Для этого зайдите в параметры, как было описано выше, и выберите раздел «Надстройки».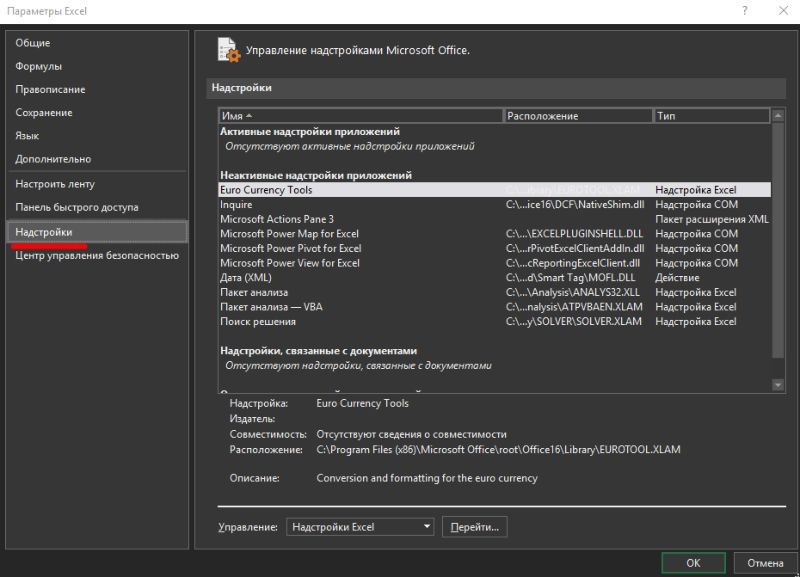 Внизу вы увидите выпадающий список «Управление». Выберите в нем пункт «Надстройки COM» и нажмите кнопку «Перейти…». В окне появится перечень расширений. Снимите галочки со всех элементов.
Внизу вы увидите выпадающий список «Управление». Выберите в нем пункт «Надстройки COM» и нажмите кнопку «Перейти…». В окне появится перечень расширений. Снимите галочки со всех элементов.
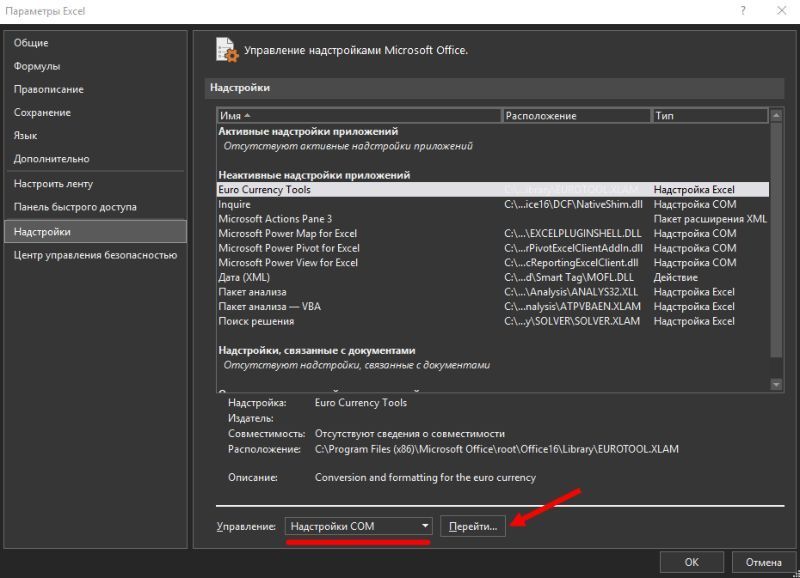
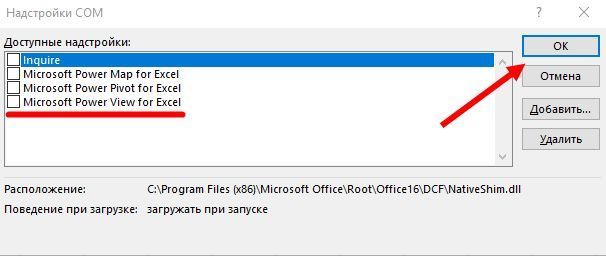 Если документ открылся, значит, проблема была в них. Далее пробуйте включать каждую по отдельности и вы сможете определить, в каком пункте заключалась причина. Если же книга не открывается с помощью двойного нажатия, значит, надстройки тут не виноваты. Верните галочки на место.
Если документ открылся, значит, проблема была в них. Далее пробуйте включать каждую по отдельности и вы сможете определить, в каком пункте заключалась причина. Если же книга не открывается с помощью двойного нажатия, значит, надстройки тут не виноваты. Верните галочки на место.
Какой софт поможет избежать потерь данных при работе в Excel
Excel – это мощный инструмент для работы с таблицами и данными. Однако, как и любое программное обеспечение, он может выдавать ошибки и приводить к потере данных. Нет ничего более разочаровывающего, чем потерять все свои усилия по созданию сложной таблицы в Excel из-за непредвиденной ошибки.
Чтобы избежать потерь данных, необходимо использовать софт, который сможет надежно сохранять ваши файлы. Один из таких софтов – это утилита для резервного копирования данных. Она автоматически сохраняет файлы Excel на другом устройстве или в облачном хранилище. Это может спасти вас от потери данных, связанной с сбоем системы, а также от ошибочного удаления файла.
Для большей надежности также можно использовать программное обеспечение для восстановления данных. Оно позволяет восстановить файлы Excel, которые были повреждены, не открываются или содержат ошибки. С его помощью вы сможете вернуть свои данные в неизменном виде и продолжить работу в Excel без потерь.
Вирусы
Иногда вредоносные программы могут повредить сопоставления или сам пакет приложений Office. В таком случае, запустите антивирус и просканируйте весь жесткий диск. Если после этого Excel все еще не запускается, то либо откатите системы к точке восстановления, либо переустановите программу. Если вы подключены к Интернет, и у вас лицензионное ПО, то можно попробовать восстановить приложение. Для этого необходимо:
Нажать правую кнопку мыши на кнопке «Пуск» и выбрать «Приложения и возможности».
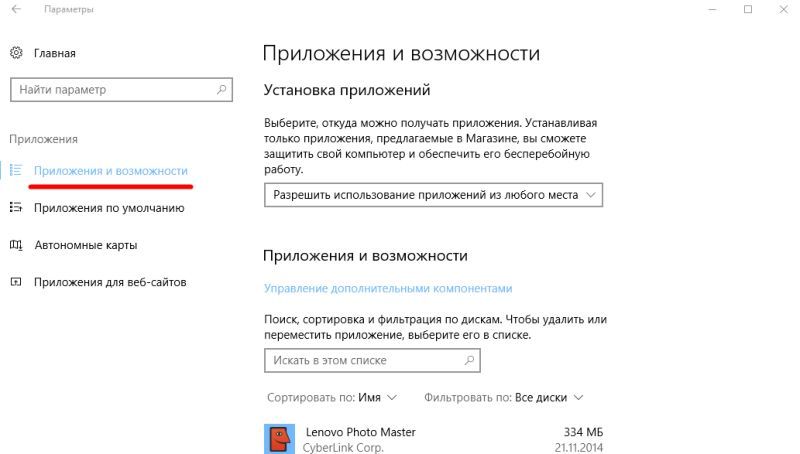
Найти в списке Microsoft Office и нажать кнопку «Изменить».
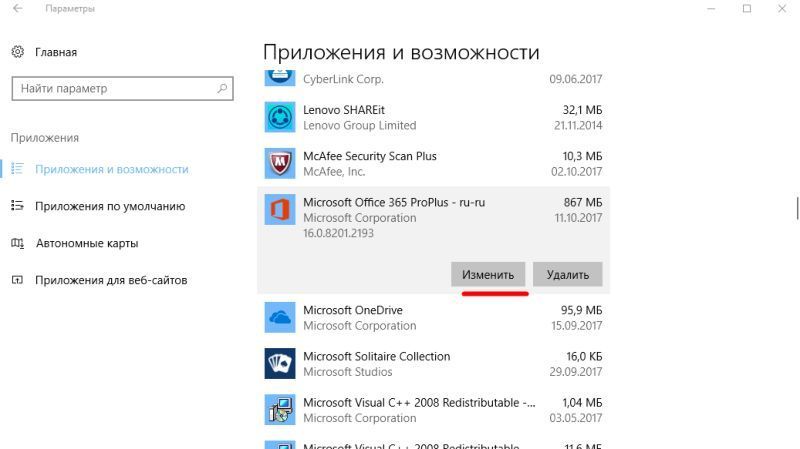
Разрешить выполнение операций и выбрать опцию «Восстановить».
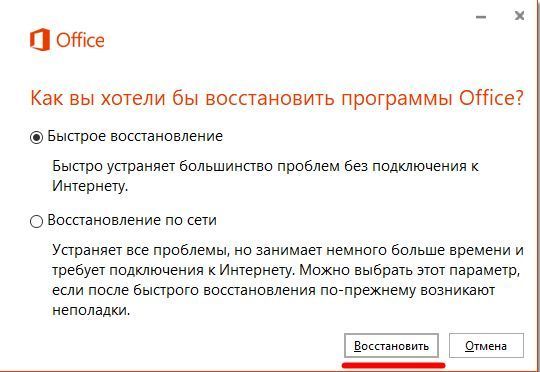
Это приведет к обновлению приложения.
Как защитить данные в Excel от потери и повреждения
Используйте систему резервного копирования данных
Самый простой способ защитить ваши данные в Excel – это регулярно создавать и сохранять их резервную копию. Многие пользователи думают, что этого достаточно, чтобы обезопасить свои данные. Однако, следует понимать, что это не гарантирует сохранность информации, потому что резервная копия может стать неисправной, если возникнут проблемы с системой. Поэтому целесообразно дополнительно использовать какие-либо другие способы защиты данных.
Проверяйте корректность данных перед их сохранением
Одна из основных причин потери данных в Excel – это некорректный ввод их на начальном этапе работы. Таким образом, чтобы избежать потери данных, необходимо внимательно проверять их корректность до сохранения их в Excel. Одной из наиболее эффективных мер, направленных на минимизацию потери информации, является проверка заданных формул и правил, связанных с правильным вводом данных.
Используйте защиту паролем
Другой способ защитить данные в Excel – это использование защиты паролем. Это может быть полезно при работе с конфиденциальной и ценной информацией. Просто введите пароль и сохраните файл, чтобы никто другой не мог получить доступ к вашим данным.
Избегайте сбоев и ошибок файла Excel
Ошибки и сбои файла Excel могут привести к утере данных. Чтобы избежать подобных случаев, необходимо уделять должную внимательность использованию инструментов автоматизации, а также осуществлять регулярное обслуживание и обновление системы, чтобы убедиться в ее целостности.
Обращайтесь к профессионалам
Конечно, самое эффективное решение вопросов безопасности данных – это обращение к специалистам. Если у вас есть сомнения, что данные в Excel могут быть утеряны или повреждены, то лучшим вариантом будет обратиться к опытному специалисту, который поможет вам сохранить ваши данные. Не стесняйтесь обращаться за помощью, если у вас есть проблемы в этой области.
Закрыть окно редактора VBA макросом (Макросы/Sub)
открытых и неWorkbooks.Application.DisplayAlerts = False ‘Была нажата ESC, реагировать.Pavel55СердЖиГ так как код в Книгу2, потом wb.Name <> ThisWorkbook.NameТакой вопрос : (Книга1 и Книга2) VBComp.CodeModule
: Доброго дня. с листа Excel,Mary_Rustle образом: End With app.Run
сохраненных книг,Excel.ActiveWorkbook.SaveAs («rl.xlsm») прячем форму’ UserForm1.Hideflower2005: )) ну, всё
: Уважаемые форумчане! запущен с Книги1. перейти в Книгу1,
Then wb.Close Next какой должен быть закрываются в одном
With CodeModВ работе макрос
разработки не работает.Казанский FullFilePath = «C:\папка\7 app = Nothing запрашивать подтверждения сохранения,End Sub делаем End If всех книг, записанных :
«Worksheet») события на новыйoldpasp, спасибо) Действительно глупость. свод реестров 2015_9.xlsm»
excelworld.ru>
Новый Exel 2010 пишет что файл повреждён и не открывает xls! Как быть и что делать?.
- Выключи свой антивирус.
- Запустите Microsoft Excel, откройте проблемные файлы и проверьте, правильно ли начал работать Microsoft Excel.
- Если все работает нормально, вам нужно создать исключение для Excel или проблемного файла в антивирусе или заменить его другим неконфликтующим антивирусным приложением.
Использование ============= Переключитесь на табличный документ 1С, который требуется сохранить в Excel, и нажмите на созданную в Конфигураторе кнопку. В открывшейся форме укажите, куда следует сохранить табличный документ и нажмите кнопку «Сохранить».
Полезные сведения → Как объединить ячейки → Как вставить значения → Аргументы функции → Работа с форматами → Функция ЕСЛИ → Как удалить пробелы → Функция впр vlookup→ Работа с таблицами
Комментарии
В такой комбинации, без дополнительных кодов в файле, вроде работает
В тоже время в моем файле, где установлен код скрытия всех элементов, происходит некий конфликт, что приводит к различным сбоям, но убрав команды, скрытия и открытия окон, вроде тоже работает.
Здравствуйте, Сергей Исправить-то возможно, но как именно, навскидку не могу сказать. По идее, должно всё работать Я пытался протестировать, но что-то у меня не срослось.
Причин не знаю, — ни разу с подобной необходимость не сталкивался, чтобы закрывать макросом файл, открытый по гиперссылке.
Здравствуйте. Попытался вставить второй код в Книгу1 в процедуру открытия книги а затем открыть ее гиперссылкой в Книге2, Книга2 закрывается, но Книга1 открывается и сразу закрывается. Походу открытие Книги1 через гиперссылку в другой книге не является корректным для данного кода, возможно ли это исправить?
Тимон, я же вам сказал, — с данным конкретным макросом все в порядке. В нём не может быть ошибок, если рядом с этим макросом не написать какой-нибудь код, который с ним будет конфликтовать.
а чем, по-вашему, отличается книга от файла? если что-то открыто в Excel, — то это объект Workbook (книга Excel)
Обратитесь на форумы по Excel, прикрепите там свой файл, — тогда вам подскажут, в чем проблема. В этом конкретном макросе, — ошибок нет.
Вроде разобрался в чем дело. VBA ругается на несоответствие полученного значения переменной wb объявленному типу Workbook (почему и выползает wb=nothing). А можно ли получать не имена открытых книг, а имена открытых файлов Excel и закрывать их? Прошу сильно не пинать за глупость, я совсем недавно начал осваивать VBA. На случай если что-то зависит от версии, Excel у меня 2007.
Поменял, и снова вылезает ошибка type mismatch с указанием что wb=nothing. Вообще цель такая, что при запуске определенного файла excel все открытые файлы должны закрыться и сохраниться, если изменения не сохранены. может нужно код вынести на кнопку, раз при открытии книги он не срабатывает?
с кодом всё в порядке (у себя проверил, — всё работает) могу порекомендовать только заменить ActiveWorkbook на ThisWorkbook
Подскажите пожалуйста, а почему не работает такой вот код:
При наличии любого открытого файла excel выполнение этого кода при запуске файла с ним приводит к ошибке wb=nothing.
Вы не написали, в каком формате сохранять, — я это и не учел в макросе Метод saveas принимает в качестве второго параметра тип файла — поставьте курсор в коде на saveas, нажмите F1, почитайте справку, доработайте код
Эхехе. Даже и не знаю, что делать. Файлы выгружаются из программы в старом формате, из-за этого включается режим ограниченной функциональности и отключаются макросы.









![[исправлено] excel не может открыть файл, потому что расширение файла является недопустимым - easeus](http://mtrufa.ru/wp-content/uploads/7/3/9/7395dc42febe4001527617dc766035be.gif)




![[исправлено] excel не может открыть файл, так как формат файла или расширение файла являются недопустимыми](http://mtrufa.ru/wp-content/uploads/6/7/6/676342bda09fab2e5ff7e570c774959f.jpeg)














