6. Текстуры.com
Библиотеку 3D-ресурсов промышленного уровня можно найти на сайте Textures.com.
Вы найдете намного больше, чем обычно и ожидаемо. Вздутая краска, бурлящая лава и сера, средневековая латунь, португальская плитка, сырое мясо, смятая золотая фольга и шероховатые текстуры утеса, стертые засушливым бризом пустыни, делают эту коллекцию одной из самых разнообразных и интересных коллекций текстур в этом списке.
Мы были невероятно вдохновлены здесь, даже после пары прокруток библиотеки Textures.com.
Помимо уникальных и захватывающих материалов Blender, вы также найдете множество других странных и замечательных вещей, с которыми можно поиграть в Blender или Maya. Этот противный, разлагающийся генератор декалей от Textures.com, например, настолько реален, что мы можем попробовать его на вкус.
Как и многие другие сервисы, предлагающие высококачественные текстуры для Blender, многое из того, что вы найдете здесь, на самом деле будет стоить вам денег. Если вы хотите покопаться, следите за маленькой зеленой меткой, указывающей, что загрузка текстуры бесплатна. У вас есть 15 бесплатных кредитов для использования в день, по одному текстурному кредиту.
Free3D
- Link: Free3D
- File Types: .BLEND, .OBJ, .FBX, and many more
- Ideal For: Finding a variety of designs on a budget

If TurboSquid’s library was just too expensive, or you simply don’t need anything with lifelike visuals, then you might be more comfortable with Free3D. The name is something of a misnomer, as not all of the Blender files available are free, but they generally only cost between $1-30, so you’ll likely not break the bank even if you go for the more professional models on offer here.
That doesn’t mean you’ll be sacrificing too much quality however, as you can see in this impressive alien model, which just happens to be available free of charge!

For toying around with architectural assets, this lovely farmhouse model is only $19, which is on the more expensive end of the priced Blender models available on Free3D. So even if you’re on a tight budget, you’ll still get some very useful Blender files even without opening your wallet too far.
And if you’re looking to exercise a little more creativity, or simple need some practice manipulating and altering 3D models for independent use, then I recommend going for this simple human base model, which is also free, to use as a good starting point for anyone new to Blender who needs some help learning how to customize simple 3D shapes.
Окно Пользовательских Настроек
Если вы наведете ваш курсор на линию, отделяющую Окно 3D Вида от Окна Пользовательских настроек (вверху), нажмете Левую Кнопку Мышки (ЛКМ) и будете тянуть эту линию вниз — то вы сможете увидеть множество настроек и опций в верхней части экрана:

Окно Пользовательских Настроек
На данном этапе нас интересуют следующие настройки окна (пользовательских настроек) User Preferences:
- Edit Methods (Способы Редактирования) — Здесь вы можете настроить как объекты линкуются и дублируются, а также максимальное количество шагов для опции «Отменить Команду».
- Language and Fonts (Язык и Шрифты) — Настройки языка интерфейса, размер и стиль шрифта.
- System and OpenGL (Система и OpenGL) — Изменение некоторых настроек системы.
- File Paths (Пути к Файлам) — «Обьясняет» Блендеру пути, по которым он сможет найти различные файлы.
Если вы хотите сохранить эти настройки — нажмите Ctrl U и выберите в появившемся меню Save User Defaults. Вы также можете сохранить настройки через меню File -> Save Default Settings.
Использование материалов и текстур для достижения нужного цветового эффекта
Материалы в Blender
Материалы в Blender позволяют настраивать не только цвет, но и другие визуальные параметры объекта, такие как отражение, прозрачность или блеск. Для создания материала необходимо выбрать объект и перейти в режим редактирования материалов в свойствах объекта.
Текстуры в Blender
Текстуры в Blender представляют собой изображения, которые налагаются на поверхности объекта. Они могут использоваться для создания реалистичной окраски (например, текстуры дерева или камня), а также для создания различных эффектов (например, текстуры для имитации кожи или шерсти).
Использование материалов и текстур вместе
Как правило, настройки материалов и текстур в Blender используются вместе, чтобы достичь наилучшего цветового эффекта. Например, материал может задавать основной цвет объекта, а текстуры могут наложить на этот цвет рельеф или другие детали.
Использование правильных материалов и текстур может существенно повлиять на качество окончательной визуализации. Не стоит забывать, что процесс создания реалистичного изображения не заканчивается настройкой цвета – в Blender есть множество других параметров, которые могут влиять на внешний вид объекта.
Это выглядит сложно — что дальше?
Прежде всего, я рекомендую вам ознакомиться с интерфейсом — поиграть. Затем загрузите шпаргалку BlenderGuru, ознакомьтесь со всеми сочетаниями клавиш и упростите свою жизнь. Это удобный PDF-файл, который вы можете распечатать и прикрепить к стене.
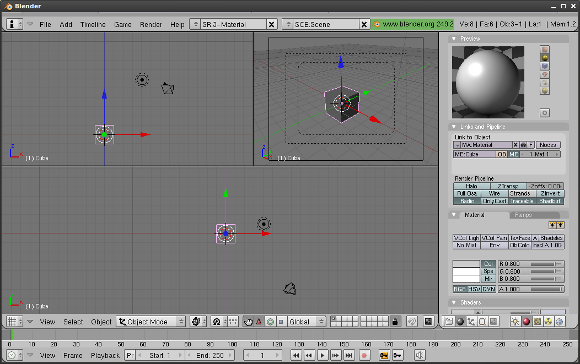
Тогда вы захотите взглянуть на некоторые учебники. В зависимости от того, что вы хотите построить, вам будет намного проще с помощью этой партии:
Wikibooks — Blender 3D: от Нуба до Про
Первые главы этой книги научат вас основам моделирования, как именно работает Blender и как все это работает вместе
Абсолютно важно, если вы не сделали этого раньше, и очень полезно, даже если вы сделали
BlenderGuru — Уроки
Следуйте за Эндрю Прайсом и его превосходными прохождениями, чтобы создавать потрясающие сцены. Каждый урок представлен в формате видео, и вы можете скачать готовые файлы проекта для более детального изучения его работы.
Блендер — Образование и Помощь
Официальный репозиторий для учебных пособий и руководств, которые помогут вам начать работу с Blender. В вики полно ссылок, которые помогут вам пройти через основы, от интерфейса и навигации, до использования игрового движка для создания собственного приключения.
Отсутствие лицензии
Покупка лицензии даёт компании гарантию на получение протестированного софта с полной технической поддержкой по всем вопросам. Команда может точно определить объём работы и сроки, зная, что инструменты будут надёжными.
В случае с Blender всё иначе. Разработка программы ещё не завершена, а это значит, что некоторые элементы (например, генерация волос или меха) находятся в тестовой стадии. Если во время работы специалист обнаружил баг — придётся ждать следующего обновления. Гарантия исправления также отсутствует. Обратную связь в основном можно запросить в общем чате или на различных форумах, посвящённых работе с Blender. С лицензированным софтом всё проще: пользователю достаточно позвонить на горячую линию техподдержки и получить оперативный и исчерпывающий ответ.

Изображение: Andrew Price / ArtStation
A.N.T. Landscapes
Что делает аддон: быстро генерирует ландшафт.
Установка: в экосистеме Blender.
Документация
A.N.T. Landscapes станет хорошим подспорьем для 3D-художников, которым необходимо быстро собрать природный ландшафт для небольших диорам или масштабных сцен.
После установки открываем панель инструментов во вьюпорте (N) и в разделе Create нажимаем кнопку Landscape. Инструмент создаст случайный вариант ландшафта, который можно изменить во вкладке Настройки оператора (Operator Presets) в левом верхнем углу. Доступны меши гор, ущелий, озёр, песчаных дюн и прочих видов природных локаций.
Чуть ниже находятся настройки подразделения поверхности по осям X/Y (Subdivision X/Y) и размера площади сгенерированного объекта. Дополнительно можно поэкспериментировать с параметрами Noise Settings и Displace Settings, которые отвечают за рельеф. Внизу есть кнопка Water Plane, добавляющая отдельную плоскость к ландшафту. Её можно превратить в водную гладь, задав соответствующий материал.
Более продвинутые настройки находятся во вкладке Landscape Tools на панели инструментов справа. В ней можно задать смещение вершин (Mesh Displace), настроить вес групп вершин (Weight from Slope), а также создать эффект разрушения (Landscape Eroder). При использовании последнего, впрочем, программа может выдавать ошибку.
Импорт Объектов
Одной из сильных сторон Blender является способность программы работать с типами файлов, созданными в других 3D программах. Самые популярные описаны ниже:
- Файлы VRML (.wrl) Множество программ имеют возможность экспорта сцен в формат VRML. Хороший пример — SolidWorks. Эти файлы импортируются в Blender без проблем, в большинстве случаев.
- Файлы .DXF Этот очень популярный формат используют для экспорта такие программы как AutoCAD и SoftPlan. Опять же, Blender легко работает с этим форматом.
С каждой новой версией Blender, список форматов импорта/экспорта увеличивается. Это делает Blender более совместимым с другими разнообразными 3D программами моделирования и анимации. Наверняка вы найдете в списке формат файла с которым работают другие
ваши программы.
Когда вы импортируете один .blend файл в другой .blend файл не забывайте пользоваться командой Append. Это даст вам возможность выбирать элементы, которые вы хотите импортировать. Обычно вам требуется взять из другого файла лишь объекты (Objects) без камеры и освещения.
Материалы и текстуры: возможности Blender при работе с обработкой данных
Blender – мощный инструмент для создания трехмерной графики, который предоставляет широкие возможности в работе с материалами и текстурами. В данной статье мы рассмотрим основные функции Blender для обработки данных.
Одной из главных возможностей Blender является создание и редактирование материалов. Материалы позволяют задать внешний вид объектов, определяя их цвет, отражение, прозрачность и другие параметры. В Blender материалы создаются на основе узловой системы – пользователь может создавать узлы, соединять их между собой и настраивать параметры для каждого узла. Это позволяет создавать сложные и реалистичные материалы.
Текстуры – это изображения, которые накладываются на поверхность объекта, чтобы создать детали, текстуры и реалистичность. В Blender можно создавать и использовать различные типы текстур, например, текстуры для цвета, бамп-текстуры для имитации рельефа, карты отражения для создания отражений и другие. Blender также предоставляет инструменты для создания и редактирования текстур.
При работе с материалами и текстурами в Blender есть возможность использовать текстуры из различных источников. Пользователь может загружать готовые текстуры изображений или создавать их самостоятельно при помощи встроенных инструментов Blender. Для создания текстур можно использовать различные методы – ручное рисование, моделирование, импорт и экспорт текстур из других программ.
Blender также предоставляет возможность настройки освещения и света в сцене. Пользователь может добавлять различные источники света, изменять их параметры и настраивать взаимодействие света с материалами и текстурами объектов. Это позволяет создавать реалистичное освещение в сценах и создавать эффекты теней и отражений.
В целом, Blender предоставляет множество возможностей для работы с материалами и текстурами. Пользователь может создавать сложные и реалистичные материалы, настраивать текстуры и освещение, что позволяет создавать качественные трехмерные изображения и анимацию.
Примеры использования Blender Cycles Render
Одним из основных примеров использования Blender Cycles Render является создание визуализации архитектурных проектов. С помощью данного рендерера можно создать реалистичные и привлекательные фотографии зданий и интерьеров
Это особенно важно при представлении проектов заказчикам и инвесторам
Еще одним примером использования Blender Cycles Render является создание рекламных материалов и визуализация товаров. Благодаря возможности создавать фотореалистичные изображения, рендерер помогает выделить продукт на конкурентном рынке, подчеркнуть его качества и преимущества.
Blender Cycles Render также активно применяется в создании спецэффектов в фильмах и играх. С его помощью можно создавать реалистичные и впечатляющие сцены, добавлять различные эффекты как визуальные, так и частицы, а также работать с материалами и освещением
Благодаря своей гибкости и мощной системе управления, Blender Cycles Render позволяет создавать качественные эффекты и сцены, которые привлекут внимание зрителей
Еще одним примером использования Blender Cycles Render является создание анимации. Благодаря своей возможности создавать фотореалистичные изображения и гибкой системе анимации, рендерер идеально подходит для создания анимационных фильмов, рекламных роликов и других проектов, требующих высокого качества изображений.
Важно отметить, что примеры использования Blender Cycles Render не ограничиваются перечисленными. Благодаря своим мощным функциям и возможности настройки, рендерер может быть использован в широком спектре задач, связанных с созданием реалистичных изображений и анимации
2. Поли Хейвен
Poly Haven не просто предлагает художникам бесплатные текстуры для Blender — все, что вы найдете на сайте Poly Haven, защищено лицензией CC0 Creative Commons, что означает, что вы можете использовать их любым способом и в любом контексте. , авторские отчисления или указание авторства не требуются. Большая часть работы пожертвована, но большая часть исходит исключительно от команды Poly Haven.
Эта платформа даже не просит вас зарегистрироваться перед просмотром и загрузкой материалов Blender. Заявление о миссии сайта ставит качество каждого актива в его библиотеке текстур превыше всего, что делает его одним из наших лучших источников текстур премиум-класса для Blender. Для тех, кто только начинает работать с Blender, Poly Haven действительно существует для новичков.
Если вам нужно больше убедительности, обязательно просмотрите галерею рендеринга Poly Haven, чтобы увидеть, что другие пользователи создали с использованием ее ресурсов.
Кастомизация с нуля
У большинства студий есть собственный набор вспомогательных инструментов, ускоряющих процесс работы. Это могут быть как небольшие скрипты для решения локальных задач, так и усовершенствованные плагины для интеграции контента в движок. Большинство программ, упомянутых в примере пайплайна выше, уже совместимы с игровыми движками и имеют встроенные плагины для импорта. После перехода на Blender команда рискует потратить месяцы и годы на адаптацию и формирование нового набора инструментов для комфортной работы. В итоге она разработает функциональность, которая окажется в лучшем случае на уровне утилит, уже существующих на данный момент в других программах.
Чтобы студии пошли на радикальный шаг, Blender должна превосходить таких гигантов, как Maya, ZBrush или Houdini, — но она пока не может составить им конкуренцию на профессиональном уровне в рамках индустрии.
Изображение: Kyle_Salmi / Blenderartist.org
Основные функции Blender
Несомненно, главной особенностью этой программы является то, что это абсолютно бесплатное программное обеспечение (даже для бизнес-использования), с открытым исходным кодом и мультиплатформенность. Любой пользователь, который хочет использовать его, может использовать его независимо от его назначения.
Хотя это не очень простая в использовании программа, она стандартно поставляется с широким разнообразием примитивных геометрических фигур, включая кривые, сетки, зазоры и метаболлы. Это сэкономит много работы при работе с программой. Он также имеет динамическое моделирование мягких тел, частиц и жидкостей, а также систему статических частиц для моделирования волос и волос.
Интерфейс Blender очень прост для понимания и, кроме того, полностью настраиваемый. Таким образом, каждый пользователь может настроить его в соответствии со своими вкусами и потребностями.
Blender имеет широкий спектр инструментов анимации, таких как обратная кинематика, деформации, вершины загрузки и статические и динамические частицы. Он также предназначен для разработки игр (их творения очень хорошо уживаются с движком Unity), поэтому мы находим инструменты обнаружения столкновений и системы динамического и логического отдыха.
Это программное обеспечение совместимо с языком программирования Python. С его помощью мы можем автоматизировать или контролировать различные задачи редактирования. Кроме того, встроенный 3D игровой движок также может быть запрограммирован на этом языке.
При рендеринге эта программа имеет несколько систем. Например, мы можем выделить его универсальную внутреннюю систему рендеринга, а также интеграцию с мощными системами трассировки лучей или «raytracer», такими как Kerkythea, YafRay или Yafrid.
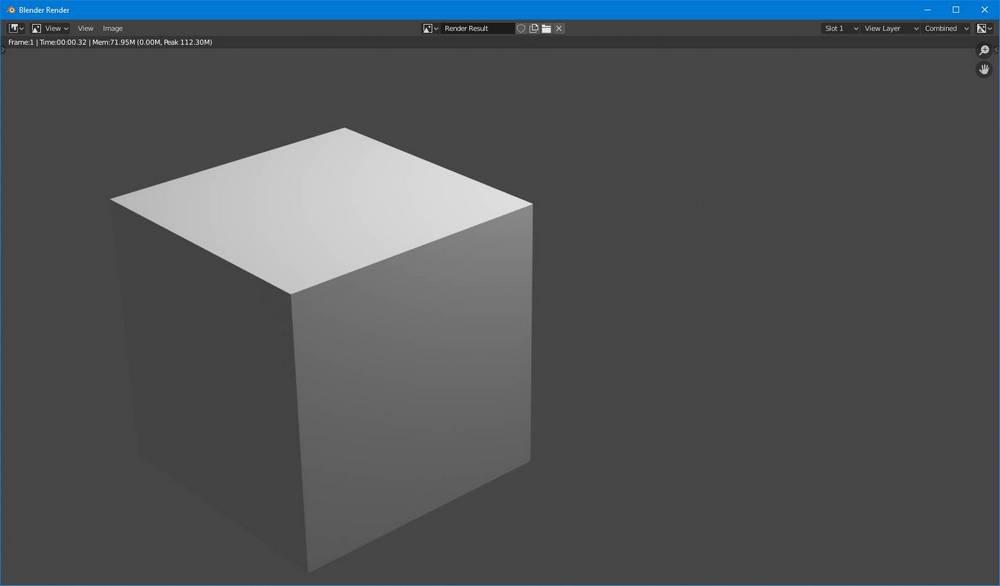
Использует для Blender в домашних условиях
За исключением некоторых конкретных случаев, никто не будет использовать Blender самостоятельно на профессиональном уровне. Однако, если мы представим это, мы можем использовать Blender дома, на своем компьютере, для выполнения нескольких личных действий:
- Создавайте персональные анимации.
- Создавайте 3D объекты.
- Напечатайте 3D-объекты, которые мы создали, на 3D-принтере.
- Создавайте индивидуальные объекты или предметы для личных игр с такими движками, как Unity.
- Создавайте простые игры, запрограммированные на Python.
И если мы хотим научиться осваивать Blender, мы можем это сделать. Всякий раз, когда у нас есть время и много силы воли, поскольку, повторяем, это не простая программа, которая скрывает тысячи инструментов и возможностей.
Поддерживаемые форматы в Blender: обзор программы
Blender — популярный инструмент для моделирования, анимации и создания визуальных эффектов. Он поддерживает широкий набор различных форматов файлов, позволяя работать с различными типами данных.
Одним из основных форматов, поддерживаемых в Blender, является формат .blend. Он является основным форматом файла проекта и используется для сохранения всей информации о моделях, текстурах, материалах и анимациях. Файлы .blend могут быть открыты и редактированы в Blender без каких-либо проблем.
Blender также поддерживает множество других форматов для импорта и экспорта моделей. Некоторые из наиболее популярных форматов для импорта в Blender включают .obj, .fbx, .dae и .stl. Формат .obj является одним из наиболее распространенных форматов для обмена моделями между различными 3D-приложениями. Формат .fbx часто используется для работы с анимацией и интерактивностью. Формат .dae является форматом Collada, который также широко используется в различных 3D-приложениях. Формат .stl используется для 3D-печати и предоставляет возможность экспортировать модели в формате, понятном принтеру.
Кроме того, Blender имеет поддержку форматов изображений, таких как .png, .jpg и .bmp, что позволяет работать с текстурами и рендерингом. Формат .png обеспечивает прозрачность и поддерживается веб-браузерами. Формат .jpg является одним из самых популярных форматов сжатия изображений. Формат .bmp является форматом без потерь и поддерживает высокое качество изображений.
Blender также имеет возможность экспортировать в аудиоформаты, такие как .wav и .mp3. Формат .wav обеспечивает без потерь качество аудио и широко используется в профессиональных аудиоредакторах. Формат .mp3 является форматом с потерями и обеспечивает хорошее качество аудио при компрессии файла.
| Формат | Описание |
|---|---|
| .blend | Формат файла проекта Blender |
| .obj | Формат для обмена моделями |
| .fbx | Формат для работы с анимацией |
| .dae | Формат Collada |
| .stl | Формат для 3D-печати |
| .png | Формат изображения с прозрачностью |
| .jpg | Формат изображения с сжатием |
| .bmp | Формат изображения без потерь |
| .wav | Формат звукового файла без потерь |
| .mp3 | Формат звукового файла с потерями |
Blender предоставляет широкие возможности для работы с различными форматами файлов, что делает его мощным инструментом для создания и редактирования 3D-моделей, анимации и визуальных эффектов.
Carver
Что делает аддон: помогает с моделированием твёрдых поверхностей.
Установка: внутри экосистемы Blender.
Документация
Аддон справляется с простыми задачами в процессе моделирования методом Hard Surface. Технически он представляет собой гибрид модификаторов Логический (Boolean) и Объёмность (Solidify) и делает разрезы как по поверхности объекта, так и насквозь.
Аддон активируется комбинацией CTRL + Shift + X. После этого во вьюпорте появятся элементы интерфейса с подсказками. Перед использованием аддона необходимо выделить меш, над которым будут проводиться манипуляции.
Интерфейс аддона CarverСкриншот: Blender / Blender Foundation
Рассмотрим основные функции аддона.
Cut Type — выбор типа разреза. По умолчанию стоит прямоугольный (Rectangle), но клавишей Space можно выбрать линейную (Line) или круглую (Circle) форму. При выборе круглой (Circle) необходимо дополнительно указать количество подразделений (Subdivisions): они влияют на количество граней будущего отверстия.
Apply Operations — клавишей Q включает и отключает возможность автоматического разреза. По умолчанию выделенная область разрезает меш насквозь по принципу модификатора Логический (Boolean). С отключённой функцией Apply Operations на месте выделенного участка создаётся дополнительный объект-пустышка, который можно перемещать по области меша и масштабировать. Как только область будущего разреза намечена, заходим в настройки оригинального меша и применяем сгенерированный модификатор.
Разрез по умолчанию и разрез с отключённой функцией Apply Operations
Cursor Depth — при активации разрез доходит только до области 3D-курсора.
Дополнительные функции аддона активируются с помощью горячих клавиш, которые можно увидеть на скриншоте выше (кадр с интерфейсом аддона). Разберём основные:
- Shift с удержанием — разрез выделенного участка меша и формирование нового из отрезанной области. В рамках аддона помечен как Rebool.
- CTRL с удержанием — область выделения отмеряется строго по клеткам. Нагляднее это показывается в ортогональном режиме. Если же интерфейс с клетками не отображается, можно попробовать выйти из инструмента (ПКМ) и снова активировать этот режим.
- C — вместо разреза создаётся новая геометрия, проходящая сквозь оригинальный объект.
- B — режим Profil Brush. Пожалуй, самая интересная функция аддона. Представляет собой готовые наборы для «резьбы» по поверхности меша. Вариаций относительно немного, но даже эти готовые решения могут упростить процесс моделирования сложных объектов.
Примечание
В режиме Profil Brush Blender может выдавать ошибку Warning: Operation finished. Failure during Carving. Это связано с недоработкой кода плагина в некоторых версиях программы. Каких-то конкретных решений по этой проблеме нет. Рекомендуется обновить текущую версию Blender или запустить аддон на стабильной сборке (в Steam такие сборки обозначены пометкой Stable). При написании этого материала Profil Brush тестировался в версии 2.93.
При активации режима появляется объект с готовым трафаретом, который можно приложить к любой грани меша и сделать вырез по форме. Полный список операций указан в справке (H). Рассмотрим основные горячие клавиши.
- T — переключение между режимами отпечатка внутри (Difference) и снаружи (Union);
- D — изменение толщины шаблона (толщина регулируется перемещением курсора мыши);
- X/W — переключение между вариантами шаблонов;
- S — изменение размера трафарета;
- Удержание ЛКМ + перемещение курсора — вращение рисунка;
- → / ← — создать копию / убрать копию шаблона (одно нажатие — одна копия);
- J/U — размещение шаблонов на одинаковом расстоянии (если их несколько);
- Space — создание выреза;
- Shift + Space — вырезает деталь, сохраняя отрезок как отдельный меш. Иными словами, это функция Rebool, упомянутая выше.
Освещение и разные программы 3D-моделирования
Blender очень популярен. В его пользу говорит универсальность и большое количество функций. Но есть программы, специально предназначенные для моделирования освещения 3D-объектов. Кто знает, может быть, для вашей задачи лучше подойдет нишевая среда редактирования:
-
Lightscape: предназначен для дизайна ландшафтов и помещений. Можно тоньше, чем Blender настраивать искусственный и естественный свет, есть функция фотометрического анализа;
-
IKEA Home Planner: тоже программное обеспечение для дизайнеров интерьеров. Есть удобный инструмент, чтобы смотреть, как разный свет влияет на внешний вид комнаты;
-
3ds Max: профессиональное, платное программное обеспечение, с которого многие переходят на Blender. Тем не менее, имеет перед ним некоторые преимущества, например, сложные шейдеры и световые эффекты загружаются в несколько раз быстрее именно на 3ds Max;
-
Realizzer 3D: программа ориентирована на создание шоу. В нем есть много уникальных функций управления световыми потоками;
-
Dialux: специализированное ПО для проектировщиков освещения и светотехнических комплексов.
Впрочем, все эти программы и специфичны, и элитарны. Для детей и взрослых, начинающих освоение 3D-моделирование, Blender подходит больше всего.
Форматы, совместимые с Blender
Эта программа имеет свой собственный формат файла, используемый для сохранения всех проектов (.blend). Тем не менее, он также имеет широкий спектр совместимых форматов, как в 2D, так и в 3D.
Поддерживаемые 2D форматы:
- Фотографии
- .bmp
- .dds (поверхность DirectDraw)
- .rgb (ИРИС)
- . Png
- . Jpg
- .jp2 (JPEG 2000)
- .tga (Truevision TGA)
- .cin (синеон)
- .dpx (ДПХ)
- .exr (MultiLayer и OpenEXR)
- .hdr (HDRI).
- .tiff
-
Видео
- . AVI
- .mp4 (H.264)
- .миль на галлон (MPEG-1)
- .DVD (MPEG-2).
- .mp4 (MPEG-4)
- .ogg (Теора)
- .ogv (Теора)
- .миль на галлон (XviD)
Мы также можем использовать Blender вместе с GIMP для создания анимированных GIF-изображений.
Поддерживаемые форматы 3D для импорта и экспорта проектов:
- .3ds (3ds Макс)
- .ac (AC3D)
- .dxf (формат обмена Autodesk Drawing)
- .fbx (Autodesk FBX).
- .xsi (программное изображение Autodesk)
- .cfg, .xaf, .xmf, .xrf, .xsf (Cal3D)
- .dae (КОЛЛАДА)
- .off (формат файла объекта DEC)
- .х (DirectX)
- .lwo (LightWave).
- .mot (движение LightWave)
- .m3g, .java (API мобильной трехмерной графики)
- .md2
- .mdd
- .ms3d, .txt (MilkShape 3D)
- .bvh (захват движения)
- .flt (OpenFlight)
- .iv (ОпенИнвентор)
- .svg, .ps, .eps, .ai, .gimp
- .slp (профессиональный инженер)
- .карта (Квейк 3)
- .radio (Радиосити)
- .raw
- .ply (Стэнфордский PLY)
- .stl
- .cob (TrueSpace)
- .stl (видеоскейп)
- .wrl
- .obj (OBJ волнового фронта)
- .x3d (X3D Extensible 3D).
- .инжир
Кроме того, с помощью определенных сценариев можно экспортировать проекты в другие форматы, которые официально не поддерживаются.
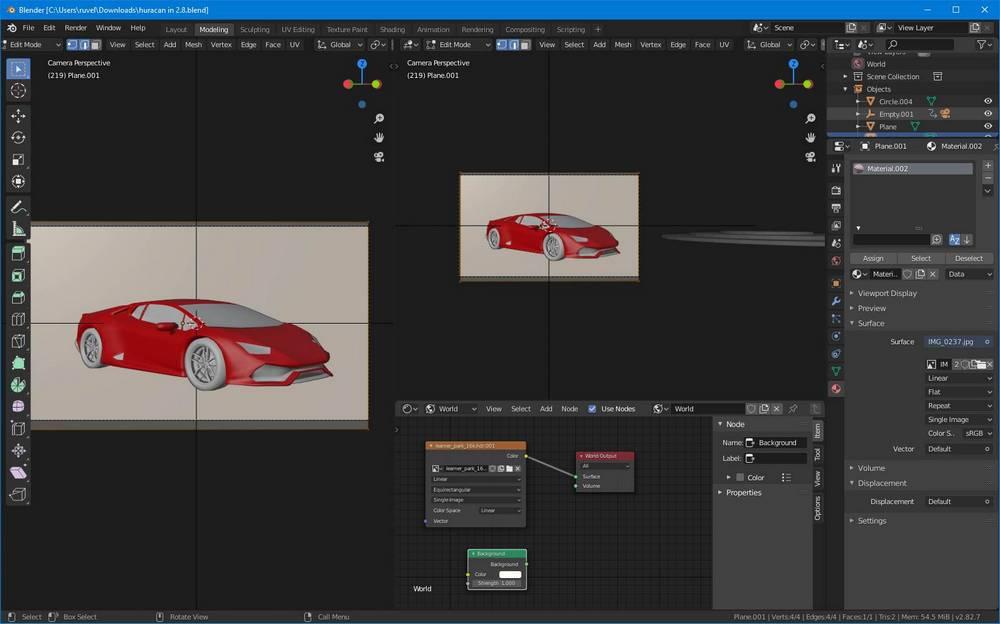
Источники для скачивания и обмена Nsfw моделями для Blender
Еще одним популярным источником является сообщество пользователей Blender Artists. Здесь вы можете найти большое количество тем, посвященных Nsfw моделям, где пользователи делятся своими работами и ссылками на скачивание. Также можно найти полезные обучающие материалы и советы от опытных пользователей Blender.
Не следует забывать о таких популярных платформах для обмена моделями, как Sketchfab и Blendswap. Здесь вы можете найти обширную библиотеку моделей, в том числе и Nsfw. Оба сайта предоставляют возможность как бесплатного скачивания, так и покупки моделей.
Важно помнить, что при использовании Nsfw моделей необходимо соблюдать авторские права и лицензионные условия. Перед использованием моделей из любого источника рекомендуется внимательно прочитать условия использования и получить разрешение автора, если это требуется
Building Tools
Что делает аддон: генерирует экстерьер многоэтажных зданий.
Установка: вручную после скачивания со стороннего ресурса.
Примечание: при использовании автор просит указывать ссылку на его аддон.
Ссылка на скачивание и документация
С помощью Building Tools можно быстро создать оптимизированную модель многоэтажного дома или даже целый мегаполис. Сгенерированные объекты подойдут для оформления городских сцен.
После установки аддона вкладку Building Tools можно найти в панели инструментов (N). Сборка многоэтажного дома начинается в Объектном режиме (Object Mode). Сначала создаётся плоскость, которая формирует основу (Create Floorplan). Во вкладке настроек в левом нижнем углу можно отрегулировать её форму. По умолчанию она прямоугольная (Rectangular). При переходе в Режим редактирования (Edit Mode) в меню аддона появятся дополнительные инструменты генерации.
Add Floors — создание этажей по форме существующей плоскости. Здесь можно поэкспериментировать со следующими настройками:
- Floor Count — количество этажей;
- Floor Height — высота этажей;
- Add Slab — добавить перекрытия между этажами. Slab Thickness регулирует толщину, а Slab Outset — размер выступа;
- Add Roof — добавляет один из трёх видов крыш (для этого нужно выделить верхнюю грань здания). При желании пространство под крышей можно сделать закрытым, выбрав Куб (Box).
Настройки крыши в Building ToolsСкриншот: Blender / Blender Foundation
Add Balcony — генерация балкона на выделенном полигоне стены. Здесь же можно найти функцию Add Railing, которая добавляет несколько дополнительных настроек, связанных с фасадом решётки.
Add Stairs — создание лестницы, настройки которой во многом схожи с балконом.
Add Window — на выделенной грани создаётся окно. Можно не только придать ему уникальный размер и добавить арку (Add Arch), но и подобрать Тип заполнения (Fill Type): стандартные рамы (Bar), рольставни (Louver), стеклянные панели (Glass Panes).
Add Door — установка дверей. Настройки схожи с сегментом Add Window.
Add Multigroup — генерирует на выделенных гранях окно и дверь.
Add Fill — заполняет всё пространство грани рамой окна или двери. Может применяться для оформления декоративных вставок на фасаде или зданий из стекла.
Add Custom Geometry добавляет на выбранный полигон уникальный меш, который можно выбрать пипеткой во вьюпорте или из списка объектов в сцене.
Clear Geometry — удаляет геометрию с выделенной грани.
Material Tools — дополнительное меню для назначения материалов на определённые сегменты меша. Например, можно выбрать все оконные рамы здания и назначить для них отражающий материал, имитирующий стекло.





























