Диагностика модема МТС
Появление проблем в работе роутера требует особого внимания. Можно провести диагностику роутера МТС, придерживаясь простого алгоритма действий. Подключившись к другой точке доступа, необходимо выполнить следующие действия:
- Проверить Wi-Fi на включение.
- Выполнить коррекцию беспроводного соединения.
- На персональном компьютере зайти в меню Пуск.
- Перейти в панель управления.
- Выбрать раздел управления сетью и интернетом.
- Найти Центр управления сетями и перейти.
- Изменить параметры адаптера.
- Активировать параметр соответствующей кнопкой.
После подобной корректировки домашняя Wi-Fi-сеть должна обеспечить пользователя стабильным соединением и выходом в глобальную сеть.
В случае сбоев в стабильной работе интернета, а также понижения скорости передачи данных можно обратиться к провайдеру для устранения неполадок. Проверяют стабильность соединения и скорость работы сети следующим образом:
- Отключить персональный компьютер и вставить в Ethernet розетку интернет-провод роутера.
- Подождать 5 минут.
- Включить ПК, использовать интернет в течение 30-40 минут. Это поможет определить скорость передачи сигнала, а также его стабильность во время активного использования. На сайте поставщика услуг есть возможность выполнить анализ этих параметров.
- Выключить ПК.
- Переставить кабель в исходное положение.
- Включить персональный компьютер.
- Провести такое же тестирование при проводном подключении к источнику сигнала.
- Сравнить результаты.
В случае сильного отличия показателей роутер нуждается в повторной настройке, изменении параметров сети или устранении неполадок в сервисном центре.
Правильная перенастройка устройства поможет восстановить скорость передачи данных. Для выполнения этих действий можно использовать режим перехода к заводским параметрам, прописанным производителем. Осуществляют сброс личной конфигурации настроек по следующей схеме:
- Отключить все сигнальные шнуры.
- Включить маршрутизатор.
- На задней панели найти кнопку Reset, утопленную в корпус.
- С помощью тонкого длинного предмета нажать и удерживать ее в течение 15 сек.
Нельзя удерживать кнопку сброса дольше 20 сек. В противном случае маршрутизатор перейдет в аварийный режим. Изменение количества сигнальных индикаторов оповестит пользователя о переходе к параметрам производителя.
Появление проблем в работе Wi-Fi не всегда указывает на неисправность передатчика интернет-сигнала. Следует тщательно изучить и проверить все параметры, что поможет повысить скорость, стабилизировать сигнал.
Как настроить роутер
Главная трудность при настройке МТС роутера для Интернета — выбор сетевого протокола и его указание в параметрах. Начать стоит с того, чтобы в договоре найти информацию о типе подключения. От этих данных будут зависеть Ваши дальнейшие действия.
Dinamic IPoE
Это наиболее популярный тип подключение, подразумевающей динамическое получение адреса. На разных моделях название разделов может меняться, но общий принцип остается неизменным. Для примера рассмотрим, как настроить WiFi роутер от МТС DIR 615. Войдите в интерфейс, после чего перейдите в раздел Сеть, а там WAN. При наличии созданных подключений удалите их. Далее жмите Добавить Теперь выберите в разделе Динамический IP, убедитесь, что в адресе DNS-адреса автоматически стоит специальная отметка, вбейте информацию в остальные поля и сохраните настройки.
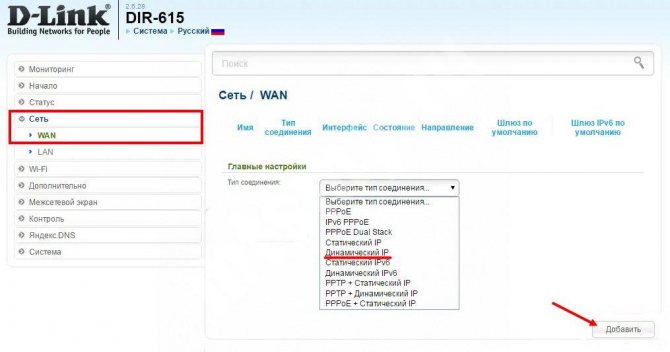
DHCP
802.1х. Такая настройка доступна для роутера МТС (Интеркросс и некоторых других марок). Войдите в раздел Setup, а после перейдите в секцию WAN. Старые настройки удалите, после чего жмите кнопку Add. Далее ставьте отметку возле раздела Enable 802.1х auth, укажите логин и пароль для входа в Интернет. Остальные данные менять не нужно.

PPPoE
Это еще один популярный тип подключения. Приведем настройку роутера МТС DIR 615 и ряда других моделей (635, 620 и других). Войдите в Настройки, после перейдите в раздел Сеть. Там жмите под таблицей Добавить, а на следующем шаге укажите тип соединения (PPPoE), введите логин и пароль из договора. Поставьте режим аутентификации Авто, а остальные поля оставьте без изменений. Теперь сохраните настройки и перезапустите роутер МТС.
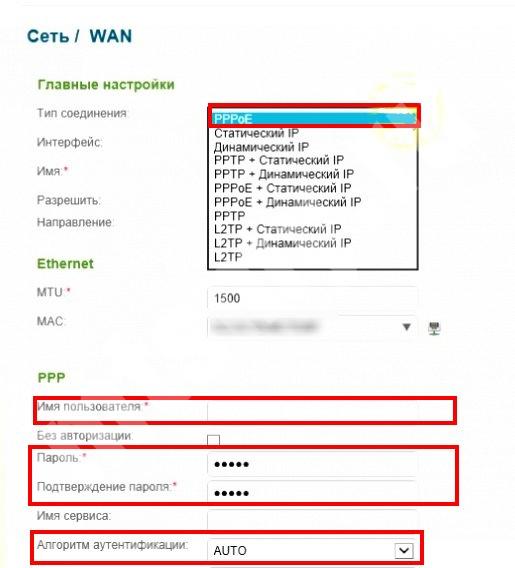
Static IPoe
Этот статический вариант подключения, имеющий свои особенности. Рассмотрим, как настроить роутер для провайдера МТС на примере DIR 300, 615 или 620. Войдите в Настройки, а после Сеть. Там жмите на кнопку Добавить и выберите Статический IP. Далее пропишите IP-адрес, маску подсети, основной шлюз и первичный DNS сервер. Эти данные должен предоставить провайдер. В появившемся окне жмите ОК, а в разделе Система кликните Сохранить.
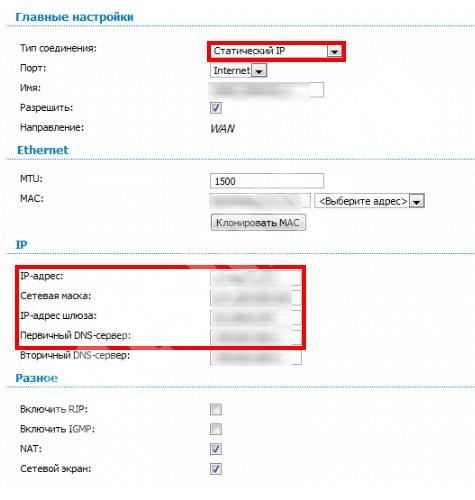
3G вариант
Не меньший интерес вызывают компактные устройства. В частности, много вопросов касается настройки МТС роутера 823F и других мобильных моделей. Такие изделия поставляются с программным обеспечением на диске или оно уже встроено в устройство. Общий алгоритм имеет такой вид:
- Подключите машрутизатор с помощью USB.
- Войдите в настройки.
- В разделе управления профилями выставьте имя из выпадающего списка, задайте логин и пароль (mts), укажите точку доступа (internet.mts.ru).
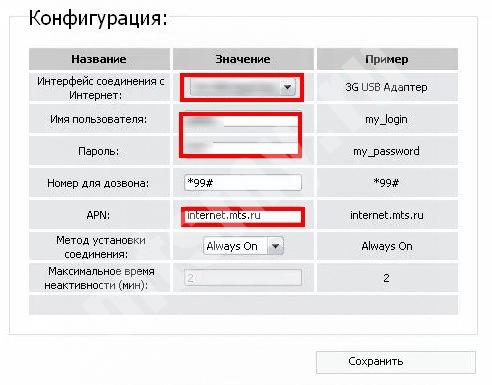
В настройках соединения выберите определенную сеть или оставьте автоматический режим.
Выше рассмотрена краткая инструкция, как настроить мобильный роутер МТС. Более подробные сведения можно найти в мануале к изделию и непосредственно у провайдера.
Как узнать IP-адрес роутера?
Первым шагом на пути к верному и качественному подключению роутера для его бесперебойной службы вам в течение долгого времени будет его IP-адрес. На самом деле, узнать его необыкновенно легко, так как почти на всех устройствах адрес, пароль и логин (имя пользователя) указаны снизу роутера, стоит лишь заглянуть вниз, перевернув модем кверху дном. Обычно там можно увидеть наклейку, где собрана вся необходимая вам информация или же ее большая часть с указанием на источник для более подробной инструкции.
Как пример, приведем устройства типа Tp-Link. IP-адрес, который вам понадобится — http://192.168.1.1
(есть модели с другим адресом — http://192.168.0.
1). Логин и пароль — admin и admin соответственно.
Другой пример – на модеме типа D-Link:
На устройстве типа ZyXEL указан не IP, а адрес сайта — http://my.keenetic.net
. Но также, по-прежнему, настройки можно открыть с помощью адреса 192.168.1.1, о котором уже упоминалось выше.
Вся эта нужная информация есть на любом модеме или же в инструкции к нему, обязательно прилагаемой к каждому устройству производителем.
Открываем страницу с настройками роутера через браузер
Сперва подключаем ваш компьютер к самому модему либо с помощью кабеля, либо по беспроводному Wi-fi. По LAN кабелю сделать это ещё проще. Один конец нужно вставить в сетевой разъем компьютера, а второй — в LAN разъем на модеме.
При желании подключиться по Wi-fi, особенно если роутер новый, сделать это легко – подключиться к собственной сети, которая, вполне вероятно, не будет иметь пароля. Если же пароль есть, то на корпусе модема скорее всего будет надписан подходящий пароль. Когда же вы только подключили роутер, соединение может быть недоступным или иметь какие-то ограничения. Это допустимо, так как устройство не настроено, так что переходим к шагу два.
Открывается удобный для вас браузер (это могут быть самые различные браузеры — Opera, Chrome, Internet Explorer и многие другие. Главное, чтобы вы привыкли к нему и вам было комфортно в нем работать)
и в строке поиска вводится IP-вдрс вашего модема. Это, вероятнее всего, будут адреса http://192.168.0.1 или http://192.168.1.1 (можно не использовать http://
). Переходим на сайт, кликая клавишу Enter или поиск.
Другой пример – попробуем попасть на адрес 192.168.1.1
(производитель — Asus):
Следующий шаг – сайт попросит вас ввести логин и пароль. Обыкновенно это admin и admin соответственно. Для уточнения можно посмотреть эту информацию также на корпусе модема, где вообще написана вся нужная вам информация по поводу настройки устройства для его верного и безошибочного функционирования.
Окна ввода имени пользователя, пароля, а также само окно настроек могут немного различаться друг от друга интерфейсом в зависимости от модели и производителя вашего роутера, но суть у их будет одна. Думаю, разобраться в интерфейсе не составит вам, читатель, особенного труда.
Если все успешно сделано, то теперь можно менять настройки вашего устройства.
Так уж повелось, что производители сетевого оборудования, в частности роутеров, назначают своим моделям адрес для входа по умолчанию типа 192.168.0.1 или 192.168.1.1. Это уже стало общепринятым неофициальным стандартом, которому последовали и все компании разработчики.
На данный момент, практически в каждый роутер можно зайти с помощью этих заветных цифр. Однако, проблема с входом в настройки веб-интерфейс устройств до сих пор актуальна. Давайте рассмотрим, почему иногда не получается выполнить вход в конфигурационный панель Wi-Fi роутера.
Шаг 3: Настройка Wi-Fi сети на роутере Keenetic
Настройка Wi-Fi сети на роутере Keenetic позволит вам создать беспроводную сеть для подключения устройств к Интернету без использования проводных соединений.
Для начала, подключите компьютер к роутеру Keenetic с помощью кабеля Ethernet. Затем выполните следующие действия:
- Откройте любой веб-браузер на компьютере, введите IP-адрес вашего роутера Keenetic в адресной строке (обычно адрес 192.168.1.1) и нажмите Enter.
- Появится страница авторизации. Введите логин и пароль для доступа к настройкам роутера.
- На странице настроек найдите раздел Wi-Fi или Wireless (беспроводная сеть).
- В этом разделе установите имя сети (SSID) для вашей Wi-Fi сети. Имя сети должно быть уникальным и не должно повторяться с другими сетями в вашем окружении.
- Выберите тип безопасности для Wi-Fi сети (например, WPA2-PSK) и установите пароль для доступа к сети.
- Вы можете также настроить дополнительные параметры Wi-Fi сети, такие как частотный диапазон (2.4 ГГц или 5 ГГц), режим работы (только 2.4 ГГц, только 5 ГГц или совместимость), мощность передачи сигнала и т.д.
- После настройки всех параметров Wi-Fi сети, нажмите кнопку «Сохранить» или «Применить» для сохранения изменений.
После завершения этих шагов, ваш роутер Keenetic будет готов к работе и вы сможете подключать к нему устройства через Wi-Fi.
Обратите внимание, что при настройке Wi-Fi сети необходимо учитывать безопасность и конфиденциальность. Не рекомендуется использовать слабые пароли и отключать шифрование для доступа к Wi-Fi сети, так как это может привести к утечке информации и несанкционированному доступу к вашей сети
Настройка роутера МТС: пошаговая инструкция
Настройка роутера МТС позволяет устанавливать и изменять параметры подключения к интернету. Чтобы настроить роутер МТС, следуйте следующей пошаговой инструкции:
- Подключите роутер МТС к компьютеру или ноутбуку при помощи Ethernet-кабеля.
- Откройте веб-браузер и введите адрес 192.168.1.1 в адресной строке.
- В появившемся окне авторизации введите логин и пароль по умолчанию: admin.
- Проверьте настройки подключения на вкладке «Настройки соединения». Введите данные, предоставленные вашим интернет-провайдером.
- Настройте Wi-Fi на вкладке «Wi-Fi». Задайте имя сети (SSID) и пароль для доступа к Wi-Fi.
- На вкладке «Безопасность» настройте уровень защиты сети Wi-Fi, выбрав подходящий шифровальный алгоритм и установив пароль.
- Сохраните настройки, нажав кнопку «Применить» или «Сохранить».
- После сохранения настроек роутер МТС будет перезагружен и готов к использованию.
Поздравляю! Теперь ваш роутер МТС настроен и готов к использованию. Вы можете подключить другие устройства к Wi-Fi и наслаждаться стабильным Интернет-соединением.
Восстановление приложения на роутере МТС
Сегодня производители роутеров предусмотрели программный и аппаратный метод восстановления системы. Для выполнения этой задачи следует придерживаться такой схемы действий:
- Используя подходящий браузер, ввести числовую комбинацию 192.168.1.1.
- На странице авторизации указать логин и пароль.
Теперь можно выполнить аппаратное или программное восстановление системы.
Программный метод заключается в выполнении таких операций:
- Перейти к заводским параметрам устройства.
- Найти раздел веб-меню система и перейти.
- Зайти в конфигурацию.
- Выбрать пункт перезагрузки и активировать его соответствующей кнопкой.
Аппаратным методом восстановления приложения называют переход устройства к параметрам, прописанным производителем. Осуществить сброс настроек можно следующим образом:
- Отыскать специальную кнопку сброса RESET, расположенную на задней панели устройства.
- С помощью длинной тонкой иглы нажать и удерживать 10 сек.
Роутер вернулся к заводским параметрам, прописанным изготовителем в микропрограмме.
С различными неполадками в функционировании передатчика интернет-сигнала может столкнуться каждый пользователь. С помощью простых операций можно не только осуществить настройку роутера мтс, но и вернуть его к первоначальной конфигурации параметров.
Интернет для организацийКак подключиться к роутеру tendaКак настроить роутер ми роутер 3 сРоутер tp link ас 750
Чтобы произвести настройки сети, пользователи задаются вопросом, как войти в модем. Учитываются распространённые способы открытия личного кабинета. Также необходимо знать о причинах, возможных неисправностях и путях их решения.
Вход в меню настроек
Некоторые настройки нельзя изменить, не войдя в веб-интерфейс конфигураций роутера. В этом нет ничего сложного, а выполнить инструкцию можно в любом браузере. Выглядит она следующим образом:
Открыть любой удобный веб-браузер.
В адресную или поисковую строку вписать IP-адрес 192.168.8.1.
Нажать кнопку Enter.
Дождаться полной прогрузки конфигуратора и войти в него под логином и паролем admin. Если они были изменены, то ввести актуальные авторизационные данные.
Поменять данные для входа, если они были стандартными
Это важно для обеспечения безопасности своих конфиденциальных данных и настроек.
Важно! Кроме IP-адреса 192.168.8.1 можно также использовать аналогичный адрес. Он также перекинет пользователя в окно входа, где потребуется ввести логин и код безопасности
Перейти в интерфейс настроек можно и другим образом:
- Соединить роутер с персональным компьютером с помощью кабеля USB.
- Перейти в «Проводник» и найти устройство. Оно будет отображаться как носитель.
- Открыть каталог девайса и запустить исполняемый файл setup.exe.
- Следовать указаниям мастера установки.
- Запустить программу, ярлык которой появится на рабочем столе. Также она уже будет запущена в фоновом режиме. Увидеть это можно в системном трее.
Как узнать логин и пароль на роутере МТС: простое руководство
Роутер – устройство, необходимое для подключения к интернету. Подавляющее большинство провайдеров выдают своим абонентам роутер. Если вы являетесь абонентом МТС, вероятно, вы получили роутер на момент подключения услуг интернета.
Вопросы безопасности при использовании роутера связаны с защитой доступа к настройкам устройства. Это необходимо для предотвращения подключения к роутеру злоумышленников из интернета. Каждый роутер имеет уникальный логин и пароль.
Если вы забыли логин и пароль на роутере МТС, не отчаивайтесь – это не повод для паники. Есть несколько способов, как вы сможете их узнать и восстановить доступ к устройству.
Вход в личный кабинет роутера МТС для настройки
Для настройки роутера МТС необходимо войти в личный кабинет управления устройством. В личном кабинете вы сможете изменить настройки безопасности, создать или изменить пароль для Wi-Fi, настроить порты и фильтры, а также просмотреть информацию о подключенных устройствах.
Для входа в личный кабинет роутера МТС, выполните следующие шаги:
- Откройте любой браузер на вашем компьютере или мобильном устройстве.
- Введите в адресной строке браузера адрес 192.168.1.1 и нажмите Enter.
- Откроется страница входа в личный кабинет роутера МТС.
- Введите логин и пароль. Обычно, если вы не меняли настройки роутера, логин и пароль по умолчанию указаны на наклейке на задней панели устройства.
- Нажмите кнопку «Войти» или клавишу Enter.
После успешного входа в личный кабинет вы сможете приступить к настройке роутера МТС
Обратите внимание, что логин и пароль предоставляют вам доступ к индивидуальным настройкам вашего роутера МТС, поэтому храните их в надежном месте и не передавайте третьим лицам
Если вы не можете войти в личный кабинет роутера МТС, убедитесь, что вы правильно ввели логин и пароль. Если проблема не устраняется, свяжитесь с технической поддержкой МТС для получения помощи.
Начальная настройка
У Вай-Фай роутера есть панель инструментов, через которую меняется конфигурация:
Дальнейшая инструкция зависит от того, какой тип МТС Интернета подключается:
- Если это переносной 3G, 4G-модем в виде флешки, то ничего настраивать не придется. Параметры Вай-Фай изменяются в меню «Беспроводной режим» — тут вводится имя точки доступа и пароль от нее.
- Если для доступа к домашнему Интернету настраивается роутер, сразу уточните, какой тип подключения использует оператор. Информация об этом отображена в договоре. Если под рукой его нет, то звоните на единый справочный номер МТС: 8 800 250 08 90.
PPPoE
Необходимо выполнить следующие действия:
- Войдите в параметры маршрутизатора, введя в браузере адрес «192.168.1.1».
- Откройте «Настройка Интернет».
- Тип подключения установите «PPPoE».
- Далее заполните 2 поля: имя пользователя и пароль для доступа к Интернету. Больше ничего менять не надо.
- Сохраняетесь.
- Перезагружаетесь.
PPTP, L2TP
Действия будут следующими:
- В первую очередь войдите в панель инструментов роутера.
- Укажите нужный тип подключения.
- Уже будет стоять галочка напротив «Автоматическое получение IP-адреса» — устройство настроено «с завода», то есть выставлен нужный адрес, маска и шлюз.
- Пользователь вводит только адрес сервера доменного имени, логин и пароль.
Статический IP, PPTP, L2TP
Настройка выглядит следующим образом:
- После указания типа подключения поставьте отметку напротив «Задать IP-адрес вручную».
- IP, маска подсети, шлюз, адрес сервера, логин и пароль указаны в договоре.
- В нем же прописаны DNS-адреса. Их можно вписать вручную, нажав соответствующую кнопку или выбрать автоматическое определение. В любом случае к этим настройкам всегда можно вернуться, если вдруг какие-то сайты не будут открываться.
- После того, как подключили роутер и выполнили настройку, сохраните изменения.
- Перезагрузитесь.
Статический IP обычно выставляют корпоративные клиенты, чтобы получить доступ к почте, серверам, пользоваться электронными кошельками и веб-банкингом. Также открывается возможность передачи данных по VPN и через FTP-сервер. При этом для физических лиц, то есть обычных пользователей, статический адрес тоже дает ряд преимуществ:
- быстрая загрузка файлов с таких сервисов, как ifolder, rapidshare;
- удобная работа с торрентами;
- удаленное подключение к ПК;
- компьютер может использоваться как хостинг для сайта.
802.1x
- Тип подключения выберите «DHCP Client».
- Пролистайте страницу вниз и поставьте отметку напротив «Включить 802.1x Authentication для WAN».
- В списке «Метод EAP» укажите «MD5».
- Затем впишите логин, пароль.
- Жмите «Применить».
Как подключить роутер
Перед тем как настроить МТС роутер, его необходимо подключить к ноутбуку или компьютеру. Здесь возможно два пути:
- С помощью сетевого кабеля. Для этого подключитесь с одной стороны к разъему LAN к ноутбуку/ПК, а с другой — к сетевому порту на маршрутизаторе МТС. Такой вариант подключения более предпочтителен, ведь он гарантирует стабильное соединение и отсутствие сбоев в работе.
- Через Wi-Fi. При отсутствии под рукой кабеля доступна настройка роутера МТС по Вай Фай. Для подключения найдите в списке соединений свое устройство и подключитесь к нему с помощью ПК, ноутбука или планшета. Этот метод подходит, если ранее вы задавали другие параметры.
Как вариант, можно использовать модем МТС в качестве маршрутизатора. В таком случае устройство подключается через USB-разъем.
Настройка через смартфон
Телефоны, планшеты и прочие портативные девайсы способны подключаться к Wi-Fi. Оператор связи МТС предлагает пользователям роутеры, которые обеспечивают устройства доступом к беспроводному Интернету. Сигнал при этом стабильный, и никаких проводов прокладывать по всей квартире не требуется. Популярные модели сетевого оборудования от мобильного оператора: МТС8920ft, D-Link DIR-822, Wifire S1010.
Можно ли настроить роутер с помощью смартфона — да. Подобное оборудование — полноценный маршрутизатор, который не нужно подключать к ПК или ноуту через порт LAN.
Чтобы начать пользоваться Интернетом, достаточно указать специальный ключ, написанный на нижней части корпуса роутера. Но также рекомендуется сделать дополнительные настройки:
Настройка Wi-Fi сети
Снова перейдите к странице «Расширенные настройки» и в разделе «Wi-Fi» нажмите «Основные настройки».
Открывавшаяся страница позволяет вам задать имя своей беспроводной сети, указать регион, канал и режим Wi-Fi. Не изменяйте ничего кроме имени, если не знаете, зачем это нужно. В имени не используйте кириллицу.
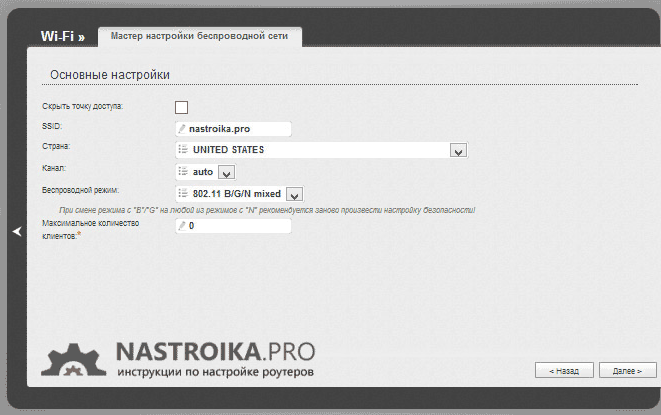
После сохранения настроек, откройте пункт «Настройки безопасности» в разделе «Wi-Fi», тут мы можем поставить пароль на беспроводную сеть. Используйте следующие параметры:
- Сетевая аутентификация — WPA2-PSK
- Ключ шифрования PSK — любой желаемый пароль для подключения к беспроводной сети. Должен состоять не менее чем из 8 символов, без кириллицы.
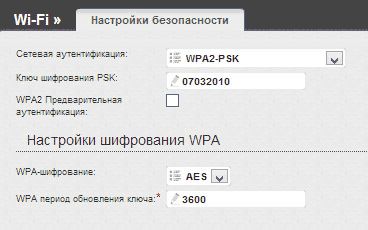
Сохраните настройки, а затем сохраните их еще раз, вверху около индикатора. На этом настройка D-LinkDIR-300 для МТС завершена, и вы можете выходить в Интернет с телефона, планшета, ноутбука и других устройств по Wi-Fiи проводному подключению.
Как узнать логин и пароль на роутере?
Когда вы настраиваете новый роутер, первым делом вам необходимо знать логин и пароль, чтобы получить доступ к настройкам устройства
У каждого производителя и модели роутера могут быть разные логины и пароли, поэтому важно знать, где и как их искать
Часто логин и пароль указаны на наклейке, которая находится на самом роутере. Однако, если вы не можете найти эту наклейку или она потерялась, вы можете попробовать стандартные комбинации логина и пароля.
Для большинства роутеров стандартный логин и пароль — admin/admin или admin/password. Однако, если эти комбинации не сработали, вы можете посмотреть документацию для своей модели роутера или обратиться за помощью к технической поддержке производителя.
Важно помнить, что после получения доступа к настройкам вашего роутера, вы должны изменить стандартный логин и пароль на более сложный и надежный, чтобы защитить свою сеть от несанкционированного доступа
Важно: Никогда не оставляйте стандартный логин и пароль, так как это делает вашу сеть уязвимой для атак. Совет: Используйте пароль с длиной более 8 символов, содержащий как буквы, так и цифры, а лучше и символы
Итак, чтобы узнать логин и пароль на роутере, сначала попробуйте стандартные комбинации, которые указаны выше. Если они не работают, обратитесь к документации для своего устройства или к технической поддержке производителя.
Шаг 2: Вход в настройки роутера Keenetic
Для начала процедуры настройки роутера Keenetic, необходимо войти в его настройки. Для этого выполните следующие действия:
- Установите соответствующий LAN-кабель от компьютера к одному из портов LAN роутера.
- Откройте веб-браузер (например, Google Chrome, Mozilla Firefox, Internet Explorer).
- Введите в адресную строку IP-адрес роутера Keenetic. По умолчанию адрес состоит из четырех групп цифр, разделенных точками. Например, «192.168.1.1».
- Нажмите клавишу «Enter» на клавиатуре или нажмите «Ввод».
После выполнения этих действий, откроется страница входа в настройки Keenetic. На этой странице необходимо будет ввести логин и пароль.
Учетные данные (логин и пароль) для входа в настройки роутера Keenetic по умолчанию указаны на наклейке на самом роутере
Обратите внимание, что логин и пароль чувствительны к регистру
После ввода логина и пароля, нажмите кнопку «Войти» или «Enter». Если данные введены верно, откроется основное меню роутера Keenetic, где вы сможете провести все необходимые настройки для вашей домашней сети.
Оборудование

При подключении МТС WiFi для домашнего использования сотрудники компании часто предлагают дополнительные опции в виде пакета каналов для телевизора. Прием каналов обеспечивается телеприставкой или CAM-модулем, которые арендуются за дополнительную плату.
В зависимости от выбранного тарифного плана и региона проживания абонентам предоставляется роутер, ТВ-приставка или CAM-модуль. Есть несколько вариантов получения снаряжения:
- купить;
- арендовать.
При заказе тарифа через сайт оператор уточняет, в каком виде будет предоставлено оборудование. В случае аренды ставка будет увеличена на 40-60 рублей.
Начальная настройка
У Вай-Фай роутера есть панель инструментов, через которую меняется конфигурация:
- Чтобы зайти в нее, запустите браузер и напишите следующий адрес: 192.168.1.1.
- Зайти в настройки роутера от МТС можно после ввода логина и пароля. Если включили сетевое оборудование впервые, то есть ничего еще не настраивалось, то реквизиты — admin-admin.
- После того, как зашли в настройки, жмите «Настройка Интернет».
- Затем выбираете «WAN».
Дальнейшая инструкция зависит от того, какой тип МТС Интернета подключается:
- Если это переносной 3G, 4G-модем в виде флешки, то ничего настраивать не придется. Параметры Вай-Фай изменяются в меню «Беспроводной режим» — тут вводится имя точки доступа и пароль от нее.
- Если для доступа к домашнему Интернету настраивается роутер, сразу уточните, какой тип подключения использует оператор. Информация об этом отображена в договоре. Если под рукой его нет, то звоните на единый справочный номер МТС: 8 800 250 08 90.
IPoE
Последовательность действий:
- В выпадающем списке выберите тип подключения «DHCP Client».
- В качестве имени хоста укажите «MTSRouter».
- Поставьте галочку напротив «Автоматическое получение DNS адресов».
- Чтобы для МТС роутера изменения вступили в силу, жмите «Применить».
- Затем перезапустите оборудование.
PPPoE
Необходимо выполнить следующие действия:
- Войдите в параметры маршрутизатора, введя в браузере адрес «192.168.1.1».
- Откройте «Настройка Интернет».
- Тип подключения установите «PPPoE».
- Далее заполните 2 поля: имя пользователя и пароль для доступа к Интернету. Больше ничего менять не надо.
- Сохраняетесь.
- Перезагружаетесь.
PPTP, L2TP
Действия будут следующими:
- В первую очередь войдите в панель инструментов роутера.
- Укажите нужный тип подключения.
- Уже будет стоять галочка напротив «Автоматическое получение IP-адреса» — устройство настроено «с завода», то есть выставлен нужный адрес, маска и шлюз.
- Пользователь вводит только адрес сервера доменного имени, логин и пароль.
Статический IP, PPTP, L2TP
Настройка выглядит следующим образом:
- После указания типа подключения поставьте отметку напротив «Задать IP-адрес вручную».
- IP, маска подсети, шлюз, адрес сервера, логин и пароль указаны в договоре.
- В нем же прописаны DNS-адреса. Их можно вписать вручную, нажав соответствующую кнопку или выбрать автоматическое определение. В любом случае к этим настройкам всегда можно вернуться, если вдруг какие-то сайты не будут открываться.
- После того, как подключили роутер и выполнили настройку, сохраните изменения.
- Перезагрузитесь.
Статический IP обычно выставляют корпоративные клиенты, чтобы получить доступ к почте, серверам, пользоваться электронными кошельками и веб-банкингом. Также открывается возможность передачи данных через FTP-сервер. При этом для физических лиц, то есть обычных пользователей, статический адрес тоже дает ряд преимуществ:
- быстрая загрузка файлов с некоторых специализированных сервисов;
- удаленное подключение к ПК;
- компьютер может использоваться как хостинг для сайта.
802.1x
Последовательность действий:
- Тип подключения выберите «DHCP Client».
- Пролистайте страницу вниз и поставьте отметку напротив «Включить 802.1x Authentication для WAN».
- В списке «Метод EAP» укажите «MD5».
- Затем впишите логин, пароль.
- Жмите «Применить».
Подключаем компьютер, открываем интерфейс
Подходящий LAN порт роутера соединяют с сетевой картой персонального компьютера с помощью шнура, идущего в комплекте поставки маршрутизатора. Для правильного подключения необходимо использовать 1 или 4 LAN-порт, и подготавливают карту следующим образом:
- Адрес сервера DNS указывают, в зависимости от региона расположения роутера.
- Адрес устройства 192.168.1.1.
- Включить питание на передатчике интернет-сигнала, перезагрузить его.
Открыть любой браузер на ПК и в адресной строке ввести комбинацию чисел 192.168.1.1. После авторизации пользователь попадает на главную страницу настроек роутера.




























