Неправильное форматирование документов
Ошибки форматирования могут проявляться в разном виде. Например, неправильное выравнивание текста, неправильное применение стилей и шрифтов, неравномерное распределение абзацев и т.д. Все эти ошибки могут быть заметны и раздражающи для читателей документа.
Если неправильное форматирование произошло в документе, необходимо уделить достаточно времени для его исправления. Это может потребовать изменения формата страницы, настройки отступов, применения стилей, изменения размеров шрифта и т.д.
Чтобы избежать неправильного форматирования документов в программе Word, рекомендуется следовать определенным правилам
Важно быть внимательным при создании документа, определить его структуру заранее, правильно использовать стили и форматирование текста. Также полезно регулярно проверять документ на наличие ошибок и при необходимости вносить корректировки
Неправильное форматирование документов может создать некоторые проблемы, такие как трудности в чтении и понимании информации, непрофессиональный вид документа и другие негативные последствия
Поэтому важно уделить достаточно времени и внимания для правильного форматирования документов в программе Word
Проблемы с форматированием в Microsoft Word: почему они возникают и как их решить?
Одной из основных причин возникновения проблем с форматированием в Microsoft Word является использование разных версий программы. Когда файл открывается в другой версии Word, возникают иногда непредвиденные изменения форматирования. Это может происходить из-за различий в настройках и опций между версиями программы. Решить эту проблему можно, сохраняя файлы в формате, совместимом с различными версиями Word, таким как DOC или RTF. Это поможет избежать потери форматирования при открытии файла на другом компьютере или программе.
Еще одной распространенной причиной проблем с форматированием является использование неправильных настроек и стилей. Microsoft Word предлагает широкий выбор настроек форматирования, и неправильный выбор может привести к нежелательным результатам. Рекомендуется ознакомиться с документацией и настройками Word, чтобы лучше понять, как правильно использовать стили и форматирование. Кроме того, следует убедиться, что используемые шрифты, размеры и отступы соответствуют требованиям и предпочтениям.
Подробная инструкция по настройке отступов сверху и снизу в Word
Отступы в Word играют важную роль при оформлении документа, позволяя улучшить его внешний вид и читаемость. В этой инструкции мы рассмотрим, как настроить отступы сверху и снизу в Word.
Шаг 1: Откройте документ в Word, в котором нужно настроить отступы.
Шаг 2: Нажмите на вкладку «Разметка страницы» в верхней панели меню.
Шаг 3: В открывшемся меню найдите раздел «Отступы» и нажмите на кнопку «Отступы страницы».
Шаг 4: В появившемся диалоговом окне выберите вкладку «Поля». Здесь можно настроить отступы сверху и снизу.
Шаг 5: В поле «Отступ сверху» введите нужное значение отступа сверху. Можно указать конкретное значение в пунктах, сантиметрах или дюймах.
Шаг 6: В поле «Отступ снизу» введите нужное значение отступа снизу. Также можно указать конкретное значение в пунктах, сантиметрах или дюймах.
Шаг 7: Нажмите кнопку «ОК», чтобы применить настройки отступов.
Обратите внимание, что изменения отступов будут применены ко всем страницам документа. Если вы хотите изменить отступы только на определенной странице, используйте раздел «Разбивка на разделы» и настройте отступы для каждого раздела отдельно
Следуя этой подробной инструкции, вы сможете легко настроить отступы сверху и снизу в Word и сделать ваш документ более аккуратным и профессиональным.
Изменение масштаба вида документа
Еще одним способом убрать большое белое поле в Word является изменение масштаба вида документа. Для этого следуйте инструкциям:
- Выделите весь текст в документе, нажав сочетание клавиш + .
- На панели инструментов выберите вкладку «Вид» и найдите группу «Масштаб».
- В данной группе установите значение «Автоматически», чтобы масштаб документа соответствовал размеру окна просмотра документа.
- При необходимости, вы можете изменить масштаб документа вручную, выбрав другое значение из списка.
Этот метод может быть полезен, если большое белое поле на странице возникает из-за текущего масштаба документа.
В заключение, убрать большое белое поле в Word можно различными способами: изменением полей страницы, использованием колонтитулов и разметки страницы, а также изменением масштаба вида документа. Каждый метод имеет свои особенности и может быть применен в зависимости от требуемого результата.
- Напомните с кем будет играть Зенит в Кубке UEFA
- Люблю флаг Украины
- Скажите, если немеет рука на морозе (левая) и в плече иногда проходит видимая пульсация — что это?
- Что значит ТАЙНЫЙ УЗБЕК..? Как думаете?..
- Помогите Пожалуйста перегнать мотоцикл чайнику по Санкт Петербургу
- А вы знаете, кто такой Иван Гамаз?
- По какому каналу идет грамотная передача о политике?
- Как сделать, чтобы в майле не было видно имя и фамилия?
Переход между столбцами
После того как вы настроили столбцы, вы подошли к самой сложной части. Это одна из причин, по которой я обычно выбираю таблицы, а не столбцы. Если вы используете таблицы, перемещаться между ячейками легко — просто используйте клавишу Tab. Однако, чтобы вставить столбец, вам нужно знать несколько приемов.
Допустим, вы печатаете в первом столбце документа и хотите закончить этот столбец на этом и начать вводить текст во втором столбце. Для этого вам нужно вставить разрыв столбца. Вы можете вставить разрыв столбца одним из двух способов:
- Нажмите одновременно клавиши CTRL-SHIFT-ENTER; или
- Перейдите на вкладку «Макет», нажмите «Разрывы» и выберите «Столбец».
Лично я бы выбрал вариант 1 (при условии, что я вспомню комбинацию клавиш).
После того как вы вставите разрыв столбца, ваш курсор окажется в следующем столбце, готовым для ввода. Когда вы вставляете разрыв столбца в последний столбец (самый дальний справа), курсор перейдет к первому столбцу на следующей странице.
Ограничения использования таблиц
1. Ограниченное количество столбцов и строк.
В программе Microsoft Word есть ограничение на количество столбцов и строк, которые можно добавить в таблицу. Максимальное количество столбцов составляет 63, а максимальное количество строк — 8191.
2. Ограниченные возможности редактирования.
При использовании таблиц в Word есть некоторые ограничения на редактирование содержимого. Например, нельзя перемещать отдельные ячейки или строки, добавлять ячейки в середину таблицы или удалять их, не нарушая структуру таблицы.
3. Проблемы с копированием и вставкой.
При копировании и вставке таблиц могут возникнуть проблемы с форматированием и структурой таблицы. Некоторые ячейки могут перекрывать другие, что может вызвать ошибки при работе с таблицей.
4. Ограниченные возможности форматирования.
Хотя Word предлагает множество инструментов для форматирования таблиц, некоторые функции все равно могут быть ограничены. Например, нельзя устанавливать разные ширины столбцов в одной таблице или добавлять рамки только к определенным ячейкам.
5. Сложность работы с большими таблицами.
При работе с большими таблицами в Word возникают определенные трудности. Программа может замедляться, особенно при выполнении операций копирования, вставки или форматирования. Кроме того, управление и навигация по большим таблицам может быть сложным.
Важно помнить, что несмотря на эти ограничения, таблицы в Microsoft Word все равно предоставляют полезные инструменты для организации и форматирования данных в документе. Если вам нужно работать с более сложными таблицами или требуется большая гибкость в редактировании и форматировании, возможно, стоит рассмотреть использование специализированных программ для работы с таблицами
Онлайн-сервисы для создания зачеркнутого текста
Если вам по какой-то причине не удалось воспользоваться Word или другими продвинутыми редакторами с поддержкой форматирования, попробуйте написать зачеркнутый текст онлайн, воспользовавшись бесплатными сервисами. Вот некоторые из них.
Spectrox
Простейший ресурс, позволяющий сделать зачеркнутый текст. На странице spectrox.ru/strikethrough есть две формы: введите в расположенную слева форму ваш текст и нажмите двойную стрелку. Результат сразу же появится в форме, расположенной справа, так что вам останется только скопировать полученный результат и вставить его куда надо.
Piliapp
В отличие от предыдущего инструмента, этот сервис обладает большим набором функций, с помощью которых можно создавать не только зачеркнутый, но и подчеркнутый текст, причем с использованием линий разного типа. Преобразование выполняется в автоматическом режиме, а для копирования полученного результата предусмотрена отдельная кнопка. Доступен инструмент по адресу ru.piliapp.com/cool-text/strikethrough-text.
Strikethrough Text
Ещё один простой генератор зачеркнутого текста, находящийся по адресу onlineservicetools.com/ru_RU/strike-out-text. Тут тоже всё очень просто. Вводим текст в верхнюю форму, жмем «Зачеркнуть» и получаем результат в нижней форме. Для передачи текста в буфер обмена имеется специальная кнопка, также сервисом поддерживается опция для удаления окружающих текст пробелов.
Итог
Как видите, сделать зачеркнутый текст очень просто. Какой из этих способов более удобный, каждый решает для себя сам. Ну а на десерт у нас есть для вас маленький трюк, который позволяет перечеркнуть текст в самом обычном Блокноте Windows. В скрытых настройках этого редактора имеется особый параметр, дающий возможность писать зачеркнутым текстом.
Как убрать горизонтальную линию в Ворде
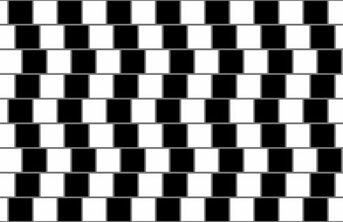
Наверное у всех случался такой случай, когда в документе Word появлялась горизонтальная линия, которая ну никак не хочет убираться. О том, как же все таки убрать эту злосчастную горизонтальную линию и пойдет речь дальше.
На самом деле, все очень просто и убрать горизонтальную линию в Word сможет любой пользователь этой программы. Для начала нужно определиться и понять что это за тип линии.
Всего в программе ворд несколько типов линий, это:
- Нарисованная линия (фигуры Word);
- Вставленная линия (или созданная с помощью символов “—”);
- Линия созданная форматом.
Если вы затрудняетесь с выбором и не совсем уверены к какому именно типу принадлежит ваша горизонтальная линия, сразу вас обрадую, убрать можно будет любую. Итак, приступим.
Нарисованная линия
Нарисованные линии в Word убираются проще всего – достаточно кликнуть по ней левой кнопкой мышки, и нажать DEL (либо правой кнопкой – вырезать). Если при клике на линию она не выделяется – значит это не нарисованная линия.
Вставленная в Word линия
Эти линии можно убрать с помощью выделения строк ДО и ПОСЛЕ данной линии, и нажатия на DEL (либо вырезать). Если не получилось – можно попробовать добавить пару букв до и после линии, и попробовать удалить её вместе с ними этим же способом. Если и в этот раз не получилось, значит это не вставленная линия.
Линия созданная форматом
Для того чтобы убрать этот тип линии, появившиеся в следствии неправильного форматирования – нужно найти в меню Word-а пункт “Границы и заливка” и на закладках этого “Граница” и “Страница” выбрать параметр “Тип” – “нет” (без рамки). Если не получилось – выделяем текст вместе с линией, и в параметре “Применить к” этого же окна – указываем “к тексту”.
Если у вас стоит Word 2007-2010, то можно попробовать сделать все гораздо проще: Главная -> Абзац -> Границы -> Нет границы.
Как очистить формат в «Ворде» 2003, 2007, 2010 и 2016
Программа Word — это многофункциональный текстовый процессор, который позволяет выполнять огромное количество манипуляций с текстом. Ввиду такой обширной базы инструментов у множества пользователей периодически возникают проблемы с их применением. В некоторых случаях после форматирования текста с использованием большого числа опций пользователь недоволен результатом и хотел бы сбросить все внесенные коррективы в оформление документа.
Также такая потребность часто возникает после копирования текста из другого источника, чаще всего интернет-ресурса. Вручную приводить текст в стандартный вид не имеет никакого смысла, ведь это довольно долго и неудобно. К счастью, в программе есть для этого специальный инструмент. В статье будет рассказано, как очистить формат в «Ворде», используя его. Будут затронуты все версии приложения, начиная с 2003 года и заканчивая 2016-м.
Причины появления пустого места вправо
Пустое место вправо в программе Ворд может возникать по нескольким причинам:
1. Неправильный размер страницы:
Если размер страницы в документе неправильно настроен, то может возникнуть пустое место вправо. Например, если размер страницы больше, чем настоящая ширина печати или содержимое страницы не заполняет всю ширину страницы, то возникает пустое место вправо.
2. Наличие лишних пробелов или отступов:
Если в документе имеются лишние пробелы или отступы в правой части страницы, то это может привести к появлению пустого места вправо
Нужно обратить внимание на отступы и проверить, нет ли случайно введенных пробелов в конце строк.
3. Неоптимизированный макет документа:
Если макет документа не был оптимизирован для заданного размера страницы или устройства печати, то это может привести к появлению пустого места вправо
Необходимо проверить, что макет документа соответствует заданному размеру страницы и настройкам печати.
Выявление и исправление данных причин поможет избавиться от пустого места вправо в программе Ворд и обеспечит более качественный и эстетичный вид документа.
Неправильное форматирование страницы
Неправильное форматирование страницы в программе Ворд может привести к различным проблемам, включая наличие пустого места вправо на странице.
Пустое место вправо может возникать по разным причинам, таким как использование широких отступов или неправильное выравнивание текста. Это может создавать неэстетичный вид и влиять на качество документа.
Один из способов удалить пустое место вправо — это проверить настройки страницы в программе Ворд. Возможно, вы случайно создали широкие отступы или изменили настройки по умолчанию.
Если пустое место вправо появляется только на одной странице, вы можете попробовать изменить ширину колонок или отступы на этой странице.
Также стоит учитывать выравнивание текста. Если текст выровнен по ширине, Ворд может автоматически добавить пустое место вправо, чтобы сохранить равномерность выравнивания.
Чтобы исправить это, вы можете выровнять текст по левому краю, чтобы убрать пустое место вправо. Вы можете сделать это, выделив весь текст на странице и щелкнув на кнопку выравнивания текста в панели инструментов Ворд.
Если проблема остается, возможно, стоит проверить наличие невидимых символов или пробелов в конце строки. Вы можете использовать функцию «Найти и заменить» в Ворд, чтобы удалить все невидимые символы и пробелы.
Все эти действия помогут вам удалить пустое место вправо на странице и улучшить внешний вид документа в программе Ворд.
Недостатки редактирования в Word
1. Ограниченные возможности форматирования:
Word предлагает широкий набор инструментов для форматирования текста, но некоторые функции могут быть ограничены и не всегда удовлетворяют конкретным требованиям пользователей. Запутанная система стилей может осложнять процесс получения желаемого внешнего вида документа.
2. Сложность работы с изображениями:
Вставка и манипуляции с изображениями в Word могут быть неудобными и вызывают проблемы с выравниванием текста и изображений, особенно при изменении размеров. Дополнительные обработки или добавление графических элементов требуют использования других программ, что может быть неудобно для пользователя.
3. Проблемы совместной работы:
Редактирование документов в Word может быть проблематичным, особенно при совместной работе нескольких пользователей над одним файлом. Конфликты версий, потеря данных и неправильное форматирование — это только некоторые из проблем, с которыми сталкиваются пользователи. Кроме того, использование комментариев и отслеживание изменений может быть сложным и затруднить понимание документа.
4. Неудобство при работе с большими документами:
Редактирование больших документов в Word может стать очень сложным и неудобным. Программа может начать тормозить и подвисать при редактировании объемных файлов, что снижает производительность и затрудняет работу пользователя.
5. Затруднительность переноса данных:
Перенос данных из Word в другие программы или форматы документов может вызвать проблемы. Некоторые форматы, такие как PDF или HTML, могут не поддерживать определенные элементы форматирования или содержимого, что требует дополнительной обработки и теряет время пользователя.
6. Возможность потери данных:
Word файлы могут быть подвержены сбоям и потере данных, особенно при работе с нестабильным программным обеспечением или при неполадках в компьютере. Несохраненные изменения или аварийное завершение работы программы могут привести к потере работы.
Несмотря на присутствие некоторых недостатков, Word остается одним из наиболее популярных и широко используемых инструментов для редактирования текстовых документов. Он обладает множеством функций, которые облегчают создание и редактирование документов, хотя иногда пользователи могут столкнуться с некоторыми ограничениями и неудобствами.
Начало работы с документом
Итак, прежде чем начать редактирование текста в «Ворде», нужно понимать, над чем конкретно вы будете работать. Возможно, у вас уже есть готовый текст, который требует корректирования, а возможно вы захотите создать новый, а после отредактировать его.
Если вы собираетесь открыть файл для редактирования, нужно найти его и кликнуть по нему правой кнопкой мыши. Иногда система назначает основным текстовым редактором другую программу, поэтому необходимо открывать файлы через свойства документа. В списке находим строку «Открыть с помощью…». Далее останется выбрать из предложенного Microsoft Word.
Открыть документ можно и непосредственно в программе. Для этого запускаем ее и переходим во вкладку «Файл», ищем строку «Открыть», а далее находим нужный нам текст.
Если вы хотите конвертировать «ПДФ» в «Ворд» для редактирования текста, придется использовать стороннюю программу или онлайн-конвертер. Но стоит быть готовым к тому, что текст может быть отображен не полностью или некорректно, поэтому его нужно будет редактировать и форматировать.
Если вы собираетесь начать работу с чистого листа, то просто запустите программу, и перед вами будет пустое пространство, куда и нужно вводить информацию.

Исправить документ Word с нечитаемым содержимым в Android с помощью OneDrive
Если вы сохранили свои файлы Word в OneDrive, вы можете использовать функцию «Журнал версий» OneDrive, чтобы восстановить текстовый документ до предыдущей версии. Следующие шаги лучше всего выполнять на компьютере.
Если вы используете веб-версию OneDrive, выполните следующие действия:
Шаг 1. Войдите в свою учетную запись OneDrive.
Шаг 2. Выберите файлы, которые вы хотите восстановить до предыдущей версии, щелкните по ним правой кнопкой мыши и выберите «Журнал версий».
Шаг 3. В окне «Журнала версий» щелкните стрелку рядом с файлом и нажмите «Восстановить».
Если вы используете приложение OneDrive на ПК, вы можете перейти в Проводник.
Шаг 1. Щелкните OneDrive на левой панели > щелкните по папке документа и выберите файлы, которые вы хотите восстановить.
Шаг 2. Выберите «Журнал версий» > Щелкните точки рядом с нужной версией > Щелкните «Восстановить».
Быстрое решение
Выявление проблем с форматированием — это ключ к их устранению и восстановлению стабильности. Часто это легко исправить. Вы можете выделить каждый абзац и нажать +, чтобы удалить прямое форматирование, оставив на месте только стили. Прямое форматирование — это не плохо. Однако, если вы обнаружите, что часто применяете один и тот же прямой формат, подумайте о том, чтобы вместо этого применить стиль символа.
-
Ошибка несоответствия типов vba excel
-
Как сделать эффект распада в фотошопе
-
Как удалить в google в браузере
-
Положение на официальном сайте школы 2021 в Word
- Пронумеруйте одинаковые значения в Excel
Возможные способы убрать пустое поле в Word
В программе Microsoft Word, несмотря на ее многочисленные инструменты и функции, иногда возникают проблемы с форматированием документа. Одной из таких проблем является появление пустого поля справа на странице. Это может быть достаточно раздражающим, особенно если вы хотите использовать полную ширину страницы для текста или изображений. В этой статье мы рассмотрим несколько возможных способов убрать пустое поле в Word.
Способ 1: Изменение размеров полей в настройках страницы
- Откройте документ в Microsoft Word.
- Перейдите на вкладку «Разметка страницы» в верхней панели инструментов.
- Нажмите на кнопку «Поля» в разделе «Настройки страницы».
- В открывшемся окне выберите вкладку «Поля» и установите значения полей по своему усмотрению. Можно установить, например, значение «0 см» для всех полей.
- Нажмите кнопку «OK», чтобы сохранить изменения.
Проверьте, исчезло ли пустое поле справа на странице. Если нет, попробуйте следующий способ.
Способ 2: Изменение ориентации страницы
- Откройте документ в Microsoft Word.
- Перейдите на вкладку «Разметка страницы» в верхней панели инструментов.
- Нажмите на кнопку «Ориентация» в разделе «Настройки страницы».
- В открывшемся меню выберите нужную ориентацию страницы, например, «Альбомная».
Проверьте, исчезло ли пустое поле справа на странице. Если нет, попробуйте следующий способ.
Способ 3: Изменение расположения объектов на странице
Иногда пустое поле может возникать из-за неправильного расположения объектов на странице, таких как текстовые блоки, изображения или таблицы. В этом случае можно попробовать следующее:
- Выделите все объекты на странице либо используя группировку объектов, либо по отдельности (нажатием Ctrl или Shift при выборе объектов).
- Нажмите правую кнопку мыши на любом из выбранных объектов и выберите «Разместить» (в зависимости от версии Word, этот пункт может называться по-разному).
- В появившемся меню выберите «Разместить объекты на панель инструментов» или «Распределить объекты», а затем выберите один из там предложенных вариантов расположения (например, «Центрировать по странице» или «Распределить по ширине страницы»).
Проверьте, исчезло ли пустое поле справа на странице. Если нет, попробуйте следующий способ.
Способ 4: Проверка наличия скрытой информации
Иногда пустое поле может быть вызвано наличием скрытой информации, которую Word отображает как пустое поле (например, пустая таблица, невидимый текст и т. д.). Чтобы проверить наличие скрытой информации:
- Откройте документ в Microsoft Word.
- Выделите весь документ, нажав Ctrl+A.
- В верхней панели инструментов выберите «Символы» или «Показывать/скрывать» (в зависимости от версии Word).
- Убедитесь, что все необходимые опции или настройки для отображения скрытой информации включены.
- Переберите документ, чтобы найти и удалить любую скрытую информацию, вызывающую пустое поле справа.
Проверьте, исчезло ли пустое поле справа на странице. Если нет, попробуйте следующий способ.
Эти способы помогут вам убрать пустое поле справа в программе Microsoft Word и сделать ваш документ более профессиональным и эстетичным.
Когда столбцы являются лишь частью документа
Но что, если только часть вашего документа состоит из нескольких столбцов?
Если вы вернетесь к диалоговому окну «Столбцы» (через «Макет» > «Столбцы» > «Дополнительные столбцы»), вы увидите раскрывающийся список в нижней части окна:
р>
Если вы выберете «Эта точка вперед», это позволит вам вставлять столбцы в точку, в которой находится ваш курсор. После того, как вы вставили данные столбца, вернитесь в диалоговое окно «Формат столбцов» и выберите формат «Один столбец». (будьте осторожны, чтобы еще раз выбрать This Point Forward в этом нижнем раскрывающемся списке), и ваш документ вернется к формату с одним столбцом, не нарушая многоколоночную вставку, над которой вы только что так усердно работали.
Но что, если вы хотите вставить блок текста из двух или трех (или более) столбцов в середину обычного документа из одного столбца?
Возможно, вы захотите использовать несколько иную процедуру в зависимости от того, создаете ли вы совершенно новый документ или вставляете макет с несколькими столбцами в середину существующего документа с одним столбцом
Вы используете то же диалоговое окно, но если вы редактируете существующий документ и размещаете макет с несколькими столбцами посередине, вам необходимо принять несколько дополнительных мер предосторожности, чтобы непреднамеренно не создать форматирование. кошмар
Вставка нескольких столбцов в новый документ
Допустим, вы печатаете новый документ и решаете, что следующий фрагмент текста должен быть в двух (или более) столбцах. После точки, в которой сейчас находится курсор, нет текста, поэтому вы можете вернуться к формату с одним столбцом, как только закончите вставлять раздел с несколькими столбцами.
Если вы вернетесь к диалоговому окну «Столбцы» (через «Макет» > «Столбцы» > «Дополнительные столбцы»), вы увидите раскрывающийся список в нижней части окна:
р>
Если вы выберете «Эта точка вперед», это позволит вам вставлять столбцы в точку, в которой находится ваш курсор. После того, как вы вставили данные столбца, вернитесь в диалоговое окно «Формат столбцов» и выберите формат «Один столбец». (будьте осторожны, чтобы еще раз выбрать This Point Forward в этом нижнем раскрывающемся списке), и ваш документ вернется к формату с одним столбцом, не нарушая многоколоночную вставку, над которой вы только что так усердно работали.
Вставка столбцов в середину существующего документа
Если вы редактируете существующий документ и хотите вставить макет с несколькими столбцами где-то в середине текста, который вы уже набрали, метод «на эту точку вперед» может привести к временному и поправимому, но все же возмутительный беспорядок.
Вот как этого избежать: вставьте разрывы разделов до и после точки, в которой вы хотите вставить столбцы:
Независимо от того, делитесь ли вы новыми документами или редактируете старые, эти три инструмента помогут выявить проблемы с форматированием.
Непоследовательное форматирование может превратить кажущийся стабильным документ в хаос. Независимо от того, делитесь ли вы документом с пользователями, которые не придерживаются стилей, или вы унаследовали документ, вам может потребоваться исправить некоторые вещи, прежде чем несоответствия выйдут из-под контроля. К счастью, Word предоставляет несколько простых в использовании инструментов, которые могут помочь. В этой статье мы рассмотрим следующие инструменты:
- Черновик
- Инспектор стилей
- Показать форматирование
Я использую Word 2016 в 64-разрядной системе Windows 10, но эти функции доступны в более ранних версиях. Вы можете использовать любой файл Word или загрузить плохо отформатированный демонстрационный файл .docx или .doc.

























