Тестирование mAP lite
Как уже говорилось ранее, mAP lite был изначально подключен к RB951Ui-2HnD (5-й порт с PoE Out). В локальной сети RB951 (подсеть 106.0/24) находился ПК, подключенный по витой паре, на нем же был запущен сервер JPerf. К беспроводной сети mAP lite (подсеть 88.0/24) был подключен второй ПК с внешним адаптером Netis WF2190 (чип Realtek 8812AU, внешние антенны, MIMO 2×2:2).
Таким образом, при установлении связи между ПК1 и ПК2 задействуется беспроводной модуль, а трафик идет между локальной и внешней сетью (WLAN/LAN WAN), т.е. идет маршрутизация траффика (роутинг).
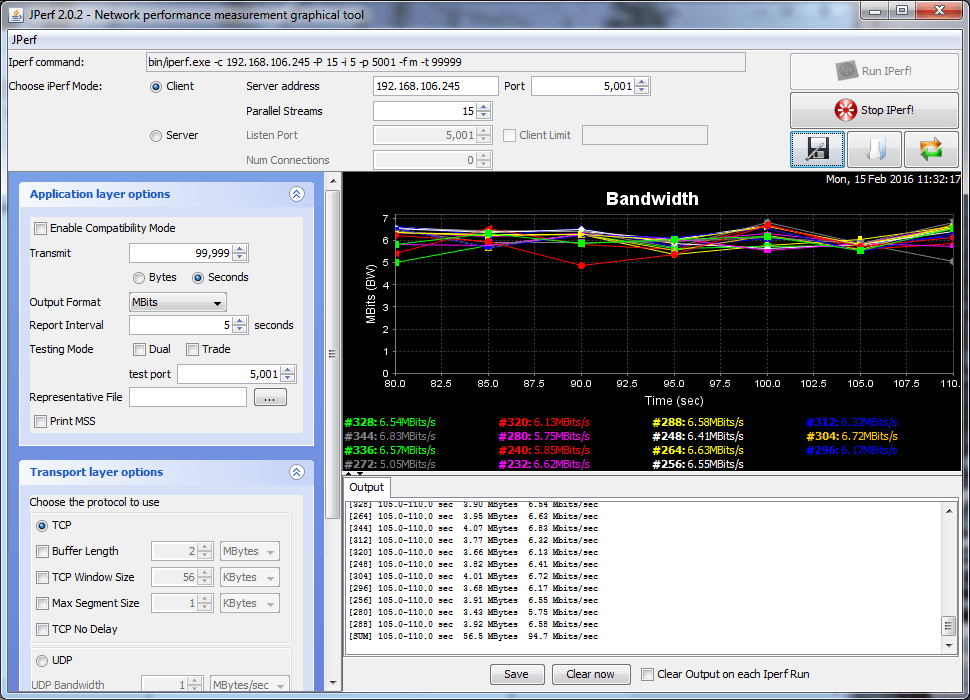
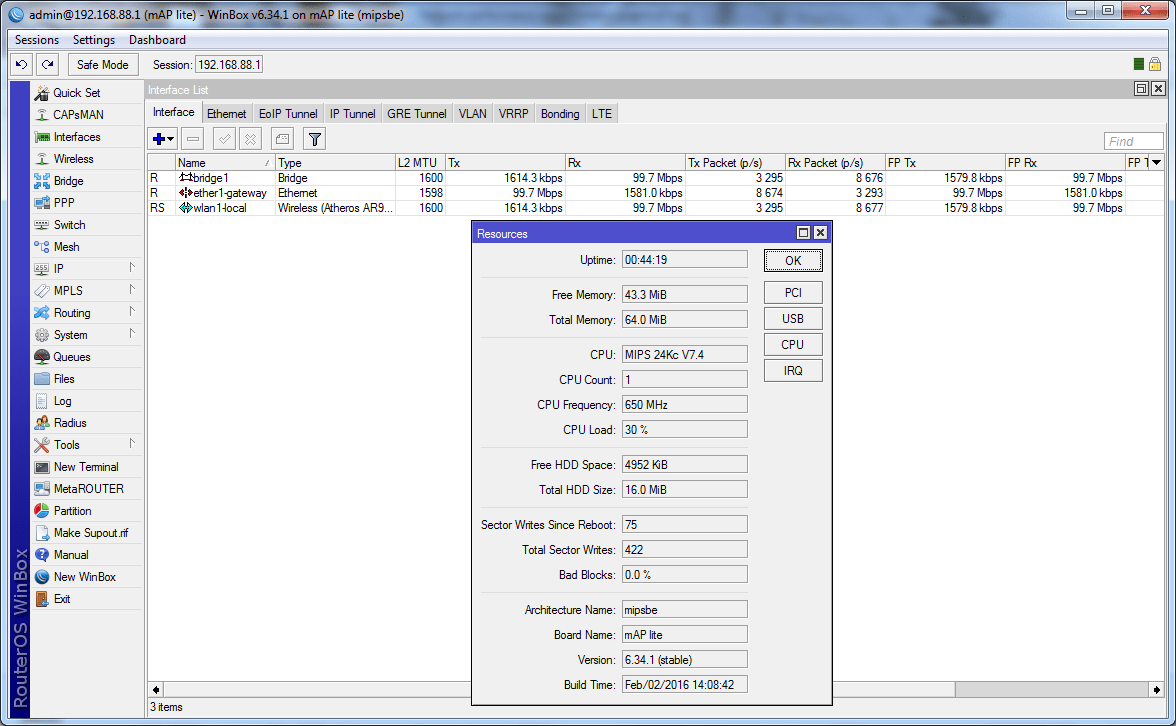
При обмене пакетами TCP, максимальная скорость в среднем составила 93-94 Мбит/сек (оба ПК в одном помещении), загрузка процессора составила в среднем 30%. Как видите, запас по процессору имеется достаточно большой.
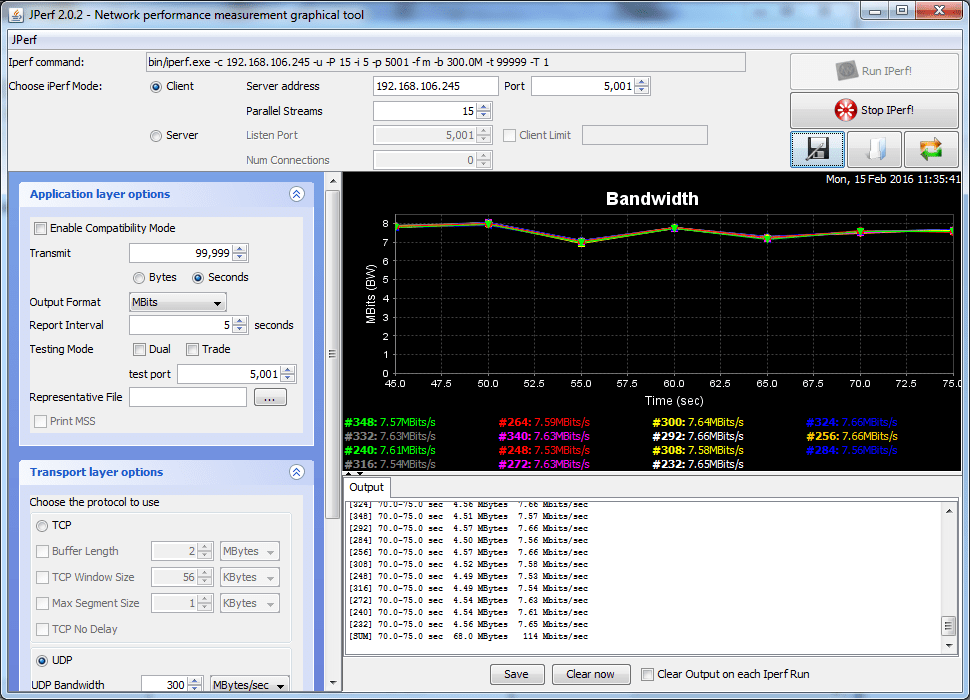
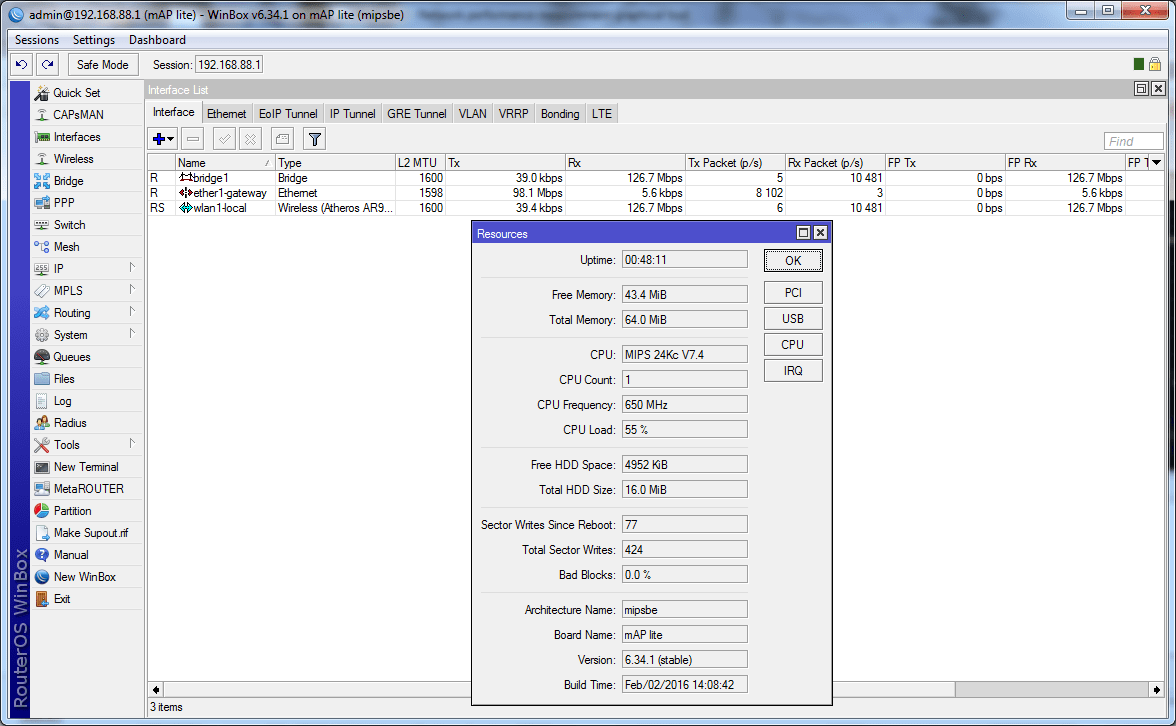
При обмене пакетами UDP, скорость достигла в среднем 115 Мбит, что впрочем, не удивительно т.к. этот протокол имеет особенности, а беспроводная сеть поддерживает канальную скорость 300 Мбит/сек. Для третьего теста, mAP lite и подключенный к нему ПК, были разнесены на некоторое расстояние, если быть точнее — на 8-9 метров. Кроме этого, между ними находились 3 стены: первая капитальная из кирпича, вторая 1 кирпич, третья гипсовая.
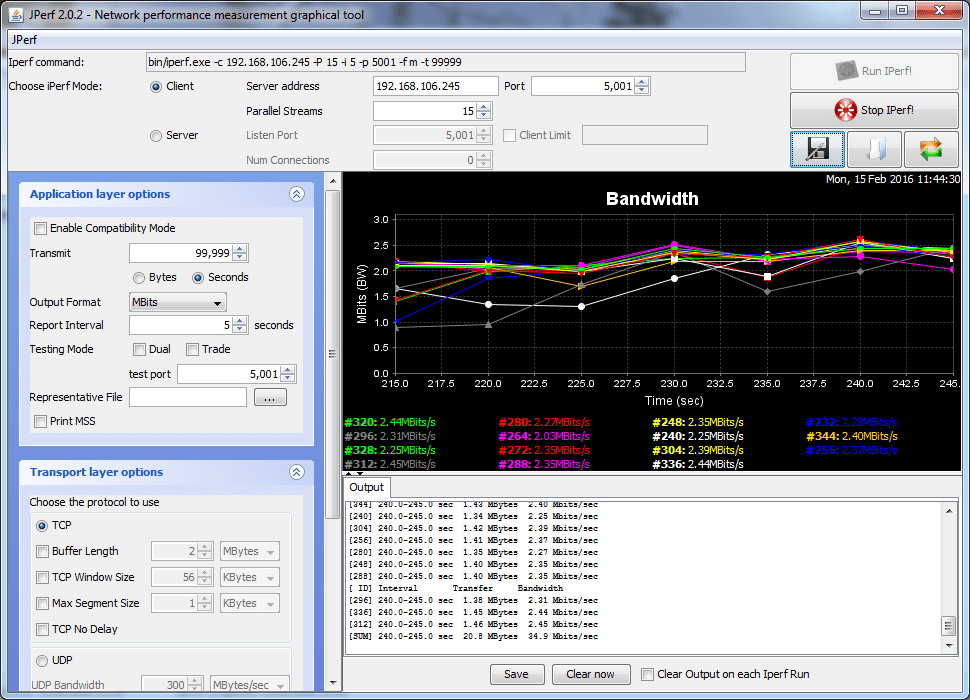
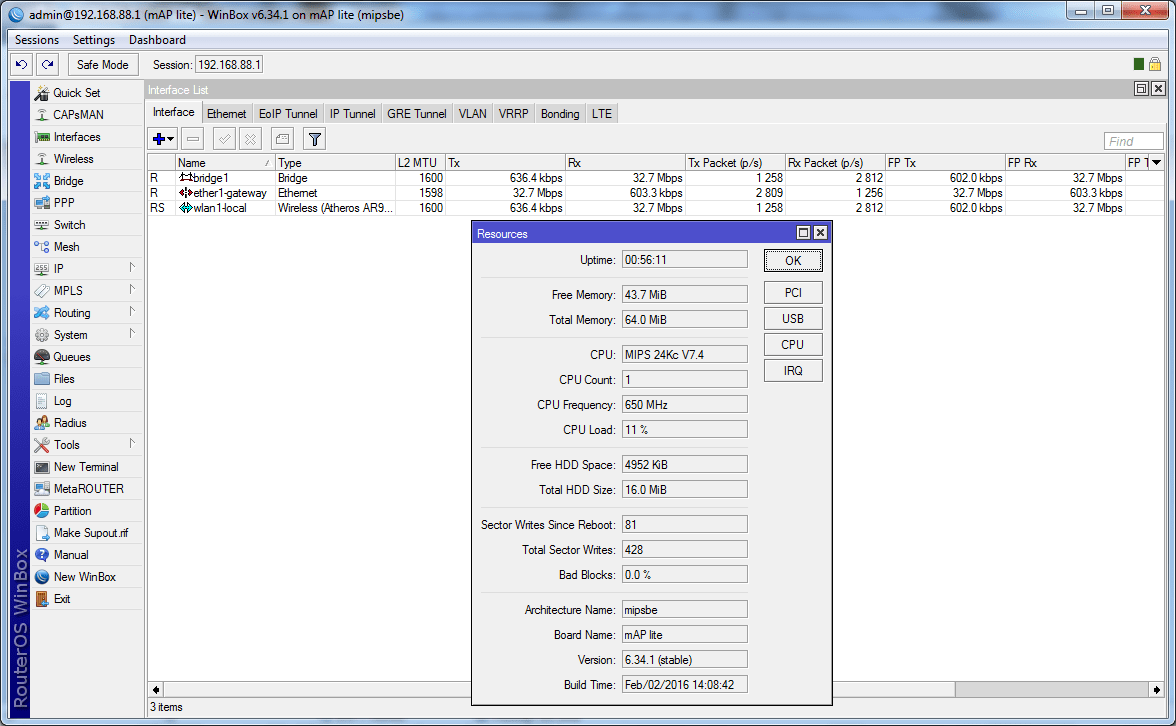
Наличие препятствий и помех — проблема всех точек доступа без исключения. Общая скорость снизилась до уровня 25-40 Мбит/сек. При работе с обычными ноутбуками, скорость будет ниже, т.к. для теста мы использовали мощный внешний USB-адаптер.
В четвертом тесте оба ПК находились в одном помещении, но уже оба были подключены к беспроводной сети mAP lite.
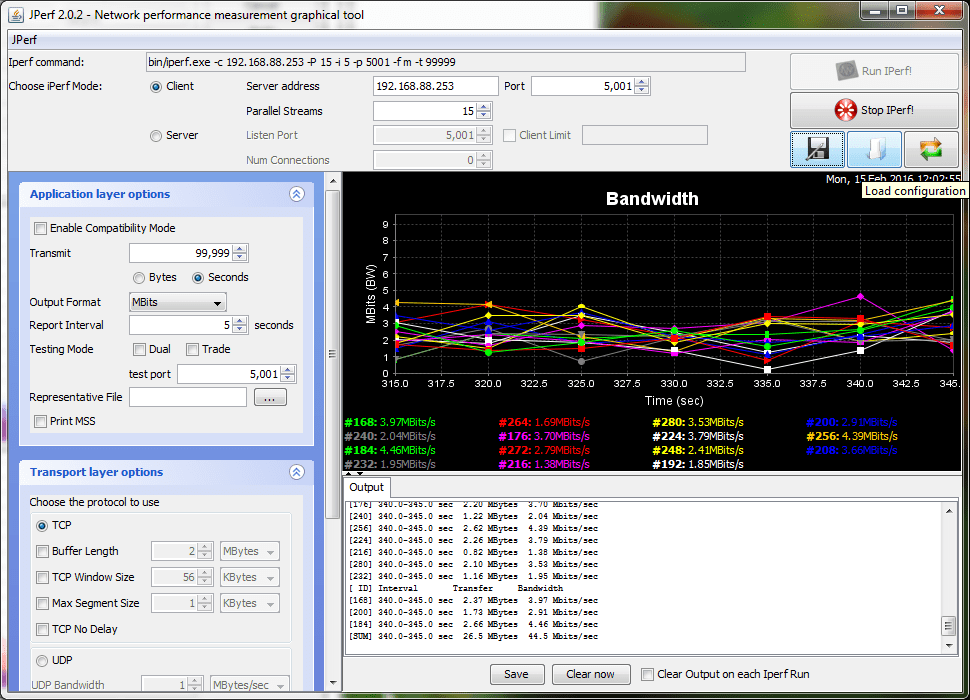
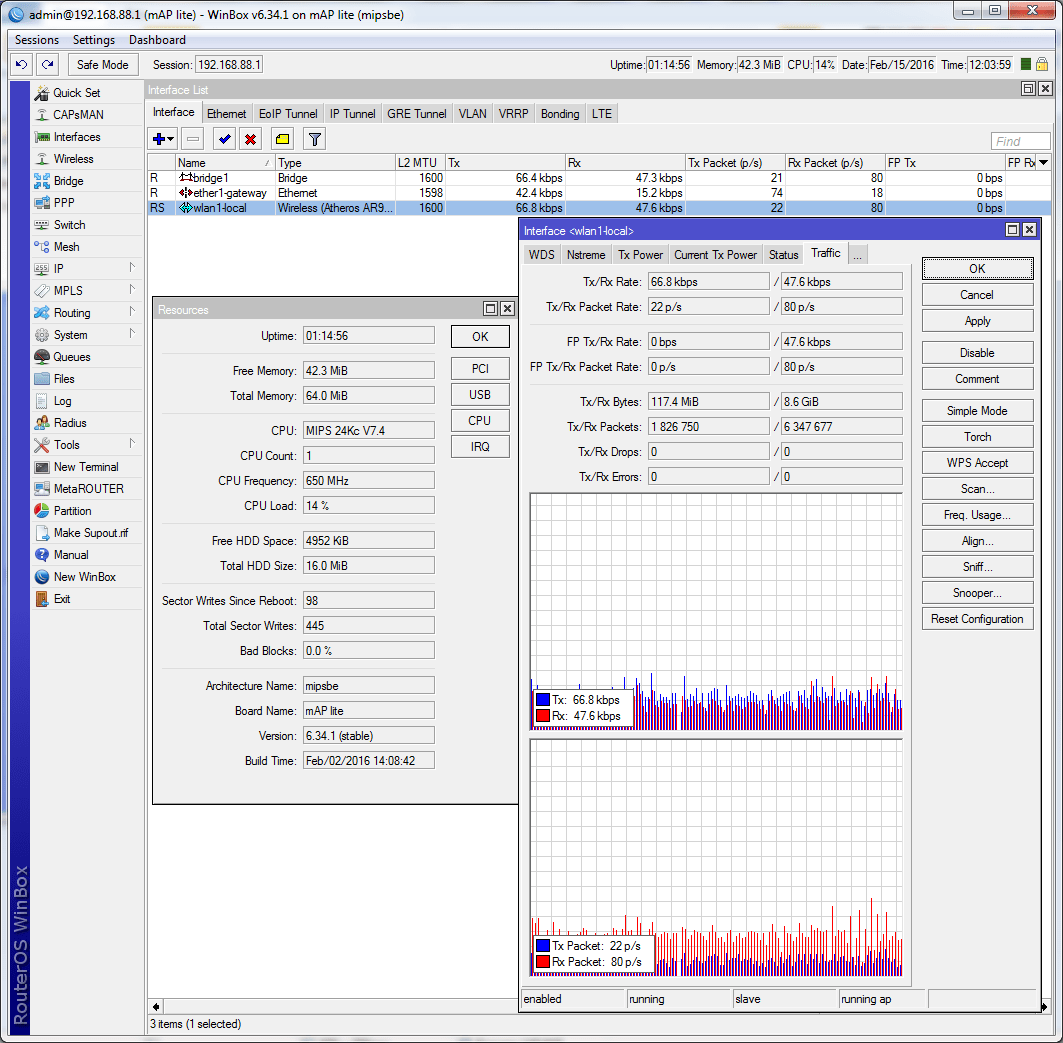
Средняя скорость в такой конфигурации — 44 Мбит. Скорость будет меняться, если оба ПК будут вне видимости друг друга (в настройках беспроводного модуля рекомендуется включить опцию «RTS CTS»).
В заключение
Инженерам Mikrotik в который раз удалось представить интересный продукт. mAP lite отличается демократичной ценой и хорошим набором возможностей. Как его использовать — решать вам, ведь несмотря на свои размеры, этот малыш оборудован хорошим процессором и работает под управлением RouterOS Level 4, что открывает широкие возможности по конфигурированию. Перечень возможностей мы уже перечислили выше. Уже сейчас можно говорить о том, что mAP lite — один из лучших бюджетных продуктов компании, на уровне с hAP lite.
В этой статье мы расскажем, как быстро настроить Wi-Fi точку MikroTik на прием интернета с помощью упрощенного меню Quick Set.
Данная инструкция подойдет для всех Wi-Fi точек MikroTik с операционной системой RouterOS Level3 и выше: SXT Lite2, SXT Lite5, Groove 52HPn, SXT 5 ac, SXT G-2HnD и др.
Настройку можно выполнять через Web-браузер или программу Winbox для ОС Windows. Удобнее всего это делать через Winbox, поскольку программа умеет подключаться к устройству не только по IP адресу, но и по MAC адресу.
Иногда после сброса устройства к заводским настройкам ей не присваивается стандартный IP адрес 192.168.88.1. В этом случае необходимо подключиться к устройству по MAC адресу с помощью программы Winbox и применить стандартную конфигурацию.
В статье будет рассмотрена настройка с помощью программы Winbox. Настройка через Web-браузер выполняется аналогичным образом.
Аппаратная реализация mAP lite (RBmAPL-2nD)
Для того, чтобы разобрать устройство, потребуются определенные навыки и специальный инструмент, к тому же при разборке можно повредить плату и потерять гарантию. Для тех же, кто интересуется внутренностями новинки, мы специально разобрали mAP lite (RBmAPL-2nD).
Пришло время заглянуть внутрь корпуса.



Внутренняя часть корпуса используется по-максимуму, свободного места, как такового нет. Сверху на процессор приклеена термопрокладка для улучшения отвода тепла от чипа. С обратной стороны платы в месте пайки процессора установлена терпопрокладка чуть большего размера, которая дополнительно препятствует соприкосновению магнитов с печатной платой, что может привести к замыканию.

Основой системы является WiSoC-чип Atheros QCA9533 (QCA9533-BL3A, архитектура MIPS 24Kc V7.4) производства Qualcomm с рабочей частотой 650 МГц. Для данного чипа штатной частотой является 560 МГц, поэтому 650 МГц является небольшим заводским разгоном. Повода для беспокойства нет, т.к. другие продукты Mikrotik на QCA9531/9533 имеют аналогичную частоту работы ЦП: hAP lite , hAP lite TC , hAP , wAP , hEX lite , hEX PoE lite , SXT Lite 5 ac , PowerBox .
QCA9531/9533 отличается хорошей производительностью, низким энергопотреблением и тепловыделением. В других решениях с просторным корпусом нагрев процессора практически не ощущается. mAP lite, в свою очередь, имеет компактный корпус, а процессор контактирует с корпусом, поэтому при работе нагрев ощущается. Охарактеризовать его можно как «выше среднего». Учитывая конфигурацию устройства (всего 1 сетевой порт), частоту процессора можно смело понижать до 550 МГц через Winbox, нагрев чипа будет ниже, а на производительности практически не отразится.
О размерах PCB-платы RBmAPL-2nD вы можете посудить сами, взглянув на фото ниже:



Объем оперативной памяти составляет 64 Мбайт (чип Nanya NT5TU32M16EG-AC, 512 Мбит, DDR2-800 SDRAM), что непривычно много для устройства с таким позиционированием. Постоянная память имеет объем 16 Мбайт (чип Winbond 25Q128FVSG, 128 Мбит, Flash), что является устоявшимся стандартом для практически всех устройств нижнего и среднего ценового сегмента.
Обе антенны внутренние, реализованы путем вытравливания на плате, согласно официальному Datasheet, коэффициент усиления 1.5 дБи. В целом, техническая реализация вызывает приятные впечатления.
Первое включение mAP lite, режимы работы
В нашей тестовой конфигурации mAP lite был подключен кабелем к 5-му порту маршрутизатора Mikrotik RB951Ui-2HnD , т.е. точка доступа была запитана по классическому Passive PoE.
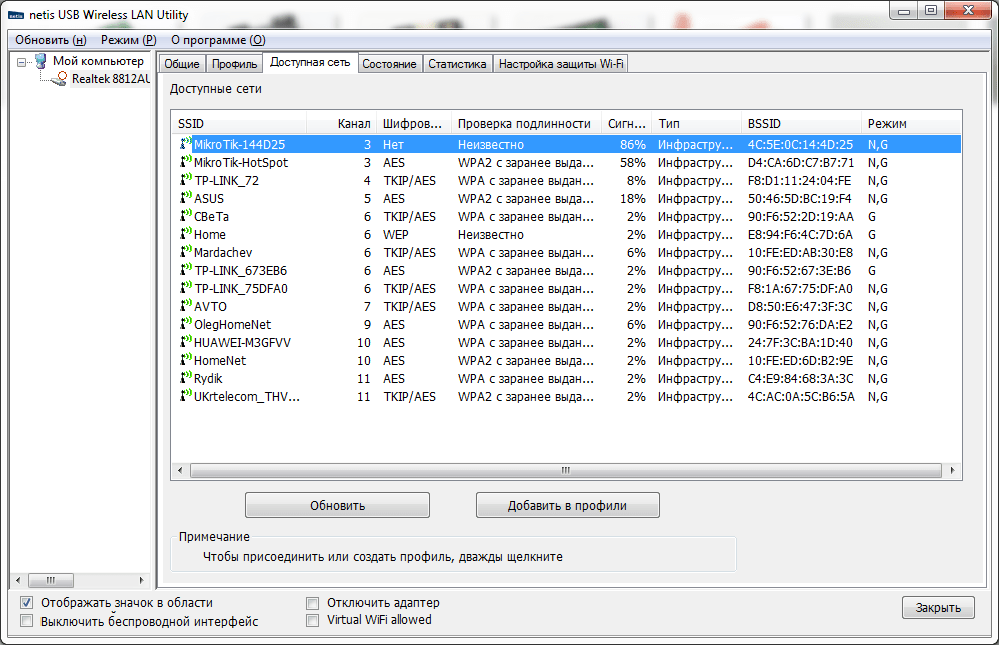
После включения появилась открытая беспроводная сеть MikroTik-XXXXXX, к ней и необходимо подключаться для настройки точки доступа.
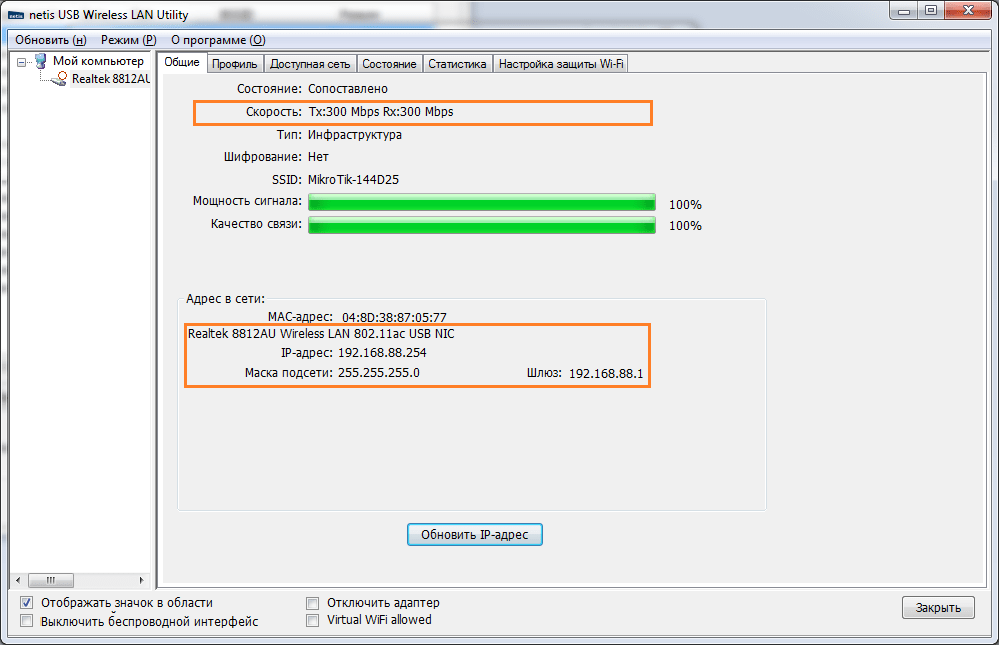
По-умолчанию, устройства на RouterOS имеют локальный IP 192.168.88.1, логин admin, пароль пустой. Первым делом следует обновиться до последней версии RouterOS , на момент написания обзора это версия 6.34.1. Для новых устройств часто выходят обновления, наша модель не исключение.
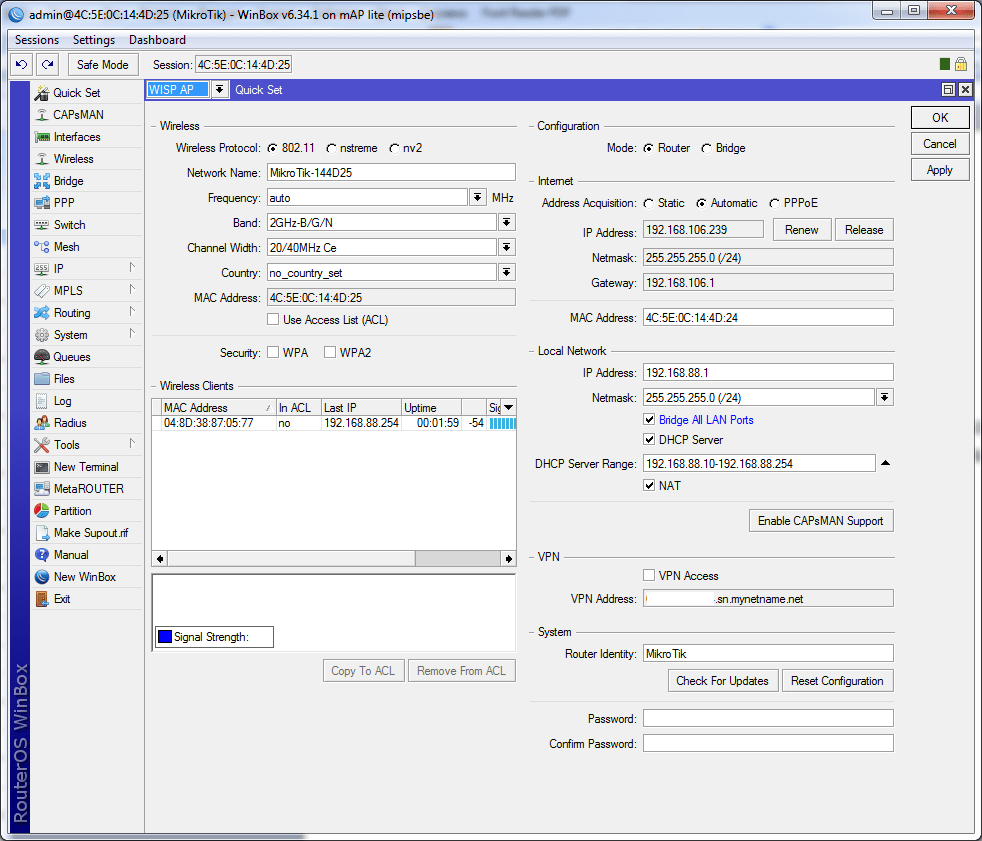
Настройки по-умолчанию предполагают автоматический выбор канала и поддержку всех стандартов 802.11 b/g/n. Для проведения тестов канал выбирается вручную, а тип безопасности с Open меняется на WPA2 + AES.
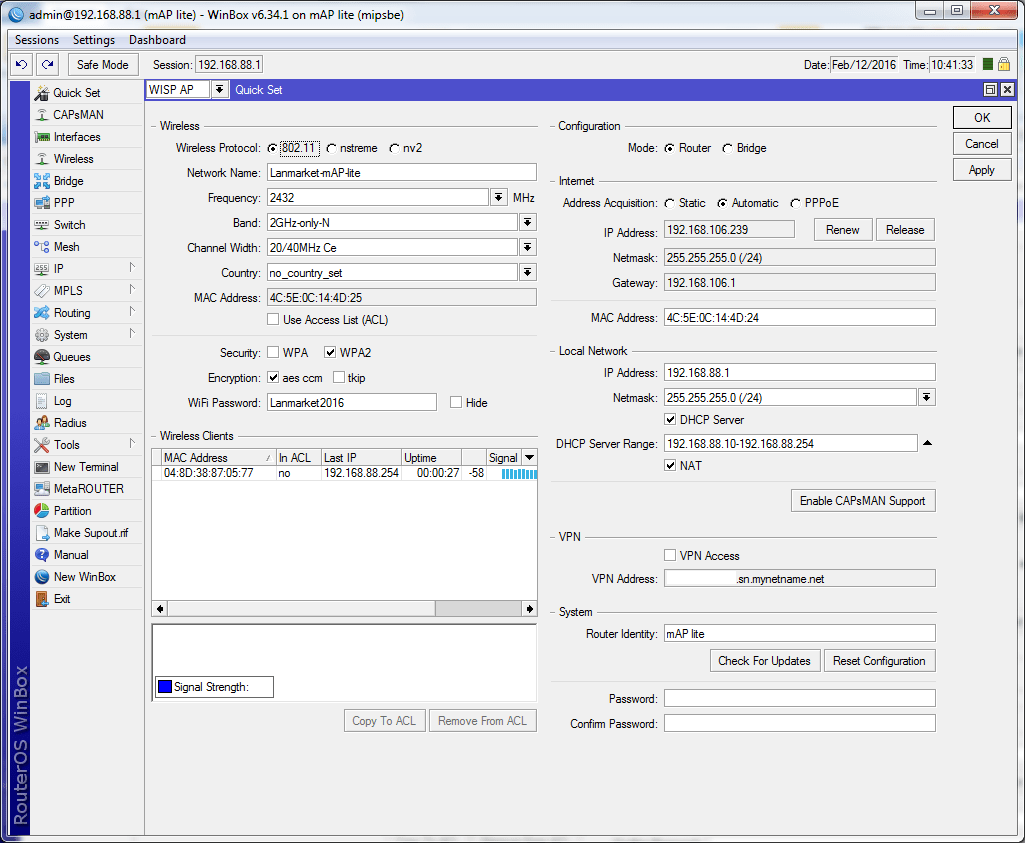
Устройство работает под управлением RouterOS с 4-м уровнем лицензии, поэтому обеспечивает высокую гибкость настроек. Помимо двух стандартных режимов Router (маршрутизатор) и Bridge (мост), в панели быстрой настройки QuickSet доступно целых 5 режимов работы.
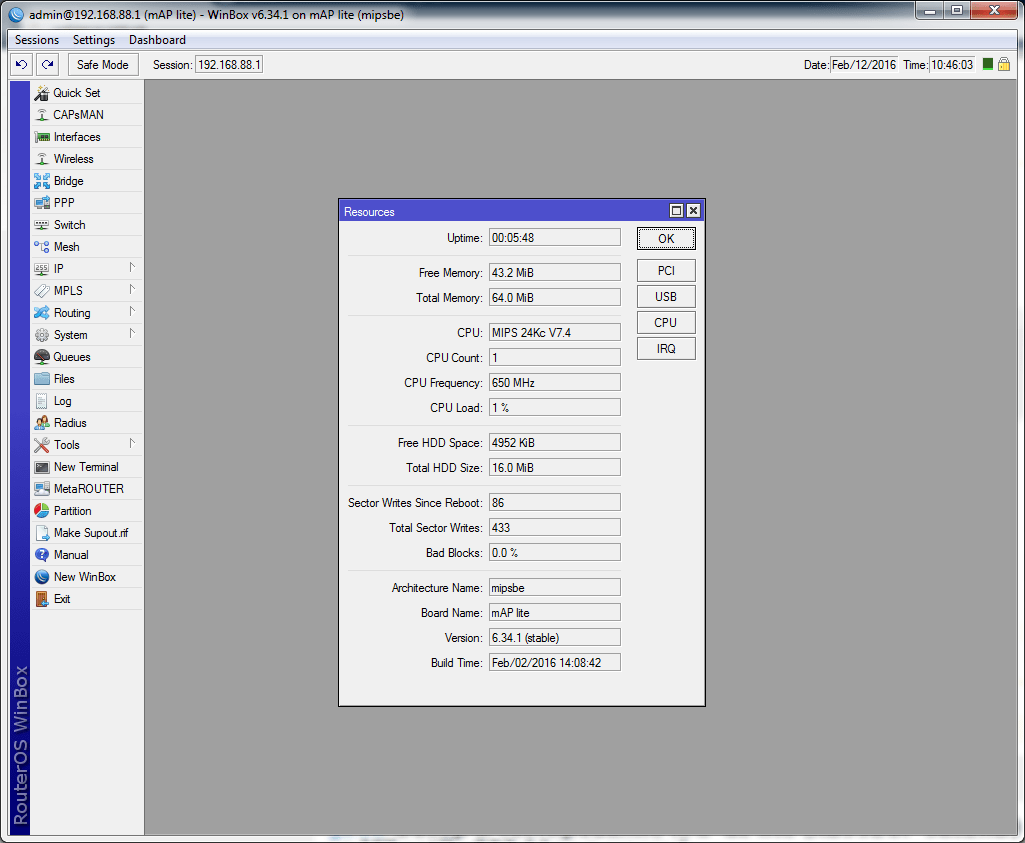
По-умолчанию используется режим WISP AP — режим точки доступа с расширенными настройками, присутствует также режим Home AP — режим упрощенной настройки AP. Для использования совместно с контроллером CAPsMAN предусмотрен режим CAP (управляемая точка доступа), что делает mAP lite Mikrotik одним из самых доступных на рынке решений для построения беспроводной сети в отельных номерах.
Для подключения к удаленной беспроводной сети предусмотрен режим CPE. Последний режим достаточно неожиданный — PTP Bridge, т.е. режим создания беспроводного моста между двумя устройствами.
3.Change MikroTik RouterBOARD mAP lite RBmAPL-2nD Default WiFi name (SSID) and WiFi Password and enable Network Encryption
Another small suggestion (as it has no impact on security), is to change the MikroTik RouterBOARD mAP lite RBmAPL-2nD Default WiFi name (SSID) as it will make it more obvious for others to know which network they are connecting to.
Look for Network Name (SSID), this is the WiFi name of your MikroTik RouterBOARD mAP lite RBmAPL-2nD Router. Do not use your name, home address, or other personal information (since this isn’t a Facebook status!) in the SSID name. (No Mr.Paul&Princy) A few funny WiFi name suggestions: I’m cheating on my WiFi!, FBI Surveillance Van #594 (scares away stupid criminals), Lord of the Pings …
Once you enter the name for your network, you have to enable WPA2-PSK encryption on your MikroTik RouterBOARD mAP lite RBmAPL-2nD router. That’s the strongest encryption standard available for home networks.
Enter a new WPA Pre-Shared Key / WiFi Password – this is the password that you will use to connect to your home WiFi. Keep it to 16-20 characters (please!) don’t use the same password that you used for MikroTik RouterBOARD mAP lite RBmAPL-2nD router login!
Мониторинг и отладка
При настройке Mikrotik map lite важно уметь мониторить и отлаживать работу устройства. В данном разделе мы рассмотрим основные инструменты, которые помогут вам в этом
1. Интерфейс командной строки (CLI)
CLI представляет собой текстовый интерфейс, который позволяет вам взаимодействовать с системой Mikrotik map lite через команды. Вы можете вводить команды непосредственно в CLI или создавать их в виде сценариев.
Для доступа к CLI подключитесь к устройству через протокол SSH или используйте серийный порт.
2. Веб-интерфейс (WebFig)
WebFig — это графический интерфейс пользователя (GUI), который предоставляет вам возможность настраивать Mikrotik map lite с помощью веб-браузера.
Для доступа к WebFig откройте браузер и введите IP-адрес устройства в адресной строке. Введите логин и пароль, чтобы получить доступ к интерфейсу.
3. Системный журнал (Logs)
Системный журнал содержит записи о событиях и сообщениях, происходящих на устройстве Mikrotik map lite. Вы можете использовать его для отслеживания ошибок, проблем с соединением, а также для мониторинга активности устройства.
Для просмотра системного журнала откройте веб-интерфейс или используйте команду /log в CLI.
4. Инструменты для диагностики (Tools)
Mikrotik map lite также предоставляет набор инструментов для диагностики и отладки сетевых проблем. Некоторые из них включают:
- Ping — используется для проверки доступности хостов в сети;
- Traceroute — используется для отслеживания маршрута пакета в сети;
- Telnet — используется для удаленного доступа к другим устройствам;
- Torch — позволяет отображать активное сетевое соединение на устройстве.
5. SNMP
SNMP (Simple Network Management Protocol) — это протокол управления сетью, который позволяет мониторить и контролировать устройства Mikrotik map lite. Он используется для мониторинга производительности, сбора статистики и предупреждения о сетевых проблемах.
Для активации и настройки SNMP откройте веб-интерфейс и перейдите в раздел «SNMP» или воспользуйтесь командой /snmp в CLI.
6. Wireshark
Wireshark — это инструмент для анализа сетевого трафика, который позволяет вам просматривать и анализировать данные, передаваемые через сеть. С его помощью вы можете отлаживать сетевые проблемы, идентифицировать атаки или просматривать сетевую активность.
Для использования Wireshark, скачайте его с официального сайта и установите на компьютер. Затем подключитесь к Mikrotik map lite через порт, которым проходит сетевой трафик, и запустите сниффер для анализа.
7. Отчеты и статистика
Mikrotik map lite предоставляет возможность создавать отчеты и просматривать статистику о работе сети. Вы можете отслеживать использование интерфейсов, трафик, загрузку процессора и другие параметры.
Отчеты и статистика доступны в веб-интерфейсе, в разделе «Отчеты» или с помощью команд в CLI.
Мониторинг и отладка работы Mikrotik map lite являются важными задачами при его настройке. Пользуйтесь описанными выше инструментами, чтобы получить представление о работе устройства и решить возникающие проблемы.
Сброс настроек
Если вы что-то перемудрили с настройками и не можете зайти в устройство, выполните его сброс к заводским настройкам.
- Отключите питание;
- Зажмите и держите кнопку Reset
; - Подайте питание;
- Дождитесь пока начнет мигать светодиод;
- Отпустите кнопку Reset
; - После перезагрузки подключитесь к устройству с помощью программы Winbox по MAC адресу, т.к. у устройства может быть IP адрес 0.0.0.0. В этом случае вы не сможете попасть в настройки через Web-интерфейс по стандартному IP адресу 192.168.88.1.
- В Winbox в появившемся окне нажмите кнопку OK
, чтобы применить настройки по умолчанию. В некоторых прошивках данное окно может не появится, а сразу применится стандартная конфигурация.
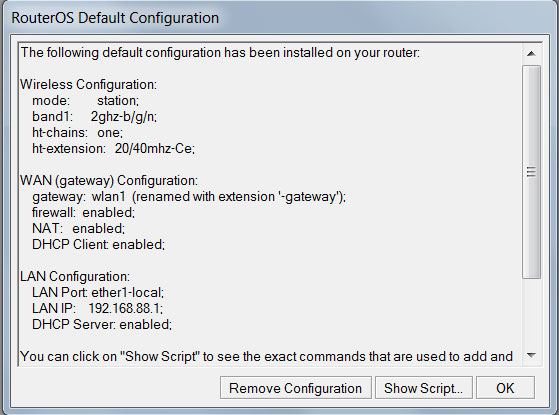
Современное развитие беспроводной связи привело к тому, что многие люди, планируя ремонт дома или квартиры, не организуют проводную слаботочную разводку для сетевой коммутации, а используют возможности Wi-Fi. Однако, часто бывают ситуации, когда для определенного устройства остро необходимо кабельное подключение.
При переезде в новую квартиру, я обнаружил что в ней полностью отсутствует слаботочная разводка или какие-либо розетки «под Интернет», но не придал этому значения, т.к. все мои устройства отлично работают с Wi-Fi. Но столкнулся с необходимостью решения этой проблемы, когда решил установить дома старый Smart TV без Wi-Fi модуля и старый спутниковый ресивер, на котором с нерабочим комплектным USB-WiFi адаптером.
На помощь пришло устройство
Внимание привлекло, что питание устройства может осуществляться не только посредством Passive PoE или PoE 802.3af/at (PoE+), но и с помощью USB-порта. Входящее напряжение устройства составляет всего 5 В! Удобство в том, что можно запитать mAP lite обычным USB-microUSB data-кабелем от любого разъема USB, на котором есть питание! В качестве маршрутизатора решил использовать также от MikroTik, «по воздуху» с помощью mAP lite подключив к нему спутниковый ресивер и телевизор, при этом
Важно: устройства, работающие под управлением RouterOS, поддерживают режим работы Station Bridge, который позволяет сквозное прохождение трафика без необходимости настраивать NAT на клиентском устройстве. Все это дает возможность подключения к Вашей беспроводной сети любого устройства, не оснащенного модулем Wi-Fi — без прокладки кабелей, без использования дополнительных электрических розеток, и с минимальными затратами!. Настройка устройства для подключения к WiFi-сети очень проста
Для примера, все настройки мы будем осуществлять с помощью программы winbox
Настройка устройства для подключения к WiFi-сети очень проста. Для примера, все настройки мы будем осуществлять с помощью программы winbox.
Для начала подключимся к устройству в соответствии с кратким руководством и выполним полный сброс устройства — System → Reset Configuration.
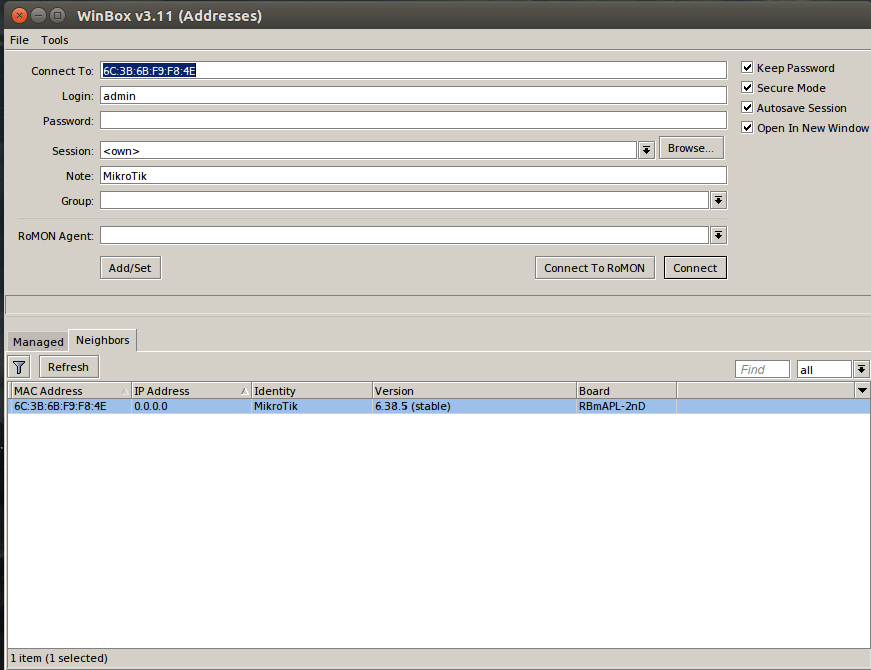
После первого подключения, открываем меню «Bridge» и добавляем новый интерфейс-бридж.
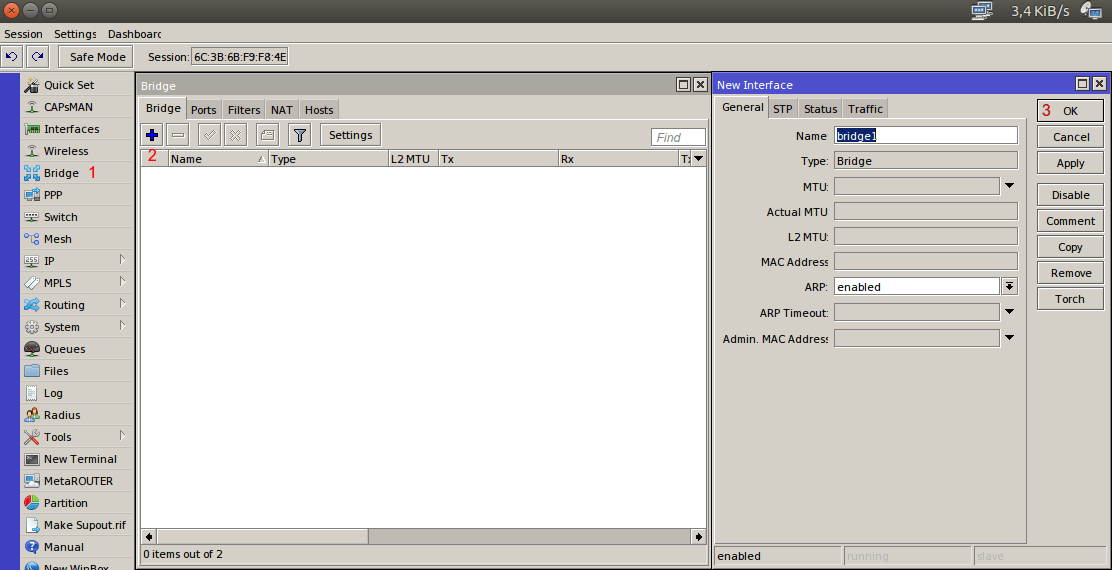
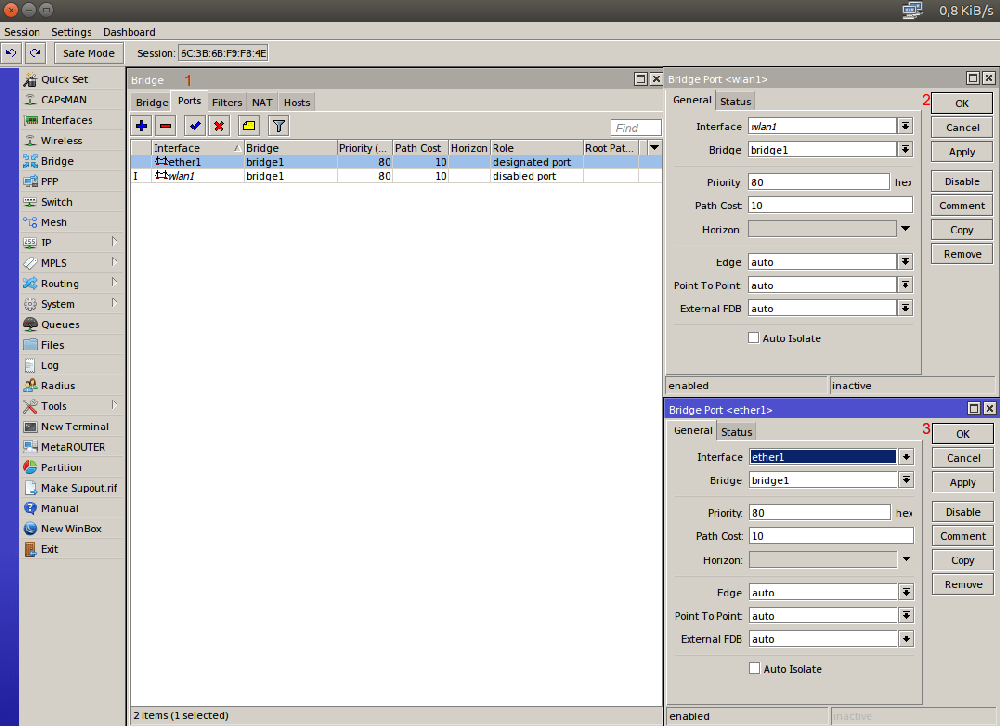
Теперь необходимо, чтобы устройство получало настройки сети (адрес, ДНС, шлюз), от нашего центрального маршрутизатора. Для этого мы включаем функцию DHCP-client на интерфейсе созданного бриджа: открываем IP→DHCP Client и нажимаем «Добавить». Необходимо убедиться, что в поле «Interface» выбран интерфейс созданного бриджа.
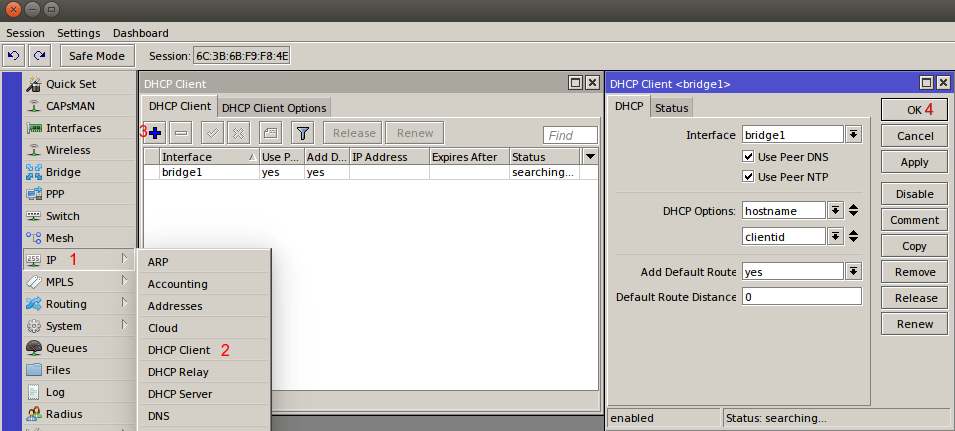
Далее осуществляем подключение нашего устройства к общей сети. Для этого, для начала, нужно указать ключ, который необходим для подключения к Wi-Fi: открываем слева меню «Wireless», вкладку «Security Profiles» и добавляем новый профиль безопасности. В профиле необходимо заполнить поле с ключем и выбрать режимы безопасности актуальный для настроек подключения к вашей сети.
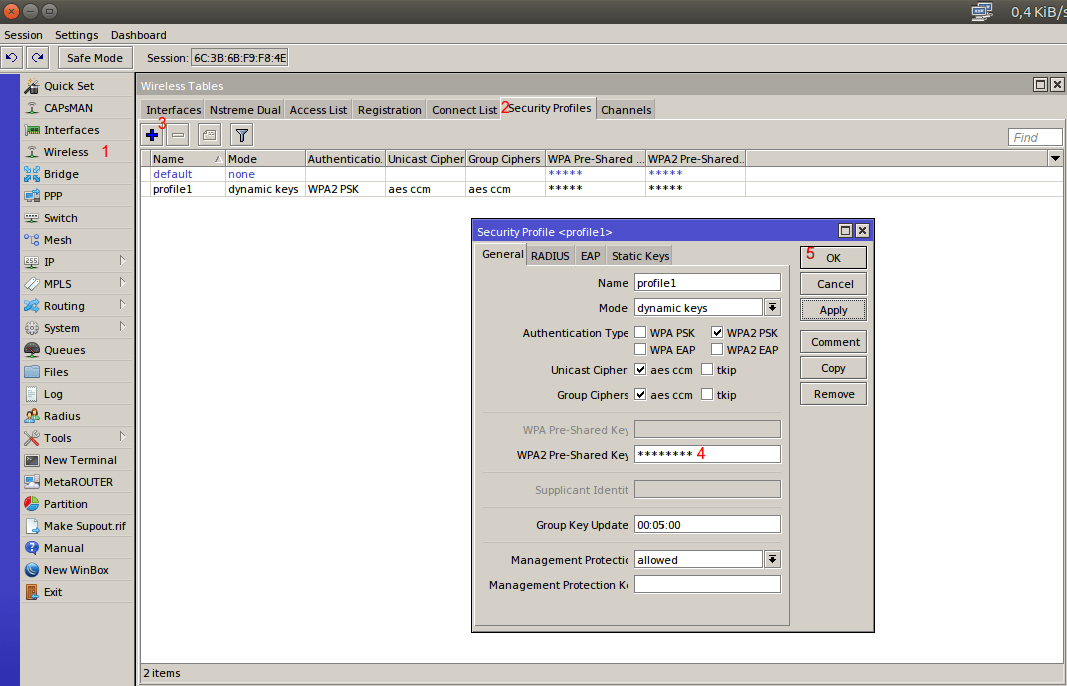
Выполняем подключение к сети: открываем вкладку «Interfaces» и двойным кликом открываем настройки сетевого интерфейса; там открываем вкладку «Wireless» и нажимаем кнопку «Scan». Затем нажимаем кнопку «Start». Когда в поле ниже отобразятся сети Wi-Fi, выберете левой кнопкой вашу сеть и нажмите «Connect». После этого необходимо проверить, чтобы устройство работало в режиме station-bridge (Mode = station bridge).
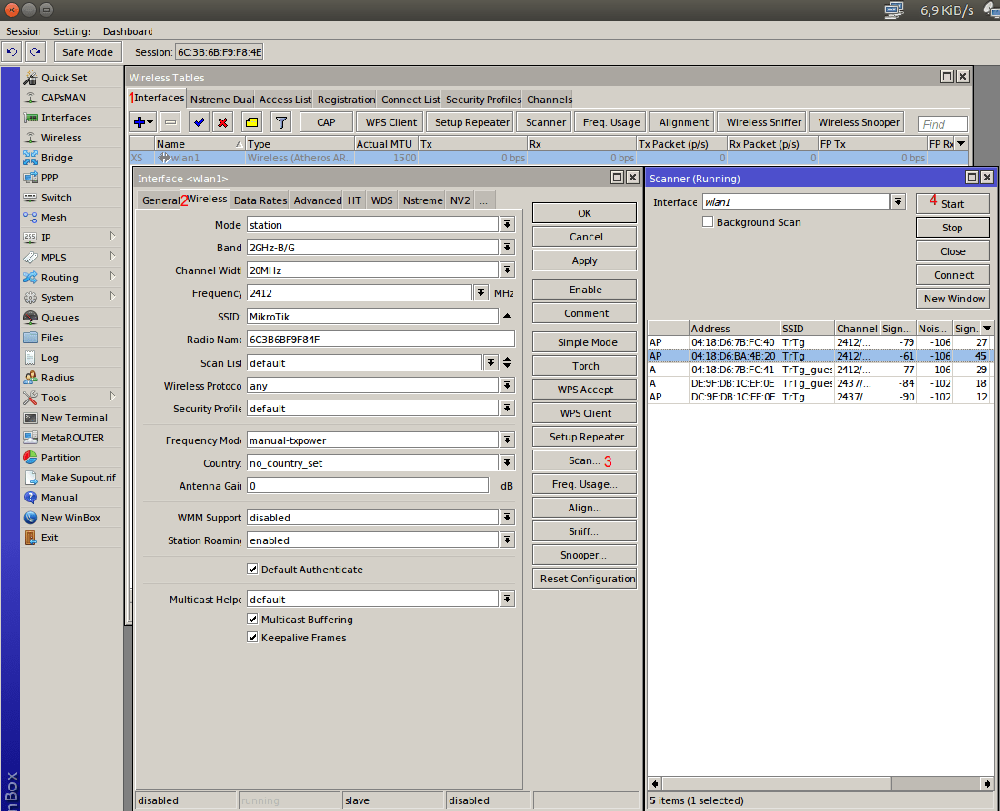
«Финальный штрих»: выбираем в поле Security Profile профиль безопасности с нашим именем.
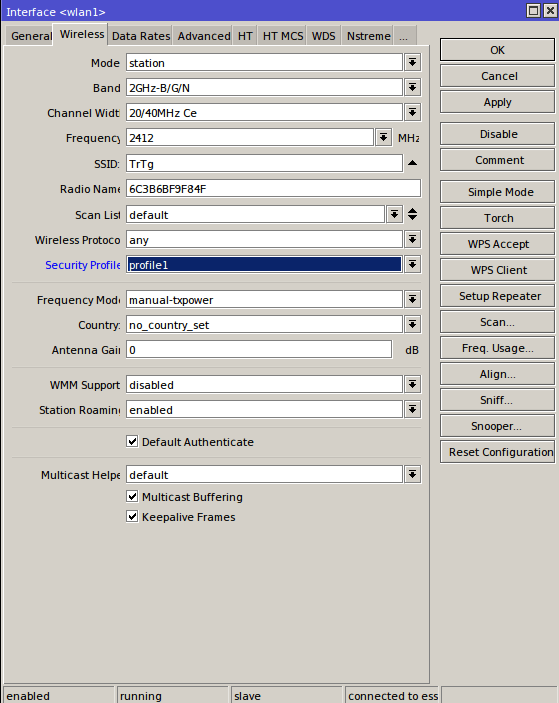
Это инструкция, как пошагово настроить роутер MikroTik с нуля без использования заводской конфигурации.
Производительность
Распространенная ошибка при выборе
Распространенной ошибкой при выборе является подбор устройства по одному из приведенных ниже принципов:
- возможность работы устройства с заданным количеством ПК;
- возможность работы устройства с заданным количеством VPN-туннелей.
Такой подход является в корне неверным, т.к. ключевую роль играет не количество техники или VPN-туннелей, а нагрузка, которую эта техника или VPN-туннели создают. В реальной жизни легко получить ситуацию, в которой 5 компьютеров будут нагружать устройство в разы сильнее, чем 50 компьютеров. Аналогичная ситуация складывается и с VPN-туннелями
Важно не количество туннелей, а нагрузка, которая создается этими туннелями.
Правильный способ оценки производительности
Производительность устройств принято оценивать в битах в секунду или в пакетах в секунду. Оценка в пакетах в секунду с технической точки зрения является более правильным способом, но не всегда самым удобным, особенно для начинающих специалистов.
Таблица производительности устройств MikroTik
Компания MikroTik приводит данные в виде таблицы, в столбцах которой указаны кадры размером 1518, 512 и 64 байта, а в строках – данные для программной коммутации (bridging) и маршрутизации при использовании FastPath либо правил в Bridge Filter, Simple Queue или IP Firewall Filter. Также иногда встречаются таблицы с информацией о скоростях при использовании IPSec.
Ошибки при оценке потенциальной пропускной способности устройств MikroTik
Распространенными ошибками при оценке потенциальной пропускной способности на mAP lite (RBmAPL-2nD) являются:
- Оценка потенциальной пропускной способности по значениям, приведенным для FastPath. Эти значения являются самыми большими, но для того, чтобы технология FastPath заработала, одновременно должен быть соблюден ряд условий. В реальной жизни это встречается крайне редко, и поэтому значения, указанные для FastPath, надо игнорировать. Исключение необходимо сделать, только если заведомо известно, что будет использоваться FastPath.
- Оценка потенциальной пропускной способности устройства только по данным для кадров самого большого размера (1518 байт). На практике производится передача кадров разного размера – от 64 до 1518 байт – в разных пропорциях. Распределение кадров по размерам можно посмотреть на вкладке Overall Stats в настройках интерфейса. Типичный пример распределения кадров по размерам для ethernet-интерфейса, подключенного к интернет-провайдеру, можно посмотреть .
- Оценка потенциальной пропускной способности по суммарному количеству имеющихся правил, а не по количеству правил, через которые прошел кадр/пакет. Рассмотрим разницу на примере IP-файрвола. В самых распространенных конфигурациях файрвола 99,9 % пакетов проходит только через одно первое правило в каждой из стандартных цепочек (Forward и Input) для которых настраивают файрвол. Разумеется, при условии что файрвол настроен корректно. Таким образом получается, что в файрволе может быть 100 правил, но при этом основная масса пакетов будет проходить только через одно правило. Поэтому надо учитывать, что в таблице результатов тестирования указывается количество правил, через которые кадр/пакет прошел, а не суммарное количество правил.
Результаты тестирования
Результаты тестирования получены с помощью программно-аппаратного комплекса XenaBay и соответствуют требованиям RFC2544. Значение принималось в качестве результата тестирования, если его можно было беспрерывно получать в течение 30+ секунд при условии потерь не более чем 0,1 %. Результаты тестирования отображают максимальные возможности устройства MikroTik mAP lite (RBmAPL-2nD) в условиях, указанных в таблице. При изменении заданных условий значения с большой долей вероятности будут другими.
| Режим | Конфигурация | 1518 байт | 512 байт | 64 байт | |||
|---|---|---|---|---|---|---|---|
| Кп/с | Мбит/с | Кп/с | Мбит/с | Кп/с | Мбит/с | ||
| Программная коммутация (bridging) | FastPath | 8,1 | 98,4 | 23,5 | 96,3 | 173,6 | 88,9 |
| Программная коммутация (bridging) | 25 правил в Bridge Filter | 8,1 | 98,4 | 23,5 | 96,3 | 82,2 | 42,1 |
| Маршрутизация (routing) | FastPath | 8,1 | 98,4 | 23,5 | 96,3 | 160,8 | 82,3 |
| Маршрутизация (routing) | 25 правил в Simple Queue | 8,1 | 98,4 | 23,5 | 96,3 | 118,7 | 60,8 |
| Маршрутизация (routing) | 25 правил в IP Firewall Filter | 8,1 | 98,4 | 23,5 | 96,3 | 53,9 | 27,6 |
Кп/с = kpps = 1000 пакетов в секунду.
Настройка Firewall и NAT
Чтобы компьютеры получали доступ к интернету, необходимо настроить Firewall и NAT на роутере MikroTik.
Откройте меню New Terminal для ввода команд.
Настройка NAT
выполняется следующими командами:
ip firewall nat add chain=srcnat out-interface=ether1
action=masquerade
Где ether1
— это интерфейс, на который приходит интернет от провайдера. Для PPPoE соединений указывается название PPPoE интерфейса.
Настройки NAT достаточно, чтобы заработал интернет.
Protect router
— команды для защиты роутера:
ip firewall filter add action=accept chain=input disabled=no protocol=icmpip firewall filter add action=accept chain=input connection-state=established disabled=no in-interface=ether1
ip firewall filter add action=accept chain=input connection-state=related disabled=no in-interface=ether1
ip firewall filter add action=drop chain=input disabled=no in-interface=ether1
Protect LAN
— защита внутренней сети:
ip firewall filter add action=jump chain=forward disabled=no in-interface=ether1
jump-target=customerip firewall filter add action=accept chain=customer connection-state=established disabled=noip firewall filter add action=accept chain=customer connection-state=related disabled=noip firewall filter add action=drop chain=customer disabled=no
Назначаем типы интерфейсов для защиты внутренней сети (external
— внешний, internal
— внутренний LAN):
ip upnp interfaces add disabled=no interface=ether1 type=externalip upnp interfaces add disabled=no interface=ether2 type=internalip upnp interfaces add disabled=no interface=ether3 type=internalip upnp interfaces add disabled=no interface=ether4 type=internalip upnp interfaces add disabled=no interface=ether5 type=internalip upnp interfaces add disabled=no interface=bridge-local type=internal
Тестирование mAP lite
Как уже говорилось ранее, mAP lite был изначально подключен к RB951Ui-2HnD (5-й порт с PoE Out). В локальной сети RB951 (подсеть 106.0/24) находился ПК, подключенный по витой паре, на нем же был запущен сервер JPerf. К беспроводной сети mAP lite (подсеть 88.0/24) был подключен второй ПК с внешним адаптером Netis WF2190 (чип Realtek 8812AU, внешние антенны, MIMO 2×2:2).
Таким образом, при установлении связи между ПК1 и ПК2 задействуется беспроводной модуль, а трафик идет между локальной и внешней сетью (WLAN/LAN WAN), т.е. идет маршрутизация траффика (роутинг).
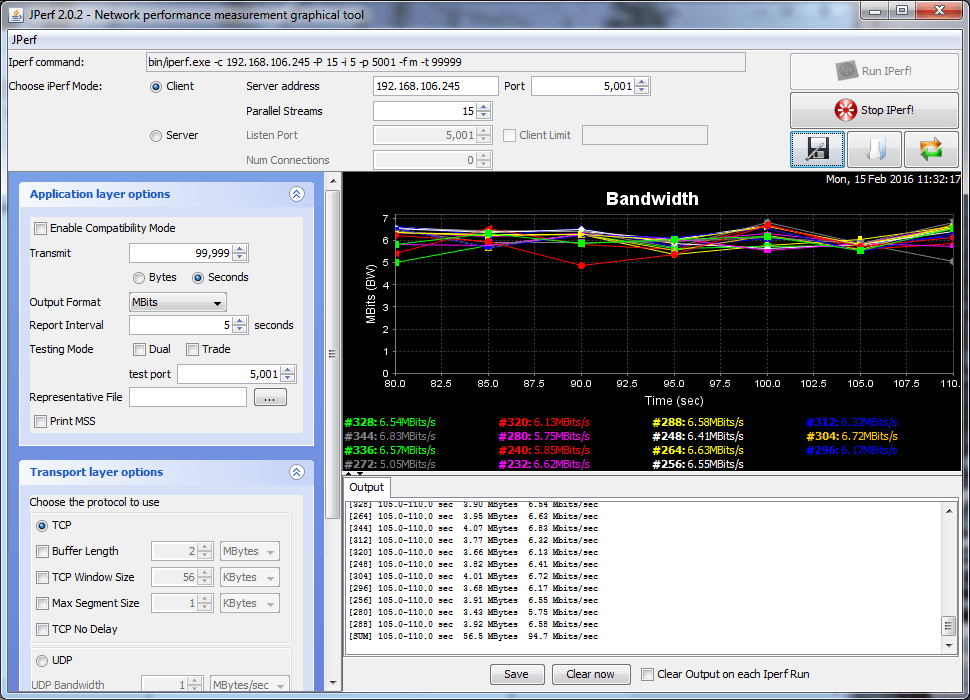
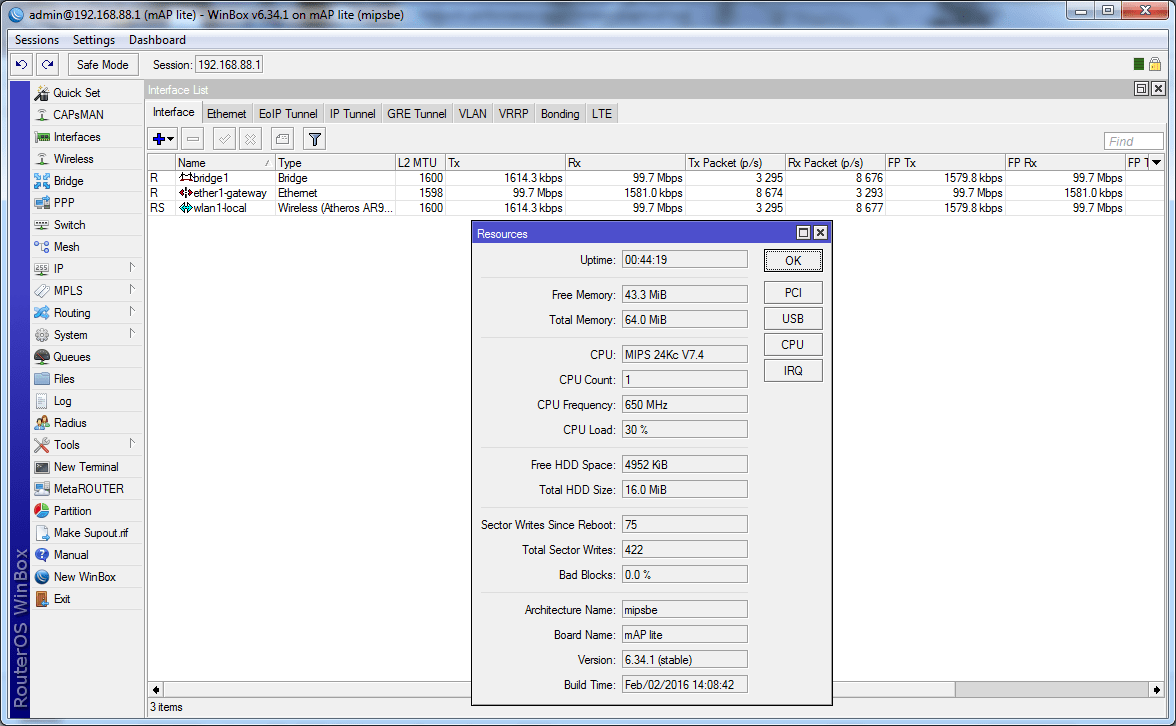
При обмене пакетами TCP, максимальная скорость в среднем составила 93-94 Мбит/сек (оба ПК в одном помещении), загрузка процессора составила в среднем 30%. Как видите, запас по процессору имеется достаточно большой.
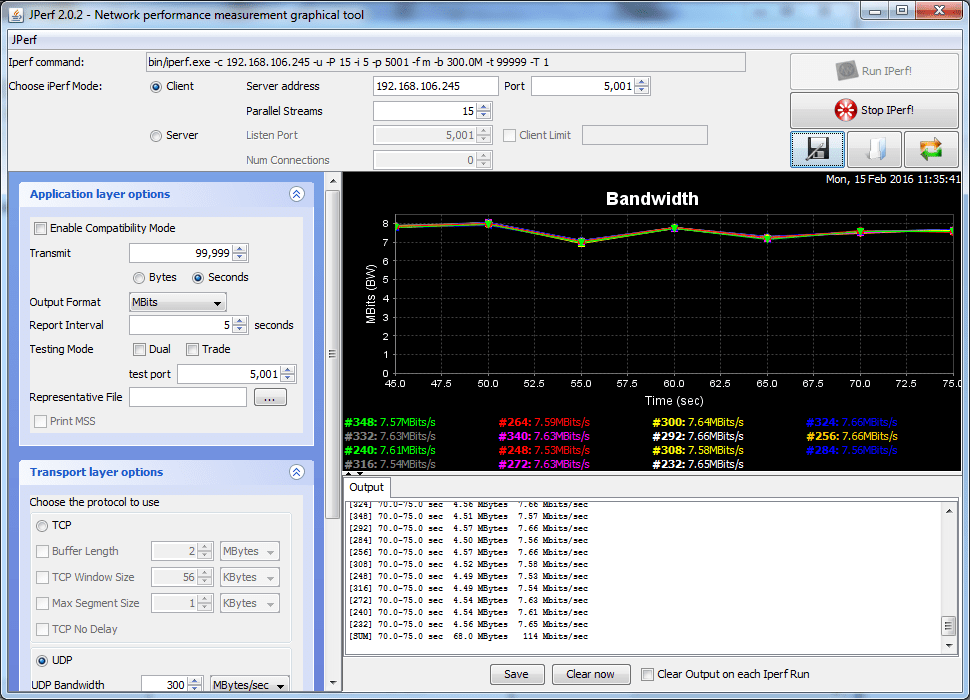
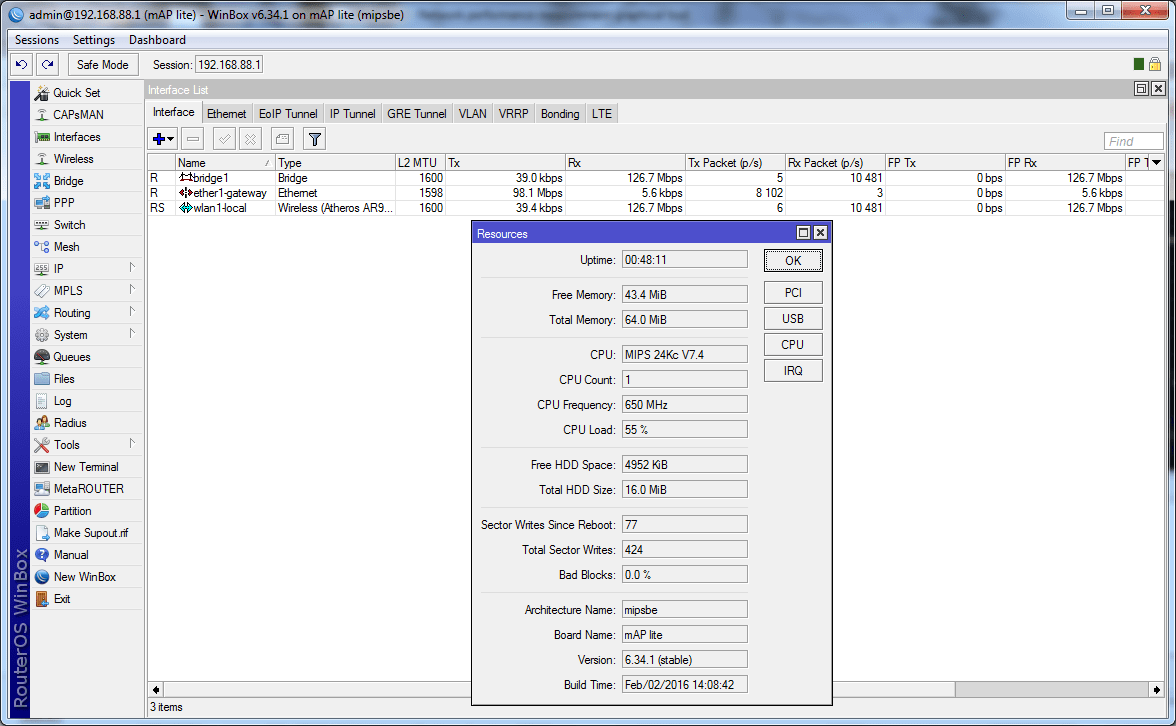
При обмене пакетами UDP, скорость достигла в среднем 115 Мбит, что впрочем, не удивительно т.к. этот протокол имеет особенности, а беспроводная сеть поддерживает канальную скорость 300 Мбит/сек. Для третьего теста, mAP lite и подключенный к нему ПК, были разнесены на некоторое расстояние, если быть точнее — на 8-9 метров. Кроме этого, между ними находились 3 стены: первая капитальная из кирпича, вторая 1 кирпич, третья гипсовая.
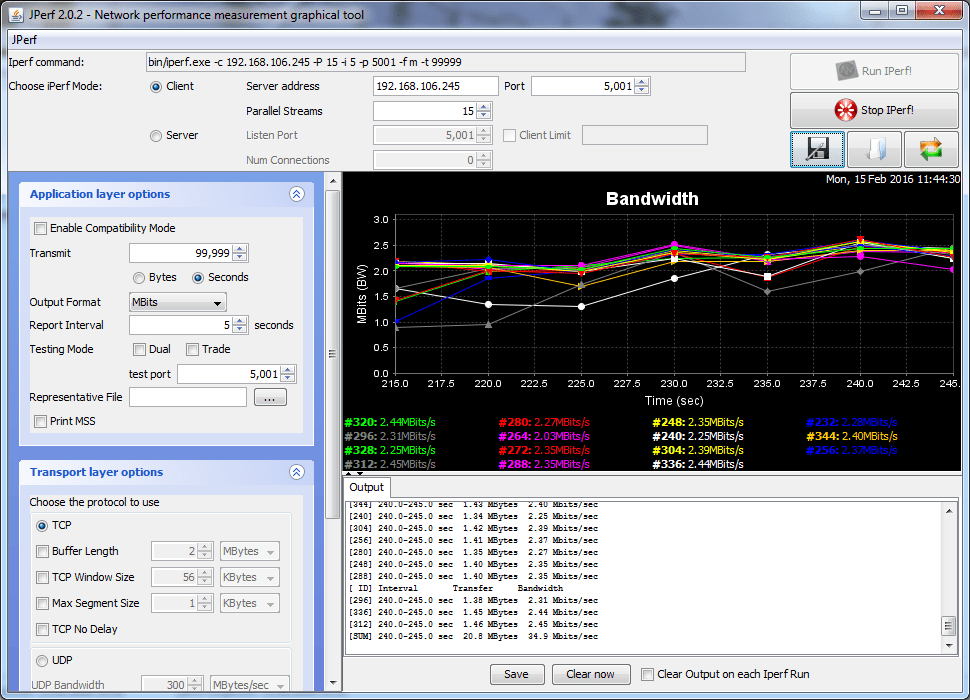
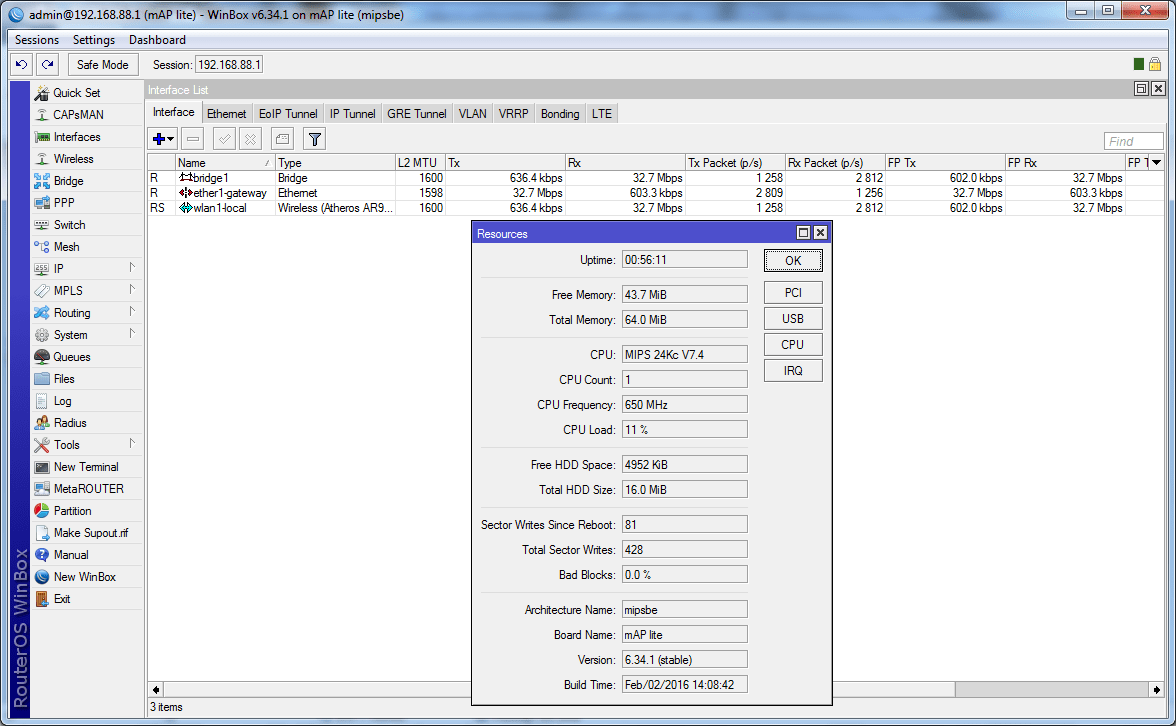
Наличие препятствий и помех — проблема всех точек доступа без исключения. Общая скорость снизилась до уровня 25-40 Мбит/сек. При работе с обычными ноутбуками, скорость будет ниже, т.к. для теста мы использовали мощный внешний USB-адаптер.
В четвертом тесте оба ПК находились в одном помещении, но уже оба были подключены к беспроводной сети mAP lite.
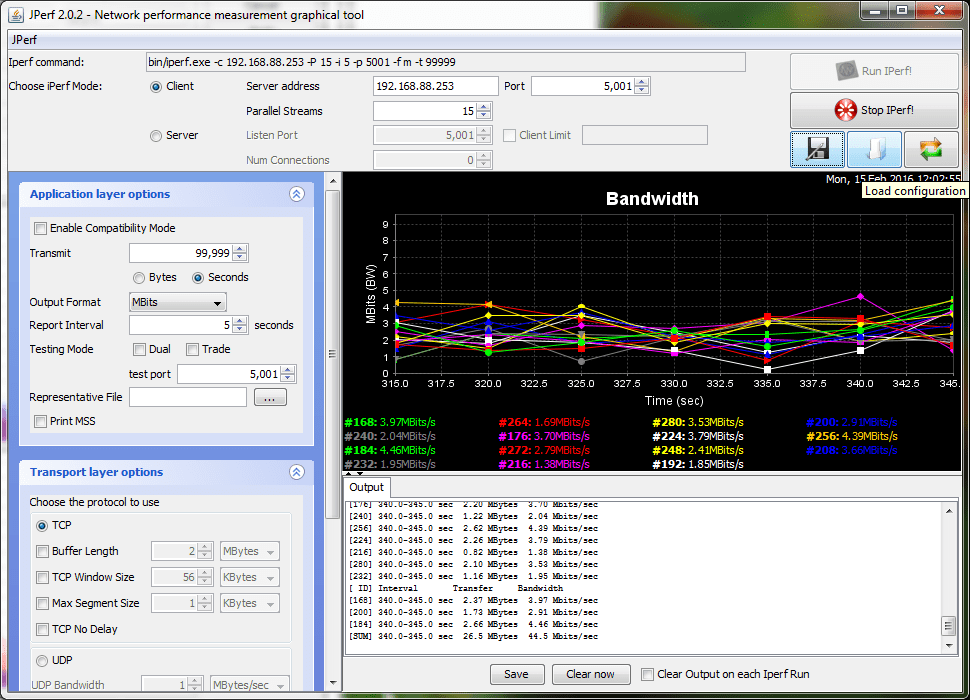
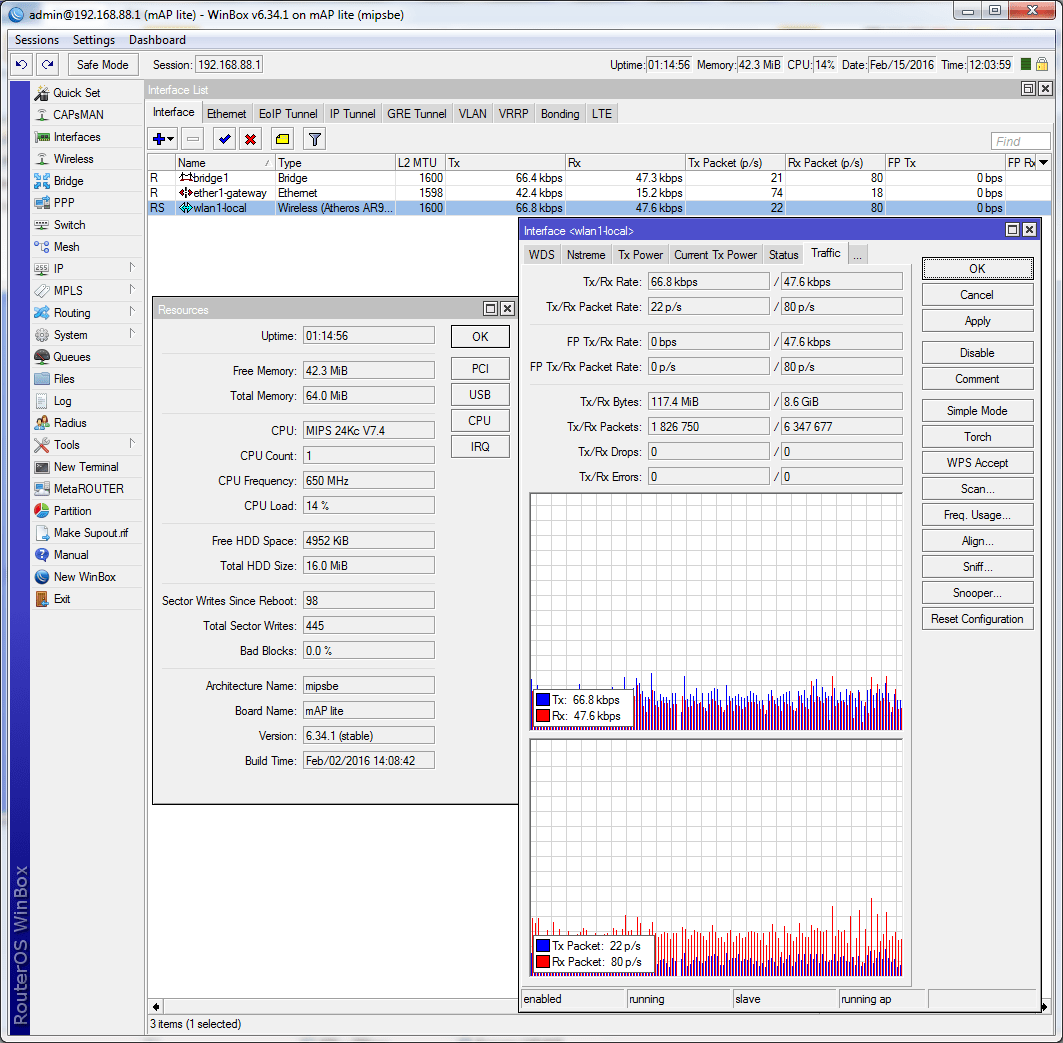
Средняя скорость в такой конфигурации — 44 Мбит. Скорость будет меняться, если оба ПК будут вне видимости друг друга (в настройках беспроводного модуля рекомендуется включить опцию «RTS CTS»).
В заключение
Инженерам Mikrotik в который раз удалось представить интересный продукт. mAP lite отличается демократичной ценой и хорошим набором возможностей. Как его использовать — решать вам, ведь несмотря на свои размеры, этот малыш оборудован хорошим процессором и работает под управлением RouterOS Level 4, что открывает широкие возможности по конфигурированию. Перечень возможностей мы уже перечислили выше. Уже сейчас можно говорить о том, что mAP lite — один из лучших бюджетных продуктов компании, на уровне с hAP lite.
Mikrotik mAP lite (RBmAPL-2nD)
— новый компактный роутер от компании Mikrotik, оснащенный WiFi радиомодулем (работающий на частоте 2.4 ГГц (802.11b/g/n) и классическим Ethernet портом.
Особенности модели Mikrotik mAP lite (RBmAPL-2nD):
1. Благодаря магнитному основанию этот роутер можно размещать на металлических поверхностях.
2. «Микро» размер устройства гармонично впишется в дизайн дома или офиса.
3. Поддержка питания как через сетевой адаптер так и через Ethernet порт по технологии Poe (стандарт 802.3at).
4. Несколько режимов работы: точка доступа и/или клиентская станция.
5. Встроенная современная операционная система Mikrotik RouterOS лицензия Level 4.
6. Мобильный, карманный, мощный роутер.
Настройка WAN интерфейса MikroTik
Смена MAC адреса WAN порта
Если Ваш провайдер блокирует доступ к сети по MAC адресу, то необходимо сначала изменить MAC адрес WAN порта роутера MikroTik. В противном случае пропустите этот пункт.
Чтобы изменить MAC адрес порта MikroTik, открываем в программе Winbox меню New Terminal и вводим команду:
, где ether1 — имя WAN интерфейса, 00:01:02:03:04:05 — разрешенный MAC адрес.
Изменить MAC адрес MikroTik
Чтобы вернуть родной MAC адрес порта, нужно выполнить команду:
, где ether1 — имя интерфейса.
Вернуть родной MAC адрес MikroTik
Настройка Dynamic IP
Если интернет провайдер выдает Вам сетевые настройки автоматически, то необходимо настроить WAN порт роутера MikroTik на получение настроек по DHCP:
- Открываем меню IP;
- Выбираем DHCP Client;
- В появившемся окне нажимаем кнопку Add (плюсик);
- В новом окне в списке Interface выбираем WAN интерфейс ether1;
- Нажимаем кнопку OK для сохранения настроек.
Настройка DHCP клиента MikroTik
Теперь мы получили IP адрес от провайдера, который отображается в столбце IP Adress.
Получение IP адреса по DHCP MikroTik
Проверим, что есть связь с интернетом:
- Открываем меню New Terminal;
- В терминале пишем команду ping 8.8.8.8 (пингуем сайт google) и жмем Enter на клавиатуре.
Как видим, идут пинги по 60ms, значит интернет подключен и работает. Остановить выполнение команды можно комбинацией клавиш на клавиатуре Ctrl+C.
ping MikroTik
На компьютерах, подключенных к роутеру MikroTik, интернет не будет работать, пока вы не настроите локальную сеть, Firewall и NAT.
Настройка Static IP
Если вы используете статические сетевые настройки, необходимо настроить WAN порт роутера MikroTik вручную.
Настроим статический IP адрес и маску подсети WAN порта MikroTik :
- Открываем меню IP;
- Выбираем Addresses;
- В появившемся окне нажимаем кнопку Add (плюсик);
- В новом окне в поле Address прописываем статический IP адрес / маску подсети;
- В списке Interface выбираем WAN интерфейс ether1;
- Для сохранения настроек нажимаем кнопку OK.
Настройка статического адреса MikroTik
Настроим адрес интернет шлюза MikroTik:
- Открываем меню IP;
- Выбираем Routes;
- В появившемся окне нажимаем кнопку Add (плюсик);
- В новом окне в поле Gateway прописываем IP адрес шлюза;
- Нажимаем кнопку OK для сохранения настроек.
Настройка шлюза MikroTik
Добавим адреса DNS серверов MikroTik:
- Открываем меню IP;
- Выбираем DNS;
- В появившемся окне нажимаем кнопку Settings;
- В новом окне в поле Servers прописываем IP адрес предпочитаемого DNS сервера;
- Нажимаем кнопку «вниз» (черный треугольник), чтобы добавить еще одно поле для ввода;
- В новом поле прописываем IP адрес альтернативного DNS сервера;
- Ставим галочку Allow Remote Requests;
- Нажимаем кнопку OK для сохранения настроек.
Настройка DNS MikroTik
Проверим, что есть доступ к интернету:
- Открываем меню New Terminal;
- В терминале пишем команду ping 8.8.8.8 (пингуем сайт google) и жмем Enter на клавиатуре.
Как видим, идут пинги по 60ms, значит интернет подключен и работает. Остановить выполнение команды можно комбинацией клавиш на клавиатуре Ctrl+C.
ping MikroTik
На компьютерах, подключенных к роутеру MikroTik, интернет не будет работать, пока вы не настроите локальную сеть, Firewall и NAT.
Настройка PPPoE
Если вы используете ADSL модем, к которому по сетевому кабелю подключен роутер MikroTik, сначала необходимо настроить ADSL модем в режим Bridge (мост).
Настроим клиентское PPPoE соединение на роутере MikroTik:
- Слева выбираем меню PPP;
- Нажимаем кнопку Add (плюсик);
- Выбираем PPPoE Client.
Настройка PPPoE MikroTik
Настраиваем параметры PPPoE соединения MikroTik:
- В поле Name указываем имя соединения;
- В списке Interfaces выбираем первый WAN порт ether1, который подключен к провайдеру;
Выбор интерфейса PPPoE MikroTik - Переходим на вкладку Dial Out;
- В поле User указываем имя пользователя;
- В поле Password вводим пароль;
- Ставим галочку Use Peer DNS;
- Нажимаем кнопку OK.
Настройка пользователя и пароля PPPoE MikroTik
После создания PPPoE соединения напротив него должна появиться буква R, которая говорит о том, что соединение установлено.
PPPoE соединение на MikroTik установлено
Проверим, что есть связь с интернетом:
- Открываем меню New Terminal;
- В терминале пишем команду ping 8.8.8.8 (пингуем сайт google) и жмем Enter на клавиатуре.
Как видим, идут пинги по 60ms, значит интернет подключен и работает. Остановить выполнение команды можно комбинацией клавиш на клавиатуре Ctrl+C.
ping MikroTik
На компьютерах, подключенных к роутеру MikroTik, интернет не будет работать, пока вы не настроите локальную сеть, Firewall и NAT.
Вход в настройки роутера MikroTik
Выполнить настройку роутера MikroTik можно разными способами:
- С помощью специальной программы Winbox для ОС Windows. Скачать на официальном сайте.
- С помощью браузера, перейдя по адресу 192.168.88.1. В настройках браузера не должен быть указан proxy-сервер!
- Настройка через Telnet.
Мы будем настраивать роутер Mikrotik с помощью программы Winbox.
Подключаемся к роутеру MikroTik:
- Запустите программу Winbox и перейдите на вкладку Neighbors;
- В списке отобразится ваш роутер. Нажмите левой кнопкой мыши на его MAC адрес;
- Нажмите кнопку Connect.Login по умолчанию admin, пароль пустой.
MikroTik WinBox










![Mikrotik_map_lite_openwrt [ben's notes]](http://mtrufa.ru/wp-content/uploads/3/1/0/310482cbc8abc10ae336b04c812d4404.png)

















