Процедура POST и первоначальная загрузка ПК
Теперь давайте посмотрим, как же выглядит начальный процесс загрузки компьютера, и какую роль в нем играет BIOS.
После нажатия кнопки включения компьютера, первым запускается блок питания, начиная подавать напряжение на материнскую плату. Если оно в норме, то чипсет дает команду на сброс внутренней памяти центрального процессора и его запуск. После этого процессор начинает последовательно считывать и выполнять команды, записанные в системной памяти, роль которой выполняет как раз микросхема BIOS.
В самом начале процессор получает команду на проведение самотестирования компонентов компьютера (POST – Power-On Self-Test). Процедура POST включает в себя несколько этапов, прохождение большинства которых вы можете наблюдать на экране ПК сразу после его включения. Последовательность происходящего перед началом загрузки операционной системы такова:
- Сначала происходит определение основных системных устройств.
- Далее осуществляется инициализация установленной оперативной памяти, запись в нее BIOS и проверка микропрограммы на целостность данных.
- Третий шаг – настройка набора системной логики, или проще говоря, чипсета.
- Затем происходит поиск и определение видеокарты. Если в компьютере установлен внешний (самостоятельный) видеоадаптер, то он будет иметь собственную BIOS, которую основная системная BIOS будет искать в определенном диапазоне адресов памяти. Если внешний графический адаптер будет найден, то первое, что вы увидите на экране, будет изображение с названием видеокарты, сформированное ее BIOS.
- После нахождения графического адаптера, начинается проверка целостности параметров BIOS и состояния батарейки. В этот момент на экране монитора одна за другой начинают появляться те самые таинственные белые надписи, вызывающие трепет у неопытных пользователей из-за непонимания происходящего. Но на самом деле ничего сверхъестественного в этот момент не происходит, в чем вы сами сейчас убедитесь. Первая, самая верхняя надпись, как правило, содержит логотип разработчиков BIOS и информацию об ее установленной версии.
- Затем запускается тестирование центрального процессора, по окончании которого на дисплей выводятся данные об установленном чипе: название производителя, модели и его тактовая частота.
- Следом начинается тестирование оперативной памяти. Если все проходит удачно, то на экран выводится общий установленный объем ОЗУ с надписью ОК.
- По окончанию проверки основных компонентов ПК, начинается поиск клавиатуры и тестирование других портов ввода/вывода. В некоторых случаях, на этом этапе загрузка компьютера может остановиться, если системе не удастся обнаружить подключенную клавиатуру. При этом на экран сразу же будет выведено об этом предупреждение.
- Далее начинается определение подключенных к компьютеру накопителей, включая оптические приводы, жесткие диски и флэш-диски. Сведения о найденных устройствах выводятся на экран. В том случае, если на системной плате установлено несколько контроллеров от разных производителей, то процедура их инициализации может быть отображена на разных экранах.
- На завершающем этапе осуществляется распределение ресурсов между найденными внутренними устройствами ПК. В старых компьютерах, после этого осуществляется вывод на дисплей итоговой таблицы со всем обнаруженным оборудованием. В современных машинах таблица на дисплей уже не выводится.
- Наконец, если процедура POST прошла успешно, BIOS начинает поиск в подключенных накопителях Главной Загрузочной Области (MBR), где содержатся данные о запуске операционной системы и загрузочном устройстве, которому необходимо передать дальнейшее управление.
В зависимости от установленной на компьютер версии BIOS, прохождение процедуры POST может проходить с небольшими изменениями от вышеописанного порядка, но в целом, все основные этапы, которые мы указали, будут выполняться при загрузке каждого ПК.
Где хранится BIOS и что такое CMOS
С учетом того, что BIOS отвечает за самый начальный этап загрузки компьютера вне зависимости от его конфигурации, то эта программа должна быть доступна для базовых устройств сразу же после нажатия на кнопку включения ПК. Именно поэтому она хранится не на жестком диске, как большинство обычных приложений, а записывается в специальную микросхему флэш-памяти, расположенную на системной плате. Таким образом, доступ к BIOS и запуск компьютера возможен даже в том случае, если к ПК вообще не подключены никакие носители информации.
В самых первых компьютерах для хранения BIOS использовались микросхемы постоянной памяти (ПЗУ или ROM), запись на которые самого кода программы единожды осуществлялась на заводе. Несколько позже стали использовать микросхемы EPROM и EEROM, в которых имелась возможность в случае необходимости осуществлять перезапись BIOS, но только с помощью специального оборудования.
В современных же персональных компьютерах BIOS хранится в микросхемах, созданных на основе флэш-памяти, перезаписывать которые можно с помощью специальных программ прямо на ПК в домашних условиях. Такая процедура обычно называется перепрошивкой и требуется для обновления микропрограммы до новых версий или ее замены в случае повреждения.
Многие микросхемы BIOS не распаивается на материнской плате, как все остальные компоненты, а устанавливаются в специальный небольшой разъем, что позволяет заменить ее в любой момент. Правда, данная возможность вряд ли вам может пригодиться, так как случаи, требующие замены микросхемы BIOS очень редки и практически не встречаются среди домашних пользователей.
Флэш-память для хранения BIOS может иметь различную емкость. В прежние времена этот объем был совсем небольшим и составлял не более 512 Кбайт. Современные же версии программы стали несколько больше и имеют объем в несколько мегабайт. Но в любом случае на фоне современных приложений и мультимедийных файлов это просто мизер.
В некоторых продвинутых системных платах, производители могут установить не одну, а сразу две микросхемы BIOS – основную и резервную. В этом случае, если что-то произойдет с основным чипом, то компьютер будет загружаться с резервного.
Помимо флэш-памяти, в которой хранится сама BIOS, на системной плате существует и еще один вид памяти, который предусмотрен для хранения настроек конфигурации этой программы. Изготавливается он с применением комплементарного метало-оксидного полупроводника или CMOS (Complementary Metal Oxide Semiconductor). Именно этой аббревиатурой и называют специализированную память, в которой содержаться данные о запуске компьютера, используемые BIOS.
CMOS-память питается от батарейки, установленной на материнской плате. Благодаря этому, при отключении компьютера от розетки все настройки BIOS сохраняются. На старых компьютерах функции CMOS-памяти были возложены на отдельную микросхему. В современных же ПК она является частью чипсета.
BIOS Setup
The American Megatrends BIOS Setup Utility provides many details about your computer hardware. You can change some settings if you want to, but in most cases you won’t need to.
Some details are for information only, which you cannot change.
When you switch on your computer, press the Delete key to enter the BIOS Setup Utility.
There is only a small window of opportunity to do this before your computer starts to load the operating system. Therefore, keep pressing the delete key until the BIOS Setup Utility appears.
On some computers, you need to press the F1 or F2 keys to access the BIOS Setup Utility. Check your computer manufacturer’s website for how to access the BIOS settings.
American Megatrends BIOS Setup Utility
Your AMIBIOS Version may look different to the image above. However, the menu names (Main, Advanced etc.) and how you move through each option are usually consistent, as shown in the right-hand side of the image (Select Screen etc.).
The options in grey are for information only, and cannot be changed, e.g. Processor Speed. The options in blue can be changed.
In the image above, you could change the system time and system date if you wish, for example, if you have an AMIBIOS laptop, and you moved to another time zone.
Today’s operating systems take care of changes in time zone. Simply open your Date & Time settings and amend to the time zone you require.
You can also set up BIOS passwords in the security menu so only you and selected members of your family can change the BIOS settings.
AMI BIOS Password Prompt
Первоначальные шаги
Добро пожаловать в руководство по настройке BIOS American Megatrends! Этот инструмент позволяет вам управлять и настраивать различные параметры вашей системы, такие как дисплей, память, устройства хранения данных и многое другое. Чтобы начать использование BIOS, выполните следующие шаги:
Включите компьютер и нажмите указанную на экране клавишу для входа в BIOS (обычно это клавиша Del, F2 или F10).
После входа в BIOS вы обнаружите себя в основном меню. Здесь вы увидите список доступных разделов и параметров, которые можно настроить.
Перед тем как делать изменения, рекомендуется сделать резервную копию текущих настроек BIOS
Это позволит вам быстро вернуться к предыдущим параметрам в случае возникновения проблем.
Ознакомьтесь с разделами BIOS и изучите доступные настройки, чтобы определить, какие изменения вам необходимы.
Однако будьте осторожны и с осторожностью настраивайте параметры. Некорректные настройки могут привести к неполадкам и проблемам с работой системы
Если вы не уверены, что делаете, лучше оставить параметры в исходном состоянии.
После настройки параметров, сохраните изменения и перезагрузите компьютер. Новые настройки BIOS вступят в силу после перезагрузки.
Теперь вы готовы начать исследование и настройку BIOS American Megatrends. Удачи!
POST: Power On Self Test
If the POST does not detect any problems, your computer, laptop, or tablet makes a short beep noise to let you know your computer passed the POST test.
Your operating system then starts to load using the information provided by the BIOS. The ‘Bootstrap Loader Program’ does this automatically.
If the POST detects an issue with your hardware, it beeps to let you know. The number of beeps and the subsequent on screen message (unless it is a graphics card issue) tells you what the issue is.
There are 11 common BIOS beep codes. These are given in the table below, with some suggestions as to what they mean.
American Megatrends BIOS Beep Codes
The PC Guide has some excellent material on how to troubleshoot AMIBIOS problems.
The information is quite technical. If you are unsure, I would advise in this instance to take your machine to a local computer repair shop, or call your computer manufacturer’s support line.
Программа настройки BIOS
BIOS является конфигурируемой системой и имеет собственную программу настройки некоторых параметров оборудования ПК, называемую BIOS Setup Utility или CMOS Setup Utility. Вызывается она нажатием специальной клавиши во время проведения процедуры самотестирования POST. В настольных компьютерах чаще всего для этой цели используется клавиша Del, а в ноутбуках F2.
Графический интерфейс утилиты конфигурирования оборудования очень аскетичен и практически не изменился с 80-ых годов. Все настройки здесь осуществляются только с помощью клавиатуры – работа мыши не предусмотрена.
CMOS/BIOS Setup имеет массу настроек, но к наиболее востребованным, которые могут понадобиться рядовому пользователю, можно отнести: установку системного времени и даты, выбор порядка загрузочных устройств, включение/отключение встроенного в материнскую плату дополнительного оборудования (звуковых, видео или сетевых адаптеров), управление системой охлаждения и мониторинг температуры процессора, а так же изменение частоты системной шины (разгон).
У различных моделей системных плат, количество настраиваемых параметров BIOS может сильно разниться. Наиболее широкий спектр настроек обычно имеют дорогие системные платы для настольных ПК, ориентированные на энтузиастов, любителей компьютерных игр и разгона. Самый же скудный арсенал, как правило, у бюджетных плат, рассчитанных на установку в офисные компьютеры. Так же не блещут разнообразием настроек BIOS подавляющее большинство мобильных устройств.
Расширенные настройки
Внешний вид этого раздела представлен ниже.
JumperFree Configuration
Переход в JumperFree Configuration позволит получить доступ к параметрам, задающим некоторые важные настройки BIOS AMI. Сюда можно отнести автоматический или ручной разгон процессора (AI Overclocking), установку частоты шины памяти (DRAM Frequency), а также изменение питающего напряжения (параметры Memory Voltage и NB Voltage).
CPU Configuration
Здесь располагаются все те параметры, которые отвечают за изменение настроек работы ЦП. Дополнительно можно уточнить информацию об используемом устройстве.
Настройка BIOS American Megatrends Inc: инструкция
Настройка BIOS American Megatrends Inc может быть необходима для оптимальной работы компьютера. В BIOS (Basic Input Output System) хранятся основные настройки и параметры компьютера, которые контролируют его работу.
Чтобы настроить BIOS American Megatrends Inc, следуйте указанным ниже шагам:
- Запустите компьютер и нажмите клавишу для входа в BIOS. Обычно это Delete или F2. Это может отличаться в зависимости от производителя материнской платы. Если вы не знаете, какая клавиша, обратитесь к документации к вашему компьютеру.
- Переключитесь на вкладку «Main» (Основные). Здесь отображается информация о вашем компьютере, такая как модель процессора и объем оперативной памяти.
- Настройте дату и время. Во вкладке «Main» вы можете установить текущую дату и время.
- Перейдите на вкладку «Boot» (Загрузка). Здесь вы можете настроить порядок загрузки устройств. Установите желаемое устройство, с которого будет загружаться операционная система, на первое место.
- Перейдите на вкладку «Advanced» (Дополнительно). Здесь можно настроить различные параметры компьютера, такие как включение/отключение встроенных контроллеров и устройств. Для большинства пользователей рекомендуется оставить эти настройки по умолчанию.
- Перейдите на вкладку «Security» (Безопасность). Здесь можно настроить пароль на вход в BIOS и определенные уровни защиты. Если вы не хотите использовать пароль, оставьте эти настройки пустыми.
- Перейдите на вкладку «Exit» (Выход). Здесь можно сохранить внесенные изменения и выйти из BIOS. Нажмите F10 или следуйте указаниям на экране, чтобы сохранить настройки и выйти.
После сохранения настроек компьютер будет загружаться согласно внесенным изменениям в BIOS American Megatrends Inc.
Удачной настройки BIOS American Megatrends Inc!
Вкладка «Advanced»
Вкладка «Advanced» в настройках BIOS American Megatrends предоставляет пользователю расширенные возможности для настройки компьютера.
Ниже представлен список основных пунктов, доступных на вкладке «Advanced»:
- CPU Configuration: эта опция позволяет настраивать параметры процессора, включая такие функции, как виртуализация, разгон и дополнительные функции CPU.
- Storage Configuration: здесь можно настроить параметры хранения данных, включая порядок загрузки устройств, режимы работы жестких дисков и подключенных устройств хранения.
- SATA Configuration: позволяет настроить параметры для устройств, подключенных через интерфейс SATA, такие как режим работы, порядок загрузки и настройки RAID.
- USB Configuration: настройки для устройств USB, включая режим работы портов и поддержку USB Legacy.
- Memory Configuration: здесь можно настроить параметры оперативной памяти, такие как тайминги, режимы работы и настройки ECC.
- Network Configuration: управление настройками сетевого соединения, включая параметры LAN и Wi-Fi.
- Integrated Peripherals: настройка параметров интегрированных периферийных устройств, таких как звуковая карта, видеокарта и другие.
- Power Management: здесь можно настроить параметры энергопотребления компьютера, такие как энергосбережение, управление вентиляторами и режимы работы.
- PC Health Status: отображает текущую температуру CPU, напряжение питания и другую информацию о состоянии компьютера.
- Security: в этом разделе можно настроить параметры безопасности, такие как пароли на BIOS и харддиск, а также функции Secure Boot и TPM.
Вкладка «Advanced» предоставляет пользователю широкий спектр настроек, позволяя оптимизировать работу компьютера под свои требования и предпочтения.
Boot
В указанном разделе предусматривается установка особенностей осуществления загрузки устройства.
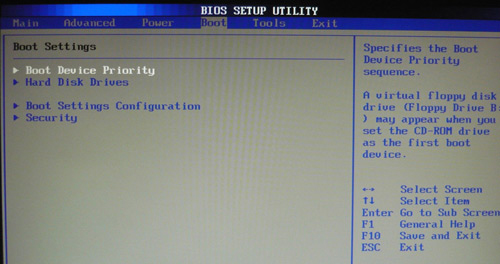
Появляется возможность задать последовательность выполнения указанных мероприятий.
Boot Setting Configuration
Среди всех доступных разделов, наибольшего внимания заслуживает именно этот. Имеются широкие возможности по ускорению процесса загрузки ОС. Здесь допускается производить корректировку следующих параметров:
- Quick Boot. Если выполнить активацию, то при загрузке ОС будет осуществляться тестирование оперативной памяти. Подобные мероприятия позволяют сказать о достижении некоторого ускорения.
- Full Screen Logo. Позволяет выдать картинку со сведениями о характеристиках устройства. Она станет появляться в ходе каждой загрузки.
- Add On ROM Display Mode. Выдаёт сведения, касающиеся других подсоединённых устройств, для которых доступен свой БИОС.
- Bootup Num-Lock. Задаёт то состояние, в котором будет находиться одноименная клавиша при запуске устройства.
- Security Setting. Здесь устанавливаются параметры безопасности.
- Supervisor Password. Позволяет внести изменения в процесс введения кода доступа администратора для входа в BIOS.
Перечислены основные параметры, а полный их список является несколько боле крупным.
Настройка часов и даты
Чтобы настроить часы и дату в BIOS American Megatrends, следуйте этим инструкциям:
-
Запустите компьютер и нажмите DEL или F2 (в зависимости от модели материнской платы) при появлении логотипа производителя.
-
В меню BIOS найдите раздел Date & Time или аналогичный раздел, где находятся настройки даты и времени.
-
Используя клавиши со стрелками, переместите курсор на соответствующий параметр (день, месяц, год, часы, минуты) и измените его с помощью клавиш +/- или цифровых клавиш.
-
Проверьте правильность установленных значений и нажмите Enter, чтобы сохранить изменения.
-
Выйдите из BIOS, выбрав соответствующий пункт меню или нажав ESC.
Теперь часы и дата в BIOS American Megatrends должны быть правильно настроены.
Загрузка и главное меню
BIOS American Megatrends (AMIBIOS) – это система, которая управляет базовыми настройками и функциями компьютера. Она устанавливает параметры работы аппаратных устройств и определяет порядок загрузки операционной системы.
Когда вы включаете компьютер, первым делом загружается BIOS. Он выполняет ряд самопроверок (POST) и помогает установить основные параметры функционирования компьютера.
После прохождения POST вы попадаете в главное меню BIOS. Это основная область, в которой вы можете настроить различные функции компьютера.
Главное меню BIOS обычно содержит следующие пункты:
- Main – основные параметры системы, такие как дата, время, информация о процессоре и памяти;
- Advanced – расширенные настройки, такие как параметры питания, портов ввода-вывода, а также настройки процессора и памяти;
- Boot – параметры загрузки компьютера, порядок загрузки устройств и опции загрузки операционной системы;
- Security – настройки безопасности, такие как пароль BIOS и параметры доступа к системе;
- Save & Exit – опции сохранения настроек и выхода из BIOS;
- Exit – выход из главного меню BIOS.
В каждом из этих пунктов есть дополнительные подпункты, позволяющие более подробно настроить и управлять функциями компьютера.
Загрузка и главное меню BIOS American Megatrends – это ключевые компоненты, которые позволяют пользователю настроить и управлять различными параметрами компьютера. Это важный инструмент, который помогает достичь максимальной производительности и эффективности работы системы.
Разработка BIOS и обновление
Как правило, практически для каждой модели системной платы разрабатывается собственная версия BIOS, в которой учитываются ее индивидуальные технические особенности: тип используемого чипсета и виды распаянного периферийного оборудования.
Разработку BIOS можно разделить на два этапа. Сначала создается базовая версия микропрограммы, в которой реализовываются все функции, вне зависимости от модели чипсета. На сегодняшний день, разработкой подобных версий занимаются в основном компании American Megatrends (AMIBIOS) и Phoenix Technologies, поглотившую в 1998 году тогдашнего крупного игрока на этом рынке – Award Software (AwardBIOS, Award Modular BIOS, Award WorkstationBIOS).
На втором этапе, к разработке BIOS подключаются производители материнских плат. В этот момент базовая версия модифицируется и совершенствуется для каждой конкретной модели платы, с учетом ее особенностей. При этом после выхода системной платы на рынок, работа над ее версией BIOS не останавливается. Разработчики регулярно выпускают обновления, в которых могут быть исправлены найденные ошибки, добавлена поддержка нового оборудования и расширены функциональные возможности программы. В некоторых случаях обновление BIOS позволяет вдохнуть вторую жизнь в, казалось бы, уже устаревшую материнскую плату, например, добавляя поддержку нового поколения процессоров.
Функции системы BIOS
Система BIOS (Basic Input/Output System) – это программное обеспечение компьютера, которое отвечает за основные операции ввода/вывода на уровне аппаратного обеспечения. BIOS работает на компьютере с самого его включения и предоставляет интерфейс для взаимодействия программного обеспечения с аппаратурой компьютера.
Основные функции системы BIOS:
- Загрузка компьютера: BIOS отвечает за запуск компьютера и загрузку операционной системы. При включении компьютера, BIOS проверяет и инициализирует все устройства, а затем передает управление операционной системе.
- Конфигурация аппаратного обеспечения: BIOS позволяет настраивать различные параметры аппаратного обеспечения компьютера. Настройки BIOS могут включать в себя такие параметры, как порядок загрузки устройств, настройки памяти, настройки процессора и другие. Пользователь может изменять эти параметры, чтобы адаптировать компьютер к своим потребностям.
- Предоставление интерфейса для настройки: BIOS обычно имеет собственный интерфейс настройки, который позволяет пользователю изменять настройки аппаратного обеспечения. Этот интерфейс может быть представлен в виде текстового или графического интерфейса.
- Обработка системных ошибок: BIOS отслеживает ошибки, возникающие на уровне аппаратного обеспечения, и предоставляет информацию о них операционной системе. Благодаря этому, операционная система может реагировать на ошибки и принимать соответствующие меры для их устранения.
- Поддержка внешних устройств: BIOS обеспечивает поддержку и распознавание различных внешних устройств, подключаемых к компьютеру. Например, BIOS может обеспечивать поддержку клавиатуры, мыши, дисководов и других устройств.
Это лишь некоторые из основных функций системы BIOS. Она является неотъемлемой частью компьютера и оказывает значительное влияние на его работу и производительность.
Главный раздел
Рассмотрение работы с AMI BIOS будем осуществлять на основании версии 02.61. В целом, потом лишь изменялся интерфейс, а возможности оставались старыми. Ниже представлен внешний вид главного раздела.

Здесь допускается выполнить некоторый минимум настроек. Сюда можно отнести задание даты и времени, а также некоторые другие моменты.
Настройки жесткого диска
Для возможности начала задания своих установок, требуется изменить параметр «Type» на User (по умолчанию он стоит Auto). Когда это сделано, открываются возможности по внесению коррективов.
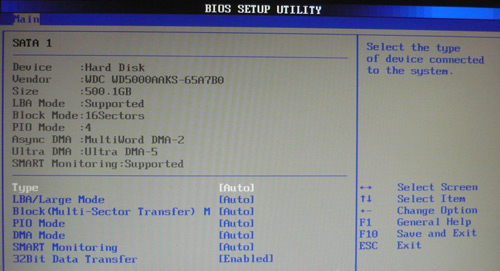
Под Type располагаются другие параметры, значения которых можно менять. Не стоит этого делать поскольку это существенно снижает скорость обмена данными с жестким диском или иные показатели.
Системная информация
Посещение данного раздела позволит ознакомиться с тем, какие именно показатели имеет данное устройство. Указывается объём оперативной памяти, частота процессора и его тип, а также сведения о самой версии BIOS. Имеются следующие пункты:
- Storage Configuration. Здесь осуществляются установки дисковой подсистемы. Наиболее важным является возможность обеспечения совместимости со старыми версиями ОС Windows (95 и 98).
- Configure SATA as. Доступна установка двух режимов IDE и AHCI. Задание второго варианта позволит воспользоваться новыми технологиями для компьютерной техники.
- Hard Disk Write Protect. Устанавливает возможность осуществления записи на жесткий диск или не позволяет выполнять подобные действия.
- SATA Detect Time out. Обеспечивает возможность уменьшения времени, необходимого на проведение загрузки операционной системы. Не стоит задавать слишком малое значение, иначе придется столкнуться со сбоями.
История развития системы BIOS
Система Basic Input/Output System (BIOS) является одной из первых и базовых систем компьютера, относящихся к аппаратному обеспечению. BIOS осуществляет инициализацию и проверку работы аппаратных компонентов, загрузку операционной системы и управление основными функциями компьютера.
Развитие системы BIOS началось в 1970-х годах. Она стала стандартом в индустрии персональных компьютеров (ПК) и использовалась во многих моделях компьютеров.
В первых версиях BIOS был реализован в виде системного программного обеспечения, установленного на микросхему ROM (Read-Only Memory) на материнской плате компьютера. Это позволяло выполнить базовую инициализацию компьютера после включения питания.
С течением времени BIOS стал обладать большим набором функций. Он получил возможность обращаться к настройкам компьютера, изменять режимы работы и настраивать параметры системы.
Стоит отметить, что развитие технологий привело к появлению новых типов систем инициализации компьютера, таких как EFI (Extensible Firmware Interface) и UEFI (Unified Extensible Firmware Interface), которые заменили классическую систему BIOS.
Тем не менее, BIOS не утратил своей актуальности полностью и до сих пор применяется во многих компьютерах. Более того, многие пользователи до сих пор полагаются на BIOS для настройки и оптимизации работы своих компьютеров.
Шаг 3: Внесение изменений
После того как вы вошли в BIOS и изучили основные разделы, пришло время внести необходимые изменения
Но прежде чем приступить к этому шагу, важно понимать, что неправильные изменения в BIOS могут привести к неполадкам или даже поломке компьютера. Поэтому следуйте инструкциям и рекомендациям производителя и будьте внимательны при внесении изменений
1. Изменение даты и времени.
- Найдите раздел, отвечающий за дату и время.
- Используя клавиши со стрелками, выберите необходимую дату и время.
- Нажмите Enter, чтобы сохранить изменения.
2. Изменение порядка загрузки.
- Найдите раздел «Boot» или «Загрузка».
- Выберите «Boot Priority» или «Порядок загрузки».
- Используя клавиши со стрелками, выберите нужное устройство для загрузки в первую очередь.
- Нажмите Enter, чтобы сохранить изменения.
3. Изменение параметров процессора.
- Найдите раздел, отвечающий за параметры процессора.
- Измените необходимые параметры, такие как тактовая частота или напряжение.
- Нажмите Enter, чтобы сохранить изменения.
4. Изменение параметров памяти.
- Найдите раздел, отвечающий за параметры памяти.
- Измените необходимые параметры, такие как тактовая частота или тайминги.
- Нажмите Enter, чтобы сохранить изменения.
5. Внесение других изменений.
Изучите другие доступные разделы и внесите необходимые изменения согласно вашим потребностям.
Обратите внимание на инструкции производителя и применяйте изменения с осторожностью.
После внесения всех необходимых изменений, сохраните настройки и перезагрузите компьютер. Теперь ваш BIOS должен быть настроен согласно вашим потребностям.





























