Способ 2: Принудительный запуск процесса ctfmon
Когда клавиатура нормально работает в Windows (в текстовых редакторах, мессенджерах) и в BIOS, но не откликается на попытки ввода пароля на экране входа, при наборе текста в поиске и приложениях из Microsoft Store, с большей долей вероятности можно грешить на процесс ctfmon.exe, который не запускается вместе с операционной системой. Это можно изменить нехитрым способом — добавлением соответствующего параметра в реестр. Однако сперва следует убедиться, что действительно есть что исправлять. Для этого запустите «Диспетчер задач» нажатием правой кнопкой мыши по кнопке «Пуск».
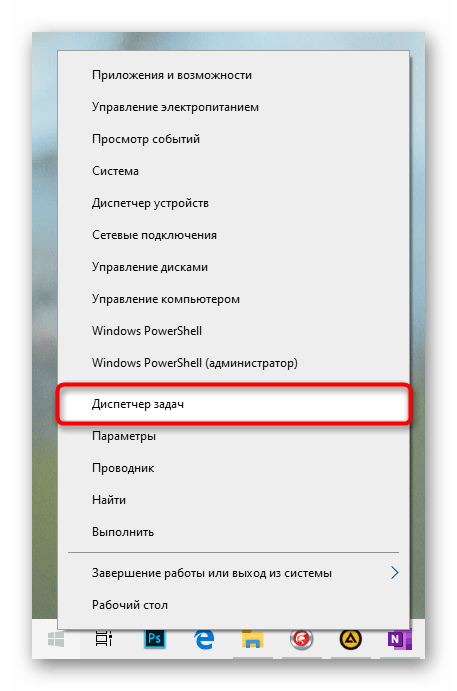
Поищите там процесс «CTF-загрузчик».
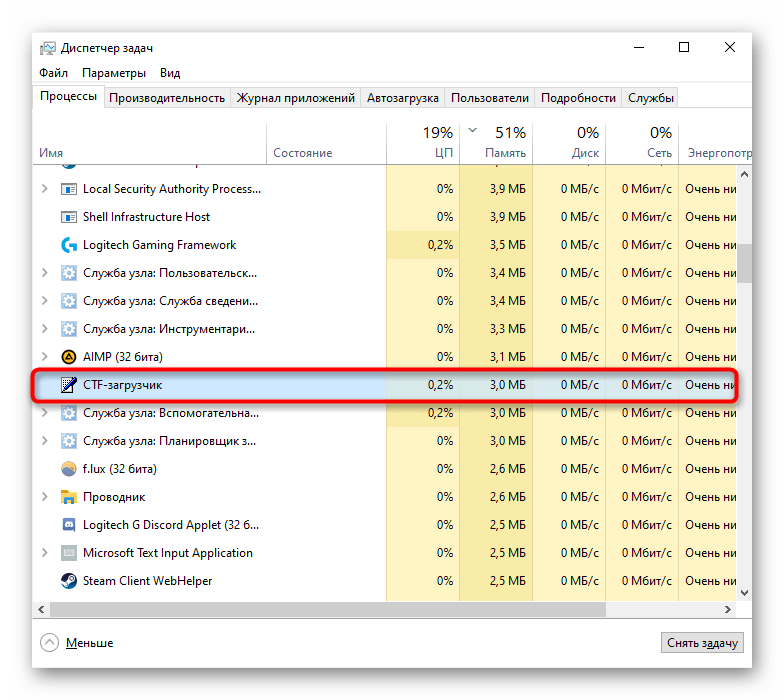
Если он действительно отсутствует, выполните следующее:
- Щелкните ПКМ по «Пуск» и на этот раз выберите «Выполнить».
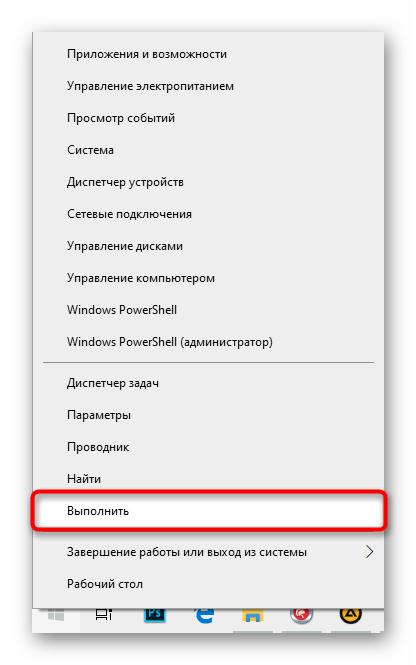
Напишите (или скопируйте эту команду отсюда и вставьте ее), после чего нажмите «ОК».
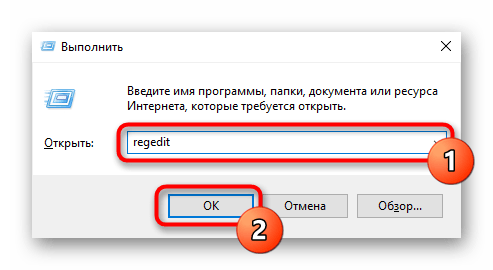
Перейдите по пути или скопируйте его и вставьте в адресную строку, предварительно очистив ее. Для перехода по адресу используйте Enter на запущенной виртуальной клавиатуре.
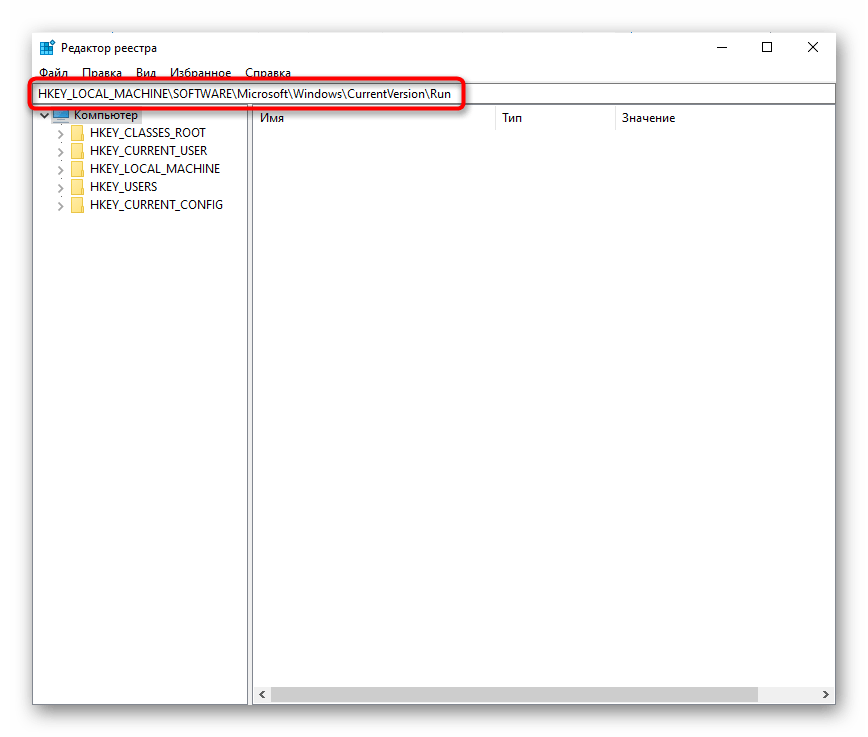
Добавьте в автозагрузку процесс запуска клавиатуры, кликнув ПКМ по пустому месту в центральной части окна и выбрав «Создать» > «Строковый параметр».
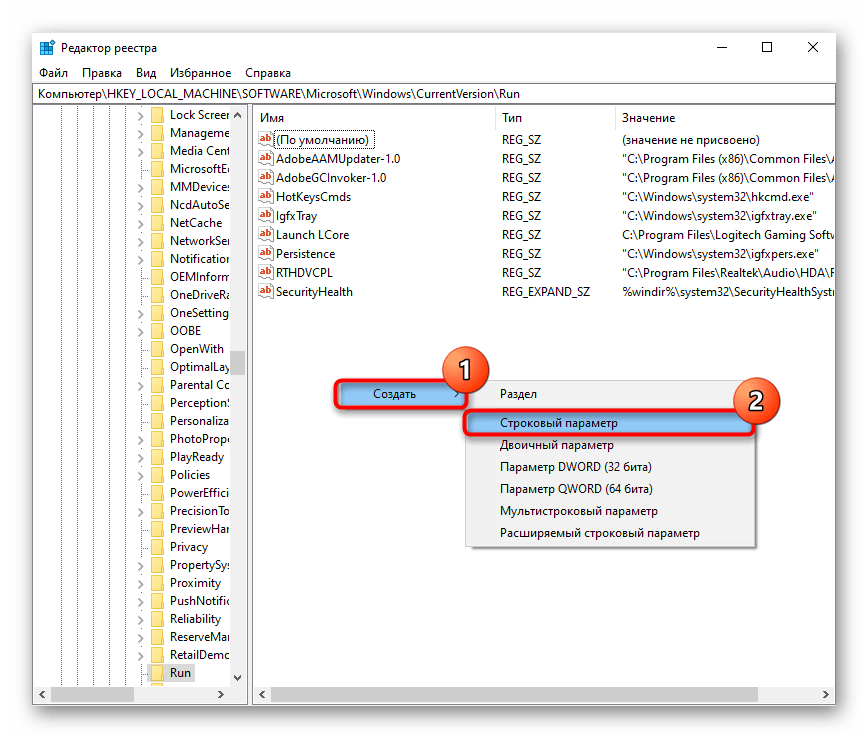
Задайте имя «ctfmon», предварительно скопировав это слово или набрав на виртуальной клавиатуре. После этого кликните по переименованному параметру левой кнопкой мыши дважды, чтобы открыть свойства. В поле «Значение» добавьте «C:\Windows\System32\ctfmon.exe» и нажмите «ОК».
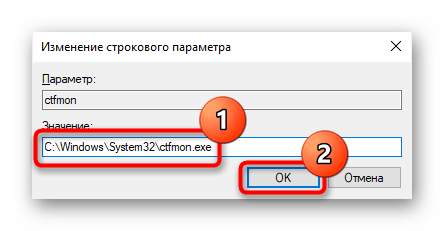
Дополнительно советуем проверить наличие задачи в «Планировщике заданий».
- Правой кнопкой мыши нажмите по «Пуск» и перейдите в «Управление компьютером».
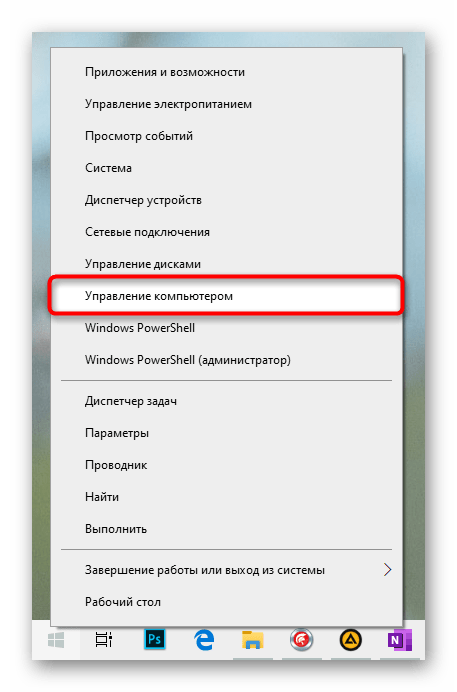
Из списка слева вам нужно попасть в «Планировщик заданий».
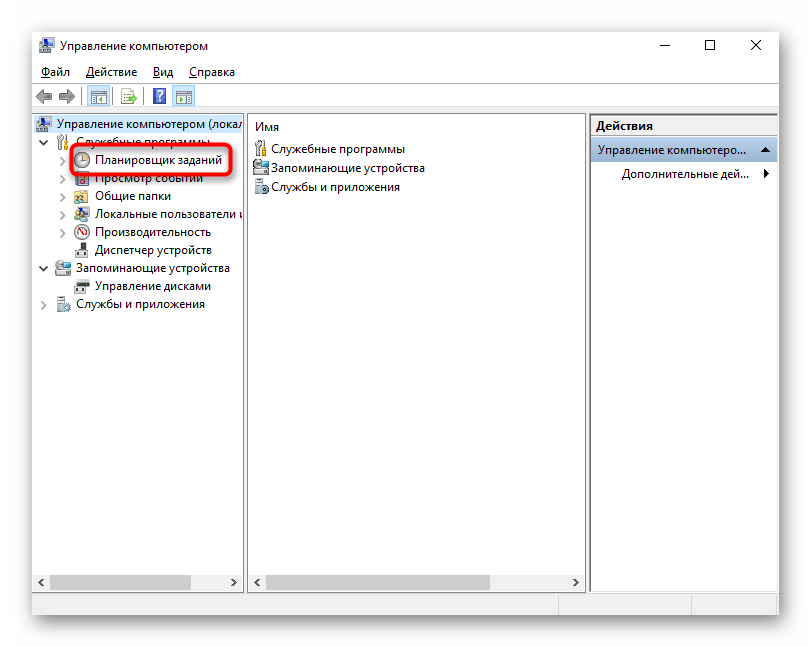
Опять через левую часть поочередно разверните папки «Библиотека планировщика» > «Microsoft» > «Windows» > «TextServicesFramework». В центральной части окна посмотрите, запущена ли задача «MsCtfMonitor».
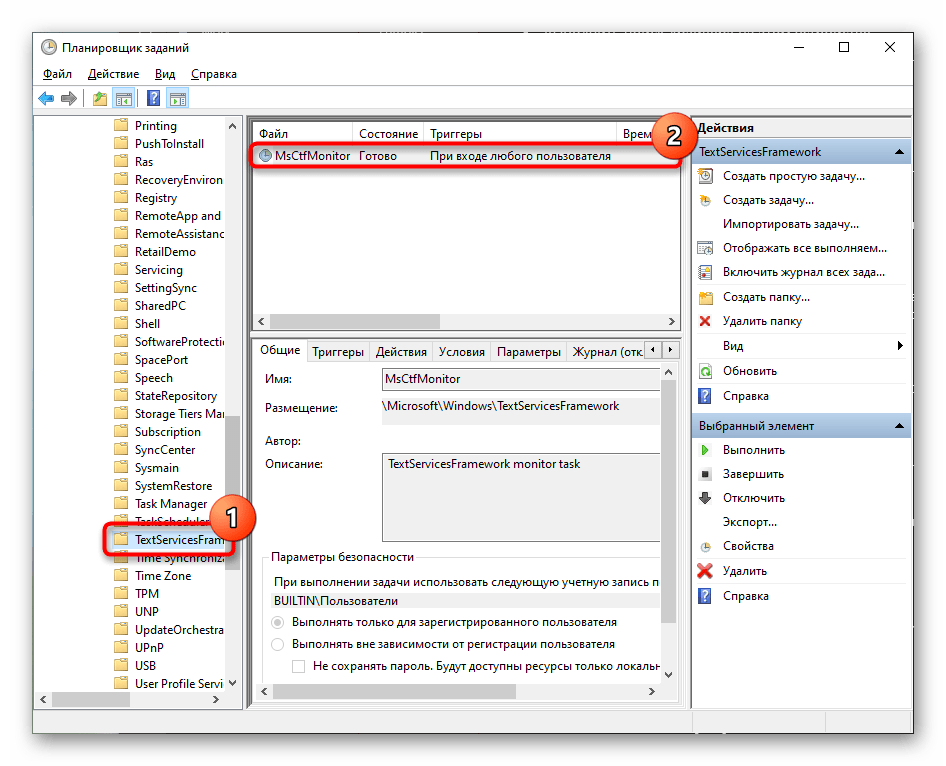
Если нет, кликом правой кнопки мыши вызовите контекстное меню и включите ее.
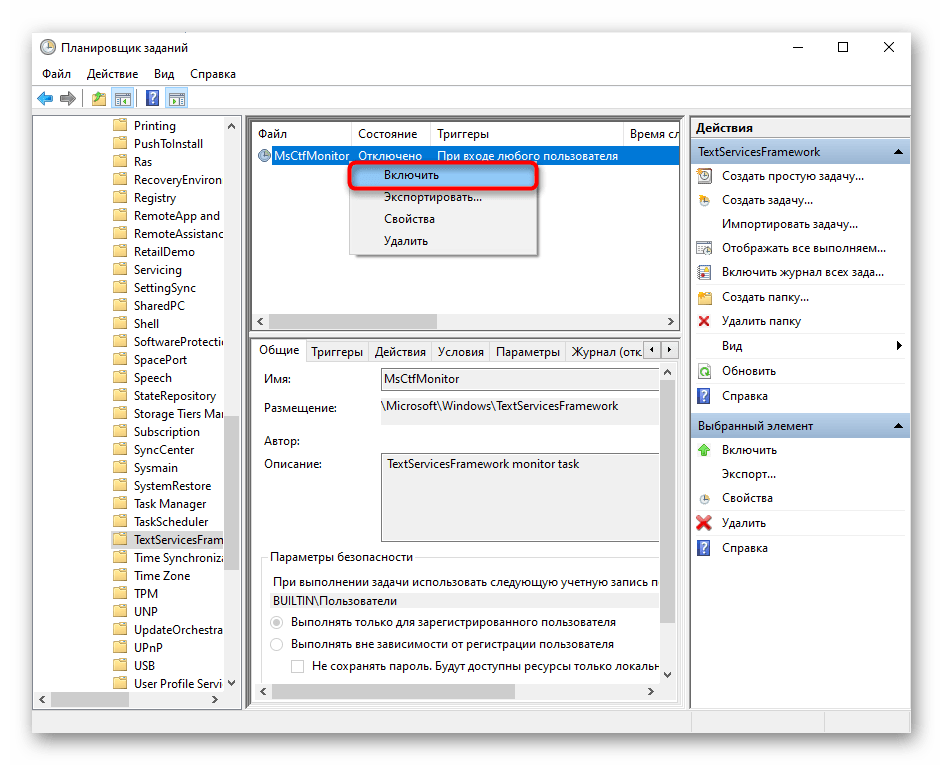
Перезагрузите компьютер и проверьте работоспособность клавиатуры.
Вставка и замена символов в ворде
Стирание, или как правильно говорить, замена стоящего перед курсором символа при наборе текста происходит при активированном режиме замены. Такая возможность присутствует для удобства редактирования текста, когда вам нужно заменить один кусок текста другим. При этом вам не нужно вручную стирать не нужный фрагмент. При наборе нового текста, старый будет удален автоматически.
Как отключить режим замены в ворде?
Начнем с самого простого и распространенного способа. Это клавиша «Insert» на клавиатуре. Достаточно нажать ее один раз и режим замены будет отключен.
Обратите внимание, что в большинстве случаев на ноутбуках эта кнопка располагается совместно с другой кнопкой, например «Delete»
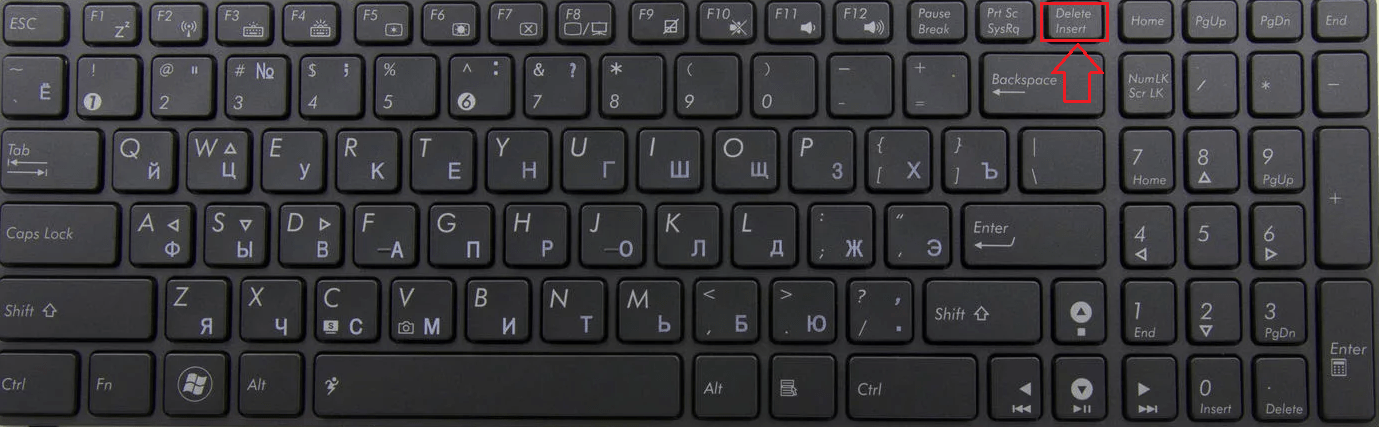
Insert совместно с клавишей Delete
И чтобы при нажатии на нее она сработала как «Insert» нужно предварительно зажать клавишу «Fn» и, не отпуская ее, нажать один раз «Insert», который также может быть подписан как «Insrt» или «Ins».
Кнопка Fn на клавиатуре

Обозначение клавиши Insert сокращением Ins
В общем пробуйте нажимать сначала без клавиши «Fn», если это не поможет, то тогда совместно с «Fn».
Если это не помогло и в ворде, когда вы печатаете, то следующие за курсором буквы стираются все равно, вам нужно зайти в настройки MS Word.
Для этого нажмите «Файл» -> «Параметры».
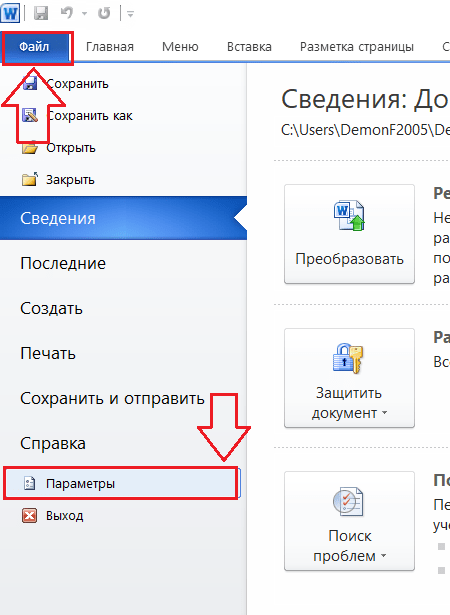
Параметры MS Word
В открывшемся окне перейдите на вкладку «Дополнительно» и снимите две галочки:
- Использовать режим замены;
- Использовать клавишу INS для переключения режимов вставки и замены.
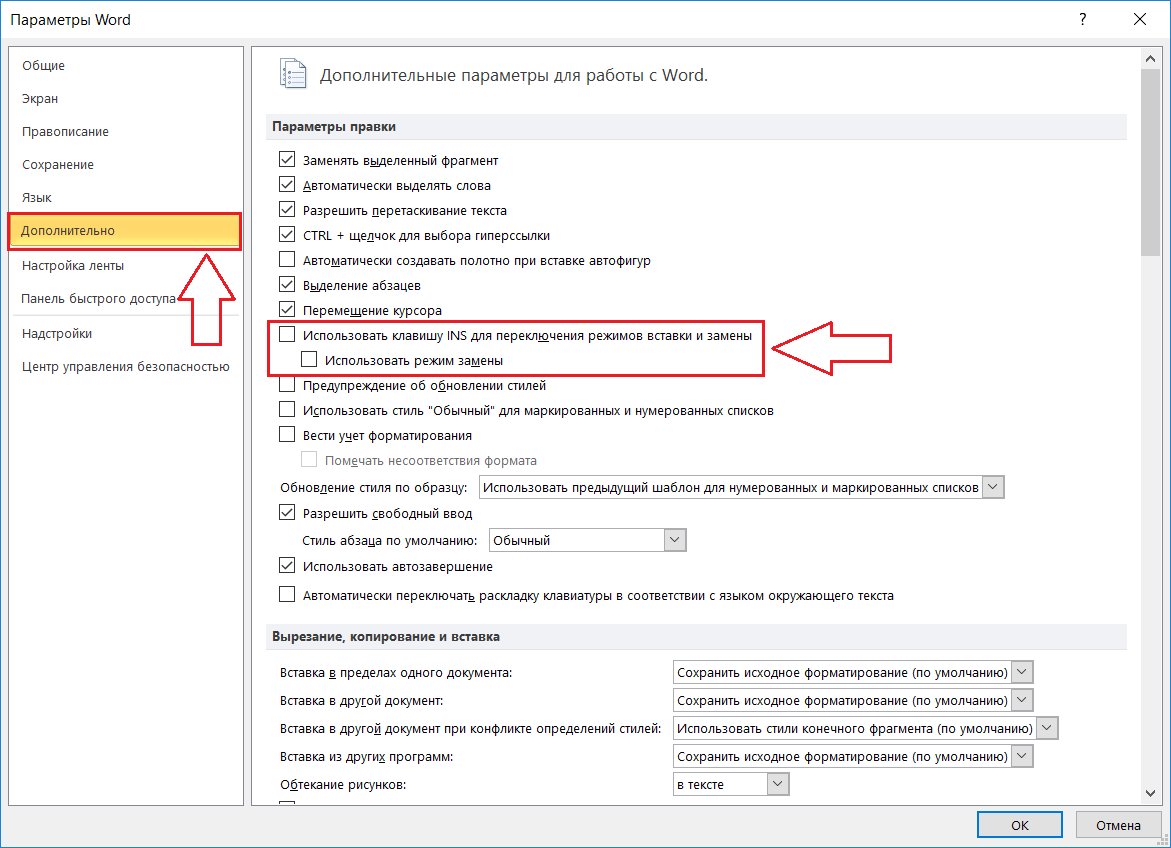
После этого нажмите «Ок» в низу окна. Этим вы навсегда отключите режим замены, который сам при наборе текста стирает следующий за курсором символ.
Знакома ли вам ситуация, когда в MS Word текст, расположенный перед указателем курсора, не смещается в сторону по ходу набора нового текста, а попросту исчезает, съедается? Зачастую, подобное происходит после удаления слова или буквы и попытке набрать на этом месте новый текст. Ситуация довольно распространенная, не самая приятная, но, как проблема, легко решаемая.
Наверняка, вам интересно не только устранить проблему, по которой Ворд съедает одну за одной буквы, но и понять причину, по которой программа так изголодалась. Знание этого явно будет полезным при повторном столкновении с проблемой, особенно, если учесть тот факт, что возникает она не только в Microsoft Word, но и в Excel, а также в ряде других программ, в которых можно работать с текстом.
Все дело во включенном режиме замены (не путать с автозаменой), именно из-за него Ворд и съедает буквы. Как вы могли включить этот режим? Случайно, не иначе, так как включается он нажатием клавиши «INSERT»
, которая на большинстве клавиатур находится около клавиши «BACKSPACE»
.
Вероятнее всего, когда вы удаляли что-то в тексте, случайно задели и эту клавишу. Пока этот режим активен, написать новый текст посреди другого текста не получится — буквы, символы и пробелы будут не сдвигаться вправо, как это происходит обычно, а попросту исчезать.
Как эту проблему устранить?
Все, что нужно сделать для отключения режима замены — повторно нажать клавишу «INSERT»
. К слову, в ранних версиях Word состояние режима замены отображается в нижней строке (там, где указаны страницы документа, число слов, параметры проверки правописания и другое).
Казалось бы, нет ничего проще, чем нажать всего одну клавишу на клавиатуре и тем самым устранить столь неприятную, хоть и мелочную проблему. Вот только на некоторых клавиатурах клавиша «INSERT»
отсутствует, а значит, действовать в таком случае нужно иным образом.
1. Откройте меню «Файл»
и перейдите в раздел «Параметры»
.
2. В открывшемся окне выберите пункт «Дополнительно»
.
3. В разделе «Параметры правки»
снимете галочку с подпункта «Использовать режим замены»
, расположенного под пунктом .
Примечание:
Если вы уверены, что режим замены вам не нужен вовсе, можете убрать галочку и с основного пункта «Использовать клавишу INS для переключения режимов вставки и замены»
.
4. Нажмите «ОК»
для закрытия окна настроек. Теперь случайное включение режима замены вам не грозит.
Вот, собственно, и все, теперь-то вы знаете, почему Word съедает буквы и другие символы, и как его отучить от этой «прожорливости». Как видите, для решений некоторых проблем не нужно прилагать особых усилий. Желаем вам продуктивной и беспроблемной работы в этом текстовом редакторе.
В момент набора текста в Ворд или при попытке поставить пробел между словами случается, что впереди стоящая фраза начинает стираться. Складывается впечатление, что пробел попросту съедает буквы. Данная проблема распространенная и быстро решаемая. Давайте разберемся, из-за чего стираются буквы, и каким образом можно устранить данную проблему.
Работа с документом и редактирование текста
Когда вы запустите программу Microsoft Word, вы увидите перед собой рабочую область, которая выглядит как чистый лист. Именно в этом месте и будет происходить набор текста, а также его редактирование.
Как правило, начинающие пользователи, увидев перед собой чистый лист и множество разных кнопочек, не понимают, что им нужно делать. Ещё больше они теряются из-за клавиатуры, так как не знают, какие кнопки следует нажимать.
Однако, на самом деле здесь нет ничего сложного. Достаточно просто хорошенько разобраться, и вам не составит труда научиться печатанию текста на компьютере. При необходимости можете найти специальное видео, где во всех деталях онлайн показывается процесс печатания текста.
Вам останется только всё повторить и запомнить. Так вам будет проще работать не только в редакторе Microsoft Office Word, но и в других, где используется аналогичный принцип.
Поначалу вы будете набирать текст медленно и часто с ошибками, но не останавливайтесь, продолжайте тренироваться. Со временем вы сможете закрепить полученный навык и довести его до совершенства.
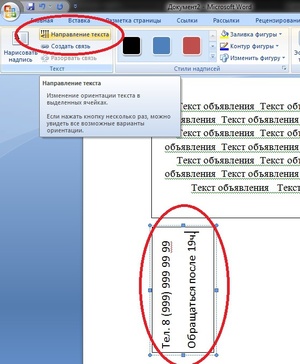
Сохранение текста
Итак, вы создали новый документ. Теперь вы можете его сразу сохранить. Это делается при помощи расположенной в левом верхнем углу кнопки. Нажав на неё, вы вызовете меню, в котором нужно найти пункт «Сохранить», нажать на него, а затем выбрать нужный вам формат, например, документ Word.
Затем вы увидите окно с возможностью выбора нескольких вариантов:
Когда вы сделаете выбор в каждом из полей, можете нажимать на кнопку «Сохранить». После этого ваш документ появится на рабочем столе вашего компьютера.
Теперь вы можете совершать с ними самые разные операции: скинуть на флешку или переслать по электронной почте. Также можно возобновить работу либо вообще удалить его с компьютера.
Хочется дать полезный совет: во время печатания большого документа почаще сохраняйте его. Так вы не потеряете уже набранный вами текст в случае непредвиденных ситуаций.

Распечатка документа на принтере
Иногда после набора текста возникает необходимость распечатать документ. Для этого вам, естественно, потребуется принтер. Если он у вас уже имеется, то вы должны убедиться в том, что он подключён к компьютеру и правильно настроен.
Если и это сделано, то далее вам нужно сделать несколько простых действий. Прежде чем отправить документ на печать, убедитесь, что принтер включен и в нём есть достаточно бумаги. После этого делаем следующее:
Сразу после этого начнется процесс печати, и уже буквально через минуту у вас будет на руках ваш документ в текстовом формате. Аналогичным образом вы можете распечатывать и все другие файлы, придерживаясь вышеописанного алгоритма.
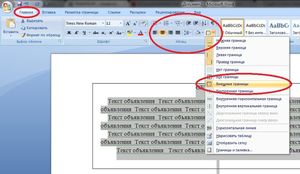
Копирование текстового файла на флешку
Если вы научились печатать текст на компьютере, то перенести его на флешку для вас не составит большого труда:
Многим может показаться, что научиться работать на компьютере очень просто. Однако это не для всех так. До сих пор есть люди, которые не знают самых элементарных вещей. Не умея набирать текст на компьютере, очень сложно не только получать необходимую информацию из Сети, но и общаться с другими людьми. Поэтому тем, у кого с этим проблема, необходимо срочно заняться ее устранением.
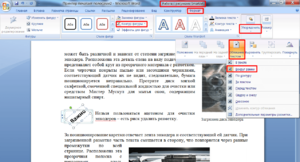
На самом деле научиться печатать текст на компьютере не так уж и сложно. Трудности возникают лишь на первом этапе, когда человек видит перед собой много нового и теряется, не зная, что ему делать. Но вам будет проще освоить эту науку, если вы будете учиться печатать текст не в одиночку, а с более опытным пользователем. Тогда он сможет вам подсказать в случае возникновения у вас затруднений и помочь быстрее научиться набору текста.
Проблемы с драйверами клавиатуры
Решением проблемы с драйверами клавиатуры может быть обновление драйверов. Для этого необходимо перейти на веб-сайт производителя клавиатуры или компьютера и найти последнюю версию драйверов для вашей модели. Затем следует загрузить и установить эти драйверы, следуя инструкциям на экране. После установки новых драйверов рекомендуется перезагрузить компьютер, чтобы изменения вступили в силу.
Если обновление драйверов не решает проблему, можно также попробовать удалить текущий драйвер клавиатуры и переустановить его. Для этого необходимо перейти в «Управление компьютером», затем выбрать «Устройства и принтеры», найти клавиатуру в списке устройств и удалить ее. После этого следует перезагрузить компьютер и система автоматически установит драйверы клавиатуры заново.
Если эти шаги не решают проблему, стоит обратиться к специалистам по обслуживанию компьютеров или связаться с технической поддержкой производителя клавиатуры или компьютера.
Неправильно установленные драйверы клавиатуры
Если драйверы клавиатуры не установлены правильно или устарели, это может привести к неправильной работе клавиатуры в Word. Клавиша может быть неактивной или нажатие на нее не приводит к появлению символа на экране.
Решение этой проблемы состоит в обновлении или переустановке драйверов клавиатуры. Для этого нужно перейти на веб-сайт производителя компьютера или клавиатуры и скачать последнюю версию драйвера. После этого драйвер нужно установить и перезагрузить компьютер.
Если у вас нет возможности найти и установить правильные драйверы самостоятельно, вы можете обратиться за помощью к специалисту IT или службе поддержки производителя. Они смогут провести необходимые действия и решить проблему с печатью клавиатуры в Word.
Устаревшие драйверы клавиатуры
Чтобы решить проблему устаревших драйверов клавиатуры, вам необходимо проверить, есть ли новые версии драйвера для вашей клавиатуры. Это можно сделать, посетив официальный веб-сайт производителя вашей клавиатуры. На сайте вы должны найти раздел «Поддержка» или «Загрузки», где доступны новые версии драйверов для скачивания.
После скачивания нового драйвера вам нужно установить его на компьютер. Это можно сделать, следуя инструкциям, предоставляемым на сайте производителя. Обычно процедура установки драйвера включает в себя запуск установочного файла и следование указанным инструкциям
После установки драйвера важно перезагрузить компьютер, чтобы изменения вступили в силу
Если после обновления драйвера проблема с печатью на клавиатуре в Word не исчезла, рекомендуется обратиться за поддержкой к производителю клавиатуры или к специалисту по компьютерам.
Конфликт драйверов клавиатуры с другими устройствами
В некоторых случаях могут возникнуть проблемы, связанные с драйверами клавиатуры, когда они конфликтуют с другими устройствами, функционирующими на компьютере. Это может произойти из-за неправильного обновления драйверов или использования несовместимого программного обеспечения.
Если у вас возникает подобная проблема, рекомендуется выполнить следующие действия:
- Проверьте обновление драйверов клавиатуры. Перейдите на официальный веб-сайт производителя компьютера или клавиатуры, найдите соответствующую модель, загрузите и установите последнюю версию драйвера клавиатуры.
- Проверьте совместимость драйверов с другими устройствами. Убедитесь, что установленные драйверы не конфликтуют с другими устройствами, используемыми на вашем компьютере, например, с мышью или принтером. Если есть подозрение, что драйверы конфликтуют, попробуйте временно отключить или удалить другие устройства, чтобы проверить, исправится ли проблема.
- Перезагрузите компьютер после обновления драйверов. Часто перезагрузка помогает установить обновленные драйверы и решить проблему с клавиатурой.
Если после выполнения данных действий проблема со странным поведением клавиатуры в Word не исчезает, рекомендуется обратиться за технической поддержкой к производителю компьютера или клавиатуры.
Неправильные настройки Word
Одной из наиболее распространенных проблем с настройками является неправильно выбранный язык ввода. Если язык ввода не совпадает с языком документа, то клавиатура может не работать корректно. Для исправления этой проблемы необходимо убедиться, что язык ввода соответствует языку документа. Для этого можно воспользоваться опцией «Язык» в настройках Word.
Еще одной проблемой может быть неправильно установленный шрифт в Word. Если шрифт, который выбран в настройках программы, не поддерживает символы, которые вы пытаетесь ввести, то эти символы не будут отображаться на экране. Для исправления данной проблемы нужно выбрать подходящий шрифт в настройках Word.
Также стоит проверить настройки контекстной замены в Word. Если данная опция включена, то программа может автоматически исправлять определенные слова или фразы, что может привести к неправильному вводу текста. Для исправления этой проблемы необходимо отключить опцию контекстной замены в настройках Word.
В случае неправильных настроек Word, рекомендуется провести проверку настроек программы и внести необходимые изменения для корректной работы клавиатуры.
Выключена опция «Включить печать с клавиатуры»
Чтобы включить эту опцию, необходимо выполнить следующие шаги:
- Откройте Word и нажмите на вкладку «Файл».
- Выберите «Параметры» в меню слева.
- В открывшемся окне выберите раздел «Расширенные настройки».
- Прокрутите страницу вниз до раздела «Редактирование».
- Убедитесь, что опция «Включить печать с клавиатуры» активирована. Если она неактивна, поставьте галочку в соответствующем поле.
- Нажмите «ОК», чтобы сохранить изменения.
После выполнения этих шагов опция «Включить печать с клавиатуры» будет активирована, и клавиатура снова будет функционировать в Word.
Если вы все еще столкнулись с проблемой, может быть полезно проверить наличие обновлений для программного обеспечения, установленного на вашем компьютере, а также убедиться, что драйверы клавиатуры корректно установлены и актуальны.
Теперь вы знаете, как решить проблему, связанную с выключенной опцией «Включить печать с клавиатуры» в Word. Следуйте указанным выше шагам, чтобы активировать эту опцию и возобновить работу клавиатуры в программе.
Неправильно назначен горячий клавишей для печати
Если горячая клавиша для печати текста неправильно назначена, то, соответственно, нажатие на эту комбинацию клавиш не будет производить печать.
Для того чтобы проверить и изменить горячую клавишу для печати в Word, следуйте данным инструкциям:
- Откройте Word и выберите вкладку «Файл» в верхнем левом углу экрана.
- Выберите «Параметры» в меню.
- На вкладке «Клавиатура» найдите команду «Печать» в списке команд.
- В поле «Назначение» проверьте, какая комбинация клавиш назначена для печати.
- Если комбинация клавиш неправильная или отсутствует, нажмите на кнопку «Изменить» и введите желаемую комбинацию клавиш для печати.
- Подтвердите изменения, нажав на кнопку «ОК».
После выполнения этих шагов горячая клавиша для печати должна быть правильно назначена, и клавиатура должна начать печатать в Word без проблем.
Не установлен русский язык для печати
При установке Microsoft Office, по умолчанию устанавливается английский язык для печати, что может привести к проблеме отображения русских символов.
Чтобы исправить эту проблему, необходимо установить русский язык для печати в настройках Word. Для этого следуйте инструкциям:
- Откройте Word и нажмите на вкладку «Файл» в верхнем левом углу экрана.
- Выберите «Параметры» в меню, которое откроется.
- В открывшемся окне «Параметры Word» выберите «Язык» в левом меню.
- Нажмите на кнопку «Язык установки» в разделе «Языки использования в Office».
- Выберите «Русский» в списке языков и нажмите «Добавить».
- Установите русский язык для печати как основной, выбрав его и нажав «По умолчанию».
- Нажмите «ОК» для сохранения изменений.
После этого установленный русский язык для печати должен быть доступен в Word, и клавиатура будет печатать на русском.
Если проблема не решена, попробуйте перезагрузить компьютер и повторить вышеуказанные шаги.
Конфликты с другими приложениями или программами
Когда клавиатура перестает работать в Word, одной из возможных причин может быть конфликт с другими приложениями или программами, которые работают на вашем компьютере. Некоторые программы могут захватить управление над клавиатурой, что может привести к тому, что нажатия клавиш не будут распознаваться программой Word.
Чтобы устранить эту проблему, сначала попробуйте закрыть все запущенные приложения, кроме Word, и проверить, начала ли клавиатура работать. Если это помогло, значит одно из закрытых приложений было в конфликте с Word. Открывайте приложения по одному, чтобы определить, какое именно вызывает проблему, и при необходимости обновите или переустановите это приложение.
Если закрытие других приложений не помогло, попробуйте выполнить перезагрузку компьютера. Это может помочь очистить память и перезапустить все программы, что может решить проблему с клавиатурой в Word.
Если после перезагрузки проблема не исчезла, то возможно, у вас установлена сторонняя программа, которая конфликтует с Word. Проверьте список установленных программ и удалите любые, которые вы не используете или не помните, для чего они нужны. Если вы обнаружите программу, которая может быть ответственна за проблему, удалите или обновите ее.
Всегда стоит проверить, нет ли обновлений для програмного обеспечения на вашем компьютере, включая Word и другие приложения, которые могут оказывать влияние на работу клавиатуры. Обновления могут исправить известные ошибки или проблемы совместимости и помочь нормально функционировать клавиатуре в Word.
Способы решения проблемы слипания слов и исчезновения пробелов в Word
Microsoft Word может иногда вызывать проблемы со слипанием слов и исчезновением пробелов в документе. В этом разделе мы рассмотрим несколько способов решения этой проблемы.
| Способ | Описание |
| 1 | Использование функции «Заменить»Для исправления слипания слов в Word можно воспользоваться функцией «Заменить». Нажмите комбинацию клавиш Ctrl + H и введите слитное слово в поле «Найти», а затем введите слово с пробелом после него в поле «Заменить». Нажмите кнопку «Заменить все» для исправления всех слитных слов в документе. |
| 2 | Использование функции «Разделение слов»Word имеет функцию «Разделение слов», которая может автоматически вставлять пробелы между словами, если они были неправильно слиты. Чтобы воспользоваться этой функцией, выберите слитное слово и нажмите правой кнопкой мыши. В контекстном меню выберите «Разделение слов» и Word автоматически вставит пробелы между словами. |
| 3 | Использование функции «Неразрывного пробела»Неразрывный пробел может быть использован в Word для предотвращения слипания слов. Чтобы добавить неразрывный пробел между словами, поместите курсор между словами и нажмите комбинацию клавиш Ctrl + Shift + пробел. Неразрывный пробел будет вставлен между словами, чтобы предотвратить их слипание. |
| 4 | Использование функции «Оформление текста»Для предотвращения слипания слов в Word можно воспользоваться функцией «Оформление текста». Выделите слитное слово и выберите нужный шрифт, размер и стиль текста из списка форматирования. Изменение форматирования текста может помочь разделить слова и восстановить пропущенные пробелы. |
Выбор наиболее подходящего способа зависит от конкретной проблемы слипания слов и исчезновения пробелов в Word. Попробуйте различные методы и выберите тот, который работает лучше всего для вашего документа.
Включение автоматических пробелов
В Microsoft Word существует возможность включения автоматических пробелов, которая поможет избежать слипания слов и пропадания пробелов в тексте. Для этого следует выполнить следующие шаги:
- Откройте документ в Microsoft Word.
- Выберите вкладку «Файл» в верхней панели.
- В меню выберите «Параметры».
- На вкладке «Документ» найдите раздел «Форматирование» и найдите опцию «Автоматическая замена».
- Убедитесь, что опция «Заменять двойные пробелы» установлена в значении «Включено».
- Установите флажок напротив опции «Автоматически вставлять пробелы между словами при наборе».
- Нажмите кнопку «ОК», чтобы сохранить изменения.
После выполнения этих шагов Microsoft Word будет автоматически добавлять пробелы между словами при наборе текста, что позволит избежать проблем с слипанием слов и пропаданием пробелов.
Проверка и исправление форматирования текста
Для проверки форматирования текста в Microsoft Word необходимо воспользоваться встроенными инструментами программы. Прежде всего, следует выделить весь текст, для которого требуется проверка и исправление форматирования. Затем можно воспользоваться функцией «Автозамена» или «Проверка правописания».
Функция «Автозамена» позволяет автоматически исправлять определенные ошибки форматирования. Например, если у вас часто происходит слипание слов, можно настроить автоматическую замену слипшихся слов на два отдельных слова с пробелом между ними. Для этого нужно открыть диалоговое окно «Автозамена», добавить правило и указать слитые слова и их исправление. После этого все слитые слова в тексте будут автоматически исправlenы.
Другим вариантом проверки форматирования текста является функция «Проверка правописания». Эта функция позволяет не только исправлять опечатки, но и проверять форматирование текста. В результате проверки вы сможете увидеть все ошибки форматирования и пробелы, которые могут пропадать. После того, как будут обнаружены ошибки, вы сможете воспользоваться функцией исправления, чтобы автоматически исправить все проблемные места в тексте.
Чтобы избежать проблем со слипанием слов и пропаданием пробелов в Microsoft Word, также рекомендуется следить за правильным использованием функций программы и быть внимательными при копировании и вставке текста
Если вам важно поддерживать форматирование текста на должном уровне, можно регулярно проверять и исправлять его с помощью встроенных инструментов программы
Почему не набирается текст в ворде
При вводе текста в документ удаляется текст в точке вставки.
Решение
Отключите режим замены.
Выберите Файл > Параметры.
Выберите пункт Дополнительно.
В разделе Параметры правкиснимите флажок использовать клавишу INS для управления режимом замены и флажком использовать режим замены .
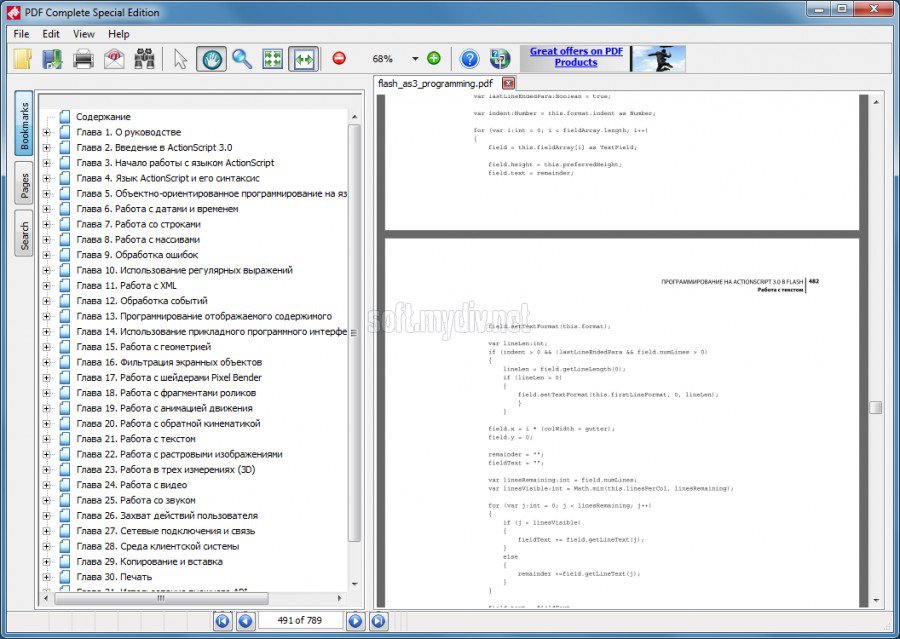
Прога для создания и просмотра PDF-ов. Нашел её в диспетчере программ, удалил. Тут же всё заработало как и прежде.
Текст в Word 2010 набирается! А вместо PDF Complete поставил Foxit Reader, он мне весьма нравится, как читалка.
И теперь инструкция в картинках
Идём в нижний левый угол и нажимаем ПУСК.
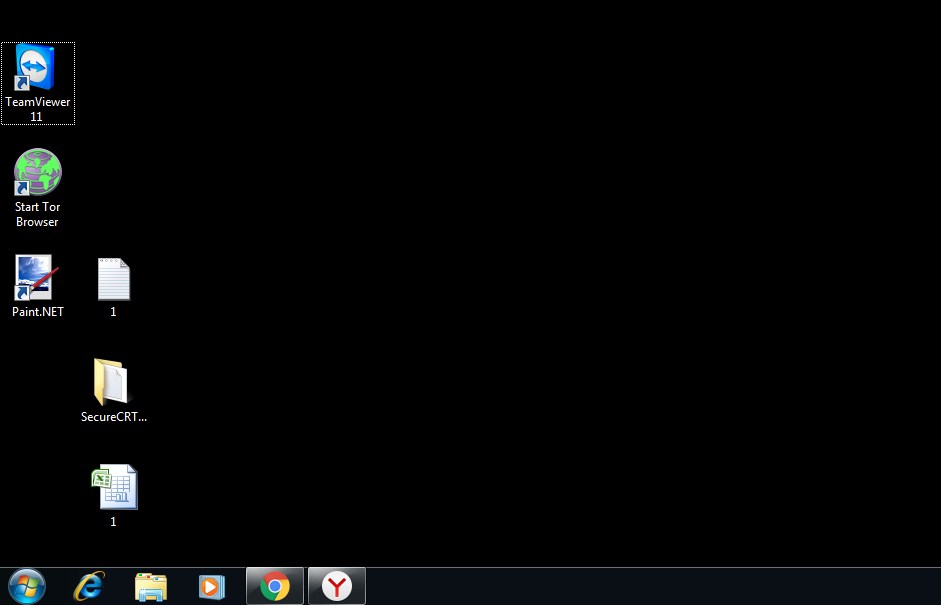
Далее как на картинке ниже нажимаем ПАНЕЛЬ УПРАВЛЕНИЯ
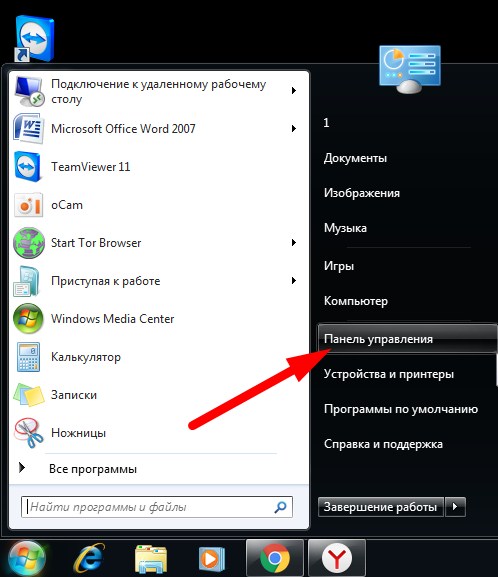
Далее В новом открывшемся окне жмём ПРОГРАММЫ И КОМПОНЕНТЫ
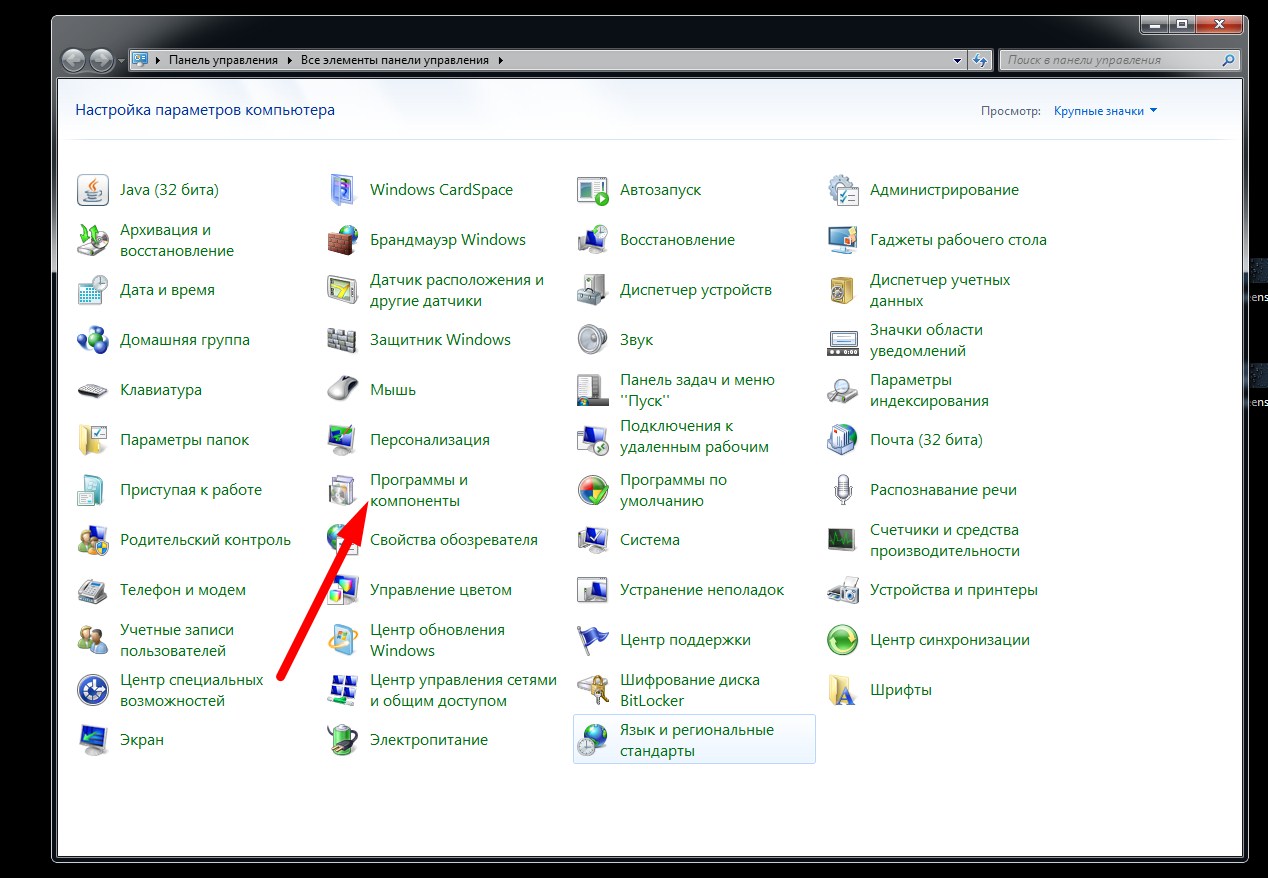
Теперь в новом открывшемся окне находим программу PDF complete и удаляем программу нажатием кнопки УДАЛИТЬ. На картинке ниже нет установленной программы PDF complete и потому я произвольно указал удаляемую программу, в вашем же случае будет установленная программа PDF COMPLETE и её именно и удаляем.
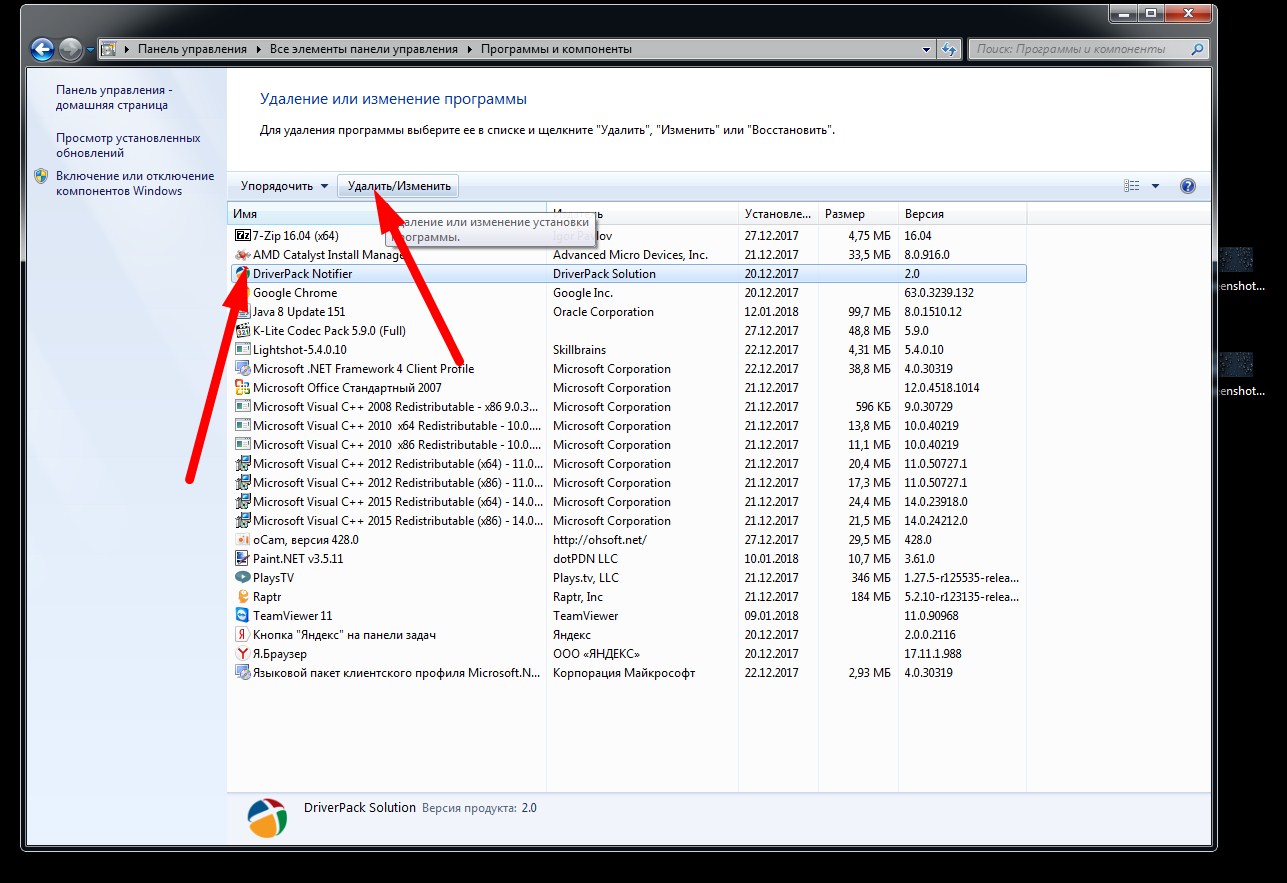
На этом всё, в идеале перезагрузить компьютер для того чтобы изменения вступили в силу и проверить работу Word. У меня после проделанной манипуляции Word стал печатать буквы, которые до того никак не желал печатать. Вроде простое решение, но очень эффективное, поможет сберечь вам ценное время. Вместо PDF Complete есть другие хорошие программы которые так не конфликтуют с Microsoft Word, например можете скачать программу pdf24-creator-8.2.1 — отличная программа для работы с PDF, выполняет много полезных функций с PDF файлами.
Как напечатать текст на компьютере
После покупки компьютера пользователь, как правило, получает голую систему с минимальным набором приложений. Как напечатать текст на компьютере, если нет текстового редактора. И новоиспеченный пользователь первым делом начинает иcкать пути как бы установить ворд от майкрософта. А для чего он вам нужен? Ну, если вы, действительно, профессионал, то вам эта программа необходима. А вот зачем она новичку? Чтобы написать несколько строчек текста и все.
Функционал офисного пакета от Microsoft огромен и нужен для профессионального использования. Для того чтобы писать небольшие заметки и статьи вполне достаточно текстового редактора, который уже есть в системе виндовс. Вы наверное и не подозревали, что такая программа у вас уже есть. И не нужно покупать или использовать нелицензионную версию.




























