Opera
Браузер Opera хорошо известен тем, кто активно пользовался интернетом в конце нулевых. Именно тогда эта программа была очень популярна. Однако с появлением Chrome ее актуальность резко упала: казалось, что Opera уже никогда не восстанет из пепла, однако переход на Chromium помог браузеру вернуться на рынок.
По скорости работы Opera сравнима с Chrome: запуск и прогрузка страниц происходят очень быстро. У браузера богатая функциональность. Разработчики явно хотели выделить его на фоне конкурентов, и это у них получилось. В Opera интегрированы многие функции, которые другим браузерам доступны только с помощью расширений. Например, имеется свой блокировщик рекламы, который не нужно устанавливать отдельно.
Кроме того, есть встроенный VPN, который позволяет не только скрыть свой IP в интернете, но и обходить блокировки, что дает возможность пользоваться заблокированными в России сайтами. Также имеется встроенный конвертер валют: пользователю нужно только выделить курсором число в иностранной валюте, а браузер произведет его конвертацию в рубли во всплывающем окне.
Пользователям ноутбуков понравится функция экономии заряда батареи, которая позволит увеличить автономность девайса во время работы в браузере.
У Opera имеется боковая панель, на которой расположились иконки мессенджеров и социальных сетей Telegram, WhatsApp, VK, Facebook Messenger и . Войдя в свои аккаунты в этих сервисах, пользователь сможет получать входящие сообщения и переписываться напрямую во всплывающих окнах с чатами, не заходя на страницы самих соцсетей.
Однако не обошлось и без минусов. Opera достаточно неэкономно расходую оперативную память, поэтому 10-15 открытых в браузере вкладок не позволят комфортно работать с другими программами тем пользователям, компьютер которых оснащен менее 6 Гбайт ОЗУ.
Также в Opera нет встроенного переводчика – его придется добавлять с помощью дополнений. Кстати, магазин расширений здесь не такой богатый, как у Chrome, но большое количество встроенных функций нивелируют этот минус.
Возможные причины блокировки
Скачивание может быть заблокировано в следующих случаях:
- Google считает, что вы скачиваете вредоносный, нежелательный, необычный или небезопасный файл.
- Вредоносный файл. Программа, которая может представлять угрозу для вашего компьютера.
- Нежелательный файл. Вредоносное ПО, замаскированное под нужный файл и способное изменить настройки компьютера или устройства без вашего согласия.
- Необычный файл. Данные с незнакомого и потенциально опасного ресурса.
- Небезопасный файл. Файл, который не считался безопасным, но был открыт на безопасной странице. В некоторых случаях вы можете подтвердить, что хотите скачать файл.
- Сайт, с которого вы скачиваете файл, распространяет вредоносное ПО.
Информация для разработчиков ПО и владельцев сайтов
Чтобы защитить пользователей, Google составляет списки надежных разработчиков, а также тех сайтов, которые содержат опасные для скачивания данные. Если Chrome отметил ваши исполняемые файлы как потенциально опасные, узнайте, как решить эту проблему.
Небезопасные скачивания с безопасных сайтов также могут быть заблокированы. Если вы не можете скачать файлы со своего сайта, узнайте, как избежать появления смешанного контента и файлов для скачивания.
Эта информация оказалась полезной?
Как можно улучшить эту статью?
false
Скачивание и установка
И начнем мы наш разбор непосредственно с браузера Microsoft Edge. У пользователей Windows 10 данный браузер встроен в систему по умолчанию. Для более ранних ОС его можно скачать с официального сайта Microsoft.
По умолчанию инсталлятор на официальном сайте предлагает скачать браузер для операционной системы Windows 10. Но если нажать на стрелочку на кнопке справа можно выбрать более раннюю версию ОС.
- Для скачивания и установки браузера Microsoft Edge кликаем по соответствующей кнопке в центре экрана.
- Принимаем условия лицензионного соглашения и дожидаемся окончания установки обозревателя.
Резюмируем: процесс скачивания и установки обоих браузеров максимально прост и интуитивно понятен, но скорость загрузки и установки браузера Chrome оказалась в 2 раза выше, чем у Microsoft Edge. Ставим Хрому + 1.
Не обошлось и без недостатков. Программа довольно «сырая» и требует доработок. Однако, она постоянно получает обновления и час от часу становится лучше. Огромным плюсом выступает также то, что Edge не нужно устанавливать. Он хорошо интегрирован с ОС и поставляется вместе с нею.
Google Chrome
Об этом браузере, наверное, говорить уже ничего не нужно. Это однозначно самый популярный обозреватель не только в русскоязычном сегменте сети, но и во всем мире.
Программа обладает большим количеством расширений, которые расширяют и без того солидный функционал. Все плагины в первую очередь разрабатываются именно для «Хрома».
Данное приложение постоянно обновляется, так как принадлежит самому Google и является воплощением всех современных веб-технологий. Подойдет тем, кому нужен простой, надежный и универсальный браузер, содержащий в себе все нужные функции «из коробки».
Приложение заблокировано в целях защиты — решение для всех версий Виндовс 10
Желание компании Windows обезопасить свои устройства от влияния вирусов и постороннего вмешательства в систему с одной стороны является достоинством предприятия, а с другой – его недостатком. В результате активной работы системы безопасности компьютера с этой операционной системой, пользователю приходится сталкиваться со множеством проблем, среди которых блокирование файлов в целях защиты ПК. В целом, проблему, когда Windows 10 заблокировал приложение, можно решить различными методами. Одним из таких решений для всех версий ОС Виндовс 10 является удаление цифровой подписи программы.
Удаление цифровой подписи приложения
Далее делайте следующее:
Приложение откроется и не вызовет негативных реакций у защитной системы вашего ПК, а вы никогда больше не столкнетесь с проблемой его загрузки.
Внедрение в Windows 10
С момента запуска Windows 10 Microsoft Edge стал стандартным браузером операционной системы, заменив Internet Explorer. Это означает, что все новые компьютеры и обновления операционной системы будут поставляться со встроенным браузером Microsoft Edge.
Встраивание браузера в Windows 10 позволяет пользователям быстро и легко начать использовать Microsoft Edge без необходимости скачивания и установки дополнительного программного обеспечения.
Еще одним преимуществом внедрения Microsoft Edge в Windows 10 является более глубокая интеграция с операционной системой. Браузер тесно связан с другими функциями Windows 10, такими как виртуальные рабочие столы, центр действий и личный помощник Cortana.
Кроме того, благодаря более современному движку разметки и поддержке новых веб-стандартов, Microsoft Edge предоставляет лучшую производительность и безопасность в сравнении с предыдущими версиями Internet Explorer.
Таким образом, внедрение браузера Microsoft Edge в Windows 10 сделало его незаменимым инструментом для пользователей операционной системы, предоставляющим современный опыт веб-серфинга и взаимодействия с другими функциями Windows 10.
Блокировка издателя
Если при попытке установить конкретную программу, вы обнаруживаете сообщение, в котором говорится о том, что такому издателю нельзя доверять, знайте, что проследовать далее сразу у вас не получится. В окне отсутствуют какие-либо варианты выбора действий. Единственное, что вы можете сделать, так это нажать кнопку «Закрыть». Однако после этого закроется и окно, и инсталляционный файл, и дальнейшие действия станут невозможными. Предлагаем разобраться в причинах такого нелепого отказа, а затем выяснить, какие действия предпринять, чтобы обхитрить систему и обойти запрет.
Причина блокировки
В качестве основной причины блокировки выступает чрезмерно «умная» система контроля учётных записей. Дело в том, что разработчики внедрили в Windows 10 удивительный инструментарий, способный определять подлинность цифровых подписей. Кстати, для такой проверки задействуется не только система контроля учётных записей, но и:
- файервол;
- защитник;
- суперадминистратор;
- служба TrustedInstaller.
При этом все они будут утверждать, что этот издатель ненадёжный, и именно по этой причине он и был заблокирован. Если бы разработчики программного обеспечения вовремя обновляли цифровую подпись, такая проблема никогда бы не возникала. Однако мы не ставим задачу заниматься перевоспитанием разработчиков ПО, мы предлагаем разобраться, как, зная причину блокировки, устранить возникающую проблему.
Способы разблокировки
Прежде чем мы поделимся секретами, как быстро разблокировать издателя Windows 10, хотим предупредить, что осуществлять отключение контроля учётных записей следует аккуратно, когда вы будете стопроцентно уверены, что инсталлируемой программе можно доверять. В противном случае, используя такие хитрости, отключая блокировку сплошь и рядом, вы можете сослужить себе плохую службу, позволив вирусной программе проникнуть к вам на компьютер. Итак, предлагаем ознакомиться с первым способом, как отключить проверку издателя Windows 7. Первоначально вам нужно временно отключить функцию блокировки. Для этого зайдите в «Пуск», а затем в строке поиска пропишите один из этих вариантов:
- «uac»;
- «учётные записи».
Можно поступить иначе. Зайти в «Панель управления», затем перейти в «Учётные записи пользователей», а в завершение выбрать «Изменить параметры». Перед вами откроется окно, в котором вы обнаружите ползунок, который можно подтянуть вверх или опустить вниз. Чтобы попытаться решить проблемы с блокировкой программ, рекомендуем опустить до предельного минимума ползунок вниз. После этого попробуйте вновь запустить инсталляционный файл. Достаточно часто программа успешно устанавливается, даже после таких совершенно несложных действий. Если же вам не повезло, программа всё равно блокируется, не расстраивайтесь раньше времени, вам просто придётся проделать ещё кое-какие манипуляции.
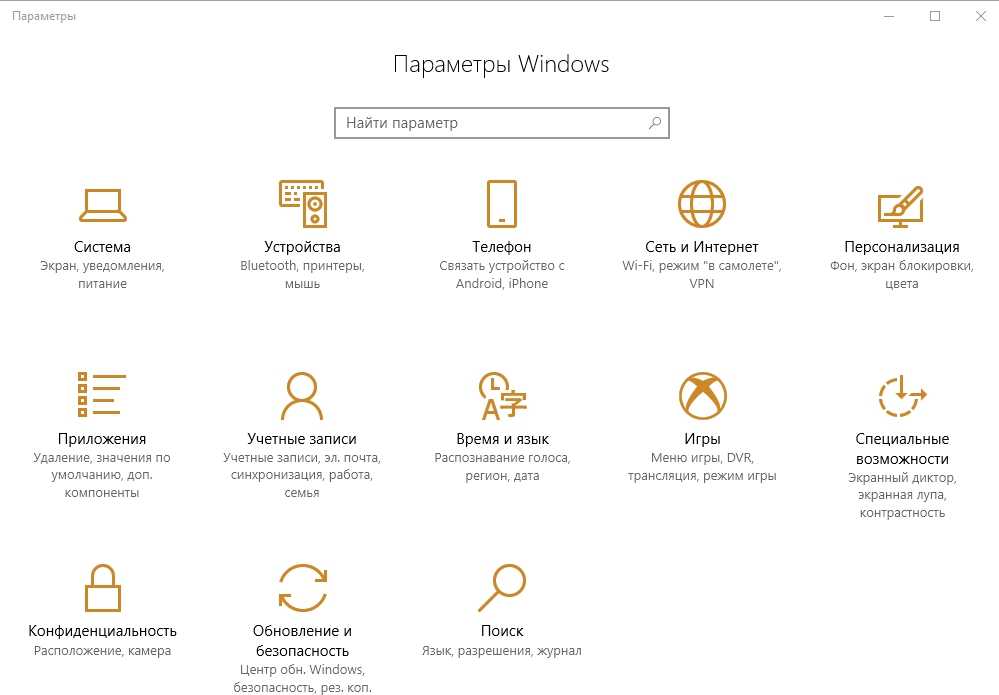
В частности, предлагаем осуществить удаление цифровой подписи. Чтобы упростить себе задачу, рекомендуем скачать консольную утилиту FileUnsigner. После установки утилиты захватите инсталляционный файл программного обеспечения, который блокирует Виндовс, а затем просто перетяните этот файл на ярлык утилиты FileUnsigner. Сразу после этого на экране возникнет окошко, уведомляющее о том, что цифровая подпись была удалена.
Можно испытать в действии ещё один способ. Достаточно просто удалить цифровую подпись с помощью программы Windows 10 Manager. Запустите эту программу, затем в вертикальном меню слева выберите параметр «Security», кликните по нему. Затем в открывшейся центральной части окна выберите параметр «System Security».
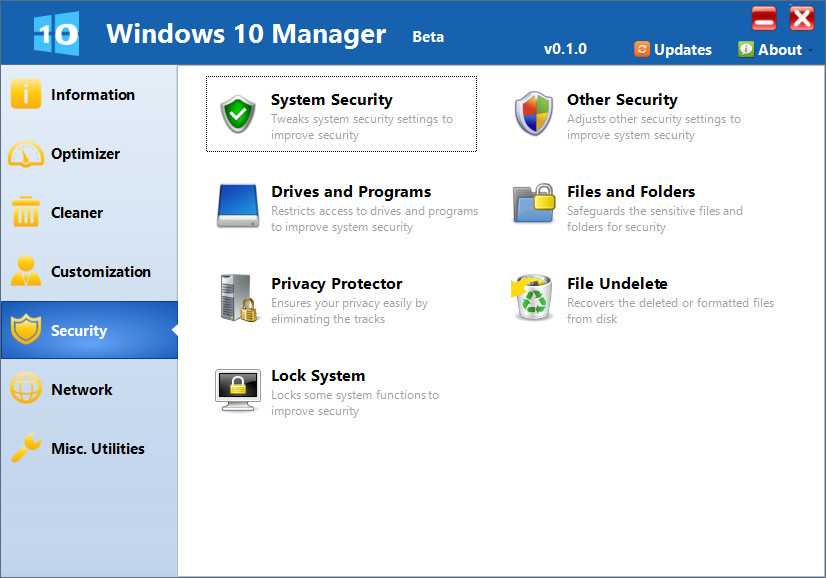
В новом открывшемся окошке ставим галочку в чекбоксе возле предложения «Disable the Open File Security Warning». Не забудьте перегрузить систему, прежде чем проверить, удалось ли вам удалить цифровую подпись, позволить нужному драйверу проинсталлироваться на компьютер.
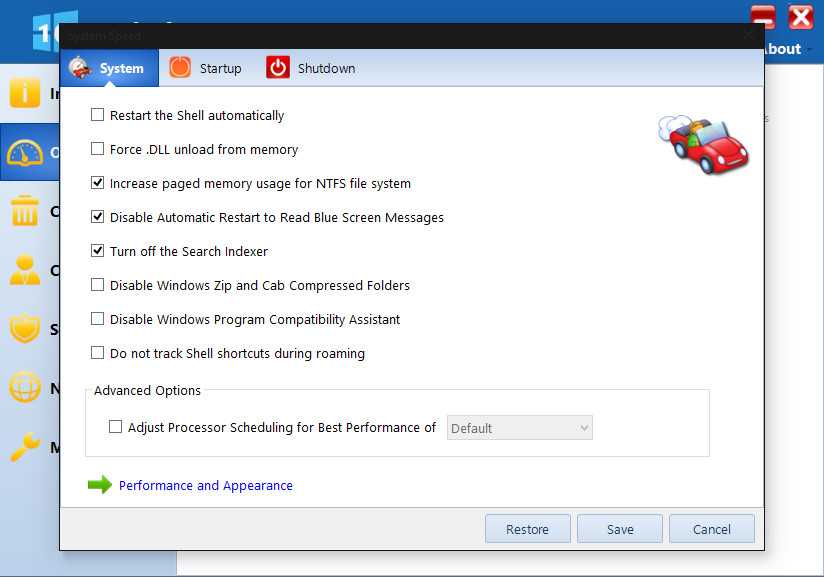
Проблему можно решить и при помощи командной строки. Для этого откройте «Пуск», в поисковой строке пропишите «cmd», как только поиск завершится, кликните правой кнопкой мышки, выберите параметр «Запуск с правами администратора». Следующим шагом предусматривается указание пути к загрузочному файлу драйвера. Как только вы его пропишите, начнётся запуск инсталляции, вам нужно дождаться завершения, а затем перезагрузить компьютер.

Итак, мы уверены, что смогли вас убедить в отсутствии сложностей при удалении цифровой подписи, решении проблемы с блокировкой некоторых издателей. Теперь вы точно не станете расстраиваться, если в очередной раз на экране возникнет окно с уже совсем «нестрашным» уведомлением.
Cамые популярные браузеры в мире — ТОП 3
Браузеров довольно много, большинство из них используют в качестве базы Chromium на движке Webkit. Этот факт делает их похожими с точки зрения производительности и стабильности работы, но не во всех случаях. Многое зависит от разработчиков конкретной сборки – не испортят ли они хорошее в процессе доработок на свой лад. У одних получается, у других – нет. Можно подобрать браузер на любой вкус, с любым набором характеристик, ну или выбрать оригинал и добавить нужное количество расширений. Для себя мы определили тройку лидеров.
Google Chrome – лучший во всех отношениях браузер. Самый популярный в мире. Две трети людей планеты используют его. Безотказный, минималистичный, понятный в настройке, быстрый, всегда корректно отображает контент, поддерживает все мыслимые технологии, часто обновляется, безопасный, приятный и простой на вид, огромная библиотека родных расширений по сотням направлений. Прожорливость по ОЗУ – единственный нюанс, который решается в последних версиях заимствованием технологии распределения памяти из Microsoft Edge. Похоже, на выходе мы получаем просто идеальный продукт для большинства.
Яндекс.Браузер – классный браузер на Chromium, который придётся по душе пользователям сервисов одноимённой компании. Куча функциональности из коробки, богатый и красивый стартовый экран, гибкая настройка структуры вывода информации и оформления, повышенный уровень безопасности, регулярные обновления, а также производительность и надёжность, присущие продуктам на движке Webkit
Современный браузер для людей с высоким ритмом жизни, которым важно оптимизировать подходы к получению информации для экономии времени и энергии. Поддерживает синхронизацию данных между ПК и мобильными устройствами.
Mozilla Firefox – функциональный браузер на собственном движке Gecko, без рекламы, со встроенными плагинами безопасности для фильтрации трафика и блокировки рекламы
Содержит много фирменных примочек, способных упростить жизнь веб-разработчикам. Из коробки богат детальными настройками всего и вся – просто клад для знающих людей. Грубо говоря, вы сможете вылепить свою сборку, конфигурацию Мозиллы – браузер будет таким, каким вы его сделаете. Поддерживает множество полезных плагинов, аналогов некоторым из них нет в магазине Chrome. Крутой браузер для опытных пользователей, любящих покопаться в нюансах.
Итого, наиболее интересны браузеры, имеющие лучшее сочетание потребительских характеристик для своих аудиторий. К примеру, Хром идеален для повседневного использования, не требует никаких настроек, не отвлекает лишними плагинами, не лагает и всё такое – браузер, который поставил и забыл, с ним всё получается из коробки. Яндекс обладает профильным обвесом, лоском оформления, что многие оценят. Мозилла – самобытный продукт, качественный, своеобразный инструмент с уникальными фишками. Остальные браузеры являются вариациями идей, заложенных в тройке лидеров – то уклон в безопасность, то кастомизацию, то облегчённые требования для слабых ПК, то ещё что-то. Выбирайте то, что нравится больше, да и всё.
Edge не может загрузить: заблокировано, нет разрешения, обнаружен вирус, проблемы с сетью
Исправить Не удалось скачать из-за ошибки «Заблокировано», «Нет разрешения», «Вирус обнаружен» или «Проблемы с сетью» в Microsoft Edge выполните следующие действия:
- Проверьте и измените подключение к Интернету
- Отключить брандмауэр и антивирус
- Попробуйте в режиме инкогнито
- Проверьте настройку групповой политики
- Проверьте значение реестра
Чтобы узнать больше об этих шагах, продолжайте читать.
1]Проверьте и измените подключение к Интернету.
Это самое первое, что вам нужно сделать, чтобы избавиться от вышеупомянутой проблемы. Поскольку эта ошибка может возникать по разным причинам, вы должны начать процесс устранения неполадок, проверив подключение к Интернету. Если есть какие-либо проблемы с вашим Wi-Fi, Ethernet или мобильной точкой доступа, вы не сможете загрузить какой-либо файл из Интернета.
Дополнительные советы: если сервер нужного веб-сайта по какой-либо причине не работает, вы не сможете загружать файлы с этого веб-сайта. В этом случае вам нужно подождать некоторое время, пока она не будет решена.
2]Отключить брандмауэр и антивирус
Если вы недавно установили сторонний брандмауэр для управления входящим и исходящим трафиком, это может вызвать ту же проблему на вашем компьютере. Если программное обеспечение брандмауэра блокирует загрузку файла Edge из Интернета, вы можете найти Не удалось скачать — заблокирован сообщение на странице загрузок.
С другой стороны, если на веб-сайте возникают проблемы с безопасностью, ваша антивирусная или антивирусная программа также может заблокировать загрузку Edge с этого веб-сайта. В этом случае, если вы полностью доверяете веб-сайту, вы можете временно отключить брандмауэр и антивирусную программу на своем компьютере, чтобы обойти эту ошибку.
3]Попробуйте в режиме инкогнито
Предположим, вы изменили множество настроек и установили множество надстроек в своем браузере. Иногда неправильная настройка надстройки может вызвать такие проблемы на вашем ПК с Windows. Предположим, вы установили надстройку VPN, но она работает некорректно на вашем ПК. Если это так, вы не сможете загружать какие-либо файлы с любого веб-сайта. Вот почему рекомендуется попытаться загрузить тот же файл с того же веб-сайта в режиме инкогнито или в режиме приватного просмотра.
4]Проверьте настройку групповой политики.
Существует параметр групповой политики, который может вызвать эту проблему на вашем компьютере. Этот конкретный параметр может разрешить или запретить Edge загружать файлы из Интернета. Если вы установите его неправильно, вы не сможете загружать файлы. Поэтому выполните следующие действия, чтобы отключить этот параметр групповой политики:
- Нажмите Win+R > введите gpedit.msc > нажмите кнопку Enter.
- Перейдите к Конфигурация пользователя > Административные шаблоны > Microsoft Edge.
- Дважды щелкните параметр Разрешить ограничения загрузки.
- Выберите вариант «Не настроен».
- Нажмите кнопку ОК.
- Перезагрузите компьютер.
После этого вы сможете скачивать файлы без ошибок.
5]Проверьте значение реестра
Тот же параметр групповой политики можно установить с помощью редактора реестра. Поэтому выполните следующие шаги, чтобы отключить ограничения загрузки с помощью реестра:
- Нажмите Win+R > введите regedit > нажмите кнопку Enter.
- Нажмите кнопку «Да» в приглашении UAC.
- Перейдите по этому пути: HKEY_CURRENT_USERSoftwarePoliciesMicrosoftEdge.
- Дважды щелкните значение DownloadRestrictions REG_DWORD.
- Установите значение данных как 0.
- Нажмите кнопку ОК и перезагрузите компьютер.
Теперь вы не найдете никаких проблем.
Как исправить блокировку загрузки Microsoft Edge?
Если Microsoft Edge блокирует загрузку на вашем компьютере, вам необходимо следовать вышеупомянутым руководствам
Однако наиболее важно проверить настройки редактора локальной групповой политики и настройки редактора реестра. Если эти настройки включены по ошибке, вы не сможете загружать файлы в Edge
Как отключить обнаружение вирусов в Microsoft Edge?
Чтобы отключить обнаружение вирусов в Microsoft Edge, вам необходимо отключить фильтр SmartScreen на ПК с Windows. Независимо от того, используете ли вы Windows 11 или Windows 10, вы должны отключить фильтр SmartScreen на своем компьютере. После этого Microsoft Edge не будет показывать никаких сообщений об обнаружении вируса при загрузке файлов из Интернета.
Это все! Надеюсь, это руководство помогло.
Читать: Не удается загрузить файл из Интернета? Сделай это!
Как открыть настройки Microsoft Edge
Открытие настроек Microsoft Edge может помочь вам настроить функциональность и способ использования браузера в соответствии с вашими потребностями. Чтобы открыть настройки:
- Запустите браузер Microsoft Edge.
- Нажмите кнопку «Дополнительно» (More) в правом верхнем углу окна браузера.
- В раскрывающемся меню выберите пункт «Параметры» (Settings).
- В открывшейся панели параметров нажмите кнопку «Просмотреть дополнительные параметры» (View advanced settings) под надписью «Дополнительные параметры» (Advanced settings).
После того, как откроются настройки Microsoft Edge, вы сможете изменять параметры, такие как домашняя страница, поиск, загрузки и т. д.
Защита от вирусов и угроз Windows 10
В Центре безопасности Защитника Windows, нажмите на значок гамбургера в левом верхнем углу, чтобы отобразить названия разделов меню, рядом с значками и выберите «Защита от вирусов и угроз».
Затем нажмите с правой стороны на ссылку «Журнал сканирования». Защитник Windows может сообщать вам, что текущих угроз нет. Сначала это может выглядеть озадачивающим, но программа Защитника покажет вам только те угрозы, которые требуют пользовательского вмешательства.
Поскольку загруженный файл был автоматически помещен в карантин, не требуется никаких дальнейших действий пользователя, что, в свою очередь, означает, что фактически, текущих угроз нет.
После нажатия ссылки «Посмотреть журнал полностью», вы увидите, список угроз на карантине. Если вам повезет, вы можете увидеть имя вируса, обнаруженного Защитником Windows, когда он сканирует скачиваемый файл. В списке журнала, имя загружаемого файла не указано, но даты, может быть вполне достаточно, чтобы найти неудавшуюся загрузку.
Клик по строке журнала, отображает ссылку «Показать подробности» для восстановления файла или его удаления. Подробности отображает имя файла, но этого может быть недостаточно для идентификации нужного файла, так как Защитник Windows может отображать временное имя.
Если требуется вмешательство пользователя вам будет предложены Варианты действий:
- Удалить – Безвозвратно удалить файл из системы
- Поместить в карантин – Файл перемещается в папку Карантин, доступ к файлу блокируется.
- Разрешить на устройстве – Файл, в нашем случае, будет восстановлен в папке Загрузки и вы можете получить к нему доступ
В текущей версии Центра безопасности Защитника Windows имеется немало проблем в этом отношении. Я уже упоминал об отсутствии подробностей блокируемого файла, но это лишь одна из проблем, с которыми вы можете столкнуться. Вторым является тот факт, что Центр безопасности Windows ограничивает текущие угрозы на этой странице до пяти. Для просмотра полного списка вы должны нажать «просмотреть журнал полностью», будут показаны все элементы, сохраненные в карантине, но вы сразу заметите, что кнопки для удаления или восстановления файлов там отсутствуют.
Выключите «Защиту в реальном времени» и снова загрузите файл. Обычно не рекомендуется отключать средства безопасности системы, но иногда нет другого выхода, кроме как сделать это. Так что вы можете на короткое время отключить этот параметр, после чего он будет снова включён автоматически.
Перейдите в раздел «Защита от вирусов и угроз» → «Параметры защиты от вирусов и других угроз», чтобы отключить «Защиту в реальном времени» и заново загрузите файл, на этот раз загрузка завершится успешно.
Добавьте файл, который вы только что загрузили, в Список исключений, Вы найдете этот параметр на странице настроек защиты от вирусов и угроз. «Защита от вирусов и угроз» → «Параметры защиты от вирусов и других угроз» → «Добавление и удаление исключений» (вы не можете сделать это до его загрузки) и снова включите модуль Защиты в реальном времени.
Вывод: Весь процесс разблокировки файлов, которые заблокированы Защитником Windows, но которые вы хотите загрузить, весьма не прост и в какой-то степени запутанно сложный. Почему у пользователя нет возможности для удаления или восстановления файлов в полном журнале сканирования, почему нужно совершить несколько переходов, чтобы узнать больше об угрозе, и почему в главном интерфейсе иногда нет угроз, при блокировке файла — который вы хотите восстановить?
во время восстановления Windows, я установил IE9 на моей машине Windows Vista.
Это, кажется, не антивирусное программное обеспечение, которое делает это. Я также отключил фильтр smart filter и брандмауэры.
Как мы решаем эту проблему?
Это выглядит как типичная уловка от одного из многих изгоев шпионского удаления/антивирусных программ, которые люди, кажется, продолжают заражаться. Вы должны использовать эти программы для сканирования вашей системы, предпочтительно из чистой системы (с жесткого диска подозреваемого системы, подключенного в качестве вторичного диска, так что независимо от шпионских программ или вирусов, зараженных он будет бездействовать во время сканирования):
Я часто использую эти три программы. Они, кажется, делают работу очень хорошо для моих нужд и сыграли важную роль в удалении нежелательной из компьютеров других народов.
Уведомление о потенциально небезопасном файле
Mozilla Firefox
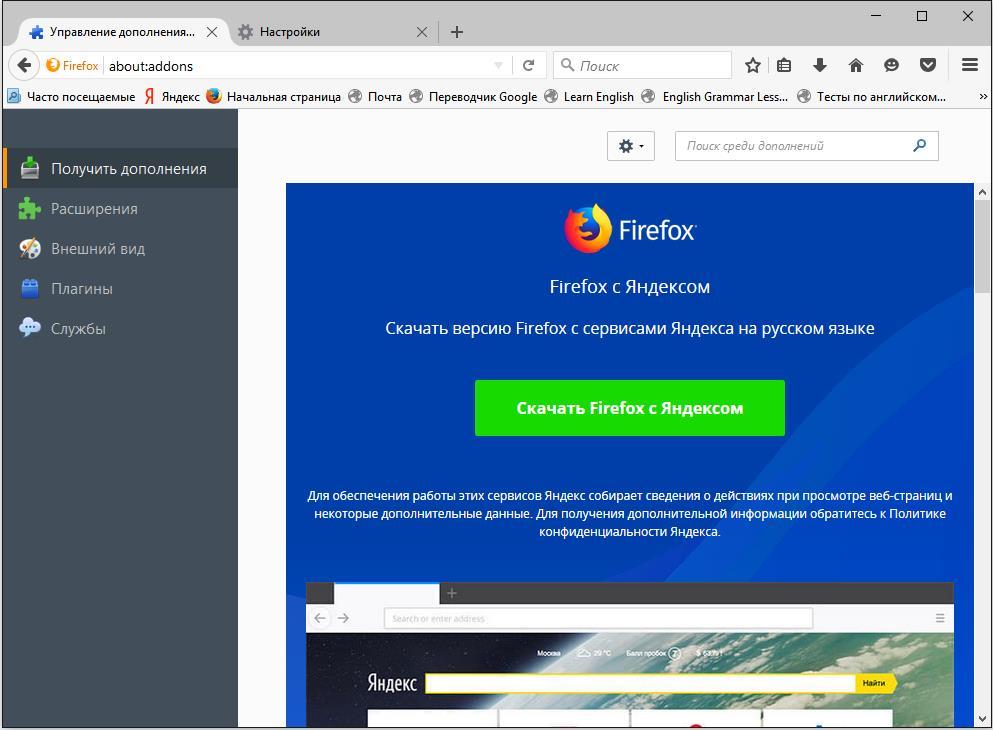
Mozilla Firefox можно скачать сразу с Яндексом
Один из немногих браузеров, который работает на своём движке, а не использует технологии от Google. Вокруг Mozilla сложился образ обозревателя для продвинутых пользователей и профессиональных разработчиков, но он подходит всем. Восприятие его в качестве инструмента не для простых смертных связано с наличием открытого исходного кода и фантастической расширяемости, в том числе за счёт дополнений собственной разработки.
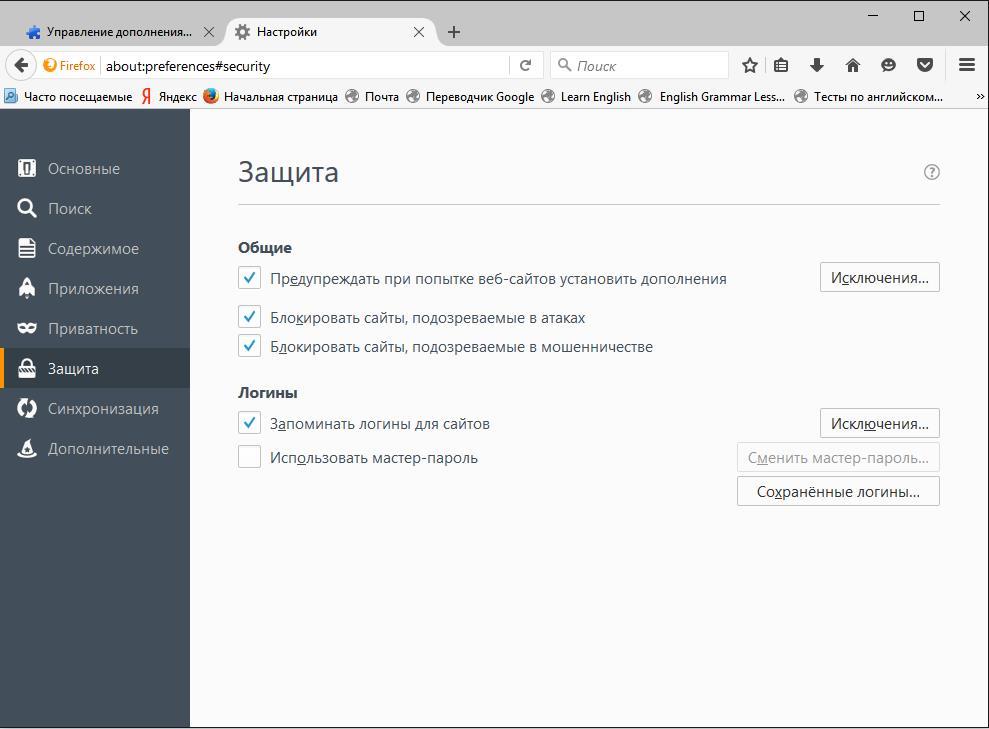
Настройки защиты Mozilla Firefox
Даже если вы не умеете самостоятельно создавать расширения, это не станет проблемой — в библиотеке дополнений представлено несколько тысяч полезных и не очень приложений. В стандартной комплектации браузер предлагает базовый пакет защиты от вредоносных сайтов и встроенный антивирус. При необходимости можно добавить AdBlock и NoScript для запрета выполнения скриптов без ведома пользователя.
Нравится
- Гибкость и расширяемость, которая позволяет настроить браузер под свои нужды.
- Огромная база дополнений и возможность подключать расширения собственной разработки благодаря открытому исходному коду.
- Высокий уровень обеспечения безопасности: защита от фишинговых ресурсов и заражённых файлов.
- Функция «Мастер паролей» для хранения ключей доступа от разных сайтов.
Не нравится
- Невысокая скорость работы по сравнению с браузерами на Chromium. Особенно падение производительности заметно при добавлении большого количества дополнений.
- Сложный интерфейс настроек. Столько опций, что хочется сразу закрыть меню.
- Периодически возникают проблемы с отображением контента и работой дополнений. Разработчики даже не пытаются это скрывать и сразу говорят: да, у нас там опять что-то отвалилось, подождите немного, переустановите расширения или поставьте очередные костыли.
Шаг 5: Проверка наличия обновлений операционной системы
Если не удалось решить проблему с обнаружением вируса в Edge, следующим шагом может быть проверка наличия обновлений операционной системы. Обновления могут содержать исправления ошибок и уязвимостей, которые могут быть связаны с проблемой.
Чтобы проверить наличие обновлений операционной системы, выполните следующие действия:
- Откройте меню «Пуск» и выберите «Настройки».
- В окне «Настройки» выберите «Обновление и безопасность».
- На панели слева выберите «Обновление Windows».
- Нажмите кнопку «Проверить наличие обновлений».
- Дождитесь завершения проверки и установите все доступные обновления.
После установки обновлений перезапустите компьютер и повторите попытку открыть Edge и проверить наличие вируса.
Если проблема с обнаружением вируса в Edge все еще не решена, переходите к следующему шагу.
Какой браузер лучше?
С первого взгляда все браузеры очень похожи друг на друга, но различия всё-таки есть.
Если вы активный пользователь сервисов Google, то вашим лучшим помощником в работе, конечно, станет Chrome. А вот Edge подойдет для тех, кто тесно интегрирован в экосистему Microsoft. Также не стоит забывать, что Edge поставляется вместе с Windows по умолчанию, поэтому он может стать основным способом выхода в интернет для начинающих пользователей ПК.
Opera порадует своей богатой функциональностью даже самого искушенного пользователя, он точно станет лучшим браузером для тех, кому нужен VPN и встроенный блокировщик рекламы. Яндекс.Браузер стоит выбирать тем пользователям, которые активно используют сервисы Яндекса. Ну а Mozilla Firefox идеально подойдет для слабых компьютеров, поскольку браузер совсем не требователен к оперативной памяти.
| Браузер | Плюсы | Минусы |
|---|---|---|
| 1. Google Chrome | Высокая скорость запуска и работы, встроенный переводчик | Неэффективное использование оперативной памяти |
| 2. Яндекс.Браузер | Тесная интеграция с сервисами Яндекса, удобный интерфейс, современный дизайн | Высокое потребление ОЗУ |
| 3. Opera | Богатая функциональность, высокая скорость работы | Высокое потребление ОЗУ, нет встроенного переводчика |
| 4. Mozilla Firefox | Быстрая работа, экономичное использование оперативной памяти | Нет встроенных расширений |
| 5. Microsoft Edge | Интеграция с сервисами Microsoft | Медленная работа |




























