Другие исправления, если клавиатура и мышь не будят ваш компьютер
Вышеуказанные шаги должны позволить вашему компьютеру выйти из спящего режима в большинстве случаев. Но если у вас все еще есть проблемы, есть еще несколько моментов, которые нужно проверить.
Если вы не видите вкладку «Управление питанием» ни на одной из своих клавиатур или мышей, либо ваше оборудование не поддерживает вывод компьютера из спящего режима, либо у вас не установлены надлежащие драйверы. Ознакомьтесь с нашим руководством по обновлению драйверов Windows, чтобы узнать, как получить последние версии.
Кроме того, это может показаться очевидным, но убедитесь, что ваша клавиатура и мышь в целом работают правильно. Если они вдруг ничего не сделают, они, конечно же, не выведут ваш компьютер из спящего режима. Мы показали, как исправить неотвечающую клавиатуру ноутбука.
Не позволяйте компьютеру отключать USB-порты
Также есть вероятность, что ваш компьютер снижает мощность своих USB-портов во время сна. В этих случаях он не будет принимать сигнал, когда вы перемещаете мышь или нажимаете клавишу. Чтобы устранить эту проблему, вернитесь в Диспетчер устройств и разверните раздел Контроллеры универсальной последовательной шины.
Как и раньше, дважды щелкните каждую запись и проверьте вкладку «Управление питанием». Отключите Разрешить компьютеру отключать это устройство для экономии энергии для каждой записи и посмотрите, решит ли это вашу проблему.
Вам также следует проверить параметр схемы питания вашего ПК, который позволяет отключать USB-порты. Введите «панель управления» в меню «Пуск», чтобы открыть эту утилиту, затем при необходимости измените параметр «Просмотр по» в правом верхнем углу на «Маленькие значки». Оттуда перейдите в раздел «Электропитание» и нажмите «Изменить параметры плана» справа от текущего плана.
Теперь выберите «Изменить дополнительные параметры питания», чтобы открыть окно с дополнительными параметрами. В этом окне разверните «Настройки USB», затем «Настройки выборочной приостановки USB». Измените этот раскрывающийся список на «Отключено» и нажмите «ОК».
Это не позволит вашей системе отключать USB-порты для экономии энергии, что должно помочь ей более надежно выходить из спящего режима с клавиатурой и мышью.
Для Bluetooth-мышей и клавиатур
Если вы используете мышь и клавиатуру Bluetooth, ваш компьютер может не получать сигналы Bluetooth, пока он находится в спящем режиме. Вы не можете настроить это в диспетчере устройств, поэтому лучше всего обновить драйвер Bluetooth или подумать о приобретении более нового адаптера Bluetooth с лучшим управлением питанием. Выполните наш список шагов, чтобы исправить Bluetooth в Windows, чтобы исключить более серьезные проблемы.
Как отключить клавиатуру в Windows
В этой инструкции подробно о нескольких способах отключить клавиатуру на ноутбуке или компьютере с Windows 10, 8 или Windows 7. Сделать это можно как средствами системы, так и с помощью сторонних бесплатных программ, оба варианта будут рассмотрены далее.
Отключение клавиатуры ноутбука или компьютера средствами ОС
Возможно, лучший способ временно отключить клавиатуру в Windows — использовать диспетчер устройств. При этом вам не нужны какие-либо сторонние программы, это сравнительно просто и полностью безопасно.
Потребуется выполнить следующие простые шаги для отключения данным способом.
- Зайдите в диспетчер устройств. В Windows 10 и 8 это можно сделать через меню правого клика по кнопке «Пуск». В Windows 7 (впрочем, и в остальных версиях) можно нажать клавиши Win+R на клавиатуре (или Пуск — Выполнить) и ввести devmgmt.msc
- В разделе «Клавиатуры» диспетчера устройств, нажмите правой кнопкой по вашей клавиатуре и выберите пункт «Отключить». Если данный пункт отсутствует, то используйте «Удалить».
- Подтвердите отключение клавиатуры.
Готово. Теперь диспетчер устройств можно закрыть, а клавиатура вашего компьютера будет отключена, т.е. на ней не будет работать ни одна клавиша (правда, на ноутбуке могут продолжить работать кнопки включения и выключения).
В дальнейшем, чтобы снова включить клавиатуру, вы можете аналогичным образом зайти в диспетчер устройств, кликнуть правой кнопкой мыши по отключенной клавиатуре и выбрать пункт «Задействовать». Если же вы использовали удаление клавиатуры, то чтобы она снова была установлена, в меню диспетчера устройств выберите Действие — Обновить конфигурацию оборудования.
Обычно, этого способа оказывается достаточно, но возможны случаи, когда он не подходит или же пользователь просто предпочитает использовать стороннюю программу для быстрого включения или отключения.
Бесплатные программы, позволяющие отключить клавиатуру в Windows
Существует множество бесплатных программ для блокировки клавиатуры, я приведу лишь две из них, которые, на мой взгляд, реализуют эту возможность удобно и на момент написания статьи не содержат какого-то дополнительного ПО, а также совместимы с Windows 10, 8 и Windows 7.
Kid Key Lock
Первая из таких программ — Kid Key Lock. Одно из ее преимуществ, помимо бесплатности — отсутствие необходимости установки, на официальном сайте доступна Portable версия в виде Zip-архива. Запуск программы происходит из папки bin (файл kidkeylock.exe).
Сразу после запуска вы увидите уведомление, что для настройки программы нужно нажать на клавиатуре клавиши kklsetup, а для выхода — kklquit. Наберите kklsetup (не в каком-либо окне, просто на рабочем столе), откроется окно настроек программы. Русского языка нет, но все довольно понятно.
В настройках Kids Key Lock вы можете:
- Заблокировать отдельные кнопки мыши в разделе Mouse Lock
- Заблокировать клавиши, их комбинации или всю клавиатуру в разделе Keyboard locks. Чтобы заблокировать всю клавиатуру, передвиньте переключатель в крайнее правое положение.
- Задать то, что нужно набирать для входа в настройки или выхода из программы.
Дополнительно рекомендую убрать пункт «Show Baloon windows with password reminder», это отключит уведомления программы (на мой взгляд, они реализованы не очень удобно и могут мешать работе).
KeyFreeze
Еще одна программа для отключения клавиатуры на ноутбуке или ПК — KeyFreeze. В отличие от предыдущей она требует установки (и может потребовать загрузки .Net Framework 3.5, будет загружен автоматически при необходимости), но тоже достаточно удобна.
После запуска KeyFreeze вы увидите единственное окно с кнопкой «Lock Keyboard and Mouse» (заблокировать клавиатуру и мышь). Нажмите ее для отключения и того и другого (тачпад на ноутбуке также будет отключен).
Чтобы включить клавиатуру и мышь снова, нажмите клавиши Ctrl+Alt+Del, а затем Esc (или «Отмена»), чтобы выйти из меню (если у вас Windows 8 или 10).
А вдруг и это будет интересно:
- Лучшие бесплатные программы для Windows
- Как открыть Свойства системы Windows 11 и 10
- Как отключить или удалить Связь с телефоном в Windows 11 и 10
- Ошибка 0xc000001d при запуске игры или программы — как исправить?
- Ключ восстановления BitLocker в Windows — способы посмотреть
- User OOBE Broker — что это за процесс в Windows 11 и 10
- Windows 11
- Windows 10
- Android
- Загрузочная флешка
- Лечение вирусов
- Восстановление данных
- Установка с флешки
- Настройка роутера
- Всё про Windows
- В контакте
- Алексей 23.12.2016 в 15:10
Dmitry 24.12.2016 в 06:59
Алексей 24.12.2016 в 13:55
Dmitry 25.12.2016 в 09:50
Использование специальных программ для отключения клавиши включения
Если вы не хотите записываться в Реестр или пробовать различные скрипты, можно воспользоваться специальными программами для отключения клавиши включения на клавиатуре в Windows 10. Такие программы могут предоставить более удобный и простой способ управления этой функцией.
Одной из таких программ является «Power Button». Это небольшая утилита, которая позволяет отключить клавишу включения на клавиатуре. С помощью «Power Button» вы сможете назначить другую функцию для этой клавиши или полностью отключить ее работу. Программа имеет простой и интуитивно понятный интерфейс, что делает ее использование довольно простым.
Еще одной популярной программой для отключения клавиши включения является «Disable Key». Это многофункциональное приложение, которое позволяет отключить не только клавишу включения, но и любую другую клавишу на клавиатуре. «Disable Key» также предоставляет возможность назначить другую функцию для отключенной клавиши или полностью отключить ее работу. Программа имеет удобный интерфейс и позволяет настраивать различные опции в зависимости от ваших нужд.
Существует и другие программы, которые позволяют отключать клавишу включения на клавиатуре в Windows 10. Вы можете выбрать подходящую для вас программу в зависимости от ваших предпочтений и требований.
Использование специальных программ для отключения клавиши включения на клавиатуре в Windows 10 — это простой и эффективный способ предотвратить случайное включение компьютера при нажатии на эту клавишу.
Компьютер включается от клавиатуры: причины и последствия
Некоторые пользователи компьютеров сталкиваются с такой проблемой, когда компьютер включается сам по себе от нажатия клавиши на клавиатуре, даже если они не прикладывают к этому никаких усилий. Это может быть не только раздражающим, но и вызывать проблемы во время работы на компьютере, так как он неожиданно включается, что может приводить к потере данных и неудобствам.
Существует несколько причин, по которым компьютер может включаться от клавиатуры:
- Включено функция быстрого запуска (Fast Startup): Если включена функция быстрого запуска в операционной системе Windows 10, компьютер может автоматически выходить из спящего режима или гибернации при нажатии на клавишу на клавиатуре. Это происходит потому, что функция быстрого запуска позволяет компьютеру быстро загружаться, минуя некоторые проверки и процессы.
- Проблемы с клавишами на клавиатуре: Некоторые неисправности с клавишами на клавиатуре могут привести к тому, что компьютер непредсказуемо включается, когда одна или несколько клавиш залипают или некорректно работают. В этом случае рекомендуется проверить состояние клавиш или заменить клавиатуру, чтобы исключить возможные неисправности.
- Проблемы с BIOS или настройками энергосбережения: Иногда неправильные настройки в BIOS или настройки энергосбережения в операционной системе могут приводить к автоматическому включению компьютера от клавиатуры. Необходимо проверить настройки и, при необходимости, внести корректировки.
Если компьютер периодически включается от клавиатуры, это может привести к следующим последствиям:
- Потеря данных и несохраненной работы: Компьютер, внезапно включающийся от клавиатуры, может прервать текущую работу, а также привести к потере данных, если пользователь не успел сохранить свои файлы.
- Неудобство и раздражение: Постоянные автоматические включения компьютера могут быть раздражающими и приводить к неудобствам во время работы или отдыха пользователей.
- Износ клавиатуры: Если компьютер периодически включается от нажатия клавиш на клавиатуре, это может привести к износу клавиш и ухудшению работоспособности клавиатуры в целом.
Для решения проблемы с автоматическим включением компьютера от клавиатуры в операционной системе Windows 10 можно предпринять следующие шаги:
- Проверить настройки функции быстрого запуска и при необходимости отключить ее в настройках электропитания.
- Проверить состояние клавиш на клавиатуре и, при необходимости, очистить или заменить неисправные клавиши.
- Проверить настройки BIOS и настройки энергосбережения в операционной системе и внести соответствующие изменения.
Если проблема с автоматическим включением компьютера от клавиатуры не устраняется, рекомендуется обратиться за помощью к специалистам технической поддержки или сервисному центру компьютеров.
Выбор сочетания клавиш для включения компьютера
Когда компьютер выключен, существует несколько стандартных сочетаний клавиш, которые можно использовать для его включения. Однако, в зависимости от модели компьютера, может быть иное сочетание клавиш. В этом разделе мы рассмотрим наиболее распространенные сочетания клавиш для включения компьютера.
Наиболее распространенным сочетанием клавиш является нажатие кнопки «Power» (включение питания) на системном блоке компьютера или ноутбука. Обычно эта кнопка находится на лицевой панели системного блока. Однако, некоторые ноутбуки могут иметь кнопку включения на клавиатуре.
Еще одним популярным сочетанием клавиш является нажатие клавиши «Enter» на клавиатуре. Некоторые компьютеры могут включаться, когда на клавиатуре нажата любая клавиша.
Также можно попробовать нажать клавиши «Ctrl», «Alt» и «Delete» одновременно. Это комбинация клавиш, которая часто используется для перезагрузки компьютера, но также может привести к его включению.
Если у вас есть ноутбук, вы также можете попробовать сочетание клавиш «Fn» и одной из клавиш-функций (например, «F2» или «F12»). К сожалению, эти сочетания клавиш могут различаться в зависимости от производителя ноутбука, поэтому, если это не сработало, вам придется узнать, какое сочетание клавиш подходит именно для вашей модели ноутбука.
Необходимо отметить, что некоторые компьютеры имеют специальную кнопку включения питания на клавиатуре. Обратитесь к руководству пользователя или посетите сайт производителя, чтобы узнать, какое сочетание клавиш рекомендуется для включения именно вашего компьютера.
Зачем компьютеру клавиатура?
Основная функция клавиатуры — это ввод текста. Благодаря клавишам с буквами, цифрами и символами пользователь может создавать документы, отправлять сообщения, составлять электронные письма и многое другое. Клавиатура также позволяет вводить команды операционной системе и приложениям, что позволяет пользователю контролировать свою работу на компьютере.
Клавиатура также предоставляет возможность навигации по операционной системе и приложениям. С помощью специальных клавиш, таких как стрелки, клавиши «Tab», «Enter» и других, пользователь может перемещаться по меню, выбирать пункты, активировать ссылки и выполнять другие действия.
Клавиатура используется не только для ввода текста и управления компьютером, но и для взаимодействия с приложениями, играми и другими программами. Многие приложения используют клавиатурные сочетания клавиш для выполнения определенных функций, ускоряя и упрощая работу с ними. Также клавиатура может использоваться для управления мультимедийными программами, регулирования громкости звука и других параметров.
Таким образом, клавиатура является неотъемлемой частью компьютера и выполняет множество функций, обеспечивая удобство и эффективность работы пользователя.
Как проверить, что Wake-On-LAN работает
Если вы хотите удостовериться, что все настроено как нужно и Magic Packet доходит до вашего компьютера (например, если вы настроили роутер, чтобы можно было включить ваш компьютер удаленно через интернет), то можно воспользоваться соответствующими программами.
Проверяем работу Wake-On-LAN в Windows
Для ОС Windows существует очень удобная утилита Wake On Lan Monitor, которая позволяет мониторить нужный порт UDP на предмет получения Magic Packet. Скачать эту утилиту можно с официального сайта: https://www.depicus.com/downloads/wakeonlanmonitor.zip
После распаковки архива, там будет один EXE файл, который нужно запустить. После запуска необходимо будет выбрать нужный UDP порт в поле «UDP port» и нажать на кнопку «Start». Выглядеть это будет так:
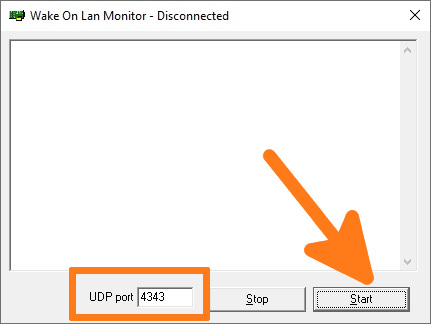
Если все правильно сделали, то после нажатия кнопки «Start» надпись «Disconnected» сменится на «Connected». Это значит, что программа прослушивает указанный порт на предмет получения Magic Packet.
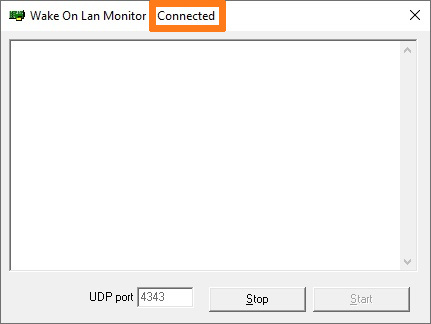
Теперь, проверяем, что Magic Packet доходит до нашего компьютера, если все работает как надо интерфейс программы отобразит полученный пакет в своем окне:
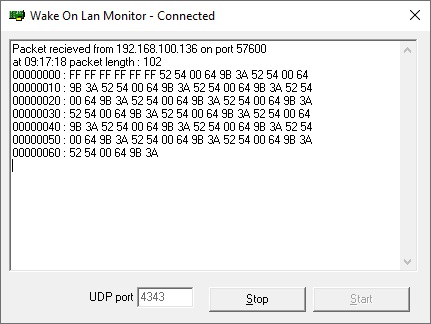
Чтобы убедиться, что пришел корректный пакет для пробуждения ПК, смотрим в первую строчку лога. Он должен начинаться с (FF FF FF FF FF FF), а за ним должен следовать MAC адрес того компьютера, который мы планировали включить, в нашем случае этот адрес: (52 54 00 64 9B 3A). Как на скриншоте ниже:
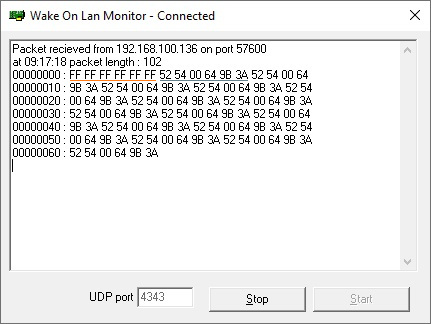
Если у вас все также, как и на скриншоте, значит до вашей сетевой карты доходит нужный пакет и компьютер должен включаться, если все остальное настроено корректно и железо поддерживает технологию Wake-On-Lan.
Осуществляем старт компьютера с помощью периферийных устройств
Данная функция имеется на многих материнских платах, но имеет существенные отличия у разных производителей. Например, у Asus имеется возможность включения без кнопки включения с помощью клавиатуры и определенных сочетаний клавиш, которые предусмотрели разработчики.
Так же чаще всего имеется нюанс в подключении периферии именно по PS\2 интерфейсу, а не USB.
Независимо от того, какой производитель у вас, рассмотрим ситуацию в общем.
Для начала вам нужно зайти в BIOS. Для этого существует специальная кнопка, которая чаще всего Del, F2, F4.
- После входа в меню биос вам необходимо найти раздел настроек APM (Advanced Power Management).
- Зайдя в него, вы можете обнаружить в нем настройку, связанную с включением: Power on Keyboard и Power on Moue (включение с клавиатуры и мыши соответственно). Вам необходимо включить одну из них, которая нужна вам. Так же на некоторых платах появится выбор конкретного сочетания клавиш.
На картинке выше я выделил эти настройки. Как видите, в ней отключен старт с нажатия мыши и включен старт с клавиатуры при нажатии на пробел. Если у вас будут установлены подобные настройки, то вы сможете включить как выключенный компьютер, так и после спящего режима.
Да, здесь не может быть общей для всех инструкции, но данной информации вам должно хватить для того, чтобы сориентироваться непосредственно на вашем ПК. Едем дальше.
Компьютер включается автоматически по нажатию клавиш клавиатуры
В современных операционных системах, в том числе и в Windows 10, присутствует функция «Включение компьютера при нажатии клавиши». Это означает, что если эта возможность включена, то ваш компьютер будет автоматически включаться при нажатии любой из клавиш клавиатуры.
Такая функция может быть полезна, если вы хотите включить компьютер из режима ожидания или сна без необходимости нажимать кнопку питания. Она позволяет вам быстро активировать компьютер, не прибегая к дополнительным действиям.
Однако, в ряде случаев это может стать причиной нежелательного включения компьютера. Например, если ваш компьютер находится в помещении, где есть постоянное влияние электромагнитных полей (например, вблизи радиостанции или телевизора), то случайное нажатие клавиши может привести к автоматическому включению компьютера.
Если вас беспокоит такое поведение компьютера, вы можете отключить эту функцию в настройках операционной системы. В Windows 10 это можно сделать следующим образом:
- Нажмите правой кнопкой мыши на кнопке «Пуск» в левом нижнем углу экрана и выберите пункт «Панель управления».
- В открывшемся окне «Панель управления» найдите раздел «Аппаратное и звук», а затем выберите «Управление электропитанием».
- На странице управления электропитанием выберите пункт «Выберите действие кнопки включения» в левой панели.
- На следующей странице выберите «Изменить параметры, которые недоступны в данный момент».
- Снимите флажок с опции «Включить компьютер при нажатии клавиши».
- Нажмите кнопку «Сохранить изменения».
После выполнения этих шагов ваш компьютер больше не будет включаться автоматически по нажатию клавиш клавиатуры. Если вам понадобится включить компьютер после этого, вы сможете сделать это только нажатием кнопки питания.
Важно: перед внесением изменений в настройках операционной системы, убедитесь, что вы понимаете последствия этих изменений и что они соответствуют вашим потребностям. Неправильные настройки могут привести к нежелательным проблемам или повреждению системы
Проблемы включения компьютера
Бывает, что при попытке включить компьютер возникают различные проблемы. Ниже описаны наиболее распространенные причины и способы их устранения.
1. Нет питания
Первой причиной неработоспособности компьютера может быть отсутствие питания. Проверьте, подключен ли кабель питания к розетке и компьютеру, а также убедитесь, что блок питания находится включенном состоянии.
2. Поврежденные компоненты
Другой причиной может быть повреждение компонентов компьютера, таких как материнская плата, процессор или оперативная память. Если компьютер не включается совсем, можно попробовать заменить эти компоненты или обратиться к специалисту.
3. Проблемы с жестким диском
Жесткий диск – одна из важнейших частей компьютера, которая хранит все данные. Если компьютер не запускается из-за проблем с жестким диском, можно попробовать запустить систему в безопасном режиме и проверить диск на наличие ошибок.
4. Проблемы с видеокартой
Если компьютер включается, но на экране ничего не отображается, причиной может быть неисправность видеокарты. Попробуйте переподключить видеокабель или заменить видеокарту.
5. Проблемы с операционной системой
Иногда компьютер может не запускаться из-за проблем с операционной системой. Попробуйте запустить компьютер в безопасном режиме или восстановить систему с помощью установочного диска операционной системы.
6. Вирусная атака
Если компьютер работал нормально, а затем внезапно перестал включаться, возможно, он подвергся вирусной атаке. В таком случае, запустите антивирусное программное обеспечение и просканируйте систему на наличие вредоносных программ.
7. Проблемы с оперативной памятью
Еще одной причиной неработоспособности компьютера может быть неисправность оперативной памяти. Попробуйте переустановить планки памяти или заменить их на новые.
Если у вас возникла проблема с включением компьютера и вы не можете ее решить самостоятельно, рекомендуется обратиться к специалисту или сервисному центру для диагностики и ремонта.
Как включить или отключить режим планшета и автозащиту на ноутбуке в Windows 11 и Windows 10
Следуя приведенным в данной статье инструкциям, проверьте, что компьютер переключается в режим планшета, когда вы открываете ноутбук «2 в 1» более чем на 225 градусов, и возвращается в режим рабочего стола.
Возможно, эта статья была переведена автоматически. Если вы хотите поделиться своим мнением о ее качестве, используйте форму обратной связи в нижней части страницы.
Инструкции
Если открыть экран ноутбука «2 в 1» более чем на 225 градусов, клавиатура и тачпад по умолчанию отключатся. Но имеются настройки для изменения такой смены режима, которые могут быть непреднамеренно включены.
- В режиме планшета автоматически открывается экранная клавиатура, если вы нажмете на экран для ввода текста. В режиме рабочего стола нажмите на значок мягкой клавиатуры в правом нижнем углу, чтобы открыть его.
- В режиме планшета по умолчанию программы представляются во весь экран. В режиме рабочего стола по умолчанию программы представляются в окнах.
Включение и выключение режима планшета
Чтобы убедиться в том, что по умолчанию клавиатура и тачпад отключаются, когда вы используете свое устройство «2 в 1» в режиме планшета, выполните следующие шаги.
- Нажмите и удерживайте клавишу Windows (), затем нажмите клавишу q .
- В поле поиска введите планшет.
- Нажмите Настройки планшета (Системные настройки).
- Вы увидите несколько параметров.
- «При входе в систему». Используя раскрывающееся меню, можно выбрать один из трех вариантов поведения устройства при загрузке.
- «Всегда использовать режим планшета».
- «Никогда не использовать режим планшета».
- «Использовать соответствующий режим для моего оборудования».
- «При использовании этого устройства в качестве планшета».
- «Не переходить в режим планшета».
- «Запрашивать разрешение перед переключением режимов».
- «Всегда переходить в режим планшета».
- «При входе в систему». Используя раскрывающееся меню, можно выбрать один из трех вариантов поведения устройства при загрузке.
- Нажмите Изменить дополнительные настройки планшета, чтобы изменить такие настройки, как скрытие значков приложений или панели задач при использовании режима планшета и других параметров режима рабочего стола.
Примечание.: Если компьютер под управлением Windows 11 или Windows 10 работает в режиме планшета, на экране нет доступной плитки для быстрого переключения обратно в режим рабочего стола. Чтобы перейти из режима планшета обратно в режим рабочего стола, нажмите на значок Центр уведомлений на панели задач, чтобы открыть список быстрых настроек для компьютера (Рис. 1). Затем выберите пункт Режим планшета, чтобы переключиться между режимами планшета и рабочего стола. Если используется планшет или компьютер с сенсорным экраном, для открытия Центра уведомлений быстро проведите пальцем от правого края экрана к центру. Рис. 1. Расположение значка центра уведомлений
Дополнительные сведения об использовании режима планшета на персональном компьютере см. в следующей статье Microsoft: Начало работы с Windows 10 — используйте свой ПК как планшет.
Перезапустите компьютер, чтобы включить настройки.
Включение и выключение автоповорота (блокировка вращения)
Чтобы включить или отключить автоповорот (блокировка вращения), выполните следующие действия.
- Обновите BIOS компьютера до последней версии.
Примечание.: Инструкции по загрузке и обновлению BIOS на компьютере Dell см. в статье базы знаний Dell Как загрузить или обновить BIOS на компьютере Dell?
Примечание.: Использование приложения SupportAssist обеспечивает автоматическое обновление компьютера. Для получения дополнительной информации о SupportAssist перейдите на страницу SupportAssist для ПК и планшетов.
Убедитесь, что ваш компьютер использует последние обновления для Windows. Чтобы убедиться, что ваш компьютер полностью обновлен, посетите сайт Центр обновления Windows.
Совет #1: Зайдите в просмотр событий Windows, чтобы узнать причину включения компьютера
Вполне может оказаться, что ваш ПК запускается именно потому, что вы сами — или кто-то, кто находился за экраном — задали такое правило. Узнать, что именно становится причиной, несложно: достаточно воспользоваться системной опцией, позволяющей просмотреть последние события:
Откройте «Панель управления», после чего, обратившись к строке поиска, начните вводить «Просмотр журналов». В открывшемся списке выберите самый верхний вариант — скорее всего, он будет и единственным.
Подождите, пока загрузится следующее системное окошко, и в нём разверните вложенное меню «Журналы Windows» — оно размещено в левой панели.
Далее вам понадобится, чтобы узнать, почему после завершения работы компьютер сам включается ночью, перейти к подпункту «Система»
Как только кликните по новой ссылке, переключите внимание на правую панель: здесь нужно выбрать опцию «Фильтр текущего».
Вызовите выпадающее меню, размещённое под заголовком «Источники событий». Когда появится список доступных параметров, выберите Power-Troubleshooter
Для этого потребуется прокрутить перечень почти до конца. Отметьте выбранный подпункт галочкой.
- Задайте фильтрацию, снова немного подождите, после чего ознакомьтесь с информацией, представленной в сводной таблице. Как видите на изображении ниже, в ней перечислены все эпизоды, отвечающие рассматриваемой нами проблеме. При нажатии на каждый заголовок в нижней панели будет высвечиваться описание ситуации. Непосредственно в таблице вы сможете увидеть точное время «пробуждения» — с датой каждого события.
Хотя источников неполадки может быть довольно много, их можно условно разбить на следующие категории:
- Нажатие на кнопку питания. Производится самим пользователем. Если вы этого не делали, можете сразу переходить к диагностике электротехнической составляющей.
- Вывод из спящего состояния посредством периферийного устройства. Чаще всего это мышь, немного передвинутая в сторону, или клавиатура, на любую из клавиш которой кто-то нажал. В описании этой ситуации обязательно будет присутствовать аббревиатура HID.
- Работа сетевой карты. Ответ на вопрос, по какой причине ноутбук или компьютер включается сам по себе в Windows 10, может быть очень прост: скорее всего, входящий пакет данных «пробудил» адаптер, а тот, в свою очередь, — ваш ПК.
- Использование системного таймера. Он может быть задан как самим пользователем, так и ОС — в частности, для плановой проверки обновлений.
- Поднятие крышки ноутбука. Как и в первом случае, в штатном состоянии сделать это может только пользователь — следовательно, к рассматриваемой нами проблеме такие манипуляции не относятся. Твёрдо уверены, что ни вы, ни кто-либо другой не касался устройства? Тогда пришло время проверить и, вероятно, заменить датчики.
Существует отдельная категория событий, никак не обозначаемых. Вы не увидите описаний — только дату и время каждого включения. Ничего страшного в таком отсутствии информации нет: «неподписанные» события встречаются почти на каждом устройстве. Чтобы устранить неисправность, внимательно читайте следующие советы и воплощайте их в жизнь — в скором времени вы сможете наслаждаться спокойным ночным сном и работой с полностью заряженным аккумулятором.
Описание способов решения проблемы начнём с самых часто встречающихся случаев — с большой долей вероятности вы забудете о неполадке уже на третьем или четвёртом шаге.
Параметры BIOS как одна из причин
Одним из факторов появления напряжения питания являются несколько программных опций, которые находятся в БИОСе. Любой современный компьютер оснащен блоком питания форм-фактора ATX, выходящее напряжение на выводах которого никогда не исчезает. А условия/параметры загрузки Windows 10 указываются именно в той миниатюрной схеме под названием BIOS.
Вызываем BIOS при помощи аппаратных клавиш F2 или Del, или же дополнительных средств запуска Windows 10.
Заходим в раздел управления параметрами питания, который называется Power Management Setup или очень схоже на то.
- Находим строку, позволяющую превратить любой компьютер в самый настоящий будильник. Она будет называться «RTC Alarm Resume», «Wake Alarm» или иная комбинация со словом «alarm» и соответствующим смыслом. Параметр отвечает за запуск ПК по указанному расписанию.
- Если значение строки указано как «Disabled», пропускаем шаг, в ином случае – меняем его с «Enabled».
Второй причиной того, что ноутбук включается самопроизвольно, может быть активная опция Power On By Keyboard или Mouse. Это позволяет включать ПК с Windows 10 посредством поступления управляющих сигналов из одного из устройств.
- Отключаем подобные опции, как и в предыдущих случаях.
- Заходим в параметры встроенных периферийных устройств «Integrated Peripherals» и находим опцию с названием, что-то вроде Power ON After Fail и деактивируем ее.
Если ничего не помогло, попробуйте сбросить параметры BIOS программным методом или путем извлечения питающей батарейки на десяток секунд.
Совет #5: Отключите выход из сна при автоматическом обслуживании Windows
Чтобы поддерживать систему в оптимальном состоянии, необходимо её регулярное обслуживание. Конечно, вы можете выполнять его и вручную — но где гарантия, что не забудете об этом через день, неделю или месяц? Именно по этой причине в новых поколениях ОС реализовано автоматическое самообслуживание, не требующее участия пользователя. С одной стороны, это хорошо и надёжно; с другой — может приводить к самопроизвольным включениям.
Вы легко можете отключить и эту опцию, обычно не слишком нужную:
- Отмените автоматически выданное операционной системе разрешение выполнять «пробуждение» ПК. Просто снимите флажок — и щёлкните «ОК». Чтобы достичь цели, вам потребуется обладать правами администратора.
Обратите внимание: без настоятельной необходимости полностью деактивировать опцию не рекомендуется. Значительно разумнее будет вместо этого задать, в том же целевом окне, более удобное время начала обслуживания — например, днём, а не вечером или ночью
В противном случае вы лишите ОС возможности проверять работоспособность жёстких дисков, дефрагментировать их, запускать сканирование, проверять последние обновления. Все эти действия придётся запускать самостоятельно — что, согласитесь, не всегда удобно.



























