Эпицентры The Maximum Record Count setting cannot be a negative number Головные боли
Заражение вредоносными программами, недопустимые записи реестра Microsoft Access или отсутствующие или поврежденные файлы The Maximum Record Count setting cannot be a negative number могут создать эти ошибки The Maximum Record Count setting cannot be a negative number.
Точнее, ошибки The Maximum Record Count setting cannot be a negative number, созданные из:
- Поврежденная или недопустимая запись реестра The Maximum Record Count setting cannot be a negative number.
- Вирус или вредоносное ПО, которые повредили файл The Maximum Record Count setting cannot be a negative number или связанные с Microsoft Access программные файлы.
- The Maximum Record Count setting cannot be a negative number злонамеренно удален (или ошибочно) другим изгоем или действительной программой.
- Другая программа находится в конфликте с Microsoft Access и его общими файлами ссылок.
- Неполный или поврежденный Microsoft Access (The Maximum Record Count setting cannot be a negative number) из загрузки или установки.
Продукт Solvusoft
Совместима с Windows 2000, XP, Vista, 7, 8, 10 и 11
Обновлено: апрель 2024 г.
Этот инструмент настоятельно рекомендуется, чтобы помочь вам исправить вашу ошибку. Кроме того, этот инструмент обеспечивает защиту от потери файлов, вредоносных программ и аппаратных сбоев, а также оптимизирует работу вашего устройства для достижения максимальной производительности. Если у вас уже есть проблема с компьютером, это программное обеспечение может помочь вам решить ее и предотвратить повторение других проблем:
- Шаг 1: (Виндовс 10, 8, 7, ХР, Виста).
- Шаг 2: Нажмите Начать сканирование чтобы определить, какие проблемы вы испытываете с вашим компьютером.
- Шаг 3: Нажмите Починить всечтобы решить все проблемы.
Используйте альтернативное программное обеспечение для удаленного доступа
Если ошибка «Failed to make peer to peer connection parsec» постоянно возникает при попытке использования Parsec, вы можете рассмотреть альтернативные программы для удаленного доступа. Среди них есть несколько решений, которые могут успешно заменить Parsec и предоставить вам надежное соединение без ошибок.
Ниже приведены некоторые из таких альтернатив:
1. TeamViewer
TeamViewer — это одна из самых популярных программ для удаленного управления компьютером. Она позволяет подключаться к удаленному компьютеру в режиме реального времени, предоставляя доступ ко всем его функциям и файлам. TeamViewer демонстрирует отличную производительность и стабильное соединение, минимизируя вероятность возникновения ошибок.
2. AnyDesk
AnyDesk — это программное обеспечение удаленного доступа, которое также может быть отличной альтернативой Parsec. Оно предоставляет высокую скорость соединения и позволяет комфортно работать на удаленном компьютере. AnyDesk также обладает надежной системой безопасности, что делает его безопасным вариантом для удаленного доступа.
3. Chrome Remote Desktop
Chrome Remote Desktop — это расширение для браузера Google Chrome, которое позволяет подключаться к удаленному компьютеру через Интернет. Оно обеспечивает отличное соединение, выполняет свои функции быстро и эффективно. Chrome Remote Desktop также отличается простым интерфейсом и легкостью в использовании.
4. Microsoft Remote Desktop
Microsoft Remote Desktop — это инструмент удаленного доступа, разработанный компанией Microsoft. Он предоставляет возможность подключаться к удаленному компьютеру с разных устройств и выполнять на нем задачи и операции. Microsoft Remote Desktop отличается стабильным соединением и высокой производительностью.
5. NoMachine
NoMachine — это программное обеспечение удаленного доступа, которое также может быть использовано вместо Parsec. Оно обеспечивает высокоскоростное соединение и позволяет комфортно работать на удаленном компьютере. NoMachine также имеет простой и интуитивно понятный интерфейс, что делает его удобным в использовании.
Если Parsec продолжает вызывать ошибку «Failed to make peer to peer connection parsec», попробуйте использовать одно из вышеперечисленных альтернативных программных решений для удаленного доступа. Возможно, они окажутся более стабильными и эффективными, решив вашу проблему. Удачи вам!
PARSEC47 не запускается. Ошибка при запуске. Решение
PARSEC47 установилась, но попросту отказывается работать. Как быть?
Выдает ли PARSEC47 какую-нибудь ошибку после вылета? Если да, то какой у нее текст? Возможно, она не поддерживает вашу видеокарту или какое-то другое оборудование? Или ей не хватает оперативной памяти?
Помните, что разработчики сами заинтересованы в том, чтобы встроить в игры систему описания ошибки при сбое. Им это нужно, чтобы понять, почему их проект не запускается при тестировании.
Обязательно запишите текст ошибки. Если вы не владеете иностранным языком, то обратитесь на официальный форум разработчиков PARSEC47. Также будет полезно заглянуть в крупные игровые сообщества и, конечно, в наш FAQ.
Если PARSEC47 не запускается, мы рекомендуем вам попробовать отключить ваш антивирус или поставить игру в исключения антивируса, а также еще раз проверить соответствие системным требованиям и если что-то из вашей сборки не соответствует, то по возможности улучшить свой ПК, докупив более мощные комплектующие.
Неполадки с интернет-подключением
Одной из возможных причин неработоспособности управления через Parsec может быть нестабильное или низкоскоростное интернет-подключение. Если у вас возникают проблемы с управлением при использовании Parsec, стоит проверить следующие аспекты вашего интернет-соединения:
- Скорость соединения: убедитесь, что ваш интернет-провайдер предоставляет достаточно высокую скорость передачи данных. Медленное подключение может привести к задержкам и потере сигнала при использовании Parsec.
- Проверка соединения: используйте специальные онлайн-инструменты для проверки качества вашего интернет-подключения. Убедитесь, что соединение стабильно и нет значительных колебаний пинга или скорости передачи данных.
- Беспроводное подключение: если вы используете Wi-Fi для подключения к сети, проверьте, не возникает ли проблем из-за нестабильного или недостаточно сильного Wi-Fi сигнала. Попробуйте переместиться ближе к роутеру или использовать проводное подключение для улучшения качества сигнала.
- Порт блокировки: возможно, ваш интернет-провайдер или локальная сеть блокирует определенные порты, которые используются Parsec для управления. Убедитесь, что порты, указанные в документации Parsec, не блокированы и доступны для использования.
- Внешние факторы: иногда проблемы с интернет-соединением могут происходить из-за перегрузки сети, проводимых работ или других внешних факторов. В таком случае, ждите, пока ситуация нормализуется или обратитесь к своему интернет-провайдеру для более подробной информации.
Если вы проделали все необходимые проверки и убедились, что проблема именно в интернет-подключении, рекомендуется обратиться к своему интернет-провайдеру или специалисту, чтобы получить дополнительную помощь и решить данную проблему.
Как устранить ошибку Parsec 6023?
Ошибка Parsec 6023 — это распространенная проблема, с которой могут столкнуться пользователи при использовании приложения Parsec. Она обычно возникает, когда сетевое соединение нестабильно или прерывается во время использования Parsec.
Вот несколько методов, которые могут помочь устранить ошибку Parsec 6023:
- Проверьте свое интернет-соединение. Убедитесь, что у вас стабильное и надежное подключение к интернету. Возможно, причиной ошибки является временное падение скорости или отключение интернета. Попробуйте перезапустить маршрутизатор или модем и проверьте снова.
- Проверьте файрвол и антивирусное ПО. Временно отключите файрвол или антивирусное ПО на вашем компьютере. Иногда они могут блокировать подключение и вызывать ошибку Parsec 6023. Если после отключения программа заработала, возможно, нужно будет настроить исключения или правила для Parsec в вашем антивирусном ПО.
- Обновите системные драйверы. Убедитесь, что все драйверы вашей операционной системы и сетевых устройств находятся в актуальной версии. Устаревшие драйверы могут вызывать проблемы с подключением и работой Parsec. Проверьте сайт производителя вашего компьютера или устройства для загрузки последних драйверов.
- Используйте проводное соединение. Если вы используете беспроводное соединение, попробуйте подключиться к интернету через Ethernet-кабель. Беспроводные сети часто имеют большую задержку и ненадежное соединение, что может вызывать ошибку Parsec 6023. Подключение через провод может значительно улучшить стабильность и скорость соединения.
- Свяжитесь с технической поддержкой Parsec. Если все вышеперечисленные методы не помогли, свяжитесь с технической поддержкой Parsec. Они смогут предоставить более подробные инструкции и помощь при устранении ошибки Parsec 6023.
Надеюсь, эти методы помогут вам устранить ошибку Parsec 6023 и продолжить использовать Parsec без проблем.
Почему не работает управление в Parsec: причины и решения
1. Технические проблемы с подключением
Одной из основных причин проблем с управлением в Parsec может быть неправильное или нестабильное подключение между компьютером и устройством, на котором запущен Parsec. Проверьте, что все устройства подключены к одной сети и имеют стабильное интернет-соединение. Также убедитесь, что настройки сетевого подключения на обоих устройствах настроены правильно.
2. Драйверы устройств
Еще одной причиной проблем с управлением в Parsec могут быть неправильно установленные или устаревшие драйверы устройств. Проверьте, что все драйверы (включая драйверы графической карты и контроллера) на обоих устройствах обновлены до последней версии. Обновление драйверов может помочь устранить проблемы с управлением.
3. Конфликты с другими программами
Иногда проблемы с управлением в Parsec могут быть вызваны конфликтами с другими программами или процессами, работающими на компьютере. Попробуйте закрыть все ненужные приложения и процессы, включая антивирусные программы или программы мониторинга, и запустите Parsec заново. Некоторые программы могут перехватывать клавиши или сигналы, что может привести к проблемам с управлением.
4. Необходимость настройки контроллера
Если вы используете контроллер для игры с помощью Parsec, ошибка в управлении может быть связана с неправильной настройкой контроллера. Убедитесь, что контроллер правильно настроен в настройках Parsec и в настройках самой игры. Проверьте, что все кнопки и оси контроллера правильно распознаются и работают.
5. Проблемы с системой безопасности
Некоторые антивирусные программы или системы безопасности могут блокировать или ограничивать работу Parsec, что может привести к проблемам с управлением. Попробуйте временно отключить антивирусные программы или системы безопасности и запустите Parsec заново. Если проблема решается, то вам нужно будет настроить антивирусные программы или системы безопасности таким образом, чтобы они допускали работу Parsec.
Если вы столкнулись с проблемами с управлением в Parsec, рекомендуется пройти все вышеупомянутые шаги решения проблем, чтобы исключить возможные причины и восстановить работу управления в программе.
| Причина | Решение |
|---|---|
| Технические проблемы с подключением | Проверить подключение, настройки сетевого подключения и интернет-соединение |
| Драйверы устройств | Проверить и обновить драйверы устройств |
| Конфликты с другими программами | Закрыть ненужные приложения и процессы, запустить Parsec заново |
| Необходимость настройки контроллера | Проверить и настроить контроллер в Parsec и в игре |
| Проблемы с системой безопасности | Отключить антивирусные программы или системы безопасности, настроить их для работы с Parsec |
Проверьте настройки Parsec
Если у вас возникают проблемы с управлением в Parsec, важно убедиться, что настройки программы настроены правильно. Вот несколько шагов, которые можно предпринять для проверки настроек Parsec:. 1
Проверьте версию Parsec:
1. Проверьте версию Parsec:
Убедитесь, что у вас установлена последняя версия Parsec. В новых версиях программы обычно исправляются ошибки и улучшается стабильность работы. Вы можете проверить доступные обновления в настройках Parsec или на официальном сайте.
2. Проверьте настройки управления:
Убедитесь, что ваш контроллер или клавиатура правильно настроены в Parsec. Проверьте, что выбран правильный профиль управления и соответствующие кнопки или клавиши назначены для нужных действий. Если у вас возникли проблемы с настройками, попробуйте удалить и снова добавить профиль управления или переназначить кнопки.
3. Проверьте настройки графики:
Если проблемы с управлением возникают только в определенных играх, проверьте настройки графики в Parsec. Некоторые игры могут требовать особых настроек графического рендеринга для корректной работы управления. Убедитесь, что у вас выбран правильный режим отображения и разрешение экрана соответствуют требованиям игры.
4. Проверьте настройки сети:
Parsec требует стабильного и быстрого интернет-соединения для работающего управления. Убедитесь, что ваше соединение достаточно стабильное и нет проблем с пингом или задержкой. Также может быть полезно проверить настройки брандмауэра или антивирусного программного обеспечения, чтобы убедиться, что Parsec разрешен для входящих и исходящих соединений.
Если после проверки настроек Parsec проблемы с управлением не исчезли, стоит обратиться за поддержкой к разработчикам или в сообщество Parsec, чтобы получить более детальные инструкции по устранению проблемы.
Что такое ошибка Parsec 15000?
Ошибка Parsec 15000 может иметь различные причины, включая проблемы с сетевым подключением или конфликты с другими программами или устройствами. Она может быть вызвана неправильными настройками, устаревшими драйверами или проблемами с оборудованием.
Для решения ошибки Parsec 15000 можно попробовать несколько методов, таких как проверка сетевого подключения, обновление драйверов, проверка наличия обновлений для приложения Parsec и т.д. Если эти методы не помогают, можно обратиться за помощью к службе поддержки Parsec или поискать решения на форумах и сообществах пользователей.
Если ошибка Parsec 15000 возникает только на конкретном устройстве или при подключении через определенную сеть, возможно потребуется дополнительная настройка сетевых параметров или оборудования для устранения данной проблемы.
В целом, ошибка Parsec 15000 может быть довольно раздражающей для пользователей, которые хотят наслаждаться стримингом игр или удаленным доступом к своему компьютеру. Однако, с правильными действиями и тщательным анализом возможных причин ошибки, ее можно устранить и наслаждаться безпрецедентным игровым опытом с помощью Parsec.
Понятие ошибка Parsec 15000
Ошибка Parsec 15000 обычно возникает из-за проблем с настройками сети или межсетевого экрана (firewall) на компьютере. Когда Parsec пытается установить соединение с удаленным компьютером, межсетевой экран может блокировать эту связь, так как он рассматривает ее как потенциальную угрозу безопасности.
Отключение межсетевого экрана временно может помочь решить проблему ошибки Parsec 15000. Однако это может оставить компьютер уязвимым для вредоносных программ и атак извне. Поэтому рекомендуется принять меры по настройке межсетевого экрана, чтобы позволить Parsec безопасно работать со входящими и исходящими соединениями.
| Шаги для решения ошибки Parsec 15000: |
|---|
| 1. Перейдите в настройки межсетевого экрана на компьютере. |
| 2. Разрешите Parsec доступ к интернету и входящие соединения в настройках межсетевого экрана. |
| 3. Убедитесь, что ваш маршрутизатор и сетевые настройки не блокируют соединение с удаленным компьютером. |
| 4. Для более продвинутых пользователей: настройте порты маршрутизатора и межсетевого экрана, чтобы разрешить Parsec-соединения. |
| 5. Перезапустите компьютер, маршрутизатор и программу Parsec, чтобы применить внесенные изменения. |
Если после выполнения этих шагов ошибка Parsec 15000 все еще появляется, возможно, проблема кроется в других аспектах сетевой настройки или программного обеспечения компьютера. В таком случае рекомендуется обратиться в техническую поддержку Parsec или провести более подробное исследование проблемы на форумах и сообществах, где пользователи делятся своими опытом и решениями.
Причины возникновения ошибки Parsec 15000
Ошибка Parsec 15000 может возникать по нескольким причинам, и важно понять, что именно вызывает данную проблему. Ниже приведены некоторые возможные причины возникновения ошибки Parsec 15000:. Зная возможные причины ошибки Parsec 15000, вы можете приступить к решению проблемы, выполняя соответствующие действия для ее устранения
Рекомендуется провести все необходимые проверки и настройки, чтобы вернуть функциональность Parsec и избавиться от ошибки Parsec 15000
Зная возможные причины ошибки Parsec 15000, вы можете приступить к решению проблемы, выполняя соответствующие действия для ее устранения. Рекомендуется провести все необходимые проверки и настройки, чтобы вернуть функциональность Parsec и избавиться от ошибки Parsec 15000.
Как исправить ошибку Parsec?
Чтобы исправить ошибку Parsec 503, вам необходимо определить источник и причину проблемы и попробовать некоторые возможные решения.
Вот несколько рекомендаций по исправлению ошибки Parsec 503:
1. Проверьте страницу состояния Parsec
Проверка страницы состояния Parsec — это один из шагов, которые вы можете предпринять, чтобы исправить ошибку Parsec 503.
Страница состояния Parsec показывает текущее состояние и производительность службы Parsec.
Зайдите на страницу, нажмите на статус и проверьте, нет ли ошибок. Если вы обнаружите таковые, дождитесь их устранения и повторите попытку.
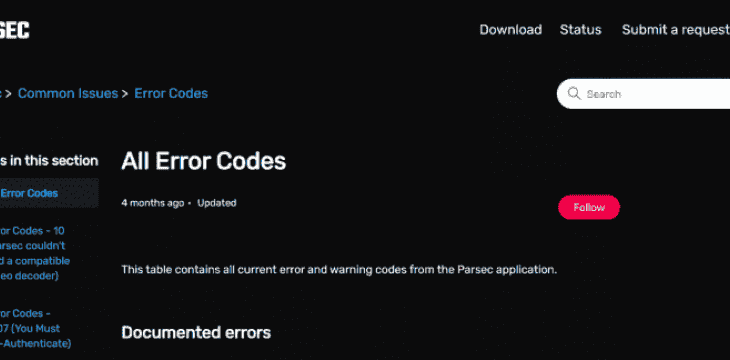
Нажмите на статус, чтобы проверить, нет ли какой-либо ошибки.
2. Перезагрузите устройство
Перезагрузите свое устройство и устройство, к которому вы пытаетесь подключиться.
Иногда это может устранить любые сбои или конфликты, которые могут вызвать ошибку.
3. Используйте последнюю версию Parsec
Иногда на вашем устройстве или на устройстве, к которому вы подключаетесь, может быть установлена устаревшая или несовместимая версия Parsec.
Поэтому важно постоянно обновлять программное обеспечение Parsec на обоих устройствах. Вы можете загрузить последнюю версию Parsec с веб-сайта Parsec.
Вы можете загрузить последнюю версию Parsec с веб-сайта Parsec.
Загрузив и установив последнюю версию Parsec на на обоих устройствах вы можете убедиться, что ваше программное обеспечение Parsec совместимо и функционально.
Это может помочь вам устранить ошибку или предотвратить ее повторение.
4. Проверьте свое интернет-соединение
Проверьте свое сетевое подключение и убедитесь, что оно стабильное и достаточно быстрое для работы в Parsec.
Вы можете использовать сетевой тест Parsec для измерения вашей задержки и пропускной способности.
Если ваша сеть работает медленно или нестабильно, попробуйте переключиться на другую сеть или использовать кабель Ethernet вместо Wi-Fi.
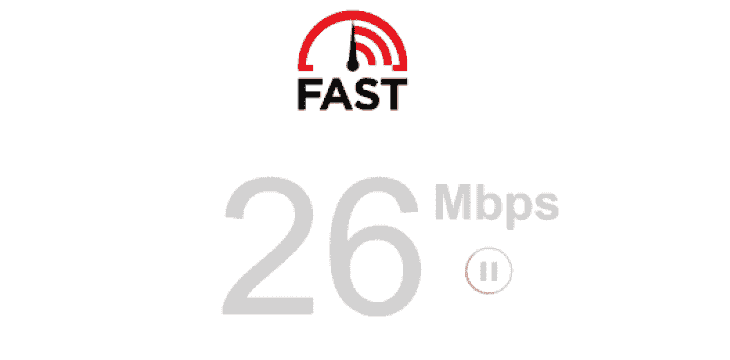
Проверка скорости Интернета с Fast.com .
5. Проверьте свои настройки VPN
Если вы используете VPN, прокси-сервер или брандмауэр, попробуйте отключить их или добавить Parsec в качестве исключения.
Некоторые из этих служб могут создавать помехи подключению Parsec и вызывать ошибку.
Вы также можете ознакомиться с руководством по брандмауэру Parsec для получения дополнительной информации о том, как настроить параметры брандмауэра для Parsec.
6. Обратитесь в службу поддержки клиентов
На веб-сайте службы поддержки Parsec вы можете найти форму запроса в службу поддержки, в которой вас попросят предоставить подробную информацию о вашей проблеме.
Заполнив и отправив форму запроса в службу поддержки, вы можете связаться со службой поддержки Parsec и предоставить им подробную информацию о вашей проблеме.
Они ответят как можно скорее, помогут вам устранить ошибку и найти решение.
Кроме того, они могут попросить вас следовать некоторым инструкциям или предоставить дополнительную информацию для устранения проблемы.
Вам следует сотрудничать с ними и следовать их указаниям, пока проблема не будет устранена.
Продолжайте читать подробнее о том, что предложение Oracle не работает, а веб-сайт DSW не работает.
Чтобы исправить ошибку Parsec 15000
Обновлено: апрель 2024 г.
Этот инструмент настоятельно рекомендуется, чтобы помочь вам исправить вашу ошибку. Кроме того, этот инструмент обеспечивает защиту от потери файлов, вредоносных программ и аппаратных сбоев, а также оптимизирует работу вашего устройства для достижения максимальной производительности. Если у вас уже есть проблема с компьютером, это программное обеспечение может помочь вам решить ее и предотвратить повторение других проблем:
- Шаг 1: (Виндовс 10, 8, 7, ХР, Виста).
- Шаг 2: Нажмите Начать сканирование чтобы определить, какие проблемы вы испытываете с вашим компьютером.
- Шаг 3: Нажмите Починить всечтобы решить все проблемы.
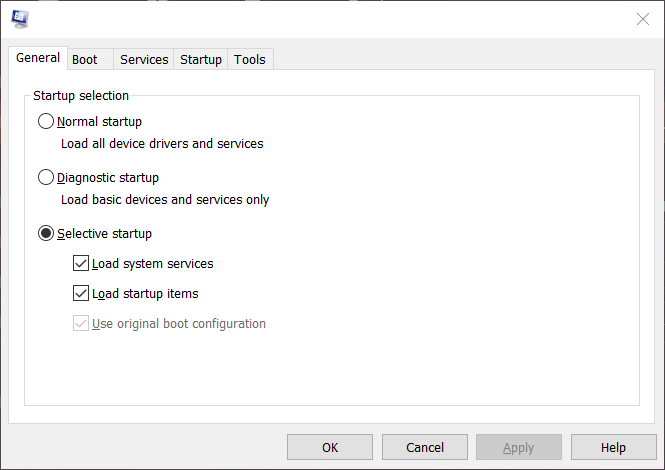
Обновите драйвер видеокарты
- Загрузите и установите стороннее программное обеспечение для обновления драйверов.
- Как только вы откроете программное обеспечение, анализ начнется автоматически.
- Нажмите «Обновить сейчас», если анализ показывает, что драйвер видеокарты необходимо обновить.
Отключить потоковые приложения
- Щелкните правой кнопкой мыши на панели задач и выберите Диспетчер задач.
- Нажмите вкладку Процессы.
- Щелкните правой кнопкой мыши любое потоковое приложение, указанное в разделе «Приложения», и выберите «Завершить задачу».
- Отключите все потоковые приложения, перечисленные в разделе «Фоновые процессы».
Чтобы правильно запустить Windows
- Нажмите комбинацию клавиш Windows + R, которая откроет команду «Выполнить».
- Введите MSConfig в поле «Выполнить» и нажмите «ОК».
- Нажмите кнопку «Выбрать вариант запуска».
- Снимите флажок «Загружать элементы автозагрузки».
- Нажмите «Загрузить системные службы» и «Использовать исходную конфигурацию загрузки», чтобы выбрать эти параметры.
- На вкладке «Службы» нажмите «Скрыть все службы Microsoft», чтобы выбрать этот параметр.
- Нажмите «Отключить все», чтобы отключить остальные сторонние службы.
- Выберите опцию «Применить».
- Нажмите OK, чтобы выйти.
- В открывшемся диалоговом окне выберите «Перезагрузить».
- Попробуйте перезапустить Parsec после перезагрузки Windows.
Отключить игровую панель
- В Windows 10 нажмите «Ввести здесь», чтобы выполнить поиск в левой части панели задач.
- Введите ключевое слово игровой панели в текстовое поле поиска.
- Нажмите кнопку «Параметры игровой панели», чтобы открыть окно, показанное ниже.
- Отключите опцию Записывать игровые ролики, скриншоты и трансляции с игровой панели, если эта опция включена.
Уменьшите разрешение на хост-компьютере
- Откройте утилиту поиска в Windows 10.
- Введите разрешение в поле поиска.
- В результатах поиска нажмите «Изменить разрешение экрана», чтобы открыть вкладку «Настройки».
- В раскрывающемся меню «Разрешение экрана» выберите разрешение примерно 1280 × 800 (или 1280 × 960).
Примите к сведению: Это решение больше подходит для ПК с процессорами AMD, которые могут не поддерживать более высокие разрешения.
Отключить фоновую запись
- Нажмите клавишу Windows + клавишу S одновременно.
- Введите ключевое слово фоновой записи в поле поиска Windows 10.
- Нажмите «Максимальное время записи игры», чтобы открыть настройки, как показано на рисунке ниже.
- Затем отключите опцию фоновой записи во время игры.
Часто задаваемые вопросы
Как исправить ошибку 15000 парсек?
- Обновите драйвер видеокарты. Загрузите и установите стороннее средство обновления драйверов.
- Отключите потоковые приложения. Щелкните правой кнопкой мыши на панели задач и выберите «Диспетчер задач».
- Перезагрузите Windows.
- Отключить игровую панель.
- Отключите NVIDIA Shadowplay.
- Отключите фоновую запись.
- Уменьшите разрешение на хост-компьютере.
Как исправить черный экран Parsec?
Вы можете решить эту проблему, заставив игру переключаться в оконный режим непосредственно в файле конфигурации, который можно найти в папке с документами, или выполнив поиск в Интернете. Некоторые игры переключаются в оконный режим при нажатии клавиши Windows + D.
Как мне заставить Parsec работать?
Чтобы разместить игру на Parsec, просто запустите игру на своем ПК и попросите друзей подключиться к вашему сеансу. Ваши друзья могут запросить подключение или использовать ссылку, сгенерированную при совместном использовании устройства.
Работает ли Parsec на Windows 7?
Parsec можно использовать в качестве клиента в Windows 7 или выше. Если вы хотите использовать Parsec с аппаратным ускорением декодирования, которое уменьшает задержку и улучшает качество, убедитесь, что ваш компьютер поддерживает это.
Что сделать в первую очередь
- Скачайте и запустите всемирно известный CCleaner (скачать по прямой ссылке) — это программа, которая очистит ваш компьютер от ненужного мусора, в результате чего система станет работать быстрее после первой же перезагрузки;
- Обновите все драйверы в системе с помощью программы Driver Updater (скачать по прямой ссылке) — она просканирует ваш компьютер и обновит все драйверы до актуальной версии за 5 минут;
- Установите Advanced System Optimizer (скачать по прямой ссылке) и включите в ней игровой режим, который завершит бесполезные фоновые процессы во время запуска игр и повысит производительность в игре.
PARSEC47, скачанная с торрента не работает. Решение
Такие версии игр использовать не просто неудобно, а даже опасно, ведь очень часто в них изменены многие файлы. Например, для обхода защиты пираты модифицируют EXE-файл. При этом никто не знает, что они еще с ним делают. Быть может, они встраивают само-исполняющееся программное обеспечение. Например, майнер, который при первом запуске игры встроится в систему и будет использовать ее ресурсы для обеспечения благосостояния хакеров. Или вирус, дающий доступ к компьютеру третьим лицам. Тут никаких гарантий нет и быть не может.
К тому же использование пиратских версий — это, по мнению нашего издания, воровство. Разработчики потратили много времени на создание игры, вкладывали свои собственные средства в надежде на то, что их детище окупится. А каждый труд должен быть оплачен.
Поэтому при возникновении каких-либо проблем с играми, скачанными с торрентов или же взломанных с помощью тех или иных средств, следует сразу же удалить «пиратку», почистить компьютер при помощи антивируса и приобрести лицензионную копию игры. Это не только убережет от сомнительного ПО, но и позволит скачивать обновления для игры и получать официальную поддержку от ее создателей.
PARSEC47 зависает. Картинка застывает. Решение
Ситуация примерно такая же, как и с вылетами: многие зависания напрямую связаны с самой игрой, а вернее с ошибкой разработчика при ее создании. Впрочем, нередко застывшая картинка может стать отправной точкой для расследования плачевного состояния видеокарты или процессора.
Так что если картинка в PARSEC47 застывает, то воспользуйтесь программами для вывода статистики по загрузке комплектующих. Быть может, ваша видеокарта уже давно исчерпала свой рабочий ресурс или процессор греется до опасных температур?
Проверить загрузку и температуры для видеокарты и процессоров проще всего в программе MSI Afterburner. При желании можно даже выводить эти и многие другие параметры поверх картинки PARSEC47.
Какие температуры опасны? Процессоры и видеокарты имеют разные рабочие температуры. У видеокарт они обычно составляют 60-80 градусов по Цельсию. У процессоров немного ниже — 40-70 градусов. Если температура процессора выше, то следует проверить состояние термопасты. Возможно, она уже высохла и требует замены.
Если греется видеокарта, то стоит воспользоваться драйвером или официальной утилитой от производителя. Нужно увеличить количество оборотов кулеров и проверить, снизится ли рабочая температура.

















![[solved] parsec error code 15000](http://mtrufa.ru/wp-content/uploads/8/d/f/8df5ef44b7ed95f36bf754e70d697445.jpeg)





![[решено] код ошибки parsec 15000](http://mtrufa.ru/wp-content/uploads/3/a/3/3a33416146d40302989c073002bb7a49.png)


![[solved] parsec error code 15000](http://mtrufa.ru/wp-content/uploads/a/3/6/a36e256e82cba8bab026a8f6d3822521.jpeg)

