Что еще может помочь?
Есть еще несколько действий, которые могут помочь у отдельных пользователей. Они срабатывают реже, чем предыдущие, но в крайнем случае попробовать можно.
Советы по устранению ошибки:
- Обновляем драйвера на видеокарту. Достаточно скачать их с официального сайта производителя и установить.
- Заново устанавливаем DirectX. Просто скачиваем установщик с сайта Microsoft и запускаем его. В идеале нужно удалить старую версию ПО и только потом установить заново.
- Обновляем Windows.
Одно из перечисленных действий должно сработать и steam_api.dll будет восстановлен, а значит сообщение об отсутствующем файле исчезнет и появится возможность запустить любую игру.
Как исправить ошибку с отсутствием SteamInternal_Contextlnit в GTA 5
Чтобы избавиться от ошибки точки входа в ГТА 5 необходимо выполнить ряд действий, напрямую зависящих от того, с какой версией программы мы имеем дело – с пиратской (бесплатной) или официальной (платной).
Бесплатная (пиратская версия)
- Переустановите проблемную игру. Удалите её с ПК стандартным путём, перезагрузите систему, а потом попробуйте вновь её установить;
- Отключите ваш антивирус во время установки и запуска игры (включая «Защитник Виндовс» в Win 10). Возможно, антивирус блокирует работу нужной библиотеки, или вовсе удалил её с компьютера;
- Если игра в форме steam-rip, то в ней может отсутствовать таблетка (взлом) как таковая. Поищите корректный взлом для данной игры (ГТА 5) в сети;
- Используйте игру со взломом или репаком другого автора. Часто какой-либо конкретный взлом или репак выполнен некорректно, и плохо работает на компьютерах отдельных пользователей. Использование альтернативного взлома или репака может решить проблему точки входа SteamInternal_Contextlnit в GTA 5;
Поищите в сети репак игры от другого автора
- Установите в систему свежую версию Direct X, Visual C++, Net Framework. Актуальные версии данных программ необходимы для корректной работы большинства игр, в том числе и GTA;
- Проверьте ваш ПК на наличие вирусов (в этом поможет, к примеру, «ДокторВеб Кюрейт»);
- Проверьте наличие файла «steam_api.dl» в директориях Виндовс System32 (32-битная ОС) и SysWOW64 (64-битная). Если его там нет, можно посоветовать скачать и перекинуть туда данный файл (32-битная версия — dll-files.com, и 64-битная — dll-files.com). В случае 64-битной ОС рекомендую скопировать в вашу Виндовс как 32-битную, так и 64-битную версию библиотеки;
- Путь к игровой папке не должен иметь кириллических символов. При необходимости переустановите игру дабы выдержать данное правило. Также можно создать ещё одну учётную запись, название которое выполнено только латиницей, и установить игру в ней.
Пропишите правильные пути
Платная (лицензионная) версия
- Обратитесь в техническую поддержку «Стим» с описанием возникшей дисфункции. В идеале, вы получите квалифицированную помощь;
- Переустановите клиент «Стим»;
- Проверьте ваш компьютер на наличие зловредов;
- Проверьте целостность кэша в Стим. Запустите клиент, наведите курсор на игру, кликните ПКМ. Выберите «Свойства», затем «Локальные файлы» и «Проверить кэш»;
- Убедитесь, что в пути установке игры отсутствуют кириллические символы. При необходимости переустановите игру используя латиницу.
Обратитесь в службу технической поддержки Стим
Поломка в приложении Steam сегодня
Приложение Steam стало незаменимым инструментом для многих геймеров по всему миру. Однако, как и любая другая программа, оно иногда может столкнуться с проблемами и поломками.
Если вы столкнулись с поломкой в приложении Steam сегодня, не паникуйте. Существует несколько простых решений, которые могут помочь вам восстановить работу программы.
В первую очередь, важно проверить подключение к интернету. Убедитесь, что у вас есть стабильное и надежное соединение
Если проблема все еще не решена, попробуйте перезапустить компьютер. Иногда простое перезагрузка может решить множество проблем.
Если эти методы не сработали, можно попробовать очистить кэш приложения Steam. Для этого откройте настройки Steam, найдите вкладку «Downloads» и нажмите на кнопку «Clear Download Cache». После этого перезапустите приложение и проверьте, работает ли оно нормально.
Однако, если вы не смогли решить проблему самостоятельно, не отчаивайтесь. Перед тем, как обратиться в службу поддержки Steam, проверьте, есть ли информация о проблеме на официальном сайте Steam. Возможно, это проблема, с которой уже столкнулись другие пользователи, и на сайте можно найти инструкции по ее решению.
Если информация на сайте не помогла, обратитесь в службу поддержки Steam. Они готовы помочь вам в решении любых проблем, связанных с приложением.
В итоге, поломка в приложении Steam сегодня — это проблема, с которой можно справиться, используя простые решения. Проверьте интернет-соединение, перезапустите компьютер и очистите кэш приложения. Если проблема остается, обратитесь в службу поддержки Steam. Удачи!
Какие функции выполняет точка входа в процедуру SteamInternal_Contextlnit?
Точка входа SteamInternal_Contextlnit используется для инициализации содержимого библиотеки Steam. Эта функция отвечает за инициализацию библиотеки Steam и настройку модулей поддержки. Это делается путем вызова функции SteamContextInit из точки входа SteamInternal_Contextlnit. Эта функция получает в качестве параметра контекст Steam и выполняет необходимую инициализацию.
Эта функция также выполняет следующие шаги для обработки инициализации Steam: выполняет тест подключения к серверам Steam, чтобы определить, успешно ли он подключился; проверить, доступна ли более новая версия; вызывает процедуру синхронизации для подготовки к использованию библиотеки Steam; получить настройки Steam с локального диска. Конфигурация включает такую информацию, как номер пользователя, используемый сервер, версия, язык и другие параметры.
Наконец, SteamInternal_Contextlnit вызывает различные функции Steam, такие как SteamContextManage, SteamContextDelete и SteamContextActivate, среди прочего, для подготовки данных к использованию. Эти функции отвечают за загрузку необходимых модулей, установку параметров контекста, выполнение аутентификации и загрузку пользовательского контента. После выполнения всех этих действий приложение Steam будет готово к использованию.
Не запускается CS:GO — Решение (13 фото + 2 видео)
Я прочитал все мануалы и советы по установке драйверов. И у меня все равно есть проблема с драйверами что делать?
Все драйвера качайте только на официальных сайтах производителя. Также не используйте сторонние программы, которые могут влиять на корректность работы вашего видеоадаптера. Такими примерами могут быть: IObit Driver Booster или DriverPack Solution. В другом случае может быть такое, что вам продали видеокарту с другим чипсетом. Такое может быть в случаях покупки БУ на непроверенных сайтах. Корпус и охлаждение со всеми наклейками будет современной хорошей видеокарты, а сам чипсет старенькой и слабенькой. Это мошенники, будьте аккуратны.
По какому адресу у меня находится физически игра cs:go? Не могу найти папку с игрой, что делать?
Все игры установленные платформой Steam обязательно должны установлены в папку под названием Steam. По классике этот путь может быть в корне дисков C: или D:. Соответственно игра cs:go будет находится по адресу — C:Steam\SteamApps\common\Counter-Strike Global Offensive или D:Steam\SteamApps\common\Counter-Strike Global Offensive
У меня стоит антивирус, я хочу чтобы он не трогал мои игры и не проверял их. Как это исправить?
При открытии антивируса вам необходимо добавить все папки Steam в доверяемую зону. Может быть такое, что они могут находится в нескольких дисках. Потому в зону доверия добавляем полностью всю зону папки.
Я не понял, как мне включить DEP. Куда идти?
В этой статье есть самый простой метод включения DEP. Если не удалось, то можно попробовать настроить это в Системе (панель управления). Там заходим в «Дополнительные параметры системы» и нажимаем вкладку «дополнительно» после «быстродействие». В кнопке «Параметры» выбрать нужный для нас «Предотвращение выполнения данных».
Игра запускается, но у меня показывает в среднем 100 фпс. Как быть в таком случае?
Может быть такое, что у вас слетели настройки видео в игре. Установите минимальные значения, а также можно изменить на более меньшее количество точек.
У меня выбрасывает из игры через 3 секунды после запуска. На небольшой период темный экран, после просто рабочий стол. Что делать?
Если вам ничего не помогло из вышеперечисленных советов, попробуйте удалить файл d3d9.dll. Он находится по адресу: …Counter-Strike Global Offensive\bin\ . После чего обязательно сделайте проверку целостности файлов (как это сделать мы писали в этой статье).
Updating your official configurations
- To make a breaking change such as adding/removing a new action set or adding actions that must be bound upload a new configuration for each supported controller type and remove the old configuration. You should also go into the Steam Input Configuration browser with the account that created the configuration and mark it deleted by hitting:
- To make an optional change such as adding a new language for your action name localization or adding a new optional action that does not need to be bound in every configuration, upload a single new configuration and use the «Use Action Block» checkbox to make sure the action block of that configuration is used preferentially on the selected branches.
Не запускается игра в стиме: что делать
Определить наличие проблем можно уже после первого запуска софта, а решить многие из таких неисправностей получиться самостоятельно, с помощью указанных ниже способов.
Проверка кэша Steam
Для выполнения проверки вам не нужна стороняя помощь, а пока предлагаем узнать, что делать если игры Стим не запускаются.
Нарушение целостности файлов – основная проблема, почему не запускается игра в Стиме. Для этого потребуется проверить кэш.
Чтобы это сделать, нужно
- Перезагрузить ПК и открыть Steam.
- Кликнуть кнопкой мышки справа на название софта и укажите «Свойства».
- Откройте «Локальные файлы».
- Кликнете «Проверить целостность файлов игры» (Рисунок 2).
Дождитесь проверки целостности файлов. Учтите, что некоторые утилиты проверить будет невозможно, поскольку это проги с локальными настройками. Если каких-то элементов не хватает, проще всего переустановить софт, если не хотите тратить на это время, поможет очистка кэша.
Что делать если Стим не запускает игры в этом случае:
- Выйти из профиля в стиме, кликнув «Сменить пользователя».
- Закрыть прогу.
- Перейти в папку клиента.
- Создать резервные копиии «appcache» и «cached».
- Удалить их.
- Перезагрузить комп.
Если не помогло, возможно, вопрос в том, что система не может найти нужные файлы.
Повреждены или не найдены исполняемые файлы игры
Это вторая распространенная проблема, почему Стим не запускает игры, которая может помешать насладиться очередной новинкой из мира игровой индустрии. Она возникает тогда, когда компьютер не может найти файлы для работы проги, например, если антивирусник посчитал его вредоносным и отправил в «крантин». Для удобства лучшего всего использовать антивирус Avast.
Бороться с этим можно двумя способами:
- Добавить файл в исключения в антивируснике (Рисунок 3).
- Отдельно загрузить его нужную папку.
Использовав эти два метода, вы сможете вернуть функциональность игре и играть в свое удовольствие. Но они не всегда оказываются эффективными, так что, если ничего не получилось, можно использовать следующий способ.
Нет нужных библиотек
Большинство компьютерных игр нуждаются в наличии дополнительного программного обеспечения. Обычно это DirectX или Framework (Рисунок 4). Как правило, об этом система сообщает в соответствующем сообщении. Чтобы решить такую проблему, необходимо установить указанный выше софт с официального сайта. Желательно, после его установки, перезапустить систему. Как правило, после осуществления указанных действий, проги начинают функционировать.
Проблемы со звуком
Если приведённые ниже разделы не помогают решить проблему, возможно, поможет использование .
Настройка PulseAudio
Игры, которые явно зависят от ALSA, могут нарушить работу PulseAudio. Следуйте указаниям, описанным в разделе , чтобы заставить эти игры использовать PulseAudio.
Нет звука или ошибка сегментирования 756
Если ещё не выполнена — выполните её и посмотрите, решит ли это проблему. Если у вас нет звука в видео, которое воспроизводится в клиенте Steam, возможно, не работают библиотеки ALSA, поставляемые со Steam.
Попытка воспроизвести видео в клиенте Steam приводит к ошибке, подобной следующей:
ALSA lib pcm_dmix.c:1018:(snd_pcm_dmix_open) unable to open slave
Обходным решением является переименование или удаление папки и файлов . Их можно найти здесь:
~/.steam/steam/ubuntu12_32/steam-runtime/i386/usr/lib/i386-linux-gnu/
Альтернативным обходным решением является добавление библиотеки в переменную окружения :
$ LD_PRELOAD='/usr/$LIB/libasound.so.2 '${LD_PRELOAD} steam
Если звука всё равно нет, может помочь добавление библиотек PulseAudio в :
$ LD_PRELOAD='/usr/$LIB/libpulse.so.0 /usr/$LIB/libpulse-simple.so.0 '${LD_PRELOAD} steam
Имейте в виду, что их имена могут измениться со временем. Если это так, то загляните в
~/.steam/ubuntu12_32/steam-runtime/i386/usr/lib/i386-linux-gnu
и найдите новые библиотеки и их версии.
Звуковой движок FMOD
Обычно это происходит, когда неиспользуемое звуковое устройство используется по умолчанию для ALSA. Смотрите .
- Затронутые игры: Hotline Miami, Hotline Miami 2, Transistor.
PulseAudio и OpenAL: не получается переместить аудиопоток на другое устройство
Если вы используете PulseAudio и не можете переместить аудиопоток на другое устройство, это может быть связано с тем, что последние версии OpenAL по умолчанию запрещают перемещение аудиопотоков. Попробуйте добавить следующее в файл :
allow-moves=true
SteamInternal_Contextlnit и ошибки GTA 5
Ошибка SteamInternal_Contextlnit обычно возникает при попытке запустить игру GTA 5. Это связано с тем, что в системе присутствуют несовместимые файлы. Это, в свою очередь, мешает процессу запуска игры. Если вы столкнулись с этой ошибкой, есть несколько простых способов ее исправить.
Учебники и трюки: Существует множество инструкций, доступных в Интернете или на различных форумах, которые объясняют, как легко и просто исправить эту ошибку. Пошаговое руководство обычно означает поиск местоположения потерянных или поврежденных файлов и избавление от них; это делается для того, чтобы файлы не мешали игре. Кроме того, вы всегда должны удалять кеш памяти. Это означает, что он удалит все, что не нужно для запуска игры.
Инструменты: Существует несколько онлайн-инструментов, которые могут помочь вам автоматически удалить ненужные или поврежденные файлы. Это означает, что пользователю не нужно тратить много времени на поиск потерянных файлов или поиск в своей системе. Кроме того, некоторые инструменты даже позволяют пользователю настроить игру так, чтобы она работала лучше. Например, пользователь может настроить параметры графики для повышения производительности игры.
Soporte: В крайнем случае пользователи, столкнувшиеся с ошибками SteamInternal_Contextlnit, могут обратиться за помощью в службу технической поддержки. Если пользователь не может исправить ошибку самостоятельно, то ему обязательно следует обратиться в службу поддержки за решением. В большинстве случаев служба технической поддержки может помочь пользователю определить причину и устранить проблему
Однако также важно убедиться, что пользователь следует инструкциям службы технической поддержки для устранения проблемы
Способ 1: скачать steam_api.dll
Диспетчер загрузки отслеживает изображения, документы и другие файлы, загруженные из Интернета. Загруженные steam_api.dll автоматически сохраняются в папке «Загрузки». Эта папка обычно находится на диске, на котором установлена Windows (например, C: \ Users \ username \ Downloads). Загруженные файлы можно перемещать из папки «Загрузки» в другие папки на компьютере.
В зависимости от типа загружаемого файла доступны следующие параметры:
- Откройте файл для просмотра, но не сохраняйте его на компьютере.
- Сохраните файл на свой компьютер в стандартной папке загрузки. После того как система проверит безопасность и завершит загрузку файла, вы можете открыть файл, открыть папку, в которой он был сохранен, или просмотреть файл в диспетчере загрузки.
- Сохраните под другим именем, с другим типом или в другой папке на компьютере.
-
Запустите приложение, расширение или файл другого типа. После того как система выполнит проверку безопасности, файл откроется и запустится на компьютере.
- Отмените загрузку и вернитесь к просмотру веб-страниц.
Вы также можете сохранять файлы меньшего размера, например отдельные изображения, на своем компьютере. Для этого щелкните правой кнопкой мыши изображение, ссылку или файл и выберите «Сохранить изображение» или «Сохранить объект как».
steam_api.dll , 5 доступных версий
| Bits & Version | File size | Language | Description | Checksums | ||
|---|---|---|---|---|---|---|
|
32bit 7.9.87.40 |
119.1 KB | U.S. English | Steam Client API |
MD5 MD5 SHA1 SHA1 |
Download | |
|
32bit 2.37.91.26 |
142.2 KB | U.S. English | Steam Client API |
MD5 MD5 SHA1 SHA1 |
Download | |
|
32bit 1.83.31.37 |
103.9 KB | U.S. English | Steam Client API (buildbot_winslave04_steam_steam_rel_client_win32@winslave04) |
MD5 MD5 SHA1 SHA1 |
Download | |
|
32bit 1.49.4.54 |
103.3 KB | U.S. English | Steam Client API (buildbot_winslave04_steam_steam_rel_client_win32@winslave04) |
MD5 MD5 SHA1 SHA1 |
Download | |
|
32bit 1.0.0.1 |
62.5 KB | U.S. English | Steam Client API |
MD5 MD5 SHA1 SHA1 |
Download |
Распространенные сообщения об ошибках в Steam_api_c.dll
Наиболее распространенные ошибки steam_api_c.dll, которые могут возникнуть на компьютере под управлением Windows, перечислены ниже:
- “Steam_api_c.dll не найден.”
- “Файл steam_api_c.dll отсутствует.”
- “Steam_api_c.dll нарушение прав доступа.”
- “Файл steam_api_c.dll не удалось зарегистрировать.”
- “Файл C:\Windows\System32\\steam_api_c.dll не найден.”
- “Не удалось запустить Steam Client API. Отсутствует необходимый компонент: steam_api_c.dll. Пожалуйста, установите Steam Client API заново.”
- “Не удалось запустить данное приложение, так как не найден файл steam_api_c.dll. Повторная установка приложения может решить эту проблему.”
Факторы возникновения проблемы в ГТА 5
Ошибка точки входа SteamInternal_Contextlnit (аббревиатура «Steam Internal Context Initiation» — инициирование внутреннего кода Стим») появляется как GTA 5, так и в других игровых программах, использующих функционал игрового клиента «Steam». Как я уже упоминал выше, глобальной основой появления данной ошибки является несоответствие имеющейся версии конкретной dll-библиотеки и версии программы (в данном случае это «GTA 5» и игровой клиент «Стим»). Кроме этого, необходимая библиотека может и вовсе отсутствовать в системе, что также вызывает ошибку «SteamInternal_Contextlnit» в ГТА 5.
Конкретными причинами ошибки «SteamInternal_Contextlnit» могут быть следующие факторы:
- Пользователь использует взломанную (пиратскую) версию программы, в которой задействован некорректный взлом (crack);
- В системе не установлен, некорректно работает или повреждён клиент «Стим»;
- На ПК отстутствуют какие-либо необходимые вспомогательные системные файлы («Визуал С++», «Директ Х» и другие);
- Вирус или антивирус блокирует доступ к нужной библиотеке, или вовсе удалил оную из системы;
- На пользовательском PC повреждён системный реестр;
- Библиотека «steam_api» конфликтует с какими-либо системными компонентами.
В некоторых случаях причиной дисфункции является конфликт библиотеки steam_api с системными компонентами
Исследуйте PC на наличие вирусов
Также рекомендуем проверить ваш PC на наличие вирусных программ, способных модифицировать или удалять системные dll-библиотеки. Хорошо зарекомендовали следующие инструменты, эффективно идентифицирующие и устраняющие зловредное ПО.
| Программа: | Способности: |
| AdwCleaner |
|
| ДокторВеб Кюрейт |
|
Используйте AdwCleaner для борьбы со зловредами
Этапы
Перейдем к исправлению ошибки. После появления белого экрана управлять компьютером невозможно. Соответственно, действовать нужно раньше. Вставляем в привод диск с ОС. Производим загрузку с него. Для этого необходимо в параметрах BIOS установить соответствующий приоритет. Нам предстоит работать с консолью восстановления. Чтобы избежать подобной проблемы в будущем, лучше иметь копию соответствующего файла на съемном носителе. Но мы рассмотрим случай, когда такого накопителя под рукой нет.
Итак, используем диск. Видим перед собой мастер установки операционной системы. Запускаем консоль восстановления. Делается это при помощи кнопки R. Теперь вводим ключ установки. Он откроет доступ к консоли. Необходимый нам ключ чаще всего располагается на упаковке с диском или самом носителе. При использовании виртуальной копии код прилагается в особом текстовом файле. Однако последний вариант нам не подходит, так как для решения возникшей проблемы необходим именно физический носитель.
На следующем этапе нам необходимо получить доступ к уже имеющейся на компьютере операционной системе. Для этого вводим пароль администратора, а также имя компьютера. Задача упрощается при открытом доступе и отсутствии пароля. При наличии такой защиты — назначенную ранее комбинацию. Итак, мы попали в консоль восстановления. Переходим к нужному разделу, используя команду cd system32. Если все сделано верно, и процесс будет завешен успешно, появится возможность извлечь диск и запустить систему в стандартном режиме.
Не работает Steam – другие способы решения проблемы
Проверка содержимого файла «hosts»
«hosts» – системный файл, который могут редактировать вредоносные программы, из-за чего пользователь компьютера теряет возможность заходить на определенные сайты или пользоваться некоторыми приложениями. Если у вас внезапно начали появляться проблемы с доступом на сайты или Steam перестал запускаться, убедитесь, что в файле hosts нет никаких изменений. Для этого:
- Перейдите в папку C:\Windows\System32\drivers\etc.
- Найдите в списке файл «hosts» и откройте его с помощью стандартного блокнота;
- Отыщите строчки #127.0.0.1 localhost и #::1 localhost.
- Удалите весь текст, который находится ниже этих строчек.
- Сохраните изменения в файле.
Если эти действия не помогли, вставьте после строчек #127.0.0.1 localhost и #::1 localhost этот текст:
|
68.142.122.70 cdn.steampowered.com 208.111.128.6 cdn.store.steampowered.com 208.111.128.7 media.steampowered.com |
И сохраните изменения. Проверяйте, теперь Steam должен заработать.
Обновление драйверов
Отсутствие «свежих» драверов для каких-либо комплектующих ПК в некоторых случаях приводит к тому, что Steam не запускается. Проверить актуальность драйверов можно следующими способами:
-
Через диспетчер устройств:
- Нажмите сочетание клавиш WIN+R.
- В появившемся окошке введите msc и нажмите Enter.
- В открывшемся окне Диспетчера устройств найдите устройство с желтым значком, требующее обновления драйверов.
- Кликните по нему правой кнопкой мышки и в выпадающем меню выберите «Обновить драйвер». Если новая версия драйвера доступна для установки, система самостоятельно обновит его.
- После обновления драйверов перезагрузите компьютер и попробуйте запустить Steam.
-
С помощью сторонних программ. Подойдет Driver Booster:
- Скачайте программу Driver Booster и установите ее на ПК;
- Проведите проверку системы на необходимость обновить драйвера;
- Дождитесь, пока Driver Booster скачает и установит «свежие» версии драйверов, после чего перезагрузите компьютер и попробуйте открыть Стим.
Проверка настроек даты и времени на ПК
Неправильно выставленные дата и время на компьютере нередко приводят к сбоям в работе различных приложений. И Стим не стал исключением. Если по какой-то причине время и дата на вашем компьютере сбились, сделайте их актуальными и попробуйте зайти в Steam. Возможно, это решит вашу проблему. Как изменить дату и время на компьютере:
- Нажмите сочетание клавиш WIN+R.
- Введите в строку Control Panel и нажмите Enter.
- Выберите в списке «Дата и время».
- В открывшемся окне установите актуальную дату и время.
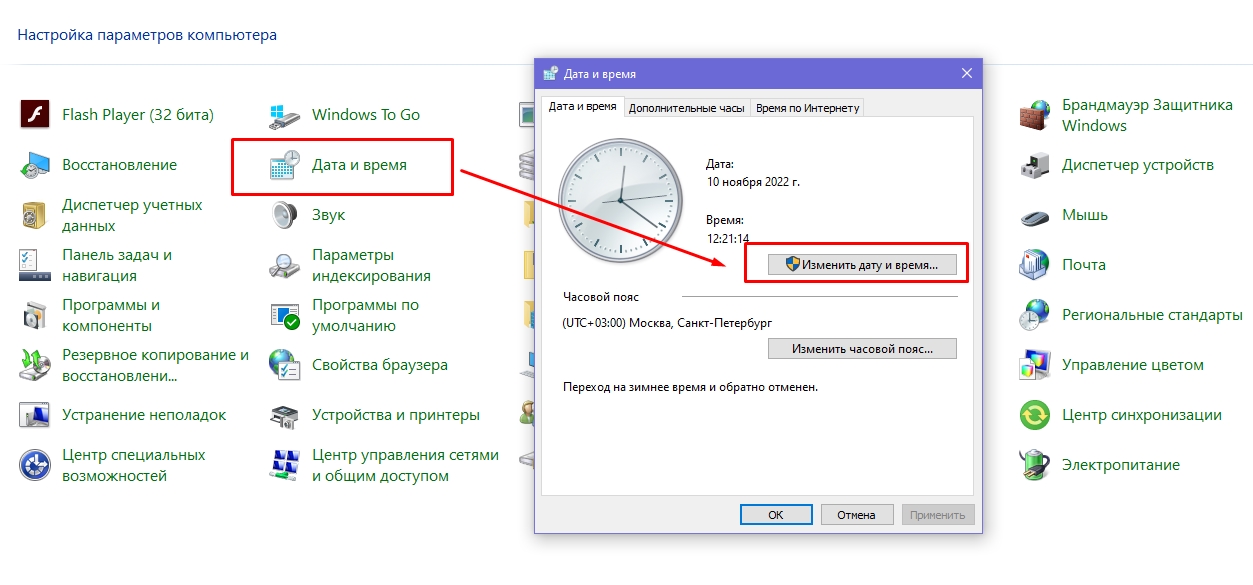
Отключение лишних устройств от компьютера
Некоторые устройства, подключенные к вашему компьютеру, могут работать неправильно и стать основной причиной, по которой Steam не запускается. Если недавно вы использовали USB-флешку, новые наушники, внешние накопители, колонки или другие гаджеты, то отключите их от ПК и проверьте, работает ли Стим теперь.
Проверка жесткого диска на наличие ошибок
Один из способов найти причину, по которой не запускается Steam – выполнить проверку жесткого диска на ошибки:
- Нажмите сочетание клавиш WIN+R.
- Введите в строку cmd и нажмите Enter.
- В консоли введите sfc /scannow и нажмите Enter.
- Дождитесь окончания процедуры.
- После введите в консоли chkdsk /f /r и нажмите Enter.
- Далее введите Y и еще раз нажмите Enter.
- Перезагрузите компьютер и дождитесь проверки жесткого диска на ошибки.
После этого попробуйте зайти в Стим.
Отключение режима совместимости
Если вы пытались исправить какую-либо ошибку, возникающую во время работы Steam и выбрали режим совместимости с другой операционной системой, после чего программа вообще перестала запускаться, сделайте следующее:
- Кликните по ярлыку программы правой кнопкой мышки.
- Перейдите в «Свойства».
- Нажмите «Расположение файла».
- Выберите в списке файлов steam.exe.
- Перейдите в свойства steam.exe (ПКМ по файлу).
- Откройте раздел «Совместимость».
- Напротив «Запустить программу в режиме совместимости с:» снимите галочку.
- Примените изменения.
Теперь Steam должен запуститься, как и раньше.
Выводы: будущее SteamInternal_Contextlnit в GTA 5
При оценке будущего SteamInternal_Contextlnit в виртуальном мире GTA 5 необходимо учитывать множество переменных. SteamInternal_Contextlnit — один из основных серверных инструментов GTA 5, поэтому требуется его тщательная проверка. Будущее SteamInternal_Contextlnit описывается как привилегированная платформа для интерактивной игры и его применение для содействия развитию контента. Близость Kingpin Productions к платформе, а также близость между пользователями и компанией позволяют нам рассматривать будущее SteamInternal_Contextlnit как обещание. absoluta взаимно.
Пока основные новые возможности SteamInternal_Contextlnit ограничиваются управлением глобальные подписки, игровой контент, обновления сервера и возможность создавать загружаемый контент для пользователей. Этих инструментов достаточно, чтобы поддерживать высокий уровень качества и исследовать новые горизонты, такие как применение фильтров к представлениям и добавление дополнительных возможностей для взаимодействия с другими серверами, подключенными к сети через этот инструмент.
Будущее SteamInternal_Contextlnit потребует большей адаптации сознательный этой платформы, предусматривающей установление новых параметров для повышения стабильности и доверия пользователей, а также сокращения времени ожидания выполнения запросов и вызовов. Выход следующей версии GTA 5 ознаменует начало новой эры SteamInternal_Contextlnit, открывая дверь в уникальный интерактивный опыт который будет характеризоваться интеграцией таких ресурсов, как аптеки для улучшения сервера.
Потеря точки входа SteamInternal_Contextlnit является серьезной и беспрецедентной проблемой для поклонников GTA 5. Пользователи игры написали письмо Rockstar Games, разработчику GTA 5, с осуждением ошибки и требованием принять меры для ее исправления. эта плита, которая стоит на пути фанатов. Однако пока что поклонники GTA 5 могут только надеяться и молиться о быстром решении проблемы.
Вас также может заинтересовать этот похожий контент:
- Как удалить Office 365 из Windows 10
- Как сделать таблицу невидимой в Word?
- Как проверить подлинность QR-кода
Как узнать, кому принадлежит номер банковского счета? Что значит увидеть бабочку по цвету? Как заключить договор с Богом? Как узнать, где мое местоположение? Как сделать безумную шляпу? Что такое скрытая теплота? Как узнать, где находится ваш партнер? Современная философия Рациональные целые числа — иррациональные и действительные Третий закон Ньютона QR-код Linkphone в Windows 10 Альтернативы чатрулетке Откуда ты знаешь, что это золото? Как сделать Хики?





























