Причина
Эта проблема может возникнуть, если параметр «Отправить немедленно при подключении» не включен, как показано на следующем рисунке из Outlook 2016.
Этот параметр связан со следующими данными реестра, поэтому этот параметр также может быть настроен администратором путем изменения реестра.
Ключ: HKEY_CURRENT_USER\Software\Microsoft\Office\Outlook\Options\Mail
Ключ политики: HKEY_CURRENT_USER\Software\Policies\Microsoft\Office\Outlook\Options\Mail
DWORD: Немедленная отправка почты Значение: 0
В приведенных выше путях раздела реестра представляет версию Outlook (16.0 = Outlook 2016, Outlook 2019 или Outlook для Office 365, 15.0 = Outlook 2013, 14.0 = Outlook 2010, 12.0 = Outlook 2007, 11.0 = Outlook 2003).
Советы по использованию Outlook и защите электронной почты
К настоящему времени вы наверняка сможете исправить проблему, из-за которой Outlook не получает электронные письма, следуя вышеупомянутым предложениям. Кроме того, благодаря этим советам вы сможете защитить свою электронную почту и использовать Outlook как профессионал.
Настройте двухфакторную аутентификацию
Чтобы защитить свою учетную запись электронной почты, убедитесь, что функция двухфакторной аутентификации включена. Таким образом, каждый раз, когда кто-то попытается получить доступ к вашей учетной записи, он должен будет подтвердить ее, введя одноразовый сгенерированный код. Код будет отправлен на ваш телефон, что минимизирует вероятность взлома вашей учетной записи.
Проверьте все доверенные устройства
Outlook позволяет добавить несколько доверенных устройств, на которых вы можете просто войти в систему, не вводя каждый раз код аутентификации. Зайдите в настройки безопасности своей учетной записи и убедитесь, что добавлены только надежные устройства.
Продолжайте менять свой пароль
Убедитесь, что у вас есть надежный буквенно-цифровой пароль для учетной записи Outlook. Кроме того, подумайте о смене пароля вашей учетной записи каждые несколько месяцев, чтобы избежать утечки.
Сохраняйте резервную копию данных Outlook
Поскольку Outlook хранит все данные в локальном хранилище, вы можете заранее их сохранить. Вы можете сохранить вторую копию ваших файлов PST в другом месте. Если файлы удалены, вы всегда можете использовать Recoverit Data Recovery от Wondershare для извлечения потерянных писем Outlook.
Восстановите поврежденные файлы PST с помощью Stellar Phoenix PST Repair
В случае, если файлы Outlook PST повреждены, вы можете использовать программное обеспечение Stellar Outlook PST Repair. Профессиональный инструмент может исправить все виды файлов PST, поврежденных из-за различных проблем. Инструмент будет поддерживать целостность данных Outlook и не будет получать доступ к содержимому вашей электронной почты в процессе. Поскольку он имеет удобный интерфейс, вы можете выполнить процесс в один клик и легко восстановить свои файлы PST.
Письмо с вложением огромного объёма
Порой Outlook зависает при отправке письма, если пользователь пытается отправить какие-то вложения, которые имеют превышающий норму объём. Outlook имеет определённые ограничения по прикрепляемым документам, по умолчанию они должны находиться в пределах пяти мегабайт. В том случае, если отправляемый документ больше указанного размера, следует открепить этот файл, чтобы сделать вложение меньшим. Если уменьшить объём отправляемого файла нет возможности, целесообразнее загрузить его на любой файлообменник, а в письме указать только ссылку. Только после исправлений письмо может быть отправлено повторно.
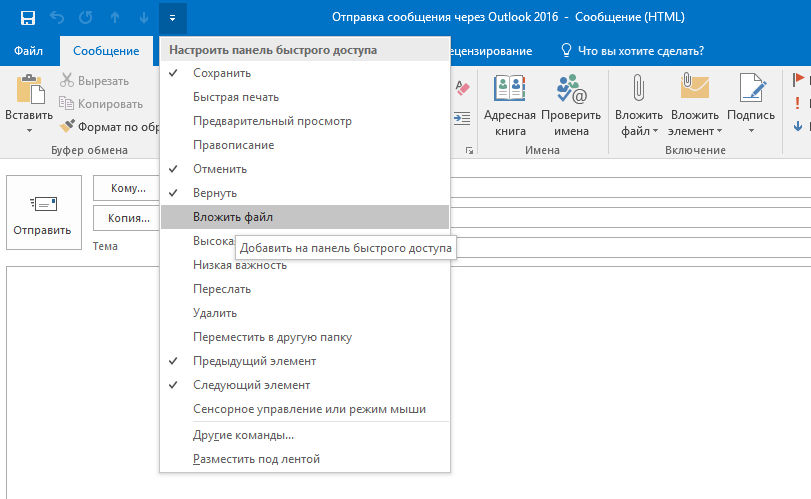
Неверно введённый пароль
Когда Outlook 2013 не отправляет почту (это касается как более ранних, так и поздних версий программного продукта), стоит проверить правильность введённого пароля для учётной записи. Как показывает практика, если данные были указаны некорректно, письма отправляться не будут. Такая ситуация может возникнуть при смене пароля, позволяющего войти в почту посредством своей страницы, без корректировки данных, хранящихся в настройках личной учётки. Пользователь должен знать о том, что менять информацию о пароле следует везде.
Чтобы это осуществить, необходимо войти в настройки, позволяющие работать непосредственно с учётными записями. В меню «Файл» есть команда, отвечающая за настройку всех учётных записей, выбрав её, в открывшемся окне осуществляем переход по команде «Изменить». После введения нового пароля сделанную корректировку стоит сохранить.
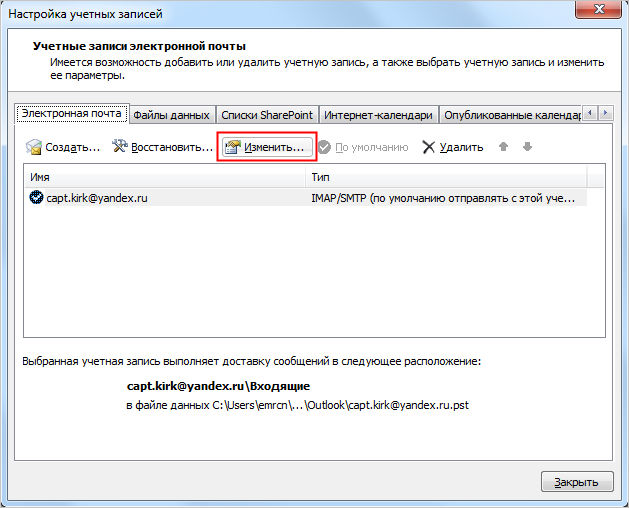
Возможные причины «застывания» письма в папке «Исходящие» в Outlook и как их устранить
Письма, которые остаются в папке «Исходящие» без отправки в Outlook, могут вызывать раздражение и приводить к задержкам в коммуникации. Несмотря на то, что Outlook обычно позволяет отправлять письма без проблем, иногда возникают ситуации, когда письмо «застывает» в папке «Исходящие».
Существует несколько возможных причин, по которым письма могут застрять в папке «Исходящие» в Outlook:
1. Проблемы с подключением к Интернету: Если у вас возникли проблемы с подключением к Интернету, Outlook может временно не иметь доступа к серверам электронной почты и не сможет отправить письма. Убедитесь, что вы подключены к стабильной сети Интернет и повторно отправьте письмо.
2. Ограничения почтового сервера: Возможно, ваш почтовый сервер установил лимит на размер письма или на количество писем, которые вы можете отправлять в определенный период времени. Попробуйте проверить настройки своего почтового сервера или свяжитесь с администратором для получения дополнительной информации.
3. Проблемы с аутентификацией: Если ваш аккаунт Outlook неправильно настроен или если у вас есть проблемы с аутентификацией, это может привести к тому, что письма не будут отправлены. Проверьте настройки вашего аккаунта Outlook и убедитесь, что вы правильно ввели логин и пароль для вашей учетной записи.
4. Ошибки в адресе получателя: Если вы неправильно ввели адрес электронной почты получателя или если адрес получателя больше не активен, письмо не будет отправлено. Проверьте правильность написания адреса получателя и повторите попытку отправки письма.
5. Блокировка антивирусом или файрволом: Ваш антивирус или файрвол может блокировать отправку писем из Outlook. Убедитесь, что программное обеспечение защиты не блокирует доступ Outlook к серверам электронной почты. Попробуйте отключить временно антивирусное программное обеспечение или файрвол и повторите попытку отправки письма.
6. Обновление или повреждение Outlook: Некоторые обновления или повреждения программы Outlook могут привести к тому, что письма не отправляются. Попробуйте обновить Outlook до последней версии или выполнить восстановление программы, чтобы устранить возможные проблемы.
Если вы проделали все вышеуказанные действия и письмо по-прежнему не отправляется, рекомендуется обратиться в службу поддержки Outlook или к администратору вашего почтового сервера для получения дополнительной помощи и решения проблемы.
Проблема с Mail.Ru
В Mail.Ru тоже проблемы с доставкой сообщений встречаются очень редко. При неудачной отправке письма можно попробовать повторно провести операцию, обычно это помогает.
Еще один вариант – к письму был приложен файл большого объема. Он либо превышает установленные ограничения сервиса Мэйл.Ру, либо из-за низкой скорости интернета не загружается.
Если вы слишком часто посылаете со своего почтового ящика письма одинакового содержания, сервис может заподозрить вас в распространении спама. Такое бывает, когда ящик взламывают. Решить подобное можно прямо на сайте сервиса (обычно предлагается сменить пароль). Еще следует проверить папку «Исходящие» и узнать, какие именно письма отправлялись с вашего ящика.
Не помогло – обращайтесь в Помощь Mail.Ru. Переходите в раздел «Письма» и ищите соответствующий пункт. Потом отметьте тип проблемы и отправьте запрос. Сотрудники решат проблему.
Убедитесь, что серверы работают в режиме онлайн
Если ваш почтовый сервер в настоящее время не работает, ваше письмо будет оставаться в папке «Исходящие» до тех пор, пока проблема не будет решена. Убедитесь, что функция ‘Работа в автономном режиме’ в Outlook отключена.
- Откройте Outlook и посмотрите на правый нижний угол окна Outlook.
- Убедитесь, что там написано “Connected” или “Подключились к Microsoft Exchange”.
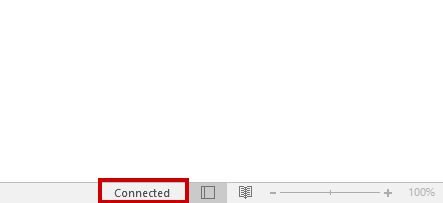
- Если оно отображается “Работает в автономном режиме”, перейдите в папку Отправить/получить вкладку.
- Нажмите на кнопку “Работа в автономном режиме” кнопку (если она не выделена) и проверьте, изменится ли статус на Подключено в правом нижнем углу.

- Должна ли появиться “Отключено/Попытка подключения”, убедитесь, что ваше подключение к Интернету работает должным образом.
- После подключения, повторная отправка сообщения если оно не было отправлено автоматически.
Blog of Khlebalin Dmitriy
Уже не раз сталкивался с проблемой при отправке писем через Microsoft Outlook 2010. Люди жаловались, что письма зависали в папке «Исходящие» и могли висеть там очень длительное время. Так и произошло в этот раз.
В моём случае выглядело все банально просто. На проблемном компьютере просто напросто была установлена программа FineReader 10 версии. И именно эта программа пакостничала в Microsoft Outlook 2010. Каким образом это происходило? – спросите Вы. Оказывается во всем виновата надстройка FineReader 10, которая на автомате прописалась в Microsoft Outlook 2010. В какие-то моменты отправки писем (в какие именно мне так и не удалось выяснить) она просто напросто тормозила Outlook и все письма оказывались в папке «Исходящие», ожидая своей очереди. А очередь эта двигалась очень медленно. =)
Вообщем в итоге, просто отключив эту надстройку, письма без проблем отправлялись, перемещаясь соответственно в папку «Исходящие». Проблема еще заключалась в том, что в Microsoft Outlook 2010 сложно найти эти самые надстройки. Я снова потратил какое-то время, прежде чем нашел, где они спрятались. Найти и отключить надстройки в Microsoft Outlook 2010 можно по следующему пути: Сервис — Центр управления безопасностью… — Надстройки или Справка – Параметры конфиденциальности… — Надстройки . Далее внизу кликаете Перейти… и отключаете ненужные надстройки. Подробности на скриншотах Вы можете увидеть ниже.
Для пущей надежности, я бы порекомендовал отключить все надстройки, проверив после этого работу Outlook. И если после этого всё в норме и письма нормально отправляются, то можно по необходимости включать нужные надстройки по одной и смотреть, что из этого выйдет.
Share this:
Sorry, the comment form is closed at this time.
В этом блоге, я пишу заметки о своей, как повседневной жизни, так и жизни и работе в сфере IT технологий. Собираю интересные ссылки, выражаю свои мысли и прочее… В основном посты посвящены, Управленческим моментам и решениям, различным продуктам Microsoft и VMWare, которые я эксплуатирую многие годы, Nix, MacOS, сетке, и другим интересным вопросам и задачам, с которыми приходится ежедневно сталкиваться и иметь дело. Здесь приведены не только мои посты, но и посты, которые были найдены мною на безграничных просторах интернета. Все написанное здесь, было проделано мною или моими коллегами при моем непосредственном участии на виртуальных машинах или в продакшин среде, о чем свидетельствуют комментарии в текстах. Всем удачи в работе.
Как исправить ошибку «Outlook Outbox не отправляет»?
Outlook не отправляет сообщения из папки «Исходящие» — обычное дело среди пользователей Outlook. хотя это может быть немного неприятно, это не должно быть большой причиной для беспокойства. Как заставить Outlook отправлять сообщения без каких-либо препятствий, как правило, не требует никаких предварительных мер.
Действия, которые необходимо предпринять, могут включать в себя простые процедуры, которые вы могли упустить из виду, или некоторые действительно базовые операции.
Шаг 1. Попробуйте повторно отправить сообщение. Ваша почта вернулась неотправленной? Возможно, вы захотите повторно отправить сообщение. Это можно просто сделать, щелкнув отправленные элементы на панели папок, дважды щелкнув сообщение, которое вы хотите отправить повторно, затем на вкладке сообщения щелкните действие, а затем щелкните повторно отправить сообщение. Если вы попробовали это, но сообщения остались в папке «Исходящие», попробуйте выполнить шаги 2–5
Шаг 2. Убедитесь, что Outlook подключен к сети. Электронные письма нельзя отправлять в автономном режиме, для отправки любого электронного письма требуется подключение к Интернету. Если вы хотите убедиться, что ваше интернет-соединение включено, вы можете сделать это, просто проверив на панели задач наличие доступных подключений.
В случае нестабильности сети проверьте строку состояния Outlook, которая показывает подключение, попытку подключения или отключение, в зависимости от обстоятельств. Затем вы можете соответствующим образом настроить Outlook, чтобы он оставался в сети при отправке сообщений.
Шаг 3. Очистите застрявшее письмо: если ваш почтовый ящик переполнен застрявшими в нем письмами, вы можете просто удалить застрявшие письма из папки «Исходящие», а затем попробовать повторно отправить сообщения после очистки папки «Исходящие» от застрявших писем.
Это можно сделать, перейдя на вкладку «Отправить/получить» и нажав Работать автономно. Это сделано для того, чтобы Outlook не отправлял сообщения электронной почты, находящиеся в папке «Исходящие».
После этого вы можете переключиться на Исходящие, щелкнуть сообщение правой кнопкой мыши и выбрать Удалить.
Шаг 4. Проверьте состояние сервера: возможно, вы потеряли соединение с сервером, ваш сервер может быть недоступен, а соединения потеряны.
Проверьте строку состояния, чтобы узнать состояние вашей сети. Если указано «отключено» или «пытается подключиться», это означает, что вы потеряли соединение с сервером, и вы можете проверить у администратора наличие каких-либо отклонений.
Шаг 5. Смените пароль
Вы недавно меняли пароль? Важно, чтобы Outlook был уведомлен для бесперебойной работы ваших электронных писем. Вы можете просто сделать это в Outlook 2019, 2016, 2013 или 2010, выполнив следующие простые действия:
Нажмите «Файл», выберите «Настройки учетной записи», в настройках учетной записи снова выберите «Настройки учетной записи». Выберите свою учетную запись и нажмите «Изменить», измените свой пароль в деталях входа в систему, в поле «Пароль» введите новый пароль.
Однако, если вы используете подписку на Office 365 с ежемесячными обновлениями, вы можете просто выбрать «Файл», нажать «Настройки учетной записи», а затем «Обновить пароль».
Метод 5: отключите автономный режим
В некоторых случаях пользователи сталкиваются с указанной проблемой в веб-версии Gmail. Это маловероятно, но с некоторыми пользователями случается. Gmail имеет автономный режим, который позволяет вам читать сообщения Gmail, отвечать на них и просматривать их, даже если вы не подключены к Интернету. Если вы используете эту функцию, в некоторых случаях она может вызвать указанную проблему. Поэтому вам придется отключить его, чтобы отправлять электронные письма, а затем вы можете включить его снова. Для этого выполните следующие инструкции.
- Прежде всего, откройте Gmail в своем браузере.
- Затем щелкните значок настроек в правом верхнем углу страницы.Настройки Gmail
- Нажмите кнопку «Просмотреть все настройки», чтобы отобразить дополнительные параметры.
- Перейдите на вкладку Offline и убедитесь, что флажок Enable Offline mail снят.Gmail Офлайн-режим
- Сохраните изменения, а затем обновите страницу. Посмотрите, решит ли это проблему.
Программы для Windows, мобильные приложения, игры — ВСЁ БЕСПЛАТНО, в нашем закрытом телеграмм канале — Подписывайтесь:)
Электронная почта застревает в папке «Исходящие» Gmail
Обнаружение целой кучи важных электронных писем, не отправленных предполагаемым получателям, — плохое зрелище. С этой проблемой чаще всего сталкиваются пользователи Gmail. Каждый раз, когда они пытаются отправить сообщение, оно попадает в очередь в папке исходящих сообщений Gmail и не отправляется. Проблема не постоянная, поэтому решения доступны. Посмотрите, что вы можете сделать, если ваша электронная почта застряла в папке «Исходящие» Gmail!
Электронная почта застревает в папке «Исходящие» Gmail
Ранее мы видели, как отправлять электронные письма, застрявшие в папке «Исходящие» Outlook. Действуя аналогичным образом, мы увидим, как отправлять электронные письма, застрявшие в папке «Исходящие» Gmail. Если Gmail не отправляет сообщения электронной почты и вы обнаруживаете, что письмо застряло в папке «Исходящие» Gmail, то для решения проблемы мы рекомендуем вам:
- Проверьте размер вложения
- Попробуйте очистить кеш Gmail
- Убедитесь, что Gmail не настроен на автономный режим.
- Закройте фоновые запущенные приложения
Письма могут застревать в папке «Исходящие» по ряду причин.
1]Проверьте размер прикрепленного файла
Если вы прикрепили файл к своему электронному письму, убедитесь, что он находится в пределах допустимого лимита, который в настоящее время составляет 25 МБ.
2]Очистить кеш Gmail
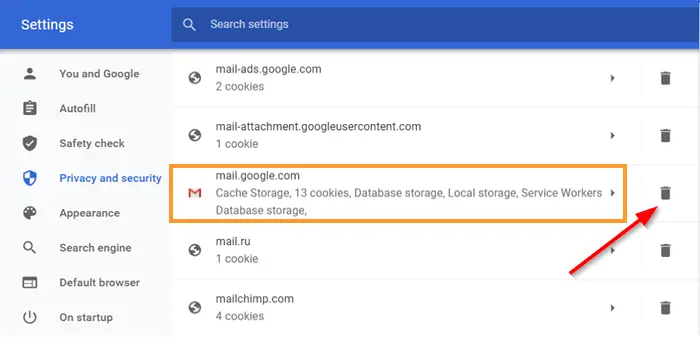
Откройте настройки Chrome. Вы можете сделать это, просто открыв новую вкладку и введя следующее — chrome: // settings / в поле URL и нажав ‘Войти’.
Затем выберите ‘Конфиденциальность и безопасность‘ссылка на левой боковой панели.
Выбирать ‘Файлы cookie и другие данные сайта‘.
Прокрутите вниз до ‘Просмотреть все файлы cookie и данные сайтов‘.
Откройте страницу и прокрутите вниз, чтобы найти «mail.google.com ‘ Вход.
Когда он появится, выберите значок корзины рядом с ним.
3]Убедитесь, что Gmail не настроен на офлайн-режим.
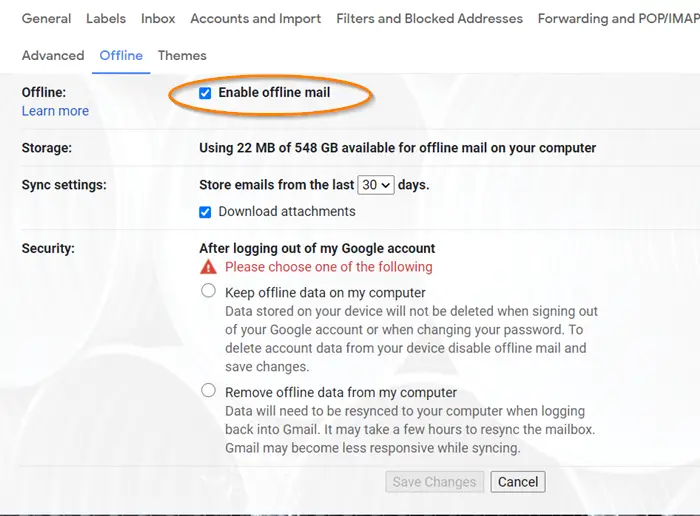
Если вы настроили свой Gmail в автономный режим, он может отправлять вашу электронную почту в Gmail Outbox. Итак, проверьте, включен ли автономный режим или нет. За это,
Выберите Gmail «Настройки»> «Просмотреть все настройки‘и выберите’Не в сетивкладка.
Затем на открывшейся странице установите флажок рядом с «Включить офлайн-почту‘проверено или нет. Если он установлен, вам нужно снять этот флажок и посмотреть, решена ли проблема.
4]Закройте фоновые запущенные приложения.
Если вы используете приложение Gmail на своем смартфоне, закройте фоновые приложения, чтобы решить проблему. За это-
Send emails stuck in Outlook Outbox
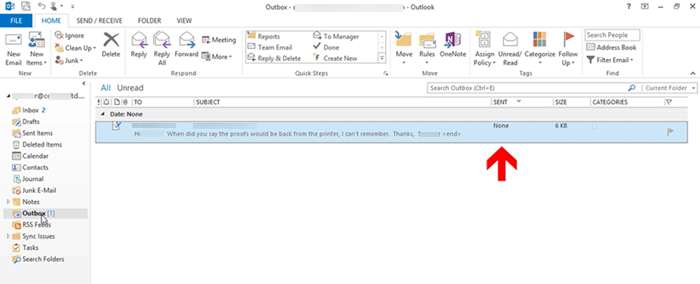
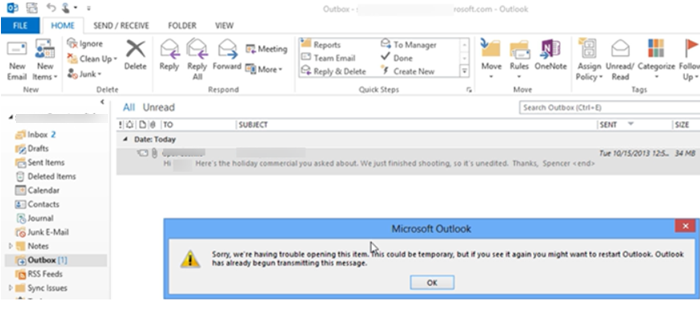
- Go to Outlook Preferences
- Drag the email to Drafts
- Save the attachment to a network location
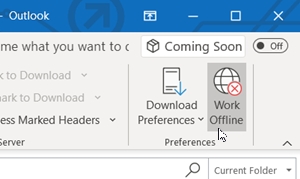
Go to ‘Send/Receive’ tab and choose the ‘Work Offline’ button from ‘Preferences’ section.
2] Drag the email to Drafts
Close Outlook, Sign out of Windows, Sign-in back into Windows and start Outlook.
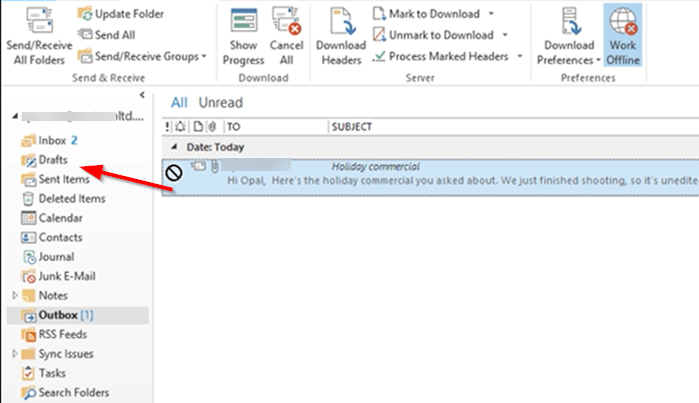
Go back to ‘Send/Receive’ tab and click the ‘Work Offline’ button.
3] Save the attachment to a network location
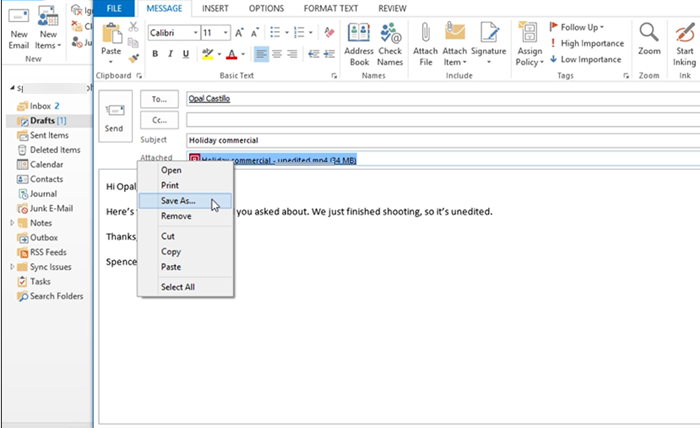
Right-click the attachment and choose ‘Save As’ option.
Save the attachment to a network location and copy the path of the file in the network location.
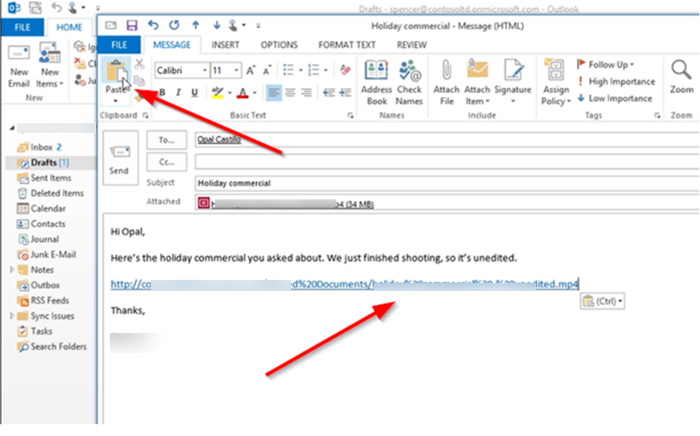
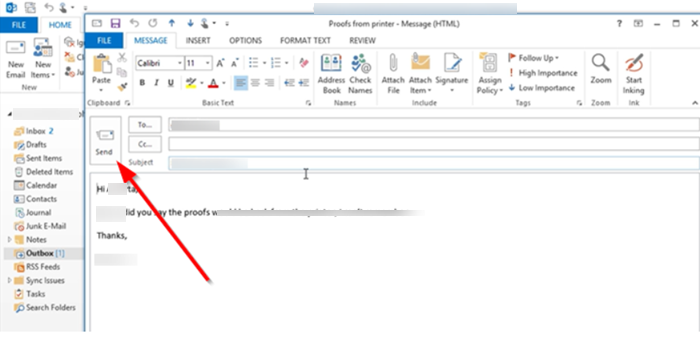
When done, hit ‘Send’.
This way you can fix messages that are stuck in the Outbox and send them across.
- Emails stuck in Outbox of Mail app on Windows 10
- Windows 10 Mail app not sending or receiving emails
- Email is stuck in the Outbox of Gmail
- Outlook.com is not receiving or sending emails.
Часто задаваемые вопросы
Почему я могу отправлять электронные письма, но не получать их?
Если вы вдруг не можете получать обычные электронные письма, это может быть связано с вашим подключением к Интернету. Попробуйте сбросить настройки подключения к сети. После сброса настроек Wi-Fi вам также следует закрыть и открыть свой аккаунт Gmail.
Почему моя папка «Входящие» не функционирует должным образом?
Если определенные вкладки и действия работают не так гладко, как обычно, посмотрите историю версий вашего приложения. Обновите приложение Gmail, если оно еще не обновлено, перейдя в магазин Play. Если обновление не помогло, попробуйте выключить и включить автономный режим с помощью вкладки «Автономный режим».
Использование тактики Gmail в автономном режиме иногда может выступать в качестве перезагрузки приложения Google.
Как исправить ситуацию, когда приложение Gmail не отправляет письма?
Перечисленные процедуры, которые необходимо выполнить, включают очистку кэша приложения Gmail, проверку обновлений приложения Gmail и сброс настроек устройства, а также сброс интернет-соединения.
Все это может повлиять на отправку писем, исправление писем, застрявших в папке «Исходящие», или просто на проблемы с приложением Gmail.
Что делать, если заблокирован аккаунт Google?
Блокировка аккаунта Google может быть вызвана несколькими причинами, в том числе мошенничеством и хакерами. К счастью, у Techloris есть статья, посвященная заблокированным аккаунтам Google. Нажмите здесь, чтобы просмотреть нашу статью «Аккаунт Google заблокирован? Вот как это исправить».
Включение опции фонового использования данных действительно может помочь вам, если ваши письма застряли в папке «Исходящие» Gmail. Вы также сможете проверить это с помощью автономной почты.
Если вы регулярно используете мобильные данные в качестве стабильного сетевого подключения, возможно, на вашем операционном устройстве включена вкладка экономии данных. Это может помешать Gmail использовать мобильные данные и получать и даже отправлять электронные письма. Чтобы устранить конкретную проблему «письмо застряло в папке «Исходящие» Gmail», вам следует включить опцию разрешения фонового использования данных.
Пользователь устройства Android и пользователь iPhone могут выполнить одни и те же действия, чтобы разрешить фоновый режим работы приложений.
Исправят ли мобильные данные письма, застрявшие в папке «Исходящие» Gmail?
Если мобильные данные являются единственным подключением к сети, то да, мобильные данные являются причиной сбоя в работе приложения Gmail. Именно поэтому разумно и безопасно иметь несколько форм подключения к сети или Wi-Fi в вашем доме.
Отправить электронное письмо в безопасном режиме
Надстройки Outlook могут работать со сбоями, что может препятствовать выходу писем из папки «Исходящие. Чтобы быстро отключить все надстройки, запустите Outlook в безопасном режиме. Если в безопасном режиме электронная почта отправляется нормально, скорее всего, причиной проблемы в обычном режиме является одна из надстроек.
- Убедитесь, что Outlook полностью закрыт.
- Открыть Запустить нажмите кнопку Win + R, введите outlook /safe, и нажмите Введите.
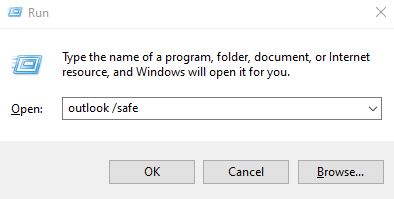
- Если Outlook запускается в безопасном режиме, нажмите кнопку Файл вкладку и перейдите к Параметры.
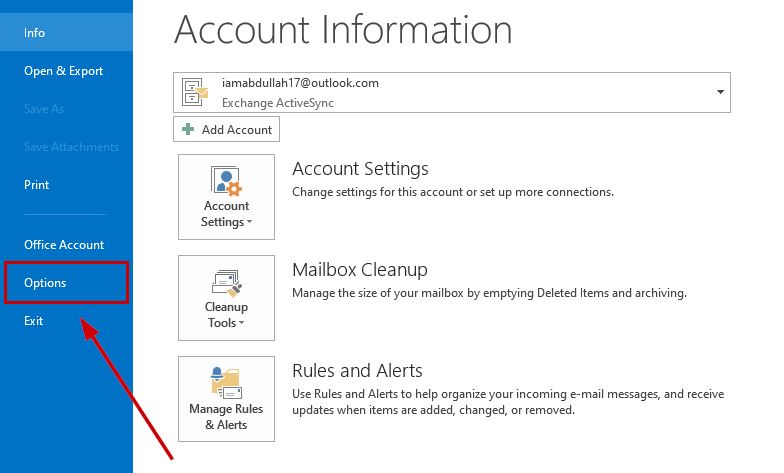
- В Дополнения на вкладке используйте раскрывающееся меню рядом с пунктом Управление (в нижней части экрана) и выберите Надстройки COM. Перейдите на вкладку Перейдите на сайт .
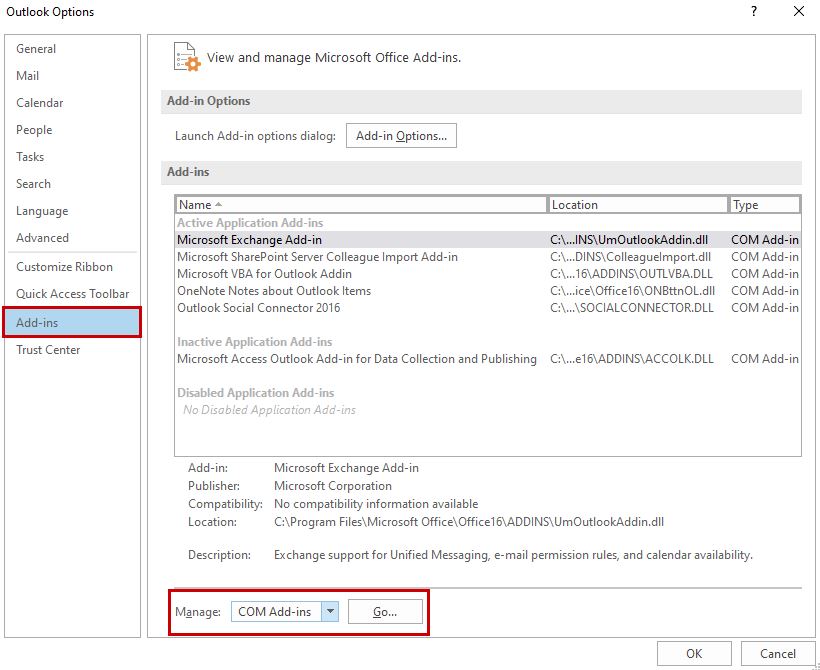
- Сделайте снимок экрана со списком дополнений для справки, чтобы потом знать, как восстановить исходную конфигурацию.
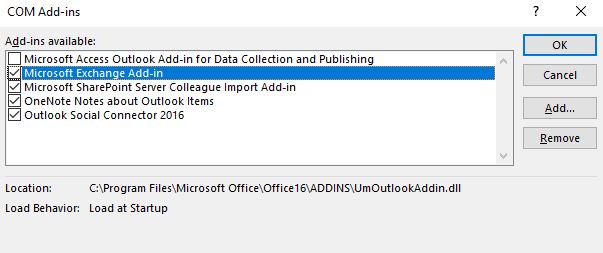
- Снимите флажки с каждого дополнения и нажмите кнопку OK.
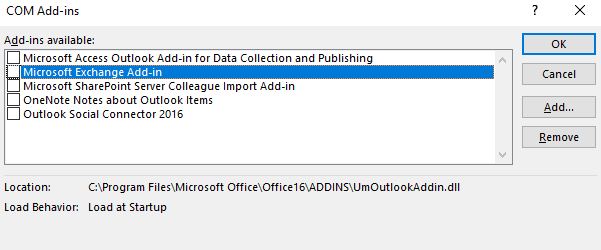
- Перезапустить Outlook, чтобы он открывался в нормальный режим.
- Попробуйте отправить письмо еще раз, чтобы проверить, попадет ли оно в папку «Исходящие». Если это произойдет, вы можете начать поочередное включение дополнений, чтобы определить проблемное. Сохраните эту надстройку отключенной, чтобы продолжать эффективно использовать Outlook.
Примечание: Кроме того, создание нового профиля Outlook может решить проблему и позволить нормально отправлять электронную почту.
Неверный или измененный пароль для учетной записи электронной почты
Симптом: вы создали новую или изменили существующую учетную запись электронной почты или недавно изменили пароль в своей учетной записи электронной почты в Интернете.
Вы можете проверить правильность своего пароля, войдя в свою учетную запись электронной почты из Интернета.
Если вы недавно изменили пароль своей учетной записи электронной почты в Интернете, такой как Gmail или Outlook.com, вам также необходимо изменить пароль своей учетной записи в Outlook.
- Перейти к Файл вкладка > Информацияа затем дважды выберите «Настройки учетной записи».
- Введите новый пароль в соответствующее поле и нажмите Следующий > Заканчивать.
Настройте Outlook для работы в автономном режиме, а затем удалите застрявшее сообщение
Общее решение, которое работает в большинстве случаев.
Если предыдущий метод вам не помог, например, если вы постоянно получаете “Outlook уже начал передачу этого сообщения“, то вам придется потратить еще пару минут и пройти следующие шаги.
Совет: Прежде чем продолжить, убедитесь, что вы дали Outlook достаточно времени для завершения отправки. Например, если вы отправляете электронное письмо с тяжелыми вложениями, процесс может занять до 10–15 минут или даже больше, в зависимости от пропускной способности вашего Интернета. Таким образом, вы можете подумать, что сообщение застряло, пока Outlook делает все возможное для его передачи.
- Установите Outlook для работы в автономном режиме.
- В Outlook 2010 и более поздних версиях перейдите к Отправить/получить вкладку, группу Настройки и нажмите “Работать оффлайн“.
- В Outlook 2007 и более ранних версиях щелкните Файл > Работать автономно.
- Закройте Outlook.
- Откройте диспетчер задач Windows. Вы можете сделать это, щелкнув правой кнопкой мыши на панели задач и выбрав «Запустить менеджер задач” из всплывающего меню или нажав CTRL + SHIFT + ESC. Затем переключитесь на Процессы вкладку и убедитесь, что процесс Outlook.exe отсутствует. Если он есть, выберите его и нажмите «Завершить процесс».
- Запустите Outlook снова.
- Перейдите в папку «Исходящие» и откройте зависшее сообщение.
- Теперь вы можете либо удалить застрявшее сообщение, либо переместить его в Черновики папку и удалите вложение, если оно слишком большое по размеру, и в этом корень проблемы. Затем вы можете попробовать отправить сообщение еще раз.
- Верните Outlook в оперативный режим, щелкнув значок «Работать оффлайн” кнопка.
- Нажмите Отправить/получить и посмотрите, не исчезло ли сообщение.
Временные решения
1. Проверьте скорость вашего интернет-соединения. Медленное соединение замедляет работу Outlook при отправке писем с большими вложениями.
2. Попробуйте повторно отправить письмо, перейдя на вкладку Отправить/получить. Нажмите Отправить все
3. Проверьте, не применили ли вы задержку отправки сообщений в настройках почты.
Перейдите в Файл –> Параметры. Выберите вкладку Дополнительно. Найдите раздел Отправить и получить. Здесь убедитесь, что опция Отправить сразу при подключении отмечена.
4. Если вы видите сообщение об ошибке при попытке выполнить операцию отправки, это означает, что существует проблема со связью между Outlook и сервером исходящей почты.
5. Проверьте, не заблокирован ли порт, используемый для сервера исходящей почты, вашим интернет-провайдером.
Симптомы отправки электронной почты Outlook Express несколько раз
- Ранее отправленное сообщение электронной почты снова автоматически доставляется тому же получателю.
- Когда пользователь запускает Outlook Express, получателю повторно отправляется предыдущее электронное письмо.
- Сообщение застревает в папке «Исходящие» и не перемещается в папку «Отправленные» в OE.
Когда пользователи сталкиваются с описанными выше ситуациями в Outlook Express, это означает, что в программе сгенерирована ошибка.
Почему Outlook Express отправляет несколько копий одного и того же электронного письма?
Есть несколько причин, по которым Outlook Express отправляет несколько копий одного и того же электронного письма. Некоторые из них упомянуты ниже:
- Причина этой ошибки – меньше места в почтовом ящике Outlook Express. Фактически, когда можно отправить электронное письмо, Outlook Express сохраняет копию сообщения электронной почты и отображается в папке «Отправленные».
- Если в почтовом ящике 2 ГБ недостаточно места, то отправленное сообщение застревает в папке «Исходящие». В результате каждый раз, когда пользователь запускает программу, сообщение снова доставляется получателю. Он не перемещается в папку «Отправленные» Outlook Express.
Как устранить неполадки при отправке в Outlook Express нескольких копий писем с вложениями?
Из вышесказанного ясно, что недостаток места на диске или в почтовом ящике создает эту проблему в приложении Outlook Express. Итак, предлагается освободить место для хранения в системе. Для этого следуйте приведенным ниже инструкциям:
- Перейдите в папку корзины и удалите все ненужные элементы данных.
- Удалите неиспользуемые программы, чтобы освободить место для хранения.
- Удалите из папки “Исходящие” электронные письма, которые повторно отправляются одному и тому же человеку.
- Уменьшите пространство, удалив заголовок и тело сообщения в OE
Кроме того, пользователи также могут выполнять методы, указанные ниже:
Подход №1: удаление сообщений из почтового ящика
- Запустите приложение Outlook Express и перейдите на вкладку Инструменты. В раскрывающемся меню выберите Параметры.
- После этого перейдите на вкладку «Обслуживание / Дополнительно».
- Теперь последовательно выполните следующие шаги:
- Удалять сообщения через (D) дней после загрузки (здесь D похоже на количество дней). По умолчанию лимит составляет пять дней.
- не сохранять прочитанные сообщения: эта функция позволяет пользователям удалять все прочитанные сообщения при закрытии приложения OE.
- Сжимайте файлы при потраченном впустую пространстве (X) процентов. По умолчанию в программе определено 20 процентов.
Подход 2: используйте вариант очистки
Этот метод удаляет сообщения электронной почты из почтового ящика, а не с сервера. Теперь выполните следующие шаги:
- Перейдите в меню «Файл» и выберите «Очистить файлы».
- Теперь на экране появляется следующая опция.
- Компактный: этот параметр позволяет устранить ненужное пространство на диске.
- Удалить: удаляет все тело письма с заголовком.
- Удалить сообщения: удаляет тело письма, но сохраняет заголовок.Примечание: Для Outlook Express 5 / 5.5 / 6 пользователям сначала необходимо удалить тело и заголовок сообщения. После этого сбросьте папки, чтобы снова сохранить заголовки, нажав кнопку «Сброс».
- Наконец, нажмите Close >> OK.
Предложение: Конвертировать DBX в PST перейти с Outlook Express на другие популярные почтовые клиенты.
Несколько заключительных мыслей
Почтовый ящик Outlook Express имеет ограничение на размер только 2 ГБ. Как только этот почтовый ящик достигнет максимального предела, Outlook Express начнет отправлять несколько копий электронных писем с вложениями. Таким образом, в этом блоге мы обсудили самые лучшие решения, которые могут решить Outlook Express отправляет электронные письма несколько раз ошибка легко.
Запустить средство восстановления папки «Входящие
Outlook хранит ваши сообщения и другие данные в Файл личных папок (PST-файл). Если этот файл будет поврежден, это может повлиять на работу Outlook’, включая отправку электронной почты. Microsoft предоставляет Инструмент для восстановления папки «Входящие для ремонта файлов PST.
- Выйдите из Outlook и перейдите в раздел C:\Program Files или C:\Program Files (x86) / (x64).
- Воспользуйтесь строкой поиска, чтобы найти SCANPST.exe.

Примечание: Если SCANPST не найден с помощью поиска, перейдите в одно из этих мест в зависимости от версии Outlook:
Outlook 2016: C:\Program Files (x86) или (x64)\Microsoft Office\root\Office16 Outlook 2013: C:\Program Files (x86) или (x64)\Microsoft Office\Office15 Outlook 2010: C:\Program Files (x86) или (x64)\Microsoft Office\Office14 Outlook 2007: C:\Program Files (x86) или (x64)\Microsoft Office\Office12
- Запустите SCANPST.exe, нажмите Просмотрите, и найдите свой файл PST в Документы\Outlook Файлы.
- Щелкните Пуск чтобы просканировать PST-файл на наличие ошибок.
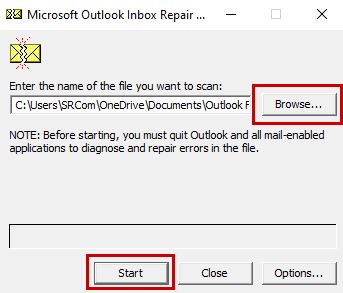
- Если ошибки обнаружены, нажмите кнопку Восстановить кнопку для их устранения.
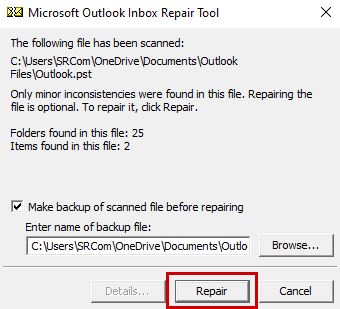
- Снова откройте Outlook и проверьте, не ушли ли ваши письма в папку «Исходящие».
Если вы все еще испытываете трудности с отправкой сообщений электронной почты в Outlook, обратитесь к специалистам Поддержка Outlook за дальнейшей помощью. Они могут предложить дополнительные решения для устранения проблемы.



![[8 лучших способов] как исправить outlook не получает электронные письма?](http://mtrufa.ru/wp-content/uploads/9/5/8/958ae5dbb7eca5ac3808ab5d441c1c19.jpeg)








![[fix] письма застревают в папке исходящих сообщений gmail - ddok](http://mtrufa.ru/wp-content/uploads/9/5/6/956390ea177978e2f27ba0a78e8fa552.png)


![[fix] письма застревают в папке исходящих сообщений gmail](http://mtrufa.ru/wp-content/uploads/4/f/a/4fa502f432ea145e6141970e97ce4c48.png)










