Устранение ошибки при попытке открытия файла Microsoft Word
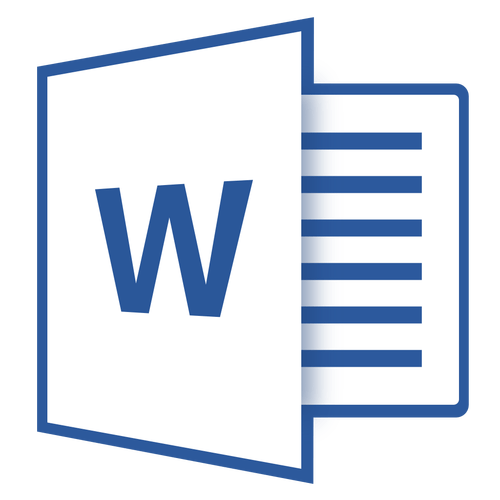
О том, как работать с документами в программе MS Word, мы писали довольно много, но проблема работы с ней ни разу не затрагивалась. Одну из распространенных ошибок мы рассмотрим в этой статье, рассказав о том, что делать, если документы Word не открываются. Также ниже мы рассмотрим причину, по которой может возникнуть данная ошибка.
Итак, чтобы решить любую проблему, во-первых, необходимо знать причину ее возникновения, а мы ее возьмем на себя. Ошибка при попытке открыть файл может быть связана со следующими проблемами:
Поврежденные файлы
Если файл поврежден, при попытке его открыть вы увидите соответствующее уведомление, а также предложение восстановить его. Естественно, вы должны согласиться на восстановление файла. Проблема в том, что нет никаких гарантий корректного восстановления. Кроме того, содержимое файла можно восстановить не полностью, а только частично.
Неверное расширение или связка с другой программой
Если расширение файла указано неверно или он связан с другой программой, система попытается открыть его именно в той программе, с которой он связан. Следовательно, файл «Документ.txt» ОС попытается открыть в «Блокноте», стандартное расширение которого «txt”.
Однако из-за того, что документ на самом деле является документом Word (DOC или DOCX), хоть он и назван неправильно, после открытия его во второй программе он будет отображаться некорректно (например, в той же «Записной книжке») , а то и вовсе не откроется, так как его исходное расширение не поддерживается программой.
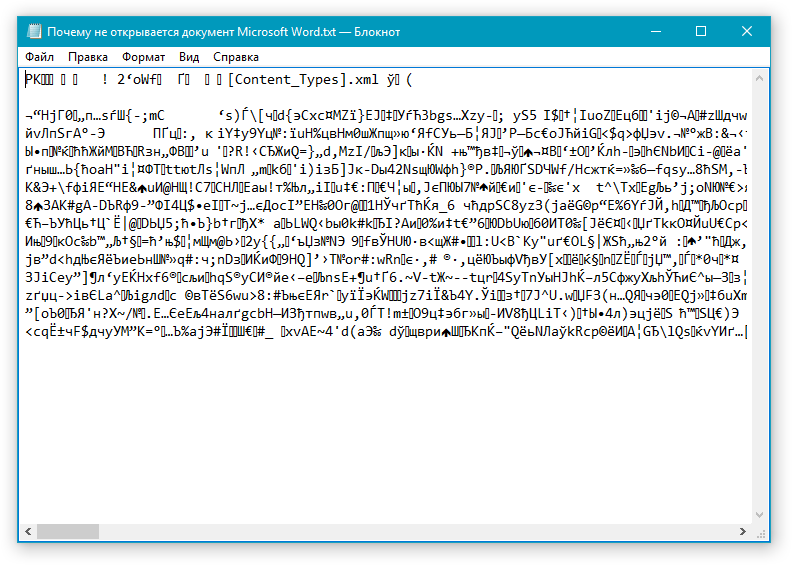
Решение в данном случае только одно, и оно применимо только в том случае, если вы уверены, что документ, который не открывается, на самом деле является файлом MS Word в формате DOC или DOCX. Все, что вам нужно сделать, это переименовать файл, а точнее, развернуть его.
1. Нажмите на файл Word, который невозможно открыть.
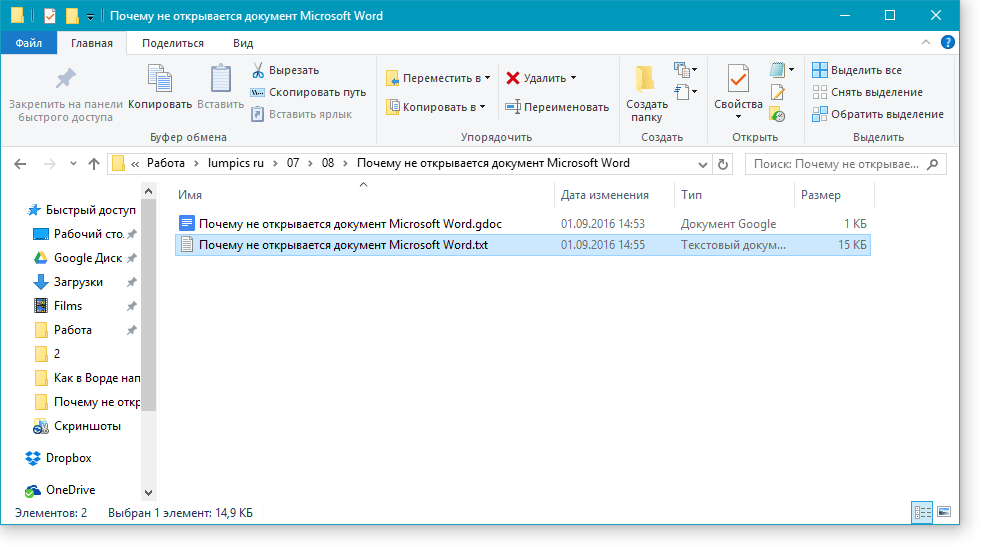
2. Щелкните правой кнопкой мыши, откройте контекстное меню и выберите «Переименовать». Это можно сделать, просто нажав клавишу F2 на выбранном файле.
3. Удалить указанное расширение, оставив только имя файла и точку после него.
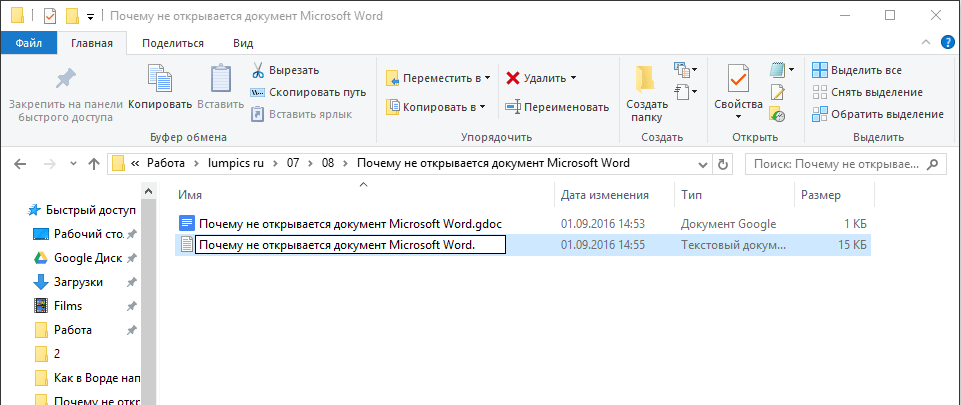
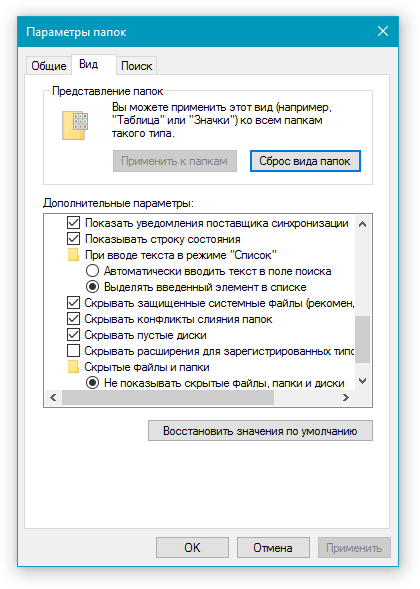
4. Введите после имен файлов и точек «DOC» (если на вашем ПК установлен Word 2003) или «DOCX» (если у вас установлена более качественная версия Word).
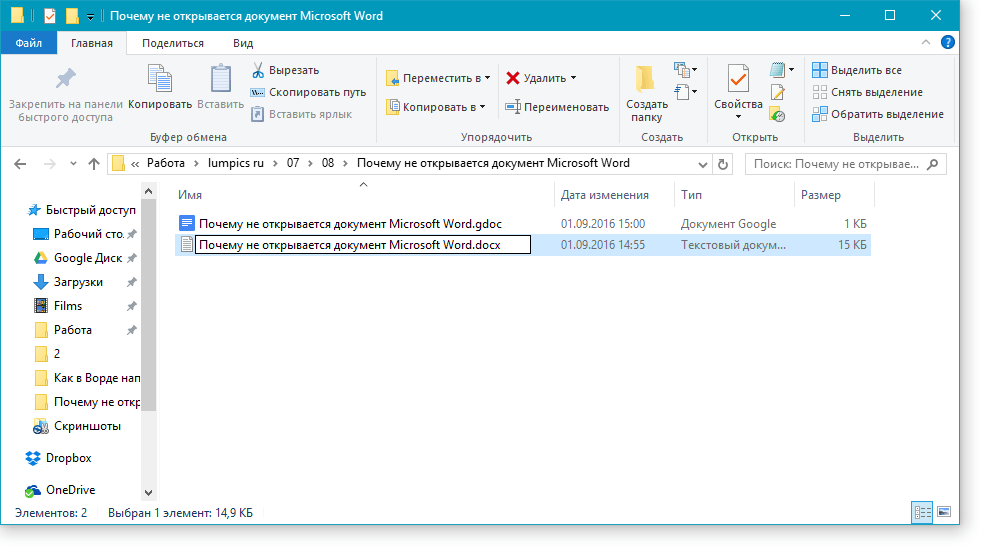
5. Подтвердите изменения.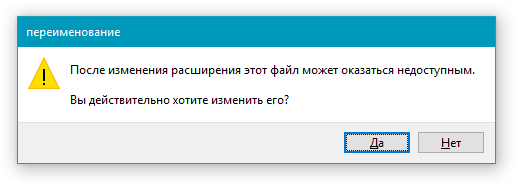
6. Расширение файла будет заменено, из его изображения и заменено также, что примет вид вида стандартного вордовского документа. Теперь документ можно открыть в Word.
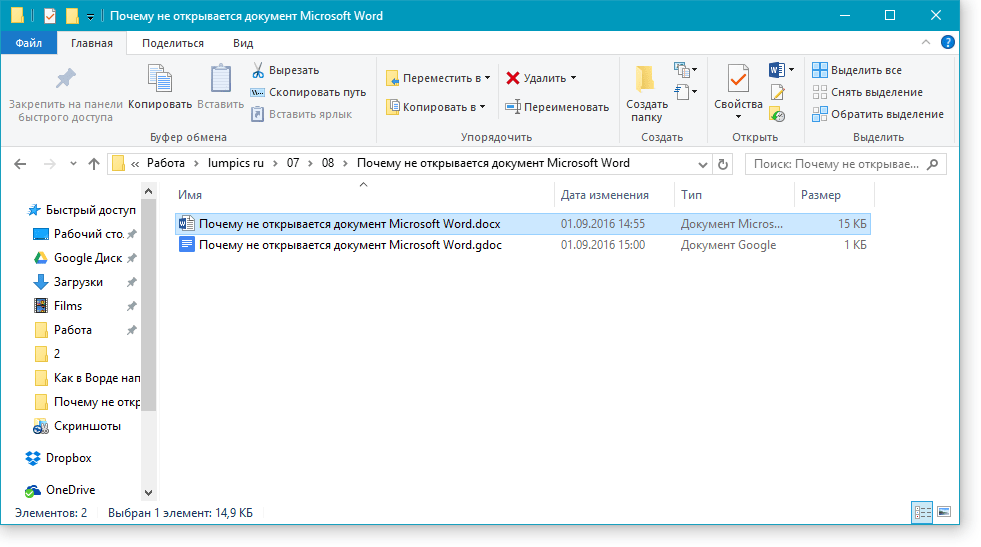
Кроме того, файл с неверно указанным расширением можно открыть через саму программу, но менять расширение вовсе не обязательно.
1. Откройте пустой (или любой другой) документ MS Word.
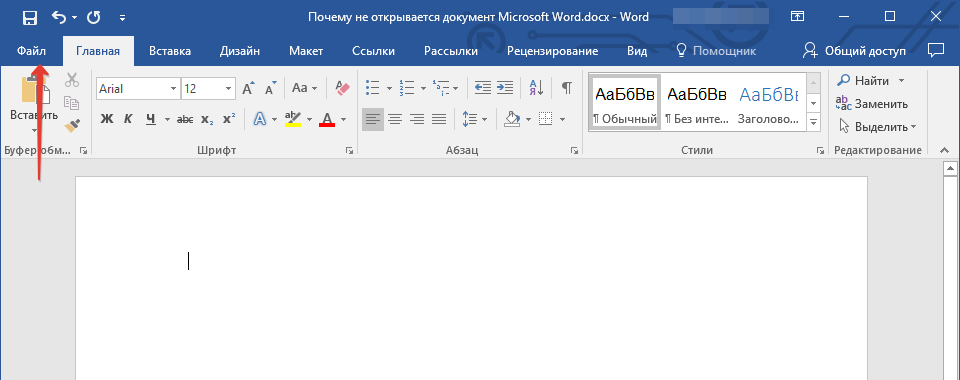
2. Нажмите кнопку «Файл», расположенную на панели управления (ранее кнопка называлась «MS Office”).
3. Выберите пункт «Открыть», а затем «Обзор», чтобы открыть окно «Проводника» для поиска файла.
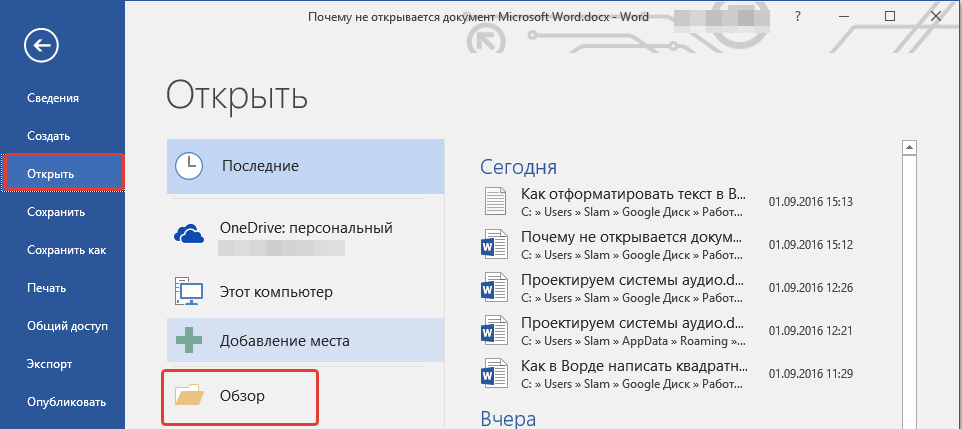
4. Перейдите в папку, содержащую файл, который вы не можете открыть, выберите его и нажмите «Открыть”.
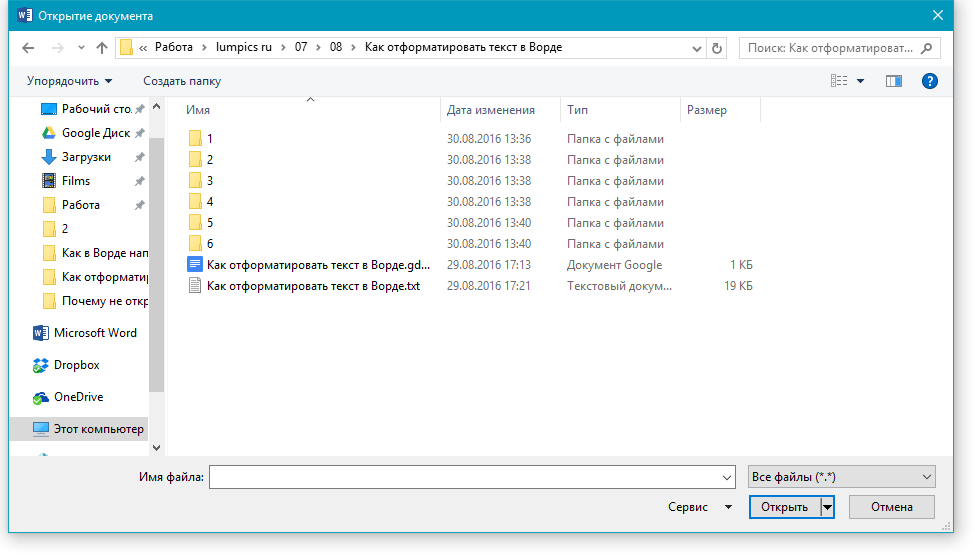
- Совет: Если файл не отображается, выберите параметр «Все файлы *.*», расположенный в нижней части окна.
5. Файл откроется в новом окне программы.
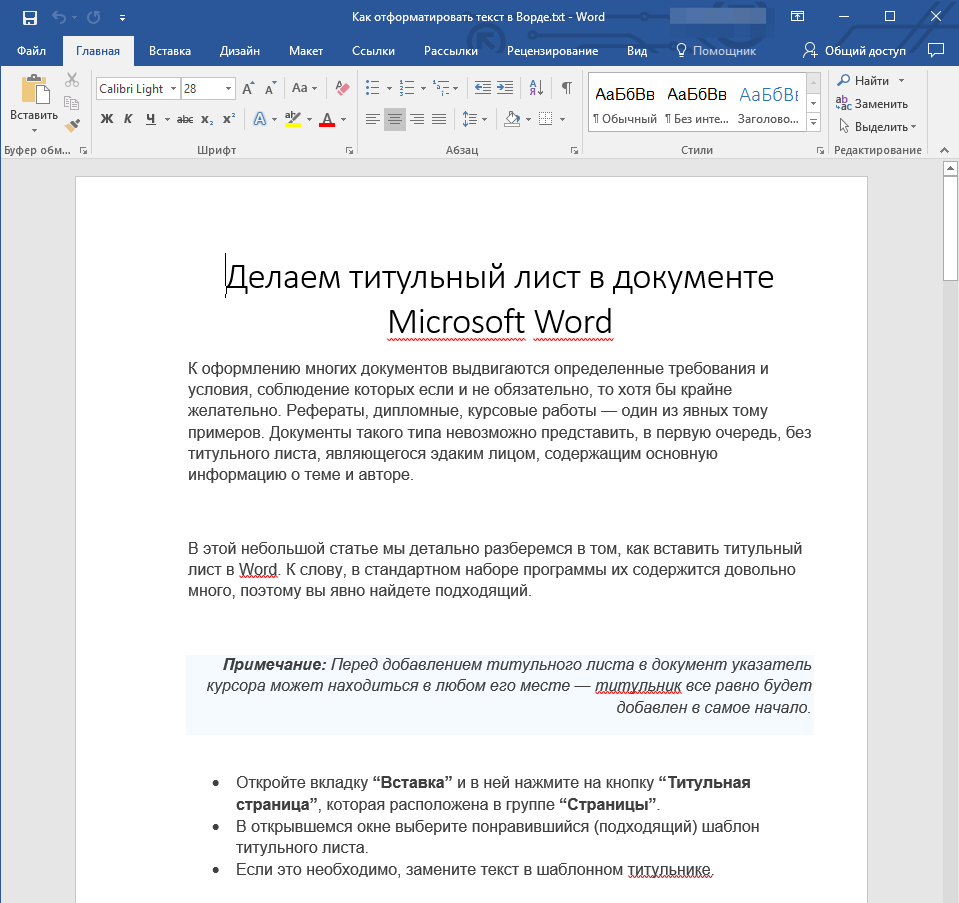
Расширение не зарегистрировано в системе
Эта проблема возникает только на старых версиях Windows, которыми сейчас пользуются рядовые пользователи, их практически никто не использует. К ним относятся Windows NT 4.0, Windows 98, 2000, Millenium и Windows Vista. Решение проблемы с открытием файлов MS Word для всех этих версий ОС примерно идентично:
1. Откройте «Мой компьютер”.
2. Перейдите на вкладку «Сервис» (Windows 2000, Millenium) или «Вид» (98, NT) и откройте раздел «Параметры”.
3. Откройте вкладку «Тип файла» и установите связь между форматами DOC и/или DOCX и программой Microsoft Office Word.
4. Расширения файлов Ворд будут загрузитны в системе, поэтому документы будут нормально открываться в программе.
Вот и все, теперь вы знаете, почему в Ворде возникает ошибка при попытке открыть файл и как ее можно исправить. Желаю вам больше не сталкиваться с трудностями и ошибками в работе этой программы.
Помимо этой статьи на сайте есть 12307 инструкций.
Добавьте сайт Lumpics.ru в закладки (CTRL+D) и мы будем прямо перед вами.
Использование специализированных программ для открытия tmp файлов Word
В процессе работы с документами в формате Word, может возникнуть ситуация, когда файлы временного хранения (tmp) оказываются необходимы для просмотра или восстановления данных. Такие файлы часто возникают при сбоях системы или некорректном завершении работы с документом. Для открытия tmp файлов Word можно использовать специализированные программы, которые позволяют просмотреть содержимое таких файлов.
Одним из популярных инструментов для открытия tmp файлов Word является программа Word Recovery Toolbox. С ее помощью можно восстановить данные из временных файлов, а также просмотреть их содержимое. Программа имеет интуитивно понятный пользовательский интерфейс и позволяет быстро и эффективно работать с tmp файлами Word.
Еще одной полезной программой для открытия tmp файлов Word является SoftAmbulance Word Recovery. Она предлагает широкий спектр функций для восстановления данных, включая просмотр содержимого tmp файлов. Программа позволяет не только просматривать файлы, но и восстанавливать их в исходный формат Word.
Кроме того, существуют и другие программы для открытия tmp файлов Word, такие как SysTools Word Recovery, Recovery Toolbox for Word и др. Эти программы предоставляют возможность восстановления данных из временных файлов, а также просмотреть их содержимое с минимальными затратами времени и усилий.
Использование специализированных программ для открытия tmp файлов Word является наиболее эффективным и удобным способом работы с такими файлами. Они позволяют восстановить потерянные данные или просмотреть содержимое временных файлов, которые могут быть полезными при диагностике ошибок или некорректной работы программы Word.
Причины открытия документов Word в режиме ограниченной функциональности
Что означает ограниченная функциональность, почему запускается ограниченная функциональность Word? Дело в том, что в каждой новой редакции текстового процессора, производитель программы корпорация Майкрософт, добавляет новые функциональные возможности для редактирования, изменяет применение и взаимодействие некоторых компонентов приложения. В новой версии программы появляются новые шрифты, форматы, элементы, применяется поддержка новых эффектов и т. д.

В результате, после открытия документа Ворд, созданного в более ранних версиях приложения, есть риск появления ошибок форматирования, неправильного отображения оригинального документа.
Для того, чтобы убрать возможные проблемы, документ Word, созданный в старой версии программы MS Word, открывается в новой версии приложения в менее функциональном, урезанном режиме, в котором эмулируется состояние файла для прежней редакции программы. Открытый документ соответствует параметрам прежней версии Ворд, в нем отключены новые функции для редактирования, не поддерживаемые в старой версии приложения.
В режиме совместимости устраняются возможные ошибки, возникающие при использовании в работе над документом разных версий Ворда.
Настройки защищенного просмотра
Утилита может специально блокировать документ Word и выдавать ошибку при его открытии, чтобы пользователь не мог его открыть. Потому что она думает, что он может быть заражен вирусами.
Чтобы изменить настройки защищенного просмотра, вам необходимо:
- откройте «Ворд».
- Нажмите «Файл» и перейдите на вкладку «Параметры».
- Найти «Центр управления безопасностью». Зайдите в «параметры центра управления безопасностью».
- откройте его и перейдите в пункт «Защищенный просмотр».
- Уберите галки, которые расположены напротив точек, защищающих документ от вскрытия.
- Сохраните и перезапустите программу.
Основные причины неизменности документа
1. Документ защищен от изменений
Одна из наиболее распространенных причин, по которой документ Word может быть неизменным, — это защита от изменений. Вероятно, документ имеет установленные ограничения на редактирование или был защищен паролем. В таком случае, чтобы внести изменения, необходимо снять защиту с документа.
2. Документ открыт в режиме только для чтения
Если документ был открыт в режиме только для чтения, то изменения в нем будет невозможно внести. Проверьте, не указан ли режим только для чтения в заголовке окна программы Word. Если да, то снимите этот режим перед попыткой редактирования документа.
3. Проблемы с форматом файла
Иногда документ может быть неизменным из-за проблем с его форматом. Если документ был поврежден или произошла ошибка при его сохранении, то могут возникнуть проблемы с его редактированием. В таком случае, попробуйте открыть документ в другой программе, например, в свободно распространяемом приложении Google Документы, чтобы увидеть, можно ли внести в него изменения.
4. Документ открыт в режиме «Только для чтения»
Еще одна причина, по которой документ может быть неизменным, — это его открытие в режиме «Только для чтения». В этом режиме все действия по редактированию документа будут недоступны. Убедитесь, что документ открыт в режиме редактирования.
5. Документ находится в общей сетевой папке и используется другим пользователем
Если документ находится в общей сетевой папке и используется другим пользователем, то изменения в нем могут быть ограничены. В этом случае необходимо дождаться, пока другой пользователь закончит работу с документом и освободит его для редактирования.
Учитывая эти основные причины, вы сможете быстро найти решение проблемы с неизменностью документа Word и продолжить его редактирование.
Проблемы с программным обеспечением
При работе с документами в Word могут возникать различные проблемы, связанные с программным обеспечением. Эти проблемы могут стать причиной неработоспособности и невозможности редактирования документа. Ниже приведены некоторые из основных проблем и способы их решения.
1. Неправильно установлен Microsoft Word. Если у вас возникают проблемы с редактированием документа, в первую очередь убедитесь, что Microsoft Word установлен и правильно настроен на вашем компьютере. Если нет, установите или переустановите программу и убедитесь, что у вас установлена последняя версия.
2. Поврежденные файлы Office. Иногда файлы, необходимые для работы с Word, могут быть повреждены или испорчены. В таком случае попробуйте восстановить поврежденные файлы Office, используя программу Microsoft Office File Repair Tool.
3. Проблемы с компьютером. Иногда причиной неработоспособности Word могут быть проблемы с компьютером, такие как недостаток оперативной памяти или неисправности в жестком диске. Проверьте свободное место на диске и попробуйте запустить Word на другом компьютере, чтобы исключить возможность проблемы с текущим устройством.
4. Плохое соединение с Интернетом. Если ваше приложение Office работает в режиме подписки или требует проверки активации, плохое соединение с Интернетом может привести к тому, что Word станет неработоспособным. В таком случае проверьте соединение с Интернетом и убедитесь, что ваша подписка активна.
5. Вирусы и зловредное ПО. Возможно, ваш компьютер заражен вирусами или зловредным ПО, которые могут негативно влиять на работу Word. В этом случае рекомендуется запустить антивирусное программное обеспечение и провести полное сканирование системы.
6. Неправильное использование функций Word. Некоторые проблемы с редактированием документа могут быть связаны с неправильным использованием функций Word. Убедитесь, что вы правильно используете функции программы и следуете инструкциям. Если у вас возникли вопросы, обратитесь к документации или попробуйте найти решение в Интернете.
В случае, если проблемы с программным обеспечением персистентны и ни одно из вышеперечисленных решений не работает, рекомендуется обратиться за помощью к специалисту по компьютерным технологиям или обратиться в службу поддержки Microsoft Word.
Как разблокировать выбранный фрагмент в ворде?
Что делать если ворд пишет фрагмент заблокирован?
Такое изменение запрещено, поскольку выделенный фрагмент заблокирован. Чтобы вернуться в область задач и найти фрагмент, который разрешено изменять, сделайте следующее: На вкладке Рецензирование в группе Защитить нажмите кнопку Защитить документ и выберите пункт Ограничить форматирование и редактирование.
Как разблокировать Word для редактирования?
Запустите программу Microsoft Word, выполните команду «Файл» – «Открыть» либо нажмите кнопку «Открыть» на стандартной панели инструментов. Выберите документ, который необходимо разблокировать. Чтобы убрать защиту документа Word, выполните команду «Файл» – «Сохранить как».
Что делать Если Ворд не дает редактировать документ?
Что делать, Microsoft Word не будет редактировать документы
- Разблокировать документ из Свойства
- Используйте Word Online.
- Проверьте, используете ли вы пробную версию
- Используйте Отменить (CTRL + Z)
- Назначить разрешения/Снять защиту
- Проверьте, открыт ли или используется документ у другого пользователя
Каким образом сохраняются шаблоны электронных форм?
Сохранение электронных форм.
Для этого выбираем Меню Файл Сохранить как, выбрать имя и сохранить в необходимой папке данный документ как «Шаблон документа» в разделе «Тип файла» вместо предлагаемого по умолчанию «Документ Word». По умолчанию все шаблоны сохраняются в папке «Шаблоны» (Templates).
Почему документ Ворд заблокирован?
Файл может быть заблокирован по следующим причинам: к файлу предоставлен общий доступ и его в настоящее время редактирует другой пользователь; файл уже открыт в другом экземпляре приложения Office, который работает в фоновом режиме; файл помечен как окончательный и его больше невозможно обновить.
Как активировать Ворд без ключа?
Как активировать Microsoft Office без ключа
- Скачать, распаковать и запустить.
- Выбрать в появившемся меню KMSAuto Lite.
- В открывшейся программе выбрать Активация Office.
- Кликнуть еще раз для подтверждения.
- В появившемся диалоговом окне нажать Да.
Что делать если документ заблокирован для редактирования?
Unlocker это решение!
- Просто щелкните правой кнопкой мыши папку или файл и выберите Unlocker.
- Если папка или файл заблокированы, появится окно со списком шкафчиков
- Просто нажмите Разблокировать все, и все готово!
Как разблокировать файл только для чтения?
Удаление доступа только для чтения
- Нажмите кнопку Microsoft Office. и выберите команду Сохранить или Сохранить как, если вы раньше уже сохраняли документ.
- Щелкните Сервис.
- Щелкните Общие параметры.
- Снимите флажок рекомендовать доступ только для чтения.
- Нажмите кнопку «ОК».
- Сохраните документ.
Как разблокировать заблокированные файлы?
Как разблокировать файл в Windows 10
Щелкаете по заблокированному файлу правым кликом, переходите в его свойства и на вкладке «Общие» ставите птичку на против слова «Разблокировать». Применяем настройку, в итоге у вас пропадет поле «Разблокировать», в результате чего файл станет как проверенный и заслуживающий доверия.
Как внести изменения в документ Word?
Включить редактирование в документе
- В меню Файл выберите пункт Сведения.
- Выберите Защитить документ.
- Выберите Включить редактирование.
Почему я не могу редактировать Гугл документ?
Если вам не удается внести изменения в файл, причина может заключаться в следующем: Владелец не предоставил вам разрешения на просмотр файла. Вы вошли в аккаунт Google, не имеющий доступа к файлу. Ваш уровень доступа был изменен другим пользователем с правом на редактирование.
Включаем режим правки в Word
- Перейдите на закладку «Рецензирование».
- Нажмите на кнопку «Исправления».
Как сохранить форму как шаблон?
Сохранение документа Word в виде шаблона
- Выберите пункты Файл > Открыть.
- Дважды щелкните элемент Этот компьютер. (В Word 2013 дважды щелкните элемент Компьютер.)
- Перейдите в папку Пользовательские шаблоны Office, которая находится в папке Документы.
- Щелкните шаблон и нажмите кнопку Открыть.
- Внесите необходимые изменения, а затем сохраните и закройте шаблон.
Каким образом можно создать шаблон на основе имеющегося документа?
Сохранение документа в виде шаблона
- Откройте документ Word, который вы хотите сохранить как шаблон.
- В меню «Файл» выберите пункт «Сохранить как шаблон».
- В поле Сохранить как введите имя нового шаблона.
- (Необязательно) В поле «Место» выберите расположение, в котором будет сохранен шаблон.
Где хранятся шаблоны в ворде?
Откройте папку C:Usersимя_пользователяAppDataRoamingMicrosoftTemplates. Откройте шаблон «Обычный» (Normal. dotm). Внесите необходимые изменения в шрифты, поля, интервалы и другие параметры.
Восстановление с помощью онлайн-сервисов
Этот онлайн-сервис может восстанавливать более 10 различных типов файлов и в том числе поврежденные файлы Microsoft Word. Онлайн сервис работает на всех платформах (PC, планшеты, телефоны и прочее) и всех операционных системах (Windows, iOS, Android, MacOS).
Как восстановить Word файл онлайн
Восстановление Word файла с онлайн-сервисом очень простая операция, разбитая на несколько шагов. Пользователю необходимо:
- Выбрать файл на диске/устройстве;
- Набрать символы captcha;
- Ввести email;
- Нажать кнопку “Upload file for recovery”;
- Если сервис смог восстановить Word файл, то можно ознакомиться с содержимым документа, оплатить восстановление файла ($5) и скачать восстановленный файл.
Онлайн – открытие
Удобный вариант — работать в microsoft word online. Для этого есть интернет – сервисы. Сервисы – конвертеры помогают конвертировать докс в док, для последующих открытия и работы с ним в Word 2003 или ХР в режиме оффлайн. Способ удобнее онлайн – редакторов, так как работать можно без доступа к интернету или при частых сбоях. Но минус конвертирования – изменение форматирования. Хороший конвертер .
В окне на главной странице сайта нажмите кнопку Browse и укажите путь к конвертируемому файлу. После чего начинается конвертация. Она происходит быстро. Готовый файл в старом формате отправляйте себе на почту.
Работать в word online без регистрации в браузере можно через сайт Google. Сервис Google Docs открывает файлы такого формата. Ранее служба требовала обязательной конвертации .docx во внутренний формат Гугла. Готовый же, измененный или просмотренный, приходилось конвертировать обратно в исходный формат. Такой редактор word online неудобен.
Потому Гугл разработал Office Compatibility Mode. Теперь отпала необходимость в конвертации файлов. Но работает служба пока только в браузере Хром при установке соответствующей надстройки.
Теперь вы знаете, как открыть файл DOCX, если нет Word новой версии. Задавайте вопросы специалистам.
Восстановление формата
Во многих случаях ошибка при открытии файла Word 2003-2013 связана с неправильным сохранением. Чтобы открыть документ, придётся восстановить правильный формат.
Попробуем перенести рабочую информацию в новый, неповреждённый документ:
- Создайте в «Ворде» новый пустой файл и сохраните его.
- Закройте программу и зайдите в «Проводник».
- Найдите созданный файл и превратите его в архив, изменив расширение (для этого нужно просто переименовать документ и вписать .zip вместо .doc).
- То же самое нужно сделать с файлом, который вы хотите восстановить.
- Откройте документы с помощью любого архиватора.
- Извлеките из повреждённого документа папку «word» и скопируйте её в архив с новым документом с заменой всех файлов.
- Переименуйте файл из .zip в .doc или .docx обратно.
Теперь попробуйте открыть документ в «Ворде». Программа выдаст сообщение о том, что он повреждён и предложит восстановить. После этого на экране отобразится содержимое вашего файла.
Как восстановить утраченные данные после ошибки
Для восстановления утраченных файлов можно воспользоваться программами по восстановлению. Одной из самых простых и качественных считается Recuva. Но такое восстановление имеет своим минусы. Главный из которых – фактор времени. Работа программы может занять несколько часов. А значит, она бесполезна, если файл нужно восстановить срочно.
В таком случае, можно попробовать еще один способ. Нужно открыть файл архиваторов и выбрать document.xml. Все правки в document.xml проводятся в любом редакторе текстовых файлов. Дальнейшие инструкции очень подробно приведены в этом руководстве. Оно будет полезно пользователям, которые разбираются, что такое тэги, и как с ними работать.
Часто источником возникновения такой ошибки становятся формулы, которые пользователь пытается добавить в документ. Основной путь решения проблемы, Название конечного тега элемента должно быть идентичным с начальным тегом.
Чтобы подобное не происходило с документами, рекомендуется регулярно делать резервную копию (backup) важных файлов. Для этого можно воспользоваться, как платными, так и бесплатными программами. Среди бесплатных программ бесспорным лидером считается Handy Backup. Также рекомендуется хранить хотя бы одну копию на съемном носителе (usbflash или usbhdd).
Кроме того, необходимо регулярно обновлять ПО компьютера, и проверять его на отсутствие вирусов. Только так можно обезопасить себя и свои документы таких ошибок, как «Не удается открыть файл из-за проблем с его содержимым».
К сожалению, даже новейшие версии «Офиса» периодически работают некорректно. Ошибка при открытии Word-файла может возникнуть в самый неожиданный момент, даже если всего пару минут назад вы спокойно работали с документом. И всё бы ничего, но что, если в нём содержится важная и ценная информация? Рассмотрим возможные причины проблемы и способы восстановить такие файлы.
Как разблокировать Word файл с известным паролем
Если с паролем всё в порядке и он известен, то нет проблем. В этом случае разблокировка Word – то же, что блокировка, но в обратном порядке: вводите пароль, стираете его и
сохраняете файл уже без пароля.
Смотрите, как это работает, на примере Microsoft Word 2016.
Пароль на Открытие
1. Запустите Word, перейдите в раздел «Открыть» («Open») и просто кликните по нужному файлу. Так вы выберете его и запустите процесс открытия
Раздел открытия файла в Microsoft Word 2016-2021
2. Введите свой известный пароль и откройте Word файл (если пароль неизвестен, вот )
Запрос «Пароля на Открытие» в Microsoft Word 2016-2021
3. Перейдите в раздел «Файл»→«Информация» («File»→«Info»), отщёлкните меню «Защита документа» («Protect Document») и
выберите опцию «Зашифровать с Паролем» («Encrypt with Password»)
Раздел информации о файле в Microsoft Word 2016-2021
4. В новом окне сотрите установленный пароль, щёлкните по кнопке «ОК» и пересохраните файл. Можете сохранить его с новым именем.
Тогда у вас будет два Word файла: оригинал с парольной защитой и новый, разблокированный.
Удаление шифрования с паролем в Microsoft Word 2016-2021
Вот и всё! Данные расшифрованы, а «Пароль на Открытие» удалён. При следующих открытиях файла, пароль не понадобится. …ну, если вы пересохраняли
оригинал, а не сохраняли новый файл без пароля, конечно.
Пароль Записи Изменений
1. Запустите Word и инициируйте открытие нужного файла, введите «Пароль Записи Изменений» («Password to Modify») и продолжайте
Запрос «Пароля на Запись Изменений» в Microsoft Word 2016-2021
2. В разделе «Файл» («File») кликните по пункту меню «Сохранить как» («Save As»), далее по меню
«Инструменты» («Tools»), выберите «Основные настройки» («General Options…»)
Окно настроек сохранения файла в Microsoft Word 2016-2021
3. В новом окне сотрите «Пароль Записи Изменений», щёлкните по «ОК» и сохраните разблокированный файл
Удаление «Пароля Записи Изменений» в Microsoft Word 2016-2021
«Пароль записи изменений» удалён!
Смотрите: Точно так же снимается блокировка «Паролем на Открытие»: кроме пароля записи измеенний, в окне настроек можно стереть и
этот пароль. А ещё, здесь же можно не только удвлить, но и изменить оба этих пароля.
Пароль Ограничения Редактирования Word
1. Откройте Word файл с ненужной блокировкой и перейдите в раздел «Рецензирование» («Review»), щёлкните по
«Защита» («Protection») и далее по «Ограничения Редактирования» («Restict Editing»)
Вкладка для установки/удаления ограничений редактирования в Microsoft Word 2016-2021
2. В появившемся окне нажмите кнопку «Удалить Защиту» («Stop Protection»), введите известный пароль и нажмите «OK» – это
разблокиреет ограничения редактирования, установленные в этом Word документе.
Удаление блокировки ограничений редактирования в Microsoft Word 2016-2021
Пароль Защиты VBA Макросов
1. Привычным способом откройте нужный Word файл с VBA паролем, нажмите комбинацию клавиш «Alt+F11». Вы попадёте в редактор VBA кода. Вызовите
окно «Свойств VBA проекта» («VBAProject Properties…»). Это делается через меню редактора «Инструменты» («Tools»)
Редактор VBA кода (Alt+F11) в Microsoft Word 2016-2021
2. Редактор запросит VBA пароль для доступа к данным Word файла. Введите его и нажмите «ОК»
Запрос VBA пароля в Microsoft Word 2016-2021
3. В появившемся окне свойств VBA проекта перейдите во вкладку «Защита» («Protection»), снимите флажок с опции
«Закрыть проект от просмотра» («Lock project for viewing»), сотрите установленный VBA пароль в полях
«Пароль» («Password») и «Подтвердить пароль» («Confirm password»). Это всё. Далее нажмите на
«OK» и сохраните файл.
Удаление VBA пароля в Microsoft Word 2016-2021
Вы успешно разблокировали пароль защиты VBA макросов, а VBA код в незащищённом виде сохранён в вашем Word файле.
Часто задаваемые вопросы
Как сделать Word программой по умолчанию для просмотра и редактирования документов?
В Windows 10 выберите «Пуск» > «Параметры» > «Установка по умолчанию» > (дождитесь загрузки списка приложений слева) > (выберите нужное приложение (Word)) > (нажмите «Установить эту программу по умолчанию») > ( нажмите «ОК»).
Почему я не могу редактировать ни один из своих документов в Word?
Файл Word можно настроить так, чтобы он открывался в режиме только для чтения, поэтому вы не можете его редактировать. Если редактирование документа Word было ограничено, вы можете столкнуться с этой проблемой. Функция защищенного просмотра включена и может ограничить редактирование документов, которые могут повредить ваш компьютер.
Как сделать Word программой по умолчанию для открытия документов?
- Нажмите кнопку «Пуск» и выберите «Панель управления».
- В Панели управления нажмите «Программы» и в разделе «Программы по умолчанию» нажмите «Убедиться, что тип файла всегда открывает определенную программу».
- Например, нажмите на расширение файла.
Как изменить тип файла по умолчанию?
- Зайдите в настройки приложения. В разделе «Настройки» найдите «Приложения» или «Настройки приложений». Затем выберите вкладку «Все приложения» вверху.
- Выберите приложение. Найдите приложение, которое Android сейчас использует по умолчанию.
- Восстановите настройки по умолчанию. В настройках приложения выберите «Очистить настройки по умолчанию».
- Выберите новое приложение по умолчанию.
Что делать, Microsoft Word не будет редактировать документы
- Разблокировать документ из Свойства
- Используйте Word Online
- Проверьте, используете ли вы пробную версию
- Используйте Отменить (CTRL + Z)
- Назначить разрешения/Снять защиту
- Проверьте, открыт ли или используется документ у другого пользователя
Самое быстрое решение: установить File Viewer Plus (бесплатно)
Прежде чем приступить к поиску ошибок и проблем в вашей операционной системе, мы рекомендуем вам позволить стороннему программному обеспечению выполнить эту работу за вас. File Viewer Plus – отличный инструмент, который поддерживает более 300 типов файлов.
Последняя версия поставляется с поддержкой файлов Word, PowerPoint, Excel, Visio и Project.
Это не только средство просмотра файлов, но и надежный редактор файлов и конвертер. Легко редактируйте документы Microsoft Word и сохраняйте изменения.
Единственное, что вам нужно сделать, это загрузить его, настроить и открыть/отредактировать ваши файлы вместе с ним. Это также поможет вам с другими файлами, когда вам это понадобится.
Загрузить сейчас File Viewer Plus 3
Решение 1. Разблокируйте документ из Свойства
Чтобы разблокировать документ, сделайте следующее:
- Сохраните документ на свой компьютер или жесткий диск
- Щелкните правой кнопкой мыши значок документа
- Выберите Свойства
- Нажмите Разблокировать
Если это не относится, попробуйте следующее решение.
Решение 2. Используйте Word Online
Это решение работает, если у вас нет установленного Microsoft Office на вашем компьютере. В этом случае сделайте следующее:
- Загрузите файл в облачную программу, например Microsoft OneDrive.
- Изменить документ с помощью Word Online
Примечание . Word Online не обладает всеми функциями полностью установленной программы Microsoft Office.
Word Online тоже не работает? Все не так страшно, как кажется. Ознакомьтесь с этим руководством и быстро решите проблемы.
Решение 3. Проверьте, используете ли вы пробную версию
Иногда Word не может выполнять определенные функции из-за использования пробной версии Microsoft Office, срок действия которой истек.
В этом случае вы получаете ограниченную функциональность не только в Word, но и в других программах. На этом этапе у вас не будет доступа к большинству команд, поэтому вы не сможете создавать, редактировать и даже сохранять документы.
Вы можете только просматривать и распечатывать их.
Если вы используете пробную версию, срок действия которой истек, купите полную версию Microsoft Office, установите и активируйте ее, чтобы продолжить пользоваться Word.
Решение 4. Используйте Отменить (CTRL + Z)
Если вы заметили, что ваш текст выделен или «заморожен», это происходит, когда текст преобразуется в поле. В этом случае вы можете отменить или нажать одновременно клавиши Ctrl и Z.
Проверьте также стрелку отмены в верхнем меню, чтобы увидеть, вставили ли вы ранее поле. Если это так, то Отмена решит проблему.
В противном случае отсоедините поле, используя CTRL + SHIFT + F9.
Решение 5. Назначьте разрешения/снимите защиту
Бывают случаи, когда вы открываете документ, в котором есть ограничения на редактирование из более ранних версий Word, и поэтому вы не можете редактировать документ независимо от того, есть ли у вас права доступа к паролю или нет.
Эта проблема возникает всякий раз, когда предоставляется защита паролем для защиты документа Word, но не при использовании управления правами на доступ к данным.
Кроме того, вы можете использовать хороший менеджер паролей из нашего списка, чтобы избежать этой проблемы.
К счастью, версии, начиная с 2003 года, позволяют назначать разрешения для определенных частей документа для определенных пользователей, что при использовании делает контент доступным только для чтения некоторым пользователям.
Открытие файла такого типа с использованием более ранних версий открывает его в статусе «защищенный», что позволяет пользователям комментировать, но не может редактировать.
Чтобы удалить такие средства защиты, вы можете предпринять следующие шаги:
Для Word 2013, 2010
- Нажмите Файл .
- Выберите Параметры .
- Нажмите Центр управления безопасностью на левой панели.
- Найдите Настройки центра управления безопасностью и нажмите на него.
- На левой панели нажмите Защищенный вид .
- Снимите все три флажка в режиме защищенного просмотра
- Нажмите Хорошо .
Для Word 2007
- Нажмите Обзор .
- Нажмите Защитить документ .
- В группе Защита нажмите Ограничить форматирование и редактирование .
- Нажмите Остановить защиту .
Для Word 2003
- Перейдите в меню Инструменты .
- Нажмите Снять защиту .
Проверка формата файла
Если ваш документ Word не редактируется, первым шагом следует убедиться в правильном формате файла.
Word обычно поддерживает все основные форматы файлов, такие как .doc, .docx и .rtf. Однако, если вы пытаетесь открыть файл в другом формате, возможно, он не будет редактируемым.
Проверьте расширение файла и убедитесь, что оно соответствует формату, с которым вы обычно работаете. Если файл имеет неправильное расширение, попробуйте изменить его на соответствующее. Например, если файл имеет расширение .rtf, попробуйте изменить его на .doc или .docx, чтобы открыть его в Word.
Если файл имеет правильное расширение, возможно, он поврежден или содержит ошибки. В этом случае, попробуйте открыть файл в другой программе, чтобы убедиться, что проблема не связана с самим Word. Если файл открывается и редактируется в другой программе, возможно, проблема связана с вашей установкой Word.
Если же файл не открывается или редактируется ни в одной программе, это может указывать на более серьезные проблемы с файлом. В этом случае, попробуйте восстановить файл из резервной копии, если такая имеется. Если резервная копия отсутствует, попытайтесь восстановить файл с помощью специализированных программ или обратитесь к специалистам в области восстановления данных для получения помощи.
В любом случае, проверка формата файла является важным шагом в решении проблемы с редактированием документа Word.
Подробная инструкция по открытию ворд нередактируемого файла
Нередко мы сталкиваемся с ситуацией, когда при попытке редактирования документа в Microsoft Word обнаруживаем, что файл нередактируем. Это может быть вызвано разными причинами, такими как защита от копирования, установленные ограничения или проблемы с правами доступа. Но не отчаивайтесь, существуют способы, которые помогут вам открыть и редактировать этот файл. В этой статье мы предлагаем вам подробную инструкцию о том, как открыть ворд нередактируемый файл.
1. Попробуйте открыть файл в разных программах. Иногда файл нередактируется именно в Microsoft Word, но его можно открыть в других программах, например, в LibreOffice Writer или Google Документы. Попробуйте открыть файл в другой программе и проверьте, доступно ли редактирование.
2. Измените расширение файла. В некоторых случаях нередактируемый файл может иметь неправильное расширение. Выполните следующие действия:
- Откройте папку, содержащую файл.
- Найдите файл и щелкните на нем правой кнопкой мыши.
- Выберите пункт «Переименовать».
- Измените расширение файла на «.docx» (для файлов Word) или «.doc» (для более старых версий Word).
- Подтвердите изменение.
- Попробуйте открыть файл в Microsoft Word и проверьте, доступно ли редактирование.
3. Проверьте наличие защиты. Если файл нередактируемый из-за защиты, вы можете попытаться снять ее следующим образом:
- Откройте файл в Microsoft Word.
- Перейдите на вкладку «Рецензирование».
- Найдите секцию «Защита документа» и выберите опцию «Защитить документ».
- Если есть пароль для защиты, введите его.
- Снимите флажок «Разрешить» настройки, которую хотите изменить.
- Нажмите на кнопку «OK».
- Попробуйте редактировать файл и сохранить его.
4. Свяжитесь с автором файла. Если предыдущие методы не сработали, вы также можете обратиться к автору файла и узнать, почему он нередактируемый. Возможно, автор установил специальные ограничения или защитил файл паролем. Обратитесь к автору для получения дополнительной информации или просите помочь в редактировании файла.
Следуя этой подробной инструкции, вы сможете открыть и редактировать ворд нередактируемый файл. Удачи!

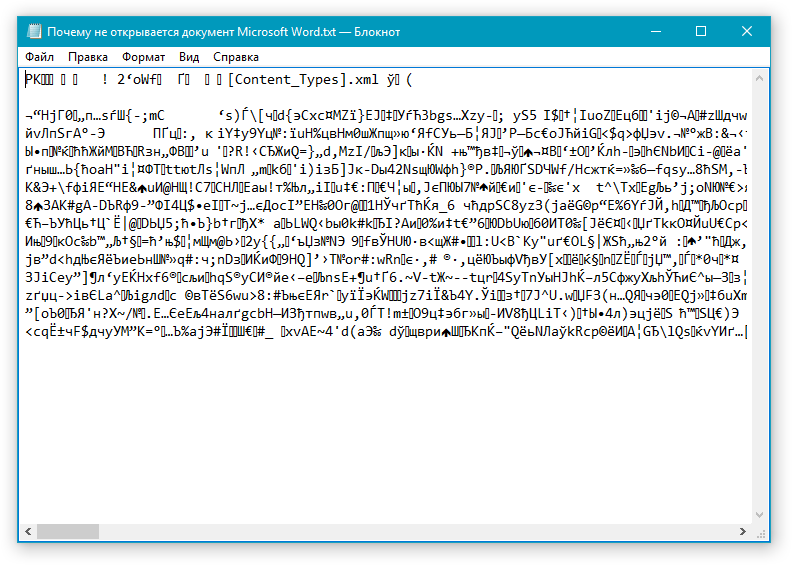










![[исправлено] не удается открыть файл из-за проблем с его содержимым - easeus](http://mtrufa.ru/wp-content/uploads/3/c/1/3c1d95a7c02670e53b6b8ede65a161ef.png)

















