Change USB port
If your keyboard is not detecting, one thing you can do is change your Most keyboards connect to a computer via a USB port located on a back of a desktop computer or laptop. Check that your keyboard is connected properly to another USB port and see if it works.
If not, then you’ll need to contact your manufacturer for help. Try looking online for troubleshooting guides or forums. You can also try connecting your keyboard to another computer, if possible.
Sometimes all it takes is trying out different cables, ports, and computers to fix any issues with detecting or connecting your peripheral devices like keyboards.
Проверьте соединение
Если ваша клавиатура Keyrox TKL Classic не подключается, первым делом следует проверить соединение. Убедитесь, что клавиатура правильно подключена к компьютеру или другому устройству.
Проверьте, что кабель USB, используемый для подключения клавиатуры, надежно вставлен в USB-порт. Попробуйте подключить клавиатуру к другому порту USB на компьютере или использовать другой кабель, чтобы исключить возможность проблемы с портом или кабелем.
Если у вас есть возможность, попробуйте подключить клавиатуру к другому компьютеру или устройству, чтобы убедиться, что проблема не связана с самим устройством. Если клавиатура работает на другом компьютере, возможно, проблема кроется в настройках или драйверах на вашем компьютере.
Также стоит проверить, не перегружена ли клавиатура. Если вы недавно обновляли ПО или подключали другие устройства, возможно, клавиатура временно отключилась. В таком случае, попробуйте перезагрузить компьютер и снова подключить клавиатуру.
Если после всех проверок проблема не устраняется, возможно, вам потребуется обратиться в сервисный центр или связаться с производителем клавиатуры для получения дополнительной помощи.
Неправильно подключенные драйверы клавиатуры
Одной из причин, по которым приложение Keyrox не распознает клавиатуру, может быть неправильное подключение драйверов клавиатуры.
Для того чтобы клавиатура корректно работала с приложением Keyrox, необходимо установить правильные драйверы клавиатуры. Драйверы клавиатуры отвечают за обработку сигналов от клавиш и передачу информации о нажатиях и отпусканиях клавиш в операционную систему.
| Проблема | Решение |
|---|---|
| Отсутствие драйверов клавиатуры | Проверьте, установлены ли на вашем компьютере драйверы клавиатуры. Если их нет, то вам необходимо скачать и установить соответствующие драйверы с официального сайта производителя клавиатуры или с помощью специальных программ для обновления драйверов. |
| Устаревшие драйверы клавиатуры | Если драйверы клавиатуры установлены, но клавиатура все равно не работает корректно с приложением Keyrox, то возможно у вас устаревшие драйверы. В этом случае вам необходимо обновить драйверы клавиатуры до последней версии. Для этого также можно воспользоваться программами для обновления драйверов или скачать и установить обновления с официального сайта производителя клавиатуры. |
| Некорректно установленные драйверы клавиатуры | Если драйверы клавиатуры установлены, но клавиатура все равно не работает с приложением Keyrox, то возможно они были некорректно установлены. В этом случае вам следует удалить драйверы клавиатуры и повторно установить их. Убедитесь, что вы установили правильные драйверы для вашей клавиатуры и правильно следовали инструкциям по установке. |
Если после проверки и обновления драйверов клавиатуры ошибка не исчезает, то возможно причина в другом. Рекомендуется обратиться за помощью к специалистам или разработчикам приложения Keyrox, чтобы они могли помочь вам решить проблему.
Неисправность клавиатуры
Неисправность клавиатуры может быть одной из основных причин, почему приложение KeyRox не распознает клавиатуру. Возможны следующие проблемы:
| Проблема | Решение |
|---|---|
| 1. Механическое повреждение клавиш или проводов клавиатуры. | Проверьте клавиатуру на наличие повреждений, замените поврежденные клавиши или провода. Если проблема не устраняется, попробуйте подключить другую клавиатуру и проверьте, работает ли она корректно с приложением KeyRox. |
| 2. Неправильная установка драйвера для клавиатуры. | Убедитесь, что у вас установлен актуальный и совместимый драйвер для клавиатуры. Если требуется обновление драйвера, загрузите его с официального веб-сайта производителя клавиатуры и выполните установку. |
| 3. Неправильные настройки клавиатуры в операционной системе. | Проверьте настройки клавиатуры в операционной системе. Убедитесь, что раскладка клавиатуры настроена правильно и соответствует вашей физической клавиатуре. Если необходимо, измените раскладку клавиатуры на корректную. |
| 4. Конфликт с другими устройствами или программами. | Проверьте, есть ли конфликты с другими устройствами или программами, которые могут влиять на работу клавиатуры. Попробуйте отключить другие устройства или программы, чтобы выяснить, влияют ли они на работу клавиатуры в приложении KeyRox. |
| 5. Проблемы с обновлением или совместимостью приложения. | Убедитесь, что у вас установлена последняя версия приложения KeyRox и что она совместима с вашей операционной системой и оборудованием. Если проблема остается после обновления и проверки совместимости, обратитесь в службу поддержки KeyRox для получения дополнительной помощи. |
Устранение неисправностей клавиатуры может помочь в решении проблемы с нераспознаванием клавиатуры в приложении KeyRox. Если после выполнения вышеперечисленных решений проблема не устраняется, рекомендуется обратиться к специалистам или службе поддержки для дальнейшей диагностики и решения проблемы.
Настройка и раскрытие потенциала клавиатуры Red Square Keyrox TKL Classic
Клавиатура Red Square Keyrox TKL Classic великолепно предназначена для геймеров и любителей высококачественного набора текста. Чтобы полностью раскрыть ее потенциал, необходимо произвести настройку и научиться использовать все возможности этой клавиатуры.
Для начала установите официальное программное обеспечение, предоставляемое производителем. С помощью этой программы вы сможете настроить поле переключателей и задать функциональные клавиши по своему усмотрению. Кроме того, при помощи программного обеспечения вы сможете настраивать RGB-подсветку клавиатуры, создавая собственные яркие эффекты и настраивая их под свои предпочтения.
Одной из главных особенностей клавиатуры Red Square Keyrox TKL Classic является возможность переключения между различными режимами работы. Например, пользователь может выбрать режим, оптимизированный для шутеров, или режим, настроенный под работу с текстом. Это позволяет получить максимальный комфорт при использовании клавиатуры в различных ситуациях.
Клавиша назначения макросов позволяет создавать и использовать множество макросов для автоматизации выполнения операций. Это может быть особенно полезно в играх или при работе с профессиональным программным обеспечением, где определенные последовательности действий нужно производить многократно и быстро.
Для наибольшего удобства пользователя клавиатура Red Square Keyrox TKL Classic оснащена встроенной памятью, которая позволяет сохранять настройки и макросы прямо на клавиатуре. Это очень удобно, если вы хотите использовать клавиатуру на другом компьютере или в другом месте.
Итак, чтобы настроить и раскрыть потенциал клавиатуры Red Square Keyrox TKL Classic, вам потребуется официальное программное обеспечение, которое позволит вам настроить поле переключателей, изменить функциональные клавиши, настроить RGB-подсветку, выбрать режим работы, создать и использовать макросы, а также сохранить настройки и макросы во встроенную память клавиатуры. При помощи этих настроек и функций вы сможете максимально комфортно использовать клавиатуру в любых условиях и достичь высокой производительности.
Почему приложение keyrox не замечает клавиатуры
Прежде чем начать искать решение проблемы, необходимо понять, что множество факторов может привести к тому, что приложение KeyRox не распознает клавиатуру. Вот несколько возможных причин:
1. Неправильная установка приложения: Проверьте, была ли программа KeyRox правильно установлена на вашем устройстве. Убедитесь, что вы использовали официальный источник для загрузки и правильно следовали инструкциям по установке. Переустановка приложения может помочь исправить проблему.
2. Ошибка в настройках клавиатуры: Убедитесь, что клавиатура правильно настроена в приложении KeyRox. Проверьте, что вы выбрали правильную раскладку клавиатуры и язык. Иногда изменение настроек клавиатуры может помочь в решении проблемы.
3. Конфликт с другими приложениями: Наличие несовместимых или конфликтующих приложений на вашем устройстве может привести к тому, что KeyRox не распознает клавиатуру. Попробуйте временно отключить или удалить другие приложения, которые могут создавать конфликты.
4. Неполадки в системе устройства: Иногда проблема может быть связана с неполадками в операционной системе устройства. Проверьте, что ваше устройство обновлено до последней версии операционной системы и установлены все доступные обновления.
5. Физические повреждения клавиатуры: Если все вышеперечисленные решения не помогли, возможно, проблема связана с физическим повреждением клавиатуры. Проверьте, что клавиатура исправна и правильно подключена к вашему устройству.
Необходимо применять эти рекомендации в порядке, они перечислены выше, и проверять работу приложения KeyRox после каждого примененного изменения. Если ни одно из указанных решений не помогло в решении проблемы, рекомендуется обратиться к разработчикам приложения KeyRox для получения более подробной помощи.
Лучшие бюджетные мембранные клавиатуры
3. Redragon Shiva
Redragon Shiva — отличное решение для геймеров и профессиональных пользователей. Он оснащен скоростью 3600 МГц, что обеспечивает высокую производительность и быструю загрузку приложений. Его объем 16 Гб позволяет выполнять множество задач одновременно без снижения производительности.
Также он поддерживает Intel XMP 2.0, что позволяет легко и быстро установить оптимальные настройки памяти для вашего компьютера. Redragon Shiva имеет низкопрофильный дизайн, что делает его совместимым с большинством системного оборудования, включая системы с охлаждением жидкостью.
Видеообзор
Плюсы
Отличная эргономика и удобство использования.
Многофункциональные клавиши и настраиваемая подсветка.
Прочный металлический корпус и устойчивость к повреждениям.
Подходит для игр, работы и повседневного использования.
Отличное соотношение цены и качества.
Минусы
Не всегда работает со всеми операционными системами.
Громкая работа клавиш может быть раздражающей.
2. DELL KB216 Black USB
DELL KB216 Black USB представляет собой компактную и эргономичную клавиатуру, созданную для комфортной работы на ПК. Она имеет удобный размещение клавиш, что делает ее использование максимально удобным и быстрым. Клавиатура выполнена в черном цвете, что делает ее дизайн строгим и элегантным. Она оснащена стандартным USB-разъемом, который позволяет легко подключать ее к компьютеру.
DELL KB216 Black USB имеет простую конструкцию, что обеспечивает ее высокую надежность и долговечность. Клавиатура не имеет подсветки клавиш, однако это не является серьезным недостатком. Она идеально подходит для работы в офисе, дома или в любом другом месте, где требуется быстрая и точная печать. Клавиатура совместима с различными операционными системами, в том числе с Windows и Mac OS, что делает ее универсальной и удобной для использования.
Видеообзор
Плюсы
Компактный и легкий дизайн.
Надежное подключение через USB.
Низкий уровень шума при наборе.
Приятное на ощупь покрытие клавиш.
Простота и удобство использования.
Минусы
Отсутствие дополнительных клавиш и мультимедийных функций.
Не подходит для игр и более сложной работы.
1. Logitech K120 for Business
Logitech K120 for Business — это надежное и доступное решение для работы с компьютером. Клавиатура имеет мягкий ход клавиш, что обеспечивает комфорт при печати. Кроме того, клавиатура устойчива к разливам жидкостей и имеет клавиши высокой износостойкости, что делает ее долговечной. Модель также имеет удобный наклон, что уменьшает усталость рук при длительной работе за компьютером.
Клавиатура Logitech K120 for Business проста в использовании и не требует дополнительного программного обеспечения для работы. Она подключается к компьютеру через USB-порт и совместима с большинством операционных систем, включая Windows и MacOS. Кроме того, модель имеет расширенный набор клавиш и удобный блок цифровых клавиш, что делает ее идеальной для работы с электронными таблицами и другими приложениями, где требуется ввод числовых значений.
Видеообзор
Плюсы
Надежный и долговечный дизайн.
Простота и удобство использования.
Низкий уровень шума при наборе.
Удобные и понятные символы на клавишах.
Подходит для работы и повседневного использования.
Минусы
Отсутствие дополнительных клавиш и мультимедийных функций.
Не подходит для игр и более сложной работы.
Решение
К сожалению, в Нокс Апп Плеере отсутствует прямая настройка для периферийных устройств, которые подключены через ПК или ноутбук к виртуальному смартфону/планшету. Поэтому придется идти, что называется, окольными путями. Просто следуйте этим подсказкам:
- Перейдите на главный рабочий стол Нокса.
- Здесь кликните ЛКМ по папке Tools.
- Теперь перейдите в «Настройки».Тогда отобразится стандартное окошко параметров Андроида.
- Пролистайте страницу до блока «Личные данные». Здесь нужно открыть раздел «Язык и ввод».
- Теперь кликните на пункт «По умолчанию», расположенный под «Пользовательский словарь».А если он отсутствует, то на «Текущая клавиатура».
- Далее, щелкните ЛКМ по переключателю «Аппаратура».
- Перезагрузите эмулятор и вернитесь к той же опции.
- Вновь щелкните ЛКМ на «Аппаратура».
- Вновь выполните перезагрузку.
Предложенная инструкция подходит только для Nox с Android версии 4.X и 5.X. В 7.1.2 необходимая опция попросту отсутствует. Соответственно, в этом случае вам следует сменить версию ОС, воспользовавшись данной инструкцией.
Как правило, данный метод помогает в решении проблемы с функционированием физической клавиатуры. А если он не сработал, то ознакомьтесь с финальной частью статьи.
Дополнение
В некоторых случаях проблему создают не неправильные настройки компьютера или Nox, а работа антивируса или любого другого защитного ПО. Попробуйте приостановить его деятельность и проверить, возможен ли ввод, например, в окне браузера. Если это так, то добавьте программу в список исключений. Рассмотрим данную процедуру на примере Kaspersky Anti-Virus:
- Откройте главное окно антивируса, например, кликнув ЛКМ по его иконке в трее.
- Теперь нажмите на значок в виде шестеренки, чтобы перейти в меню параметров.
- Выберите раздел «Дополнительно».
- Откройте раздел «Угрозы и исключения».
- Нажмите на «Указать доверенный программы».
- Выберите пункт добавления.
- Щелкните ЛКМ по кнопке «Обзор…».
- Укажите путь до каталога, где находится исполняемый файл для запуска эмулятора App Player. Стандартно он находится здесь – C:\Program Files\Nox. Затем перейдите в папку bin, выберите Nox.exe и нажмите «Открыть».
Также для устранения сложившейся неисправности с вводом нередко помогает обновление эмулятора Android до последней версии. Этой теме мы посвятили отдельную статью на сайте, и предлагаем вам с ней ознакомиться. Перейдите на страницу «Как обновить Nox App Player». Приятного прочтения!
Еще одна рекомендация для устранения каких-либо проблем – банальная переустановка программы. Чтобы это сделать, выполните следующие шаги:
Стоит понимать, что этот способ приведет к частичной или полной потере пользовательских данных. Поэтому желательно всю важную информацию заранее зарезервировать.
Полезные функции макросов для повышения эффективности работы
Макросы представляют собой записанные последовательности действий, которые можно назначить на клавишу клавиатуры или комбинацию клавиш. Они значительно упрощают и ускоряют выполнение повторяющихся задач и позволяют сэкономить время. Рассмотрим некоторые полезные функции макросов, которые могут повысить эффективность вашей работы.
1. Автоматическое заполнение форм
Если вам часто приходится заполнять однотипные формы, такие как регистрационные данные, адреса или шаблоны писем, макросы могут значительно сэкономить ваше время. Вы можете записать макрос, который будет автоматически заполнять определенные поля формы при нажатии на соответствующую клавишу. Это избавит вас от необходимости каждый раз вводить одни и те же данные, сэкономив много времени и усилий.
2. Навигация по программам и файлам
Макросы можно использовать для быстрого доступа к часто используемым программам или файлам. Например, вы можете записать макрос, который будет открывать определенную программу, нажимая на соответствующую клавишу. Также вы можете назначить макрос для быстрого переключения между открытыми окнами или вкладками. Это позволит вам значительно сэкономить время при работе с разными программами и файлами.
3. Конвертация текста
Если вам часто приходится преобразовывать текст из одного формата в другой, макросы могут быть очень полезными. Вы можете записать макрос, который будет автоматически конвертировать текст из одного формата в другой при нажатии на клавишу. Например, вы можете создать макрос для автоматического преобразования текста из формата HTML в формат Markdown или наоборот. Это упростит вашу работу и сэкономит время при редактировании текста.
4. Автозамена текста
Макросы могут быть отличным инструментом для автоматической замены определенных слов или фраз в тексте. Вы можете записать макрос, который будет автоматически заменять заданный текст на другой текст при нажатии на клавишу. Например, вы можете создать макрос для автоматической замены сокращений или часто используемых фраз на полные формы. Это упростит вашу работу при написании текстов и сэкономит время.
5. Создание макросов для специфических задач
Вы также можете создавать макросы для специфических задач, которые упрощают вашу работу в определенных ситуациях. Например, если вы часто работаете с таблицами в электронных таблицах, вы можете создать макрос, который будет автоматически сортировать данные в таблице по определенным критериям. Это значительно сэкономит ваше время и упростит работу с данными.
В заключение, макросы предоставляют широкие возможности для повышения эффективности вашей работы. Вы можете использовать их для автоматического заполнения форм, навигации по программам и файлам, конвертации текста, автозамены текста и выполнения специфических задач. Назначение макросов на клавиатуру позволяет значительно сократить время и усилия при выполнении повторяющихся задач, что позволяет вам более продуктивно использовать свое время и сосредоточиться на более важных задачах.
Подсветка клавиатуры Red Square Keyrox TKL Classic
Red Square Keyrox TKL Classic — это клавиатура с компактным дизайном без дополнительной цифровой клавиатуры, но с подсветкой клавиш. В этой статье мы расскажем, как настроить подсветку клавиатуры на Red Square Keyrox TKL Classic.
Шаг 1: Установка драйверов
Первым шагом необходимо установить драйвера для клавиатуры Red Square Keyrox TKL Classic. Обычно они поставляются вместе с клавиатурой на диске или можно найти на сайте производителя. Устанавливайте драйвера согласно инструкции производителя.
Шаг 2: Запуск программы управления
После установки драйверов необходимо запустить программу управления подсветкой клавиатуры. Найдите ярлык программы на рабочем столе или в меню «Пуск». Если нет ярлыка, можно найти ее в папке с установленными драйверами.
Шаг 3: Выбор режима подсветки
При открытии программы управления появляется окно с настройками подсветки. Здесь вы можете выбрать один из предустановленных режимов подсветки или настроить свой собственный режим.
Большинство программ управления подсветкой клавиатуры предлагают различные режимы, такие как статическая подсветка (один цвет постоянно освещает клавиши), пульсация (плавное мерцание цветов), волна (плавное переливание цветов по клавишам) и другие эффекты.
Шаг 4: Настройка цветов
Если вы выбрали режим с возможностью настройки цветов, в программе управления вы сможете изменить цвет каждой отдельной клавиши. Обычно для этого предоставляется цветовая палитра, в которой можно выбрать желаемый цвет для каждой клавиши.
Шаг 5: Дополнительные настройки
Некоторые программы управления имеют дополнительные функции, такие как настройка яркости подсветки, скорости эффектов и других параметров. Исследуйте возможности программы управления и настройте подсветку клавиатуры в соответствии с вашими предпочтениями.
Шаг 6: Сохранение настроек
После того как вы настроили подсветку клавиатуры на Red Square Keyrox TKL Classic, не забудьте сохранить настройки. Обычно для этого есть кнопка «Сохранить» или аналогичная функция в программе управления. Это позволит вам использовать выбранные настройки подсветки в любое время без необходимости повторной настройки.
Следуйте этим шагам, чтобы настроить подсветку клавиатуры Red Square Keyrox TKL Classic и наслаждаться яркой и стильной подсветкой во время работы или игры.
Внешний вид
Клавиатура Keyrox TKL Classic выполнена без цифрового блока и содержит 87 кнопок.

Клавиша F1 расположена над кнопкой «2» пятого ряда. Колпачки Ctrl, Win и Alt сделаны одинаковой ширины, левый Shift — длинный, Enter — одноуровневый.
Клавиатура выполнена в классическом формате, то есть металлическую монтажную пластину прикрывает пластиковая рама.

Основание тоже пластиковое. По углам размещены четыре ножки из эластичной резины. Из такого же материала выполнены основания раскладных подставок. Интересно то, что резиновая часть сделана в виде насадки, а не приклеена к конструкции.
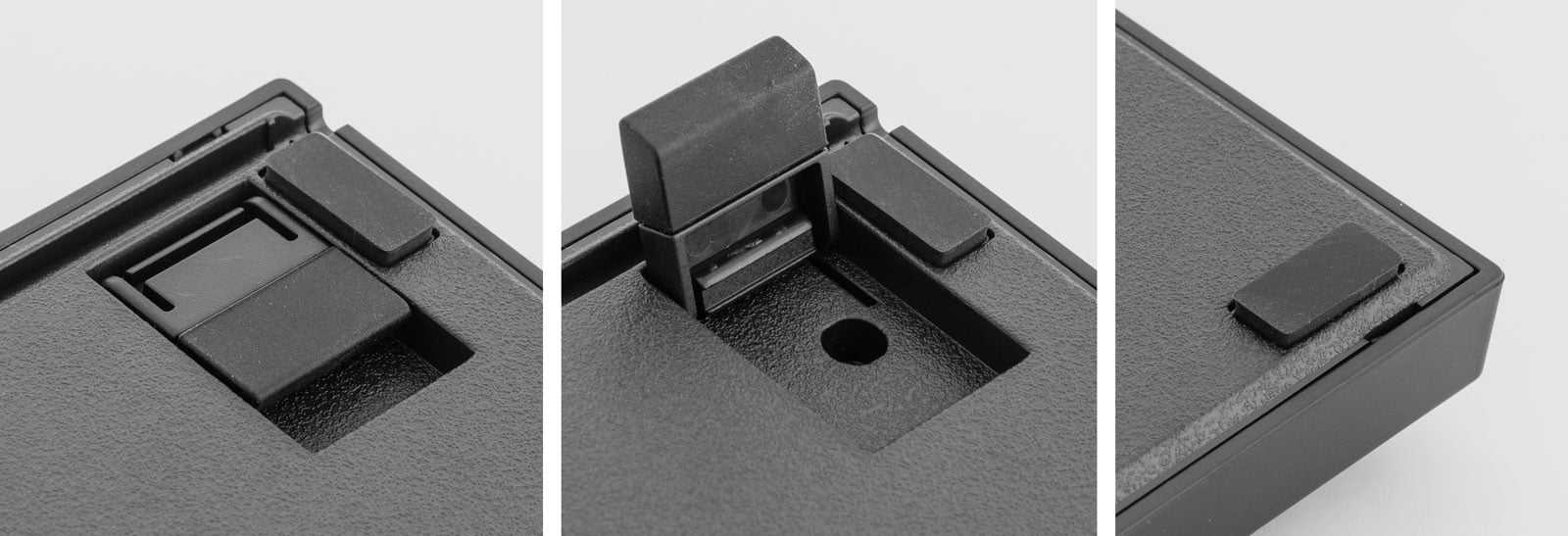
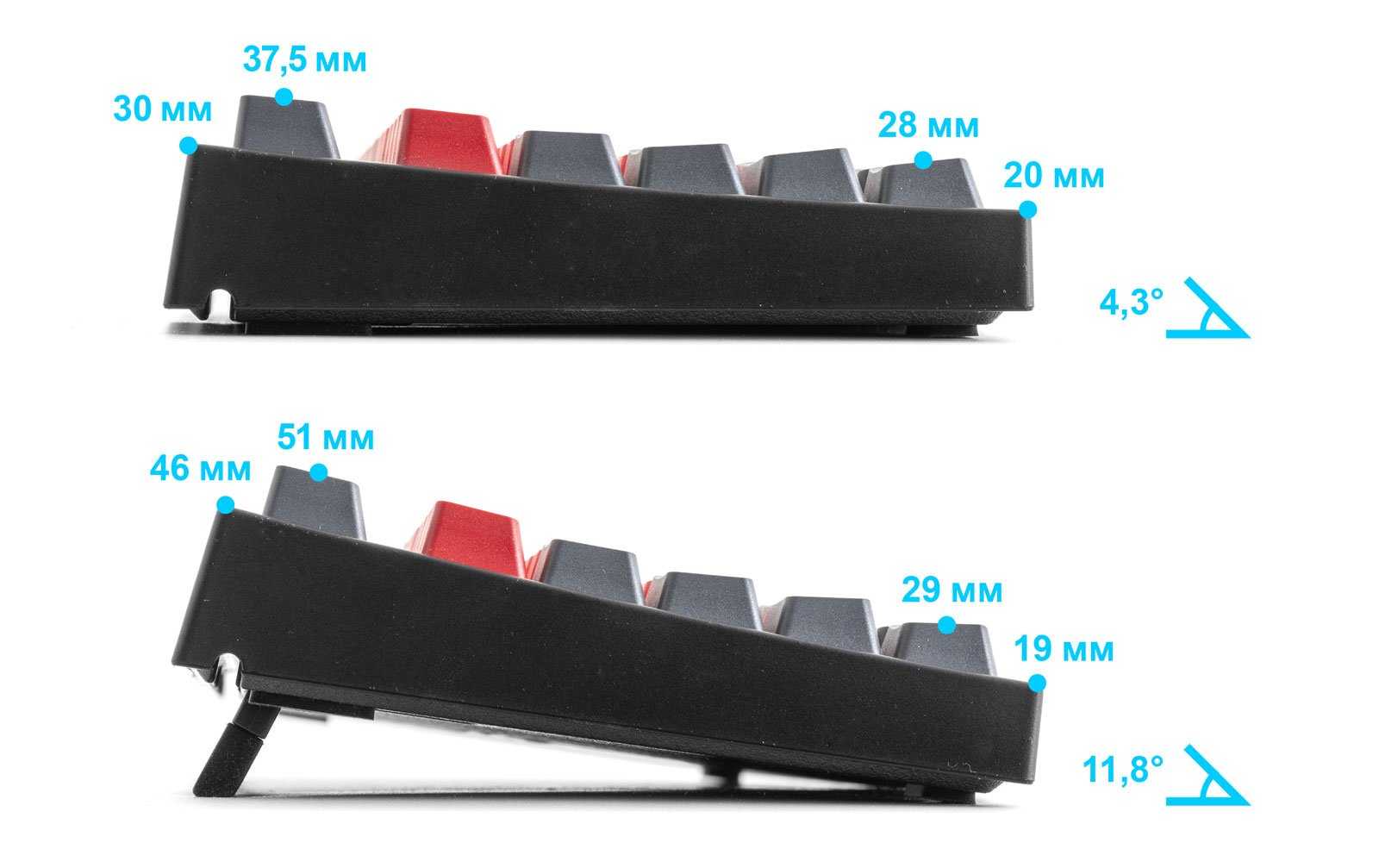
Основные причины несчитывания клавиатуры Keyrox TKL Classic
Клавиатура Keyrox TKL Classic может иногда столкнуться с проблемами, связанными с несчитыванием нажатий клавиш. Это может быть вызвано несколькими факторами, включая:
1. Плохое качество соединений: Некачественные или поврежденные соединения между клавиатурой и компьютером могут привести к несчитыванию нажатий. Проверьте, что кабель клавиатуры надежно подключен к компьютеру и нет видимых повреждений.
2. Проблемы с драйверами: Установленные на компьютере драйверы могут быть устаревшими или несовместимыми с клавиатурой Keyrox TKL Classic, что может привести к несчитыванию нажатий клавиш. Убедитесь в наличии последней версии драйверов для вашей операционной системы и клавиатуры.
3. Несоответствие настроек клавиатуры: Некорректные или неправильно настроенные параметры клавиатуры могут привести к проблемам с надлежащим считыванием нажатий. Проверьте настройки клавиатуры в операционной системе и убедитесь, что они соответствуют типу клавиатуры Keyrox TKL Classic.
4. Механические повреждения: Случайные удары, падения или повреждения клавиш могут привести к несчитыванию нажатий. Осмотрите клавиатуру Keyrox TKL Classic на предмет следов повреждений и, при необходимости, замените поврежденные клавиши.
5. Вирусы или вредоносные программы: Вредоносные программы могут оказывать негативное влияние на работу клавиатуры Keyrox TKL Classic и приводить к несчитыванию нажатий клавиш. Регулярно проводите проверку компьютера на наличие вирусов и используйте антивирусное программное обеспечение для предотвращения таких проблем.
6. Проблемы с операционной системой: Некоторые проблемы с несчитыванием клавиатуры могут быть связаны с самой операционной системой. Убедитесь, что ваша операционная система обновлена до последней версии и никакие другие программы не вмешиваются в работу клавиатуры.
Использование указанных рекомендаций и решений может помочь вам устранить причины несчитывания клавиатуры Keyrox TKL Classic и восстановить нормальное функционирование.
Обращение к службе поддержки Keyrox для решения проблемы с клавиатурой Keyrox TKL Classic
Если ваша клавиатура Keyrox TKL Classic не подключается, вам требуется помощь специалистов службы поддержки Keyrox. Это может произойти по разным причинам, таким как проблемы с программным обеспечением, неисправности соединения или несовместимость с операционной системой.
Чтобы решить эту проблему, следуйте следующим шагам:
- Сначала обратитесь к руководству пользователя, которое обычно входит в комплект с клавиатурой Keyrox TKL Classic. Проверьте, следует ли вам выполнить какие-то дополнительные настройки или процедуры, чтобы подключить клавиатуру к компьютеру.
- Убедитесь, что все кабели надежно подключены. Проверьте, соединены ли кабель клавиатуры и кабель USB-подключения надежно и плотно. Попробуйте переподключить эти кабели, чтобы устранить возможные проблемы.
- Проверьте состояние порта USB на компьютере. Подключите другое устройство к этому порту, чтобы убедиться, что он работает правильно.
- Попробуйте подключить клавиатуру к другому компьютеру. Если клавиатура работает на другом компьютере, то проблема скорее всего связана с вашим текущим компьютером.
- Если после выполнения всех вышеперечисленных шагов проблема с подключением клавиатуры Keyrox TKL Classic не решена, рекомендуется обратиться к специалистам службы поддержки Keyrox. Вы можете связаться с ними по электронной почте или телефону, указанным на официальном сайте Keyrox. Опишите подробно проблему и укажите все действия, которые вы уже предприняли для ее решения. Это поможет техническим специалистам Keyrox обратиться к вашей проблеме более эффективно и предложить наиболее подходящее решение.
Служба поддержки Keyrox будет стремиться решить вашу проблему как можно скорее, чтобы вы смогли наслаждаться использованием вашей клавиатуры Keyrox TKL Classic.































