Как легко посчитать буквы в тексте
Самым популярным способом определения количества знаков в тексте для многих пользователей был и остается проверенный временем текстовой редактор Microsoft Word.
Определение количества знаков для целого текста
Чтобы подсчитать количество символов в тексте, пользователю нужно напечатать или скопировать текст на открытую пустую страницу текстового редактора Word.
Нужно поставить курсор в начало текста, точнее, перед первым символом текста. Затем следует найти и воспользоваться инструментом «Статистика» в редакторе Word, который как нельзя лучше подходит для таких подсчетов.
Ищем Статистику в Word 2007
1) Текст помещаем в редактор Word 2007.
2) Курсор ставим в начало текста.
3) Находим в редакторе Ворд нижнюю строку, которая называется строкой состояния (цифра 2 на рис. 1):
Рис. 1. Как подсчитать количество символов в тексте с помощью Word 2007
4) Кликаем по опции «Число слов» (цифра 1 на рис. 1), после чего появляется окошко «Статистика». Здесь видим, что количество знаков (без пробелов) – 2.304, а с пробелами – 2.651.
Кстати, если кто-то Вам говорит, что нужно, например, 2000 знаков, не уточняя, с пробелами или без, то по умолчанию это означает, что «с пробелами».
Все это хорошо. Но как быть, если строка состояния в Ворд 2007 есть, а в ней нет опции «Число слов»?
В этом случае кликаем по свободному месту в строке состояния ПКМ (правой кнопкой мыши), например, в том месте, где стоит цифра 2 на рис. 1. Появится окно «Настройка строки состояния» (рис. 2):
Рис. 2. Проверяем наличие галочки напротив опции «Число слов» в строке состояния Word.
Здесь следует поставить галочку напротив опции «Число слов» (цифра 2 на рис. 2). После чего она автоматически появится в строке состояния Word.
Статистика в Word 2010
Здесь все в точности совпадает с тем, что написано выше про Word 2007.
Ищем Статистику в Word 2003
Левой кнопкой мыши нужно произвести одинарный щелчок по находящейся в верхней панели Word функции «Сервис» (рис. 3).
В открывшемся окне выбирается подпункт «статистика», после одинарного щелчка по которому в центре текстового редактора Ворд появляется небольшое окно «Статистика» со всей необходимой статистической информацией о тексте. Определяется количество страниц, слов, знаков (без пробелов и с пробелами), абзацев и строк:
Рис. 3. Как посчитать количество слов в тексте с помощью Ворд 2003
Подсчет символов в части текста
Часто возникает необходимость исчисления количества знаков для какой-либо определенной части текста. В Word сделать это не сложно:
1) необходимо лишь выделить нужную часть текста для подсчета количества символов и
2) найти окно «Статистики» (то есть, произвести те же манипуляции, что описаны выше для целого текста).
Что такое Знакосчиталка?
В сети встречаются так называемые «знакосчиталки» – сервисы, предназначенные для подсчета количества символов в тексте онлайн. Онлайн-сервисы удобны тем, что не надо устанавливать на свой компьютер какие-либо программы.
Онлайн-сервисы работают по принципу «здесь и сейчас», «бери и пользуйся», что называется, «не отходя от кассы», точнее, не выходя из Интернета. Находясь в Интернете, достаточно открыть такой онлайн-сервис и воспользоваться его услугами.
Чтобы найти такие сервисы, достаточно ввести в поисковике (Яндекс, Гугл и т.п.) запрос «знакосчиталки» и кликнуть по одной из первых ссылок, которые будут предложены поисковиком.
На рис. 4 приведен пример Знакосчиталки.
Рис. 4 Подсчитываем количество символов в тексте онлайн с помощью Знакосчиталки.
Чтобы подсчитать онлайн количество символов:
1) Выделяем текст, в котором нужно сосчитать символы.
2) Копируем этот текст в буфер обмена, например, с помощью горячих клавиш Ctrl+C.
3) Открываем Знакосчиталку.
4) Вставляем текст из буфера обмена, например, с помощью горячих клавиш Ctrl+V.
5) Жмем на клавишу «Подсчитать» (цифра 1 на рис. 4).
6) Появится окно с результатами подсчета количества символов (цифра 2 на рис. 4).
Точный подсчет символов необходим, например, фрилансерам, копирайтерам оплата которых производится именно за «объем», то есть, за определенное количество символов с пробелами или без них в написанном тексте. А еще может пригодится тем пользователям, которым нужно в каком-либо сервисе поместить определенное количество символов не более какой-то цифры, например, не более 140 или 255 символов.
Кстати, в данном тексте 4428 знаков с пробелами.
Лига Microsoft Office
Уважаемая администрация сайта и подписчики, я хочу создать Лигу Microsoft Office, в которой будут размещаться посты про Word, Excel, Access, Power Point, Outlook, Publisher и др., где пользователи смогут узнать что-то новое или поделиться своим опытом.
В настоящее время на сайте имеется много постов про Word и Excel, но они не систематизированы, однако тема интересна и заслуживает отдельного внимания. В этом сообществе я планирую публиковать обучающие посты про Excel. Кто-то также может выкладывать полезные статьи, которые пригодятся пользователям Пикабу.
Тем кому будет не интересна данная тематика смогут поставить сообщество в игнор.
Ссылки на мои посты:
Остальные опубликованы в сообществе «Лайфхак»Ссылка на сообщество MS, Libreoffice & Google docs
Как написать градусы в Ворде с помощью вставки символа
В приложении Microsoft Word имеется встроенное меню специальных символов, которое можно использовать для вставки знака градуса в текст. С помощью этого набора элементов вы можете вставлять в документ символы и специальные знаки, которых нет на клавиатуре компьютера.
Чтобы получить доступ к меню символов в Word, выполните следующие действия:
- В окне открытого документа Word установите курсор мыши в то место, где нужно вставить знак градуса.
- На ленте выберите вкладку «Вставка».
- Перейдите в группу «Символы», расположенную в правом конце экрана окна программы.
- Щелкните по значку «Символ».
- В выпадающем меню вы увидите список наиболее распространенных или недавно использованных символов.
- Нажмите на пункт «Другие символы…».

- На экране откроется окно «Символ» с полным списком множества различных символов и специальных знаков. Во вкладке «Символы» выберите шрифт — по умолчанию используется «обычный текст» и набор — «дополнительная латиница-1».
- Найдите знак градуса и выделите его.
- Затем нажмите кнопку «Вставить» в меню символов.
В этом окне вы также увидите имя символа, код знака в Юникоде и сочетание клавиш.
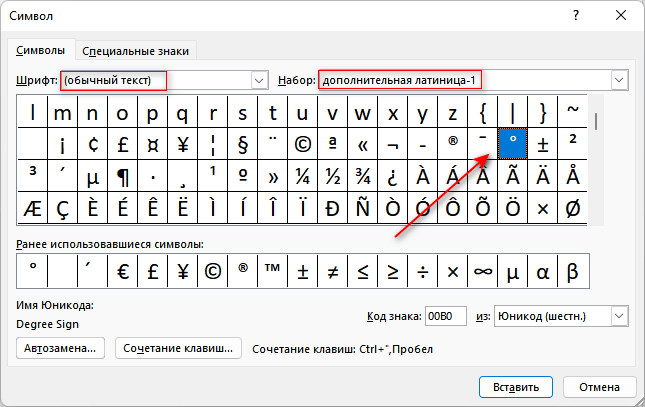
- В том месте редактируемого документа, где был установлен курсор мыши, вы увидите знак градуса Цельсия или просто символ градуса, вставленный в Ворде.

Теперь каждый раз, когда вы открываете меню «Символы», вы увидите знак градуса в списке недавно использованных символов. Вам больше не понадобиться открывать окно с набором символов для вставки нужного знака, потому что сейчас это можно сделать без использования дополнительного окна.
Как написать градусы Цельсия на клавиатуре в Windows
Стоит отметить, что для каждой операционной системы существует свой способ проставления символа градусов Цельсия. В первую очередь мы рассмотрим ОС Windows, так как она является наиболее распространенной среди пользователей русскоязычного сегмента интернета.
Способ первый — используем стандартную таблицу символов
Немногие знают, что Windows имеет в своем арсенале инструментов свою таблицу символов, и градус Цельсия входит в её состав. Для того, чтобы вставить его в текст, необходимо сделать следующее:
нажать сочетание клавиш (для тех, кто не знает, клавиша Win находится между левыми Ctrl и Alt, как правило, обозначается классическим значком Windows);
Сочетание клавиш Win+R
у вас появится окно для ввода команды, в нем необходимо ввести charmap.exe;

вызов карты символов
в открывшемся окне необходимо выбрать знак градус Цельсия, нажать выбрать, затем копировать;

Копирование знака градус Цельсия
теперь данный знак находится у вас в буфере обмена, для того, чтобы он появился в тексте, необходимо установить курсор на нужное место и нажать сочетание клавиш Ctrl + V.
После первого копирования символ градус Цельсия никуда не исчезнет из буфера обмена, и можно вставлять его в текст любое количество раз. Этот способ отлично решает задачу, при которой необходимо несколько раз в тексте вставить данный символ. Но если он необходим единожды, то существует более удобные и менее затратные по времени варианты.
Сочетание клавиш Alt + 0176 и Alt + 248
Теперь давайте рассмотрим самый простой и, по мнению многих, самый удобный способ добавления символа градус Цельсия в текст. Основан он на юникоде, и для его применения необходимо выполнение двух следующих условий:
- Ваш текстовый редактор должен поддерживать юникод. В современных реалиях, текстовых редакторов, не поддерживающих его, практически не существует. Все самые популярные: MS Office, OpenOffice, Notepad++ — поддерживают юникод.
- На вашей клавиатуре должен присутствовать цифровой блок NumPad. С этим несколько сложнее, так как на некоторых ноутбуках он просто отсутствует из-за экономии места.
Если оба условия выполняются, то для вставления символа в текст необходимо выполнить следующее:
выставить курсор на место, куда необходимо вставить символ;
нажать сочетание клавиш Alt +0176 или Alt +248, обратите внимание, что цифры необходимо нажимать исключительно на цифровом блоке.

Добавление символа градус Цельсия
На картинке изображен только один способ, потому что использование сочетания Alt + 248 даст вам точно такой же результат.
Сочетание клавиш Alt + X
Предыдущий способ быстр и удобен, но как написать градусы Цельсия на клавиатуре, если на ней цифрового блока? Можно каждый раз вызывать таблицу символов, но существует еще один способ, который является более удобным для единичного добавления требуемого символа. Он также основан на юникоде, но при этом не требует от вас наличия цифрового блока на клавиатуре. Вот как это можно сделать:
устанавливаем курсор на место, куда нужно вставить символ;
набираем 00B0, обратите внимание, что букву вставлять нужно исключительно латинскую;
нажимаем сочетание клавиш Alt + X.

Добавления символа градус Цельсия сочетанием Alt + X
Однако, тут есть один нюанс. Как правило, добавление символа градус Цельсия делается с целью обозначения какой-либо температуры. Поэтому рекомендуется после цифры поставить пробел и затем ввести 00B0, после появления самого символа пробел стоит удалить. Все дело в том, что система не корректно поймет ваше намерение, и если после 36,6 ввести сразу 00B0, то мы получим очень странный символ, напоминающий знак вопроса в квадрате. Все дело в том, что при вводе без пробела, система преобразует 600B0 в символы, вместо введенной нами изначально комбинации.
Вычисление среднего значения в таблице
Вычисление среднего значения в таблице в программе Microsoft Word может быть полезным при работе с большим объемом числовых данных. Для этого можно использовать встроенную функцию «Среднее», которая автоматически подсчитывает среднее значение чисел в выбранном диапазоне.
Для начала необходимо создать таблицу в документе Word, заполнив ее числовыми данными. После этого выделяется диапазон ячеек, для которых нужно вычислить среднее значение.
Затем в верхней панели инструментов выбирается вкладка «Расчетные средства». В ней находится раздел «Расчетные средства таблиц», где можно найти функцию «Среднее».
После выбора функции «Среднее» всплывает окно с настройками. В этом окне нужно указать диапазон ячеек, для которых требуется вычислить среднее значение. После подтверждения выбора, в выбранной ячейке автоматически отобразится рассчитанное среднее значение.
Это удобно при работе с большим объемом данных, когда ручное вычисление среднего значения может занять много времени и требует большого внимания к точности расчетов.
Таким образом, функция «Среднее» в программе Microsoft Word позволяет быстро и точно вычислить среднее значение чисел в таблице.
Открытие режима формулы
Для постановки знака среднее значение в Word необходимо открыть режим формулы. Это позволит использовать специальные символы и функции математического редактора.
Чтобы открыть режим формулы в Word, можно выбрать один из следующих способов:
-
С помощью вкладки «Вставка»
На верхней панели Word найдите вкладку «Вставка» и кликните на нее. В появившемся меню выберите кнопку «Формула».
При выборе этой кнопки откроется панель «Инструменты формулы» с различными функциями и символами для создания математических выражений.
-
С помощью сочетания клавиш
Нажмите клавиши «Alt» и «=» одновременно. После этого откроется режим формулы, где вы сможете вводить математические символы и выражения.
Открыв режим формулы, вы сможете поставить знак среднее значение или использовать другие математические символы в вашем документе Word. Знак среднее значение обозначается символом «x̅» или «X̄», который будет доступен в режиме формулы.
Текстовые редакторы
В Интернете есть множество различных программ для подсчета символов в документе. Это может быть какой-то онлайн софт, специально созданный для такой «работы». Но чаще всего для этого используются привычные нам редакторы текста.
Самым популярным и простейшим считается Microsoft Word. Как раз в нем предусмотрена элементарная кнопка, позволяющая оперативно и без особых сложностей посчитать, сколько знаков вы уже напечатали. Обычно ее название – «Число слов:…» (на месте многоточия отмечено само число слов). На самом деле эту вкладку называют статистикой. Ее всегда можно найти в нижней части окна редактора.
Если нажать на эту кнопочку, выплывает окошко
Там нужно обращать внимание на строки со знаками с пробелами и без них. Именно эти цифровые комбинации и показывают то, что нам хочется узнать. Стоит отметить, что в окне статистике есть множество других нужных функций
К примеру, программа легко высчитывает количество:
Стоит отметить, что в окне статистике есть множество других нужных функций. К примеру, программа легко высчитывает количество:
- строк;
- слов;
- страниц;
- абзацев.
Для секретарей, авторов, редакторов подобные возможности нужны обязательно. В Ворде более ранних версий также есть учет статистики, различие есть только в расположении. В старых программах к этому окну можно добраться через вкладку сервиса. Уже там дальше выбираете интересующий пункт.
В самых новых версиях Word «Статистика» находиться в меню «Рецензирование».
В LibreOffice Writer и в OpenOffice Writer также необходимо заходить сначала в сервис. Вид самого окошка остается неизменным. Так что содержание тоже не поменяется.
Может случиться и так, что интересует число знаков только в какой-то части. Вышеописанный редактор позволит сделать это с легкостью. Для этого делаем так:
- Выделяем необходимый текстовый отрезок;
- Вызываем окно со статистикой (выполняем те же действия, что описывались выше).
Существует и более оперативный способ – назначение сочетания «горячих клавиш». Для этого нажимаете Ctrl + Alt + + . Курсор преобразуется в «интересную фигуру». Теперь кликаете на количество слов в панели снизу. Откроется окошко с настройками клавиатуры. Нажмите нужную комбинацию клавиш (к примеру, Ctrl + Alt + S ), которой вам проще будет вызывать вкладку «Статистика». После выбора кликаете на «Назначить» и закрываете. Теперь нужная функция будет открываться после активации сочетания кнопок.
Если вы захотели посчитать символы в программе Excel, вам пригодится функция ДЛСТР. Именно она занимается такой «работой». С ее помощью можно узнать количество цифр, пробелов, букв в ячейках. Для того чтобы ею воспользоваться нужно:
- Ввести «=ДЛСТР(адрес_ячейки)» в строчку формул;
- Нажать клавишу ВВОДА.
Для определения общего количества символов сразу в нескольких ячейках, необходимо использовать функцию СУММ совместно с ДЛСТР.
Автор рекомендует:
- Конструктор сайтов lpgenerator.ru — вход и создание страниц
- 10 способов заработка на сайте WordPress
- Как исправить ошибку «CPU fan error» при загрузке
- Как открыть XML файл в читаемом виде?
- Как удалить Onedrive из проводника Windows 10
Как быстро сложить столбец
При большом количестве столбцов, в которых требуется сложить числа, можно ускорить вывод суммы. Для этого в недрах ворда нужно раскопать кнопку суммы и добавить ее на панель быстрого доступа. Посмотрите на рисунок ниже. Кликните на раскрывающийся список и выберите пункт Другие команды.
В следующем окне (смотри ниже) в выпадающем списке (выделен красной рамкой) выбираем Все команды
. И в нижнем поле, прокручивая список, находим пунктСумма . ЖмемДобавить для размещения этой кнопки на панель быстрого доступа. КликаемОК .
Теперь вычислить сумму в столбце или строке будет проще простого. Установите курсор внизу столбца под числами и нажмите кнопку Сумма
. Теперь она есть на панели быстрого доступа. Результат появиться сразу.
Поэтому для вычисления суммы по строкам нужно идти на хитрость. Сначала подводим итог в самой нижней строке, а потом поднимаемся выше.
Надеюсь, что вам пригодится статья. Буду рад вашим комментариям. А также не забывайте делиться статьей со своими друзьями и подписывайтесь на обновления блога.
Как я уже не раз говорил: хотя Word и Excel похожи внешне, каждый из них предпочитает не заползать на территорию «собрата». Например, в Excel’e , а в Word’e — с таблицами. Однако как показывает практика, побороть можно и то и это, вопрос только — какой ценой это будет сделано:).
Другое дело, что некоторые функции редактора таблиц, на первый взгляд, совершенно недоступны в редакторе текстового документа. Например: использование формул в MS Word
, арифметические операции и т.п. задачи. Но так ли все на самом деле? Конечно нет,простейшие математические операции в MS Word (хоть и не все) доступны в любой момент и только ждут случая, пока вы не соберетесь их применить на практике. Давайте убедимся в этом?
Обновление данных
Если таблица в Excel обновляет результат расчётов автоматически при изменении ячеек с входящими данными, то в Word этот процесс требуется инициировать вручную. Для этого выделяется таблица и совершается нажатие «F9». Тогда конечный результат будет изменен согласно остальным данным.
Не стоит забывать о необходимости обновлять результат, если в документ вносились изменения. Конечные данные, которые могут использоваться в других формулах на соседних страницах потребуется обновлять повторно. Вообще использование таблиц в Word рекомендуется только для показательных примеров. Для хранения отчётности и составления документации лучше прибегать к Excel.
Как складывать, вычитать, умножать, делить в Word — Вставка формул в Word
Процесс расчета в Word на удивление легко Фактически, это может сделать каждый. Следуйте этим инструкциям, чтобы вы тоже могли научиться выполнять простые математические операции в Word:
- Первое, что вам нужно сделать, это создать массив, для этого или перейти к опции вставить и щелкните внутри живая картина . Здесь вы можете прямо указать на доску и нарисовать ее, вы можете сделать это так, как вам будет удобнее.
Расположите эту таблицу так, как вам кажется, это будет наша рабочая область, где будут выполняться все математические операции с формулами.
Как вы заметите в приведенном примере таблицы, лучше всего создать горизонтальную таблицу, чтобы конечный результат был справа, в конце таблицы.
Формулы доступа
- Чтобы применить формулу, перейдите к Упаковка .
- В разделе обзора вы найдете множество вариантов, найдите тот, который называется Формулы и нажмите на него.
- Когда вы касаетесь формул, на экране появляется место, куда нужно поместить формулу. Эту процедуру необходимо проводить для каждой операции.
Подвести итоги
- Находясь на ячейке, предназначенной для результата суммы, выполните действия, описанные в нашем заголовке. Формулы доступа .
- Для суммы формула выглядит следующим образом = СУММ (СЛЕВА) .
- Как вы заметили, в формулу входит слово ЛЕВЫЙ , что на английском языке означает left, что означает, что формула добавит все цифры слева.
- Просто введите эту формулу и нажмите OK для отображения результата.
Вычесть
- Находясь в разделе формул, чтобы выполнить процесс вычитания, вам необходимо знать буквенное и числовое положение данных. Это очень просто, первая позиция нашей таблицы представляет букву A и число 1 . Буквы A, B, C и т. Д. расположены горизонтально. а по вертикали — это числа 1, 2, 3 и т. д.
- Понимая это, в случае нашего массива для вычитания всех значений формула будет следующей: = С2-Д2 . Затем введите эту формулу в строку формулы.
Множитель
- В случае умножения принцип такой же, как и для вычитания, просто укажите на данные в таблице и используйте знак умножения. В нашем случае формула будет выглядеть так: = В4 * С4 * Д4 * Е4 .
- После того, как вы составили формулу, просто нажмите OK для отображения результата.
Делители
- Процесс деления такой же, как и для вычитания и умножения.
- Достаточно составить формулу с указанием позиций данных, в нашем случае формула будет иметь следующий вид: = В5/С5 .
- После ввода формулы нажмите «Принять», и отобразится результат.
Это способ выполнить математические операции, такие как сложение, вычитание, умножение и деление в Word. Как вы увидите, это очень полезный инструмент для разных ситуаций, и если вы хотите выполнять более сложные операции, такие как вставка математических уравнений и формул в Word , есть также способы сделать это.
Как перемножить, разделить или произвести вычитание чисел в таблице WORD
Для выполнения этих действий проще всего пользоваться операторами арифметических действий: * — умножение; / — деление; — — вычитание. Вот примеры записей, которые можно вводить в строку «формула»:
- сложение — =А1+В2;
- умножение — =А5*В5;
- деление — =В4/В1;
- вычитание — =А6-В6.
Пожалуйста, обратите внимание, что любая формула начинается со знака «равно» (=). И далее безо всяких пробелов вводим адреса ячеек и арифметические знаки
Для умножения в программе предусмотрен еще один вариант — PRODUCT. Это функция перемножения, как и SUM — сложения. В этом случае адреса ячеек нужно вводить в круглых скобках через точку с запятой (см. рис. 4).Если речь идет о нахождении произведения столбца или строки, то можно не перечислять все ячейки, а задать их с помощью интервала через двоеточие, например: =PRODUCT(А1:А8).
А теперь, друзья, немного о грустном. Вы, должно быть уже поняли, что таблицы в Ворде приспособлены только для простейших вычислений, диапазон возможных операций невелик. Более того, в приведенных выше примерах арифметических действий при изменении одного или обоих аргументов (значений в ячейках) результат автоматически не сменится. Для получения нового значения нужно будет выделить прежнее и нажать клавишу F9 или, кликнув по выделенной цифре правой кнопкой мышки, в выпавшем окне выбрать строку «обновить поле».
Из прочих математических функций для вычисления в таблицах в Ворде доступны следующие:
- среднее арифметическое в диапазоне: =AVERAGE( );
- определение максимального и минимального значений в указанных ячейках: =MAX/MIN( );
- остаток от деления: =MOD( );
- выделение целой части числа: =INT( );
- округление до указанного разряда: =ROUND( ).
Остальные функции — статистические и логические — в рамках данной статьи мы разбирать не будем. Из обещанного у нас остались проценты и среднее арифметическое. Вот и займемся ими.
Дефис и тире: в чем разница, когда применять
Внешне тире и дефис похожи друг на друга, они пишутся в виде короткой горизонтальной черты разной длины, но отличаются по употреблению.
Дефис применяют в качестве разделения части слов на слоги или частей составных слов (например, «северо-восток», «Соловьев-Седой»). Дефисом пишутся сокращения, присоединяются приставки и частицы (например, «р-н», «по-немецки»). Дефис используется в словах с цифрами (например, «3-й», «10-летие»).
Дефис — орфографический соединительный знак разделения частей слова, пишется в виде коротенькой черты между буквами, без пробелов. Исключение: в словах, состоящих из двух частей, первая и вторая часть слова подставляются к первой части (например, «аудио- и видеодорожка»).
Тире — знак препинания в предложении, разделяет слова в предложении и отделяется пробелами. Тире применяют в прямой речи, между подлежащим и сказуемым, вместо члена предложения, для выделения пауз речи. От других слов в предложении, тире отделяется пробелами.
В текстовых редакторах, в качестве тире применяют так называемые «среднее» (в обиходе среднее тире часто называют «коротким тире») и «длинное» тире:
- Среднее тире — знак называемый «n dash», равный по ширине буквы «N». Среднее тире применяют между числами, например, «3–10». В этом случае, тире не отделяется пробелом. Короткое тире применяется в западной типографике.
- Длинное тире — знак называемый «m dash», равный по ширине буквы «M». Собственно, настоящее, истинное типографское тире — это и есть «длинное тире».
Еще имеется так называемое цифровое тире «figure dash», которое не отличается по длине от среднего тире и используется для разделения цифр. Этот знак вводится посередине высоты цифр. Это не «минус».
Посмотрите на сравнительную таблицу с написанием дефиса, минуса, среднего и длинного тире. Как видно из таблицы длина у знаков разная.
При помощи дополнительных клавиш клавиатуры можно добавить длинное или среднее тире в редактируемый текст. Обязательное условие: клавиша «Num Lock» должна быть включена. Нажмите на клавишу, на клавиатуре загорится индикатор, сигнализирующий о включенном состоянии режима ввода цифр.
Alt коды самых востребованных символов
Какими-то символами пользуются реже, какими-то чаще. Сейчас мы приведем примеры самых часто используемых символов, которые желательно выучить наизусть. Остальные же вы всегда сможете подсмотреть в шпаргалке, если оставите эту статью в закладках или сделаете ее репост, чтобы она оставалась у вас на виду.
Альт коды символов, которые вам точно пригодятся:
Название
Символ
Альт коды
Примечание
Градус Цельсия
°
Alt + 0176
Диаметр
Ø
Alt + 0216
Альт код диаметра доступен только на латинской раскладке клавиатуры
Тире
–
—
Alt + 0150
Alt + 0151
Их два. Работают на обеих раскладках.
Кавычки елочки
«»
Alt + 0171
Alt + 0187
Если в вашем шрифте по умолчанию вот такие кавычки “”
Плюс/минус
±
Alt + 0177
Галочка
√
✓
Alt + 251
Alt + 10003
Alt + 10004
Несколько вариантов, которые можно назвать галочками.
Галочка в квадрате
Alt + 9745
На случай важных переговоров!
Стрелка вправо, влево, вверх, вниз
←→↑↓
Alt + 26
Alt + 27
Alt + 24
Alt + 25
Альт код стрелки вправо бывает необходим, когда нужно показать следствие из чего-либо.
Знак ударения
ударе́ние
Alt + 769
Ставим курсор после нужной буквы и набираем альт код ударения
Важно! Через поиск это слово больше не найдется, так как символы «е» и «е́» это совершенно разные символы.
Знак копирайта
Alt + 0169
Сердечко
Alt + 3
Есть еще альт код белого сердечка, но он у меня не работает почему-то, поэтому я его не даю вам. У нас только проверенная информация.
Бесконечность
∞
Alt + 8734
Неразрывный пробел
Пример: а, б, в, г, д, е
Alt + 0160
Мы применили альт код неразрывного пробела между буквами
Несмотря на то, что «а» и «б» могли бы поместиться на первой строке, они приклеились к остальным буквам.
Параграф
§
Alt + 0167
Как использовать математические операции (функции) в MS Word
Базовый принцип работы формул простой: сперва (после знака =) указывается ЧТО нужно сделать, то есть тип операции, а затем в скобках, отмечается С ЧЕМ нужно провести операцию, то есть диапазон.
Основные типы арифметических операций в MS Word:
- AVERAGE() — среднее арифметическое
- PRODUCT() — умножение
- SUM() — сумма
- MIN() — минимальное значение
- MAX() — максимальное значение
- COUNT() — счетчик значений
Варианты указания диапазона данных для вычислений в MS Word:
- LEFT — взять всё слева от текущей ячейки (в строке)
- RIGHT — взять всё слева от текущей ячейки (в строке)
- ABOVE — всё сверху над ячейкой (в столбце)
- BELOW — всё снизу под ячейкой (в столбце)
При этом указатели диапазона можно комбинировать: =SUM(LEFT RIGHT) — сложить всё слева и справа от ячейки. Кроме того, можно вводить данные с клавиатуры: =SUM(10;15) — сложить 10 и 15 (не забывайте про разделитель в виде точки с запятой).
Ну как, сложно? Это только поначалу. Хотя, ряд вопросов у вас похоже остался.
Например, вы конечно заметили, что в списке функций нет вычитания или деления. И да, вам действительно не показалось. Конечно это минус, но не забывайте — мы работаем в текстовом редакторе! К тому же операции сложения и умножения в повседневности применяются чаще — да хоть на мою таблицу посмотрите.
Никто и не предлагает (а особенно майкрософт!), что все обсчеты вы будете вести в Word, зато частичное внедрение в него рассмотренных выше функций здорово упрощает целый ряд операций:
- Позволяет всегда иметь под рукой «калькулятор» для оперативного подсчета данных (=SUMM(256;2.3))
- Позволяет округлять числа и находить средние значения =INT(2.3) выведет результат «2».
- С успехом применяется для итогового суммирования данных в столбце или строке таблицы (=SUMM(ABOVE) в самой нижней ячейке).
Результат применения функции =SUMM(ABOVE) в word-таблице
Функции расчета доступны в Word
Все функции, рассмотренные в Word, перечислены ниже.
ABS Возвращает положительное значение числа формулы, независимо от того, является ли его значение положительным или отрицательным.AND Возвращает значение 1, если все выраженные логические выражения являются истинными, или значение 0 (ноль), если хотя бы одно из выражений является ложным.AVERAGE Рассчитывает среднее значение ряда значений.COUNT Подсчитывает количество элементов в списке.DEFINED Возвращает значение 1 или 0 в зависимости от того, является ли выражение допустимым или не может быть вычислено.FALSE Возвращает нулевое значение.IF Вычисляет первый аргумент. Если первый аргумент является истинным, возвращает второй аргумент; если ложным — третий. Пример (=IF(SUM(ABOVE)>10;да;нет))INT Возвращает только целочисленные значения, исключая десятичные дроби без аппроксимации.MIN Возвращает наименьшее значение числового ряда.MAX Возвращает наибольшее значение числового ряда.MOD Возвращает остаток, полученный в результате деления значения x на значение y несколько раз.NOT Возвращает значение 0 (false), если логическое выражение x истинно, или значение 1 (true), если выражение ложно. ИЛИ Возвращает значение 1 (истина), если одно или оба из логических выражений x и y являются истиной, или значение 0 (ложь), если оба выражения ложны.OR Имеет два аргумента. Если хотя бы один из них является истинным, возвращает значение 1. Если оба аргумента являются ложными, возвращает значение 0. В основном используется в функции IF.PRODUCT Рассчитать произведение элементов, указанных в скобках.ROUND. Вернуть округленное значение для указанного числа десятичных знаков.SIGN Возвращает значение 1, если ссылочная ячейка x имеет положительное значение, -1 и отрицательное.SUM Рассчитать сумму заданного диапазона ячеек TRUE Возвращает значение 1.TRUE Если аргумент является истинным, возвращает значение 1, если ложным — 0. В основном используется в функции IF.
В статье использовался Microsoft word 2016 купить который вы можете на сайта softtools.ru
Вставка символа среднего значения
Символ среднего значения – это математический символ, который используется для обозначения среднего арифметического значения. Вставить такой символ в программе Word можно с помощью специального кода символа Unicode или с помощью символа из набора символов.
Существует несколько способов вставить символ среднего значения в документ Word:
- Использование кода символа Unicode:
| Символ | Описание | Код символа |
|---|---|---|
| μ | Маленькая буква «мю» | U+03BC |
| ц | Большая буква «мю» | U+03BC |
Использование символа из набора символов:
- Откройте программу Word и установите курсор в нужном месте документа.
- На панели инструментов выберите вкладку «Вставка».
- Нажмите на кнопку «Символ» в группе «Символы».
- В открывшемся окне «Символы» выберите нужный символ из списка или введите его код.
- Нажмите на кнопку «Вставить», чтобы вставить символ среднего значения в документ.
- Закройте окно «Символы».
Теперь вы знаете, как вставить символ среднего значения в документ Word и можете использовать эту функцию для оформления своих документов.
Обзор
В данной статье мы рассмотрим, как посчитать среднее значение в программе Microsoft Word. Для этого мы воспользуемся функцией «Среднее», которая позволяет автоматически вычислить среднее значение для набора чисел.
Методика подсчета среднего значения в Ворде проста и понятна даже для новичков. Вам не понадобится какое-либо дополнительное программное обеспечение или навыки программирования. Процесс полностью автоматизирован и требует всего нескольких простых действий.
Для того чтобы посчитать среднее значение в Ворде, необходимо открыть документ, содержащий нужные числа. Затем нужно выделить ячейки или столбец с числами, для которых мы хотим посчитать среднее значение. Далее, на панели инструментов вкладки «Формулы», необходимо выбрать функцию «Среднее» из списка доступных функций. После выбора функции «Среднее», произойдет мгновенный расчет среднего значения для выделенного диапазона чисел. Результат будет автоматически показан на экране.
Таким образом, в программе Microsoft Word нет ничего сложного в поиске среднего значения в наборе чисел. С помощью функции «Среднее» и нескольких простых шагов вы сможете быстро и легко рассчитать среднее значение для любого набора чисел в Ворде.
Что такое список слов и для чего он нужен?
Прежде всего и как его собственное имя позволяет нам увидеть, Списки слов Функция позволяет осуществлять накопление похожих элементов и упорядочено по порядку. Таким образом, мы достигаем создания собственных личных списков, которые в конечном итоге пригодятся для отображения набора элементов, но структурированным образом.
Конечно, мы должны учитывать, что передовая программа Redmond , представляет нам несколько способов, как для создания этих списков, так и форматов для них. Например, изначально у нас есть возможность доступа к этому типу элементов непосредственно из Меню Пуск вариант самого слова. Таким образом, в верхней части раздела под названием «Абзац» мы видим те же форматы, к которым мы можем получить доступ и использовать ниже.
Подчеркивание сверху посредством фигуры
Используя фигуры в Ворде, можно подчеркнуть слово как сверху, так и снизу. Рассмотрим верхнее подчеркивание. Изначально необходимо напечатать нужный текст. Далее перейти во вкладку «Вставка» в области «Иллюстрации» выбрать кнопку «Фигуры». В новом окне кликнуть по фигуре «Линия».
Поставить крестик над словом в начале, нажать и протянуть линию до конца слова, двигая вверх или вниз выровнять линию и отпустить.
Можно изменить цвет верхнего подчеркивания, нужно нажать по линии и открыть вкладку «Формат». Нажав по кнопке «Контур фигуры» указать нужный цвет. Также можно изменить вид подчеркивания и толщину. Для этого перейдите в подпункт ниже «Толщина» или «Штрихи».
В соответствии с настройками палочку можно преобразовать в штрихпунктирную линию, либо изменить на стрелку, в нужном направлении.
Благодаря таким простым вариантам, поставить черту над буквой или цифрой не займёт много времени. Стоит лишь выбрать наиболее подходящий способ из вышепредставленных.






























