Bootable USB Not Working Created by TransMac?
Like we said above, TransMac is a great Windows tools and helped a lot of Mac users to repair their device by a clean reinstall. However, you might come across issues by your own especially on latest Windows 10 because the software has no update for a long time. The most noticable one is that the USB drive created by TransMac not bootable!
Usually, you will see the USB drive name in startup manager on Mac listed as a bootable device when trying to boot Mac from external drives. Below is an example. The volume labe «Install macOS Catalina» is the name of USB drive burned from Catalina DMG file. If the USB drive name not showing up, it means the USB drive is not working or bootable.
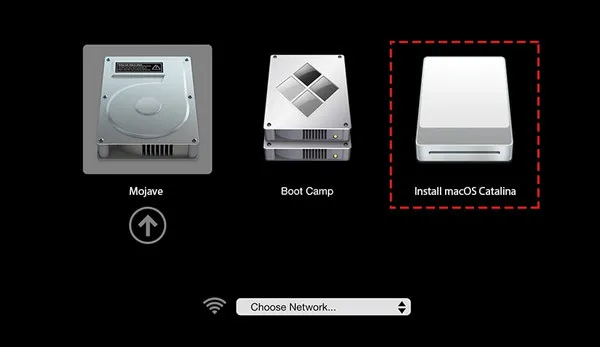
How to fix ‘TransMacBootable USB Not Working’ issue? First, make sure the macOS dmg file is downloaded from legal sources. Usually, the dmg file wrapped in a torrent file is not safe and the file is broken sometimes. Here is the detailed tutorial for downloading macOS Big Sur, Catalina or Mojave from legit website.
Secondly, make sure the USB drive is large than 16GB. If not, then the storage is not enough to hold all the installation files from a macOS dmg file.
Thirdly, TransMac is not trial mode. You should purchase a license ($59.95) after the free-to-try period.
From our observation, the issue should be fixed after trying out the above suggestions. If the error pops up again, then it has something wrong with the current OS or potential bugs in TransMac software.And the developers are still working on these issues to fix it asap, but till then you can’t stop your work. So, there is a powerful alternative tool that can easily create macOS bootable USB on Windows, called UUByte DMG Editor.
Изменить настройки безопасной загрузки
Используйте эти настройки, чтобы убедиться, что ваш Mac всегда загружается из законной, надежной операционной системы.
Полная безопасность
Полная безопасность — это настройка по умолчанию, обеспечивающая самый высокий уровень безопасности. Ранее этот уровень безопасности был доступен только на устройствах iOS.
Во время запуска ваш Mac проверяет целостность операционной системы (ОС) на загрузочном диске, чтобы убедиться в ее подлинности. Если ОС неизвестна или не может быть подтверждена как легитимная, ваш Mac подключается к Apple, чтобы загрузить обновленную информацию о целостности, необходимую для проверки ОС. Эта информация уникальна для вашего Mac и гарантирует, что ваш Mac запускается из ОС, которой Apple доверяет.
Если FileVault включен, когда ваш Mac пытается загрузить обновленную информацию о целостности, вам будет предложено ввести пароль для разблокировки диска. Введите пароль администратора, затем нажмите «Разблокировать», чтобы завершить загрузку.
Если ОС не проходит проверку:
- macOS: предупреждение информирует вас о том, что для использования этого загрузочного диска требуется обновление программного обеспечения. Нажмите «Обновить», чтобы открыть программу установки macOS, которую можно использовать для переустановки macOS на загрузочном диске. Или нажмите «Загрузочный диск» и выберите другой загрузочный диск, который ваш Mac также попытается проверить.
- Windows: появится предупреждение о том, что вам необходимо установить Windows с помощью Ассистента Boot Camp.
Если вашему Mac не удается подключиться к Интернету, отображается предупреждение о том, что требуется подключение к Интернету.
- Проверьте подключение к Интернету, например, выбрав активную сеть в меню состояния Wi-Fi в строке меню. Затем нажмите «Попробовать еще раз».
- Или нажмите «Загрузочный диск» и выберите другой загрузочный диск.
- Или используйте Startup Security Utility, чтобы снизить уровень безопасности
Средний уровень безопасности
Во время запуска, когда включен средний уровень безопасности, ваш Mac проверяет ОС на загрузочном диске, только убедившись, что он правильно подписан Apple (macOS) или Microsoft (Windows). Для этого не требуется подключение к Интернету или обновленная информация о целостности от Apple, поэтому это не мешает вашему Mac использовать ОС, которой Apple больше не доверяет.
Если ОС не проходит проверку:
- macOS: предупреждение информирует вас о том, что для использования этого загрузочного диска требуется обновление программного обеспечения. Нажмите «Обновить», чтобы открыть программу установки macOS, которую можно использовать для переустановки macOS на загрузочном диске. Для этого требуется подключение к Интернету. Или нажмите «Загрузочный диск» и выберите другой загрузочный диск, который ваш Mac также попытается проверить.
- Windows: появится предупреждение о том, что вам необходимо установить Windows с помощью Ассистента Boot Camp.
Нет безопасности
Нет безопасности не применяет ни одно из вышеперечисленных требований безопасности для вашего загрузочного диска.
Когда я собирался переустановить свежую копию Catalina MacOS на свой 16-дюймовый Macbook pro 2019 года, к сожалению, я удалил все разделы вместо того, чтобы стереть их.Поскольку мое интернет-соединение настолько нестабильно, что я неоднократно устанавливал ОС из сети, оно давало сбои с различными ошибками, обычно связанными с сетевыми ошибками, или обычно оно говорит, что не может декодировать необработанные данные.
Теперь, когда я хочу загрузить устройство с USB-накопителя,
там написано: «Настройки безопасности не позволяют этому Mac использовать внешний загрузочный диск».
Я хотел разрешить загрузку моего Mac с внешнего носителя (как эта ссылка https://support.apple.com/en-au/HT208198), но он показывает мне ошибку: «Требуется аутентификация — вам нужно будет пройти аутентификацию как администратору изменить параметры безопасности загрузки.»
И когда я нажимаю «Ввести пароль macOS», я вижу эту ошибку: «Восстановление пытается изменить системные настройки. Администратор не найден».
- Я никогда не устанавливал пароль для безопасности моего Mac T2
- Я забыл выйти из своего Apple ID на Macbook, но после этого удалил свое устройство из своей учетной записи Apple.
- На Macbook сейчас нет операционной системы, поэтому я не могу использовать такие решения, как rm /var/db/.AppleSetupDone
Я много искал и смотрел много видео на YouTube, но пока ничего не получилось. Как решить проблему, чтобы разрешить загрузку с флешки?
Похоже, у вас есть пароль для встроенного ПО, но вы не помните его? Я отвечу, предполагая, что это диалог, который у вас есть.
Mac Won’t Boot from USB FAQs
Here are more questions and answers about Mac won’t boot from USB:
1. How to fix Mac that won’t boot after the macOS High Sierra update?
If your Mac won’t boot after macOS High Sierra update, try starting your Mac in Safe Mode, Recovery Mode, or Internet Recovery Mode and use the tools available to fix the disk, restore the system, or reinstall macOS. If you’ve tried these solutions and they haven’t worked, you may need to contact Apple for assistance or take your Mac in for repairs.
2. How to force Mac to boot from USB?
By holding the Option key during startup, you may choose the USB drive from the list of boot devices and force your Mac to boot from it. System Preferences is where you can make the USB drive your computer boots from by default.
3. Why can’t I boot my Mac from USB?
You cannot boot from the USB on your Mac for several reasons, including problems with the bootable media, hardware or software issues with the Mac, or any malware ruining the whole process.
4. Can I recover data from an unbootable Mac?
You can recover data from an unbootable Mac using professional data recovery software — EaseUS Data Recovery Wizard for Mac.
- 1. Create an EaseUS bootable USB.
- 2. Launch the software and choose the startup disk to scan.
- 3. Preview and recover files from your Mac.
Сброс параметров контроллера управления системой (SMC)
 Зачем нужен:
Зачем нужен:
подобный сброс следует применять при наличии системных ошибок, которые не пропадают после перезагрузки системы и выключения/включения компьютера. Ниже приводим перечень подобных проблем, при которых специалисты Apple рекомендуют сбрасывать параметры контроллера:
- беспричинное вращение вентиляторов компьютера на высоких оборотах (когда Mac находится без нагрузки);
- ненадлежащая работа подсветки клавиатуры;
- неверная работа индикатора питания;
- на ноутбуке некорректно работает индикатор заряда батареи;
- подсветка дисплея не регулируется или регулируется неверно;
- Mac не реагирует на нажатие кнопки питания;
- ноутбук неверно реагирует на открытие и закрытие крышки;
- компьютер самостоятельно переходит в режим сна;
- возникают проблемы при зарядке аккумулятора;
- индикатор порта MagSafe неправильно отображает текущий режим работы;
- некорректно работают приложения или зависают при запуске;
- возникают ошибки при работе с внешним дисплеем.
Как попасть:
на разных Mac данный сброс осуществляется отличными способами.
На стационарных компьютерах:
1.
Выключите компьютер.
2.
Отсоедините кабель питания.
3.
Подождите 15 секунд.
4.
Подключите кабель питания.
5.
Подождите 5 секунд и нажмите на кнопку питания.
На ноутбуках с несъемным аккумулятором:
1.
Выключите компьютер.
2.
Подключите к источнику питания с помощью адаптера через MagSafe или USB-C.
3.
Зажмите сочетание Shift + Control + Option
на клавиатуре слева и, не отпуская их, нажмите кнопку питания.
4.
Отпустите клавиши и еще раз нажмите кнопку питания.
На ноутбуках со съемным аккумулятором:
1.
Выключите компьютер.
2.
Отсоедините адаптер питания.
3.
Извлеките аккумулятор.
4.
Нажмите на кнопку питания и держите её 5 секунд.
5.
Установите аккумулятор, подключите адаптер питания и включите компьютер.
Добавьте статью в закладки, чтобы долго не искать в случае возникновения проблем.
MacOS может быть запущена на Mac различными способами, о которых мы уже писали . В этом же материале мы подробно остановимся на режиме запуска Mac с загрузкой с CD/DVD, USB или с внешнего жёсткого диска.
Запуск Mac с загрузкой с внешнего диска может понадобиться при необходимости запуска другой версии или копии macOS, устранении каких-либо проблем и так далее.
Для запуска необходимо соблюсти следующие условия:
- компьютер базируется на системе Intel;
- том отформатирован с выбором типа раздела GUID;
- на USB-устройстве хранения установлена ОС Mac OS X 10.4.5 или более новая версия.
ПО ТЕМЕ:
Как переустановить Mac os с установочной флешки
Установочную флешку можно создать для любой операционной системы
Установка операционной системы поверх предыдущей версии можно произвести не только при помощи стандартной утилиты, но и с использованием флешки. Для этого сначала нужно скачать MacOS и создать установочную флешку используя съемный носитель.
Делается это пошагово:
- Установочный образ Mac OS X скачать можно на официальном магазине компании или ином сайте в интернете.
- После загрузки нужно нажать на скачанный файл правой клавишей и выбрать «Показать содержимые пакета».
- После этого нужно зайти в раздел на жестком диске /Contents/SharedSupport/ и скопировать оттуда образ InstallESD.dmg вставив его в любую папку на носителе.
- Смонтируйте файл InstallESD.dmg на рабочий стол.
После этого можно приступать к созданию загрузочной флешки, для этого нужно запустить служебное приложение от macOS – «Дисковая утилита» и произвести следующие действия:
Сначала нужно вставить съемный носитель, который будет являться «установочной флешкой»
- В программе «Дисковая утилита» нужно запустить компонент с названием флешки.
- Далее открывается вкладка «Разбить на разделы диск».
- Имя, присваиваемое диску должно быть простым, чтобы его легко можно было находить в списке носителей компьютера.
- Здесь нужно выбрать расположение разделов – например «Текущий».
- Во вкладке «Параметры» нужно отметить «Схема разделов GUID» и нажать кнопку «ОК».
- Далее открывается вкладка «Восстановить» в которой нужно произвести настройки: в роли источника должен быть образ, в назначении съемный носитель, после этого нажимаете «Восстановить».
- Дисковая утилита самостоятельно создаст установочную флешку и уведомит об окончании этого действия.
Для того чтобы начать установку, необходима перезагрузка ПК
Когда создание и копирование образа на установочной флешке MacOS будет закончена, можно начать установку операционной системы. Для этого не нужно вынимать установочную флешку, а требуется только перезагрузить компьютер:
- После начала перезагрузки сразу нужно нажать и удерживать кнопку «Option».
- Появиться окно выбора носителей.
- Выбираете диск, на который будет установлена ОС и стираете данные с него (Erase).
- Затем переходите по кнопке «Переустановить macOS».
Операционная система с загрузочной флешки устанавливается от получаса до двух часов. После завершения установки необходима будет провести финальную настройку.
Переустановка операционной системы
Переустановить систему можно из меню восстановления ОС на Mac OS, которое вызывается комбинацией клавиш во время загрузки:
- Command+R — переустановка последней версии ОС, установленной на Мак, без обновления до новейшей.
- Option+Command+R — обновление до последней совместимой ОС Mac OS.
- Shift+Option+Command+R — если на Мак уже установлена ОС macOS Sierra 10.12.4 или более современная версия, то нажатие комбинации позволит переустановить ОС, которая поставлялась вместе с ноутбуком Мак.

После нажатия этих комбинаций клавиш появится меню, в котором нужно выбрать пункт «Переустановить Mac OS». Далее, выполните следующее:
- Когда высветится название Mac OS Sierra, нажмите «Далее».
- Выберите диск, на который будет устанавливаться система (обычно он называется Macintosh HD).
- Начнётся переустановка системы, после чего ноутбук Мак загрузится, как обычно.
Все данные, в том числе пароли и Apple ID, сохранятся, так же как и пользовательские данные. Но всё же создайте резервную копию до начала переустановки на всякий случай. Переустановку ещё называют иногда восстановлением, поскольку она часто помогает решить проблемы производительности и работоспособности. Если же неполадки не исправились, то тогда уже можно попробовать установить систему с форматированием загрузочного диска на вашем Макбуке, не забыв при этом скопировать все данные на внешний носитель, потому что после такой процедуры они все удалятся.
Ищите всеобъемлющую защиту
В девяностые годы наличие хорошего продукта безопасности для вашего компьютера означало, что этого было достаточно, чтобы иметь хороший антивирус. В наши дни хороший продукт для обеспечения безопасности — это не только антивирусная защита. Речь идет также о защите брандмауэром, защите от киберпреступности при просмотре Интернета, защите от вымогателей, защите VPN от стороннего мониторинга и цензуры и так далее.
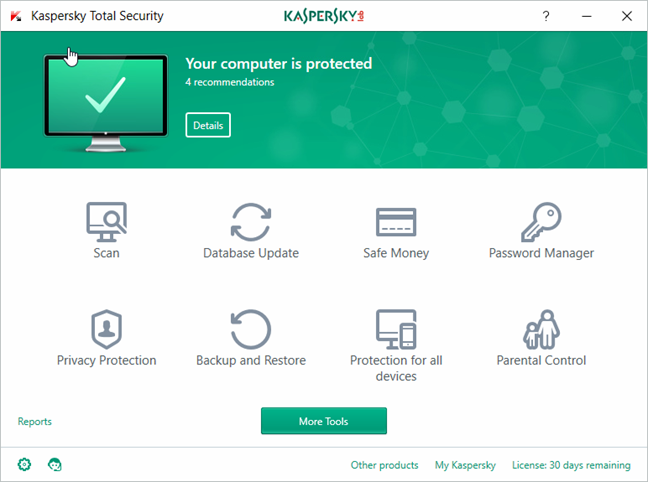
Хороший продукт безопасности должен включать несколько уровней безопасности, которые защищают вас от современных киберугроз. Хороший антивирус хорош против традиционных типов вредоносных программ, но это не означает, что ваш компьютер не может быть заражен вымогателями, которые могут быть даже более опасными, чем обычный вирус. Вот почему мы считаем, что, когда вы ищите свое следующее решение безопасности, вы должны проверить, предлагает ли оно комплексную защиту . Это означает защиту от следующих типов угроз:
- Вирусы — программы со злонамеренными намерениями, которые характеризуются тем, что они могут размножаться и тем самым заражать другие компьютеры или устройства. Вирусы обычно привязаны к исполняемому файлу, который, когда вы невольно запускаете его, также действует как триггер для вируса.
- Трояны (Лошади) — это вредоносные программы, которые могут маскироваться под обычное программное обеспечение и поэтому могут заставить вас загрузить и запустить их на вашем компьютере. Когда вы делаете это, трояны, как правило, открывают доступ к другим видам вредоносных программ на вашем компьютере.
- Черви — это вредоносные программы, которые используют дыры в безопасности и уязвимости в вашей операционной системе или другом программном обеспечении (например, в вашем веб-браузере) и используют их для заражения вашего компьютера. В отличие от обычных вирусов, черви могут размножаться и распространяться сами по себе, без необходимости запуска зараженного файла.
- Шпионское ПО — это программы, которые предназначены для шпионажа и сбора информации о вас. Шпионское ПО пытается скрыться от вас, от операционной системы и вашего решения безопасности, и после сбора информации о вас оно пытается отправить ее на контролируемые хакерами серверы.
- Руткиты — это особый тип вредоносных программ, предназначенный для предоставления хакерам удаленного доступа и контроля над устройством без обнаружения жертвами или программным обеспечением безопасности, установленным на зараженных устройствах. Когда хакер получает доступ к устройству, зараженному руткитом, он или она может использовать его для удаленного доступа, копирования и выполнения файлов на нем, изменения настроек операционной системы, установки дополнительного программного обеспечения (обычно других типов вредоносных программ) и так далее. По определению, руткиты являются скрытым видом вредоносного ПО, поэтому их несколько сложнее обнаружить и удалить с зараженной машины.
- Ransomware — вредоносные программы, которые, заражая ваш компьютер, берут под контроль и шифруют ваши файлы, такие как ваши фотографии, рабочие документы и видео. Как только это происходит, программы-вымогатели пытаются заставить вас заплатить значительные суммы их создателям, чтобы вы могли вернуть свои файлы обратно.
- Рекламное программное обеспечение — программы, которые отображаются на вашем экране, в веб-браузерах или других местах на вашем компьютере. По определению это может быть не вредоносное ПО, но рекламное ПО почти всегда наносит ущерб производительности вашего компьютера и вашему пользователю, а также может помочь заразить ваш компьютер вредоносным ПО.
- Сетевые атаки — когда хакеры пытаются получить контроль над вашими устройствами удаленно, они могут сделать это с помощью подхода «взлома». Именно тогда вам нужен брандмауэр, чтобы остановить сетевые атаки. Хороший брандмауэр должен быть способен отражать атаки извне, а также сообщать вам о подозрительном трафике, который инициируется с вашего компьютера во внешний мир.
- Веб-угрозы — ваш веб-браузер должен быть первым в линии защиты от вредоносных программ. Вот почему хорошее решение для обеспечения безопасности должно включать модуль веб-защиты, который может помешать вам посещать веб-сайты с вредоносным контентом. Лучше иметь дело с вредоносными программами в вашем браузере, чем делать это, когда они достигают вашего компьютера.
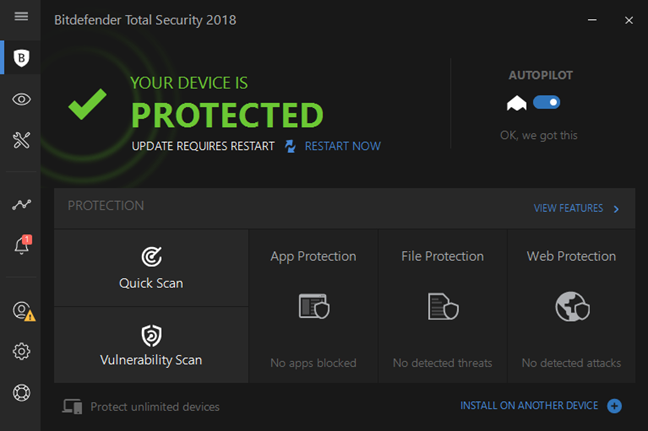
Выявляем причину
Если вам неинтересно копаться в технических деталях, вы можете легко перейти к следующему разделу статьи, в которой приводятся конкретные действия по восстановлению загружаемости Windows на вашем Маке.
Виной всему, конечно, OS X Yosemite — точнее то, как и куда пользователь установил бета-версию этой системы. На Маке изначально установлена одна операционная система на один дисковый раздел, который по умолчанию называется Macintosh HD.
Когда возникает необходимость установить на этот же компьютер еще и Windows, на внутреннем накопителе Мака у Macintosh HD «отъедается» небольшой кусок, на который с помощью «Ассистента Boot Camp» инсталлируется операционка Microsoft. Теперь на внутреннем накопителе Мака два раздела.
И вот вышла бета-версия OS X Yosemite, которую пользователь хочет установить в качестве дополнительной системы. Он снова делит «пирог» Macintosh HD, выделяя под Yosemite какое-то место для работы. Конечно, после всех этих перипетий логическая структура внутреннего накопителя компьютера существенно изменится:
Обратите внимание: дисковый том с условным названием Yosemite HD оказался перед
разделом с Windows, а не после него. В этом и кроется корень проблемы: в таблице дисковых разделов порядковый номер Windows–тома изменился
Но загрузчик компьютера об этом не знает — и не находя Windows-раздел под прежним номером, не показывает его вовсе.
Вот вам и решение проблемы: нужно исправить таблицу загрузочных томов.
Проверка и исправление проблемы с форматированием флешки
Если ваш Macbook не распознает загрузочную флешку после установки TransMac, возможно проблема связана с неправильным форматированием флешки. Чтобы проверить и исправить данную проблему, выполните следующие шаги:
- Подключите флешку к компьютеру: Убедитесь, что флешка надежно подключена к порту USB на вашем Macbook. Если вы используете переходник или разветвитель, убедитесь, что они также правильно подключены.
- Откройте «Дисковую утилиту»: Выполните поиск по названию «Дисковая утилита» в «Пуске» или воспользуйтесь поиском Spotlight.
- Выберите флешку в списке слева: В окне «Дисковая утилита» найдите название флешки в списке слева. Будьте осторожны и выбирайте правильное устройство, чтобы не потерять данные с других дисков. Обычно флешка отображается как «External» или с названием модели флешки.
- Проверьте текущий формат флешки: Справа в окне «Дисковой утилиты» вы увидите информацию о флешке. Убедитесь, что формат флешки соответствует требованиям для загрузочной флешки. Например, для установки macOS формат должен быть «Mac OS Extended (Journaled)» или «APFS». Если флешка имеет другой формат, вам необходимо будет переформатировать ее.
- Переформатируйте флешку: Если формат флешки неправильный, нажмите на кнопку «Стереть» в верхней панели. В появившемся окне выберите новый формат для флешки и нажмите «Стереть». Будьте внимательны и убедитесь, что у вас нет важных данных на флешке, так как после форматирования они будут удалены.
- Попробуйте загрузиться с флешки: После успешного форматирования флешки, попробуйте перезагрузить Macbook и загрузиться с флешки. Удерживайте клавишу «Option/Alt» при включении Macbook, чтобы вызвать меню выбора загрузочных устройств. Если флешка по-прежнему не распознается, возможно проблема в самой флешке или в процессе создания загрузочного диска.
Если вы продолжаете испытывать проблемы с распознаванием загрузочной флешки на Macbook после выполнения всех указанных шагов, рекомендуется обратиться к специалистам Apple или к разработчикам TransMac для получения дополнительной помощи.
Первичная настройка диска
Для работы с SSD необходимо его отформатировать в файловую систему, которую устройство поддерживает: APFS, ExFAT или HFS+. Новая файловая система APFS отлично подходит для использования встроенных твердотельных накопителей, но конвертирование внешних SSD и жестких дисков в данный формат вызывает определенные проблемы, которые мы рассмотрим ниже.
MacBook не видит на SSD раздел
Если в окне Finder или на рабочем столе не появляется раздел SSD, а «Дисковая утилита» накопитель распознает, то заключается проблема в форматировании. Диск конвертировать в одну из поддерживаемых файловых систем можно только при использовании «Дисковой утилиты».
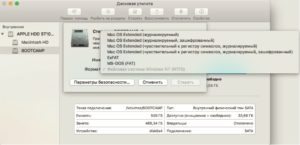 Увеличить
Увеличить
Запустив утилиту, необходимо выбрать том необходимого накопителя SSD, после чего нажать в верхней части экрана на кнопку «Стереть» и указать в разделе «Формат» поддерживаемую файловую систему. Нам нужно выбрать ExFAT или Mac OS Extended (это HFS+, большинство пользователей может использовать вариант без учета шифрования и регистра).
В Time Machine не видно диск
Когда MacBook Pro выдает ошибку или не видит SSD во время попытки создать резервную копию, то заключаться проблема может в совместимости файловой системы. В ситуации с Time Machine все немного сложнее: хотя macOS поддерживает полностью работу с ExFAT форматом, штатная утилита для резервного копирования функционирует только с новой APFS или с HFS+.
Использовать раздел Time Machine необходимо эксклюзивно. Если не хотите весь накопитель занимать резервными копиями, то нужно его разделить на два или больше разделов. Один из разделов следует отформатировать в HFS+.
Другие ошибки «Дисковой утилиты»
У некоторых пользователей SSD на базе APFS случаются проблемы. Система отказывается создавать для внешнего жесткого диска образ раздела или осуществлять форматирование данного раздела. Эта проблема приводит к тому, что многие сторонние приложения резервного копирования больше не могут работать с разделом, в момент создания образа выдавая ошибку.
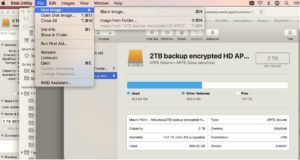 Увеличить
Увеличить
Проблему способны решить только разработчики, выпустив для своих приложений «заплатку». Поэтому можете для внешних накопителей просто не использовать APFS.
Совместимость и аппаратные проблемы
Проблемы с периферийными устройствами в большинстве случаев имеют аппаратные корни, и они связаны с функционированием интерфейсов системы. К примеру, если MacBook Air или MacBook Pro не видит SSD, который подключен через переходник Thunderbolt/USB. Эта проблема может заключаться в неисправности разъема на корпусе или кабеле. Дефект разъема длительное время может для пользователя проходить бесследно.
Механические проблемы являются не единственным источником проблемы. MacBook может не видеть SSD, который подключен через переходник, из-за несовместимого стандарта интерфейса. Отсюда следует:
- Ранние MacBook не поддерживают накопители новых моделей и M.2 PCIe.
- Поздние ноутбуки не поддерживают более ранние модели накопителей, M.2 SATA и mSATA.
Усложняется проблема тем, что переходники и накопители стандартных устройств под M.2 (самый перспективный стандарт для владельцев Apple) могут выполнятся в PCIe- и SATA-исполнении, что существенно усложняет выбор совместимых компонентов. Получается, если на накопителе разъем совместим с разъемом используемого переходника (на M.2 унифицированный разъем), применение иного стандарта не даст определить накопитель системе.
 Увеличить
Увеличить
Единственным способом решить данную проблему будет приобретение совместимого с вашим ноутбуком накопителя. Для MacBook Air и Pro до 2013 года и для ранних MacBook Pro Retina 2012 – 2013 годов, нужно выбирать диски, которые поддерживают SATA. Более современные компьютеры поддерживают диски на PCIe базе. Еще можно использовать внешний переходник, которые позволит несовместимый накопитель применять в виде переносного хранилища.
Сделать загрузочный USB с Windows через Mac OS X
1. С первого что необходимо начать — так это скачать сам образ с Window. Я не буду говорить, как и где скачать и так же не буду пиарить тот или другой сайт. Но можно скачать образ как с официального сайта, но или можно найти в интернете сайт с пиратским софтом.
Windows 10 может работать на всеми современными Mac-ами и поддерживать аппаратное обеспечение благодаря Boot Camp. Если вы хотите запустить Windows и иметь OS X на том же Mac, вы хотите создать загрузочный Windows 10 на USB, который можно создать через OS X и инструмент Boot Camp Assistant. Чтобы создать установочный USB с виндовс, нужно будет иметь при себе флэш-накопитель (по крайней мере на 8 Гб).
И так, скачанный образ windows 10 имеется на моем macbook.
2. Подсоединяем USB накопитель в Mac — он будет стерт. По этому, скопируйте и не потеряйте данные!
3. Открываем «Boot Camp Assistant app» утилиту, она находится в /Applications/Utilities/ (или можно запустить ее через Spotlight, собственно — что я и сделал). Чтобы запустить любую утилиту (выполнить поиск и запустить ее) нужно нажать «control + space», ввести «Boot Camp Assistant app» и нажать «enter» — это если кто-то не знал.
Нажимаем на кнопку «Продолжить». Выбираем только «Создать диск установки windows 7 или новее» и нажимаем на кнопку «Продолжить»:
Как видно с моего скриншота, я выбрал путь к скачанному образу windows 10. Нас предупреждают что данные на выбранному диске (это флешка) будет потеряны. И снова нажимаем на кнопку «Продолжить».
USB накопитель будет отформатирован и после чего произведется установка загрузочного WINDOWS 10 на флешку.
У меня это заняло около 20-30 времени. Все, тема «Сделать загрузочный USB с Windows через Mac OS X» завершена.
После чего можно установить windows на mac или на любой другой ноутбук или ПК.
Иногда возникают ситуации, когда необходимо установить операционную систему с нуля. Если у вас есть компакт-диск — все легко и просто, но в большинстве случае удобней устанавливать с флешки. Загрузочную флешку создать очень просто и далее я об этом вам расскажу.
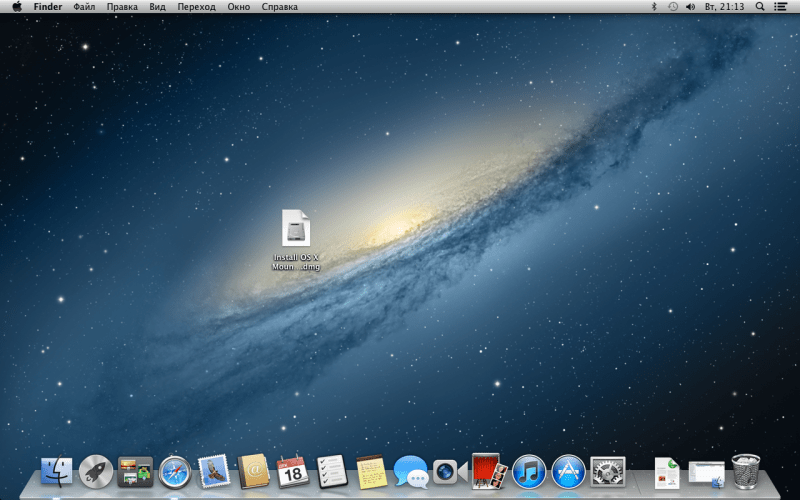
У вас есть установочный образ Mountain Lion.
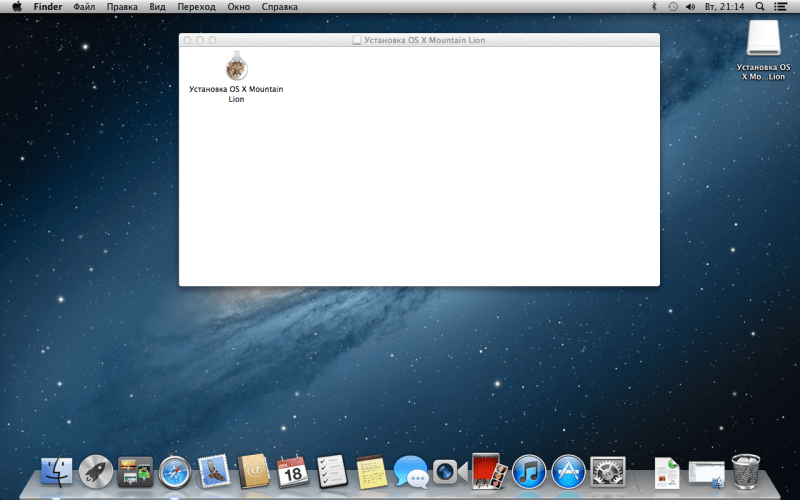
Нажимаем 2 раза мышью и образ монтируется в Finder.
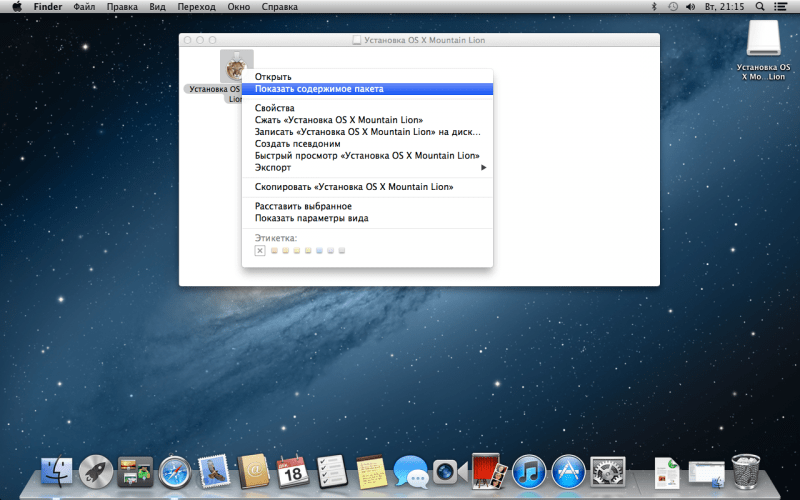
Правой кнопкой мыши и выбираем «Показать содержимое пакета»
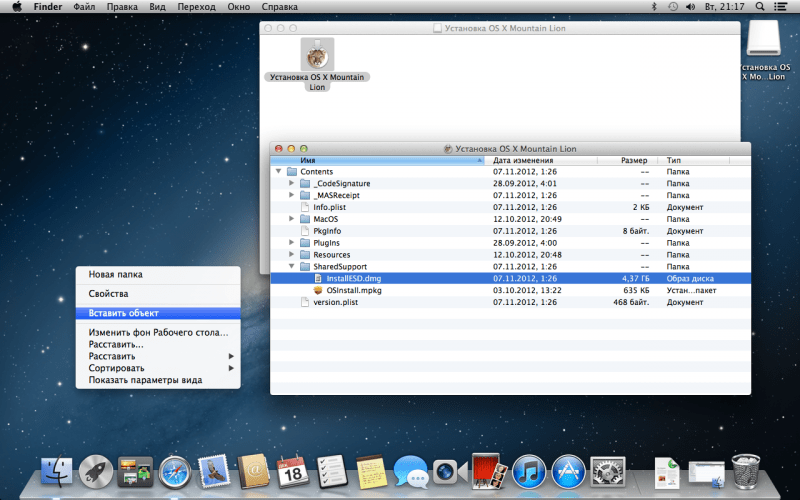
Заходим в папку Contents, далее в папку SharedSupport и находим в ней файл installESD.dmg.
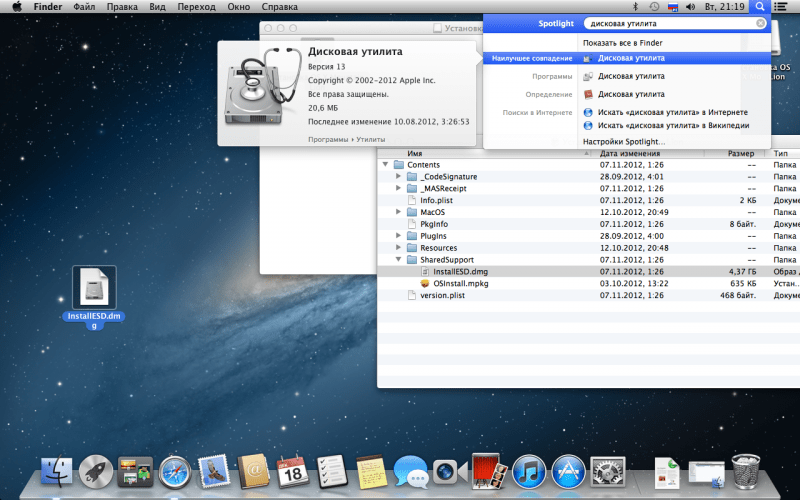
Копируем его на рабочий стол
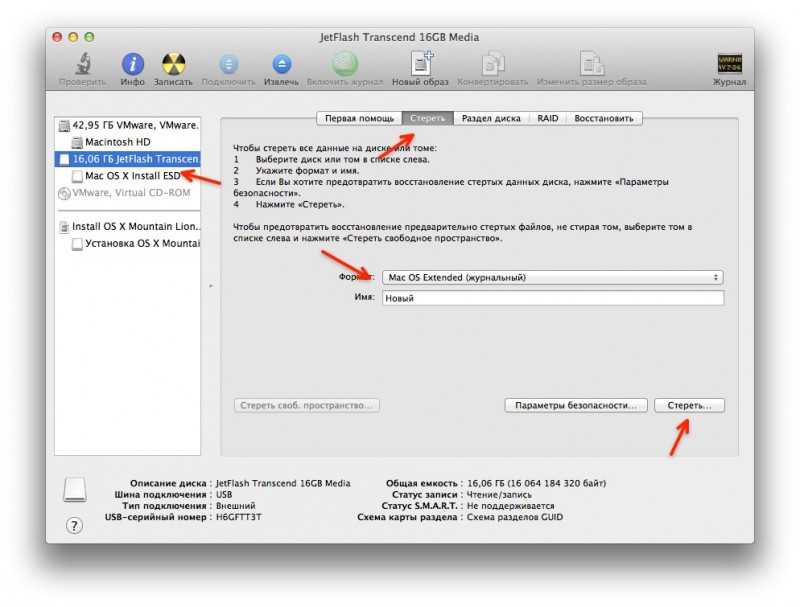
Подключаем любую флешку к компьютеру и включаем дисковую утилиту. Слева выбираем нашу флешку, затем переходим в меню «Стереть», выбираем формат Mac OS Extended и жмем кнопку «стереть».
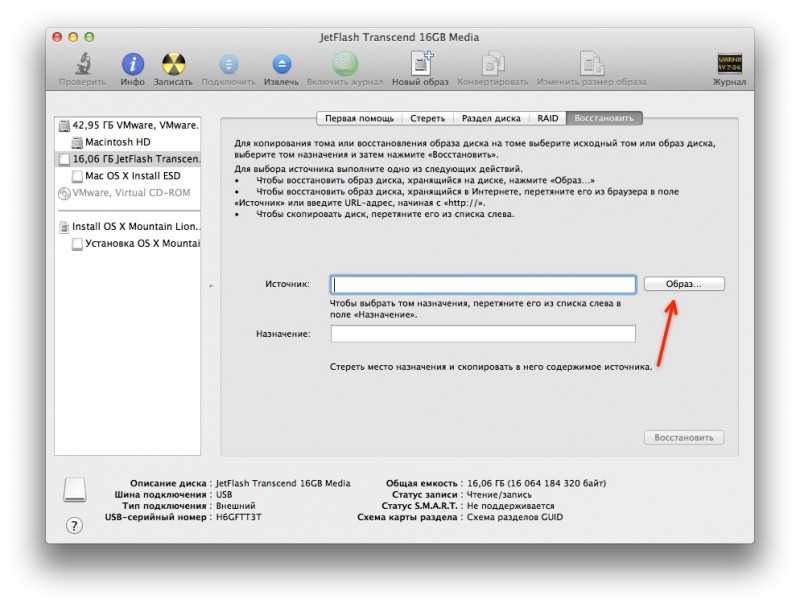
После стирания флешки, переходим во вкладку «Восстановить». В поле «источник» указываем путь к нашему образу, который мы сохраняли на рабочий стол installESD.dmg
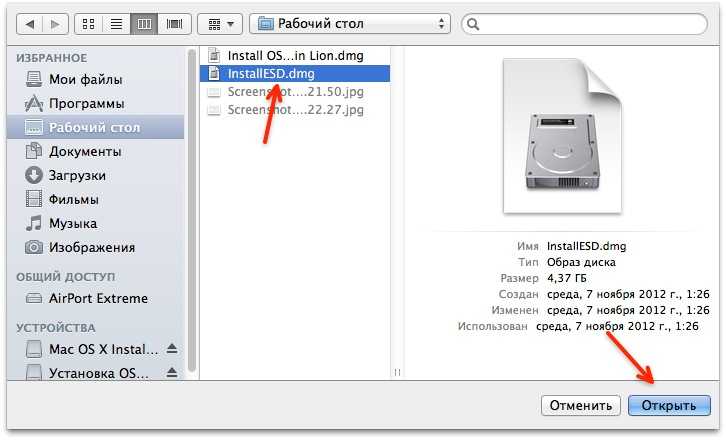
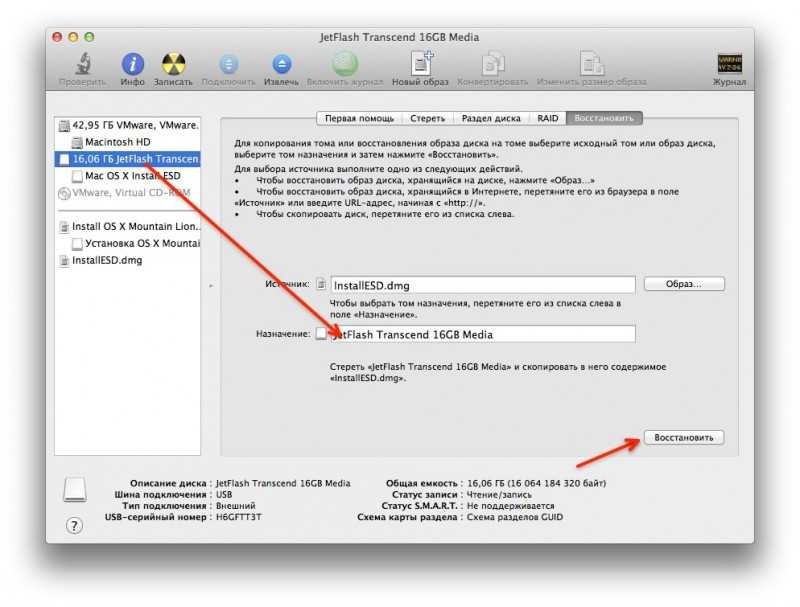
А в поле назначение мышью перетаскиваем нашу флешку с левой панели и жмем кнопку «восстановить». Начнется процесс копирования файлов из образа на флешку, пол часика можно смело обождать. После завершения процесса копирования, можем проверить результат (необязательно).
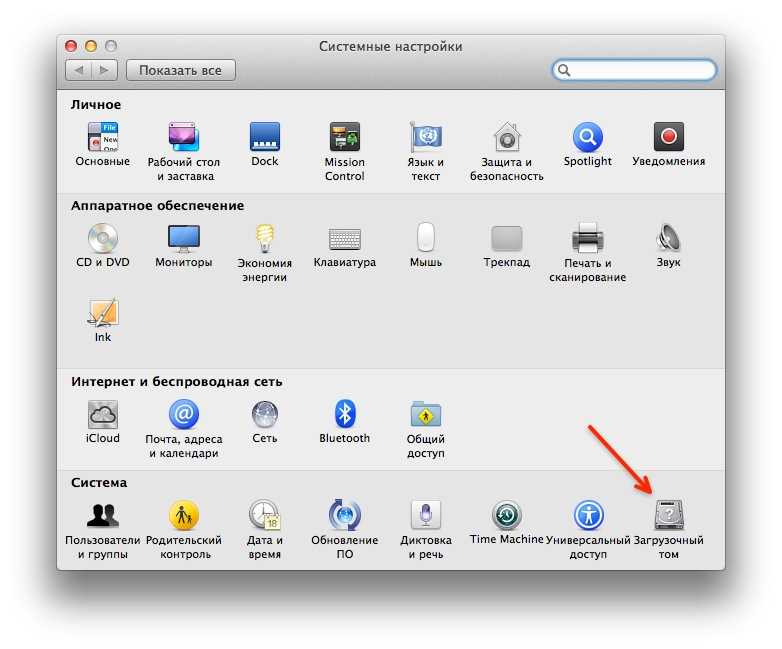
Заходим в «Системные настройки» в раздел «Загрузочный том» и видим нашу флешку рядом с загрузочным диском.
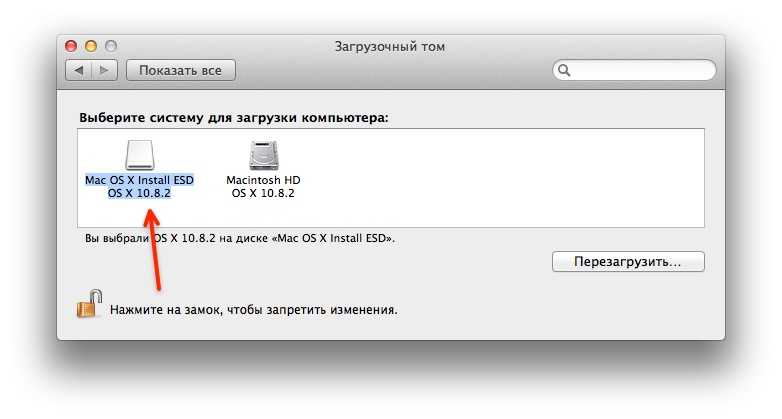
Всё, теперь смело перезагружаемся, при загрузке компьютера удерживаем клавишу alt, выбираем нашу флешку и начинаем процесс переустановки системы.
Создаем загрузочную флешку с установщиком OS X
И вот здесь на ваш выбор, как я и обещал, представлено два пути решения нашей задачи:
- Первый метод, как по мне, самый простой и полностью автоматизированный (задействовано стороннее ПО).
- Второй же подразумевает некоторые действия с вашей стороны (не требуется установка стороннего ПО).
МЕТОД №1: Используем приложение DiskMaker X 5
Для создания загрузочной USB флешки c инсталлятором OS X хорошие люди создали специальное приложение — DiskMaker X. Оно совершенно бесплатное и полностью автоматизирует процесс форматирования и переноса установщика на USB носитель. Краткая инструкция приведена ниже.
ШАГ 1 — Скачиваем DiskMaker X и устанавливаем на компьютере. Если вы не знаете как устанавливать программы на MAC — вот вам инструкция.
ШАГ 2 — Запускаем приложение DiskMaker X и в открывшемся окне выбираем версию операционной системы, которую хотим загрузить на USB носитель. В нашем случае это El Capitan.
ШАГ 3 — Далее последует еще пару шагов, где вам необходимо будет подтвердить расположение самого установщика (папка /Программы) и на какой из носителей требуется его записать. Следуйте подсказкам на экране и соглашайтесь где это необходимо.
Процесс создания загрузочной флешки с OS X занимает около пяти минут, так что будьте терпеливы. После того как процесс завершится, появится соответствующее сообщение.
Для использования загрузочной флешки необходимо перезагрузить компьютер с зажатой кнопкой Option (Alt), а из менеджера загрузки выбрать USB носитель.
Часть 1: Подготовка USB носителя
ШАГ 1 — Вставьте флешку в компьютер и запустите Дисковую Утилиту. Затем кликните в левой части окна по имени этого флеш накопителя. Еще раз напомню, что флешка должна быть объемом не менее 8 GB.
ШАГ 2 — Выберите вкладку «Стереть» и в строке Формат укажите MAC OS Extended (Journaled). Нажмите кнопку Стереть… и еще раз подтвердите свои намерения.
ШАГ 3 — Перейдите на вкладку «Раздел диска». Разверните меню Схема разделов и выберите Раздел: 1.
ШАГ 4 — В поле Имя введите untitled (это важно, т.к. в следующей части мы будем обращаться к USB носителю по этому имени)
ШАГ 5 — Нажмите кнопку Параметры… и выберите пункт Схема разделов GUID (необходимо для копирования системных файлов на USB носитель)
Подтвердите нажав ОК
ШАГ 5 — Нажмите кнопку Параметры… и выберите пункт Схема разделов GUID (необходимо для копирования системных файлов на USB носитель). Подтвердите нажав ОК.
ШАГ 6 — После этого кликните по кнопке Применить. Когда процесс подготовки USB флешки завершится, закройте Дисковую Утилиту.
Наша флешка готова! Теперь осталось перенести на нее установщик OS X, скачанный ранее. Об этом подробнее во второй части ниже.
Часть 2: Переносим инсталлятор OS X на USB носитель
ШАГ 1 — В самом начале статьи вы должны были скачать установщик OS X El Capitan. Если вы этого до сих пор не сделали, возвращайтесь и качайте. В итоге скачанный установщик «Install OS X El Capitan.app” (размер 6.2 GB) должен находиться в папке Программы.
ШАГ 2 — Запустите Терминал и выполните следующую команду (чтобы не сделать опечатку, просто скопируйте и вставьте текст ниже):
sudo /Applications/Install\ OS\ X\ El\ Capitan.app/Contents/Resources/createinstallmedia —volume /Volumes/untitled —applicationpath /Applications/Install\ OS\ X\ El\ Capitan.app
Если у вас не получается запустить данную команду в Терминале, а вместо этого выдает сообщение «command not found», значит вы где-то что-то неправильно указали.
В моем случае я пару раз неправильно указывал название установщика, которое в итоге должно быть таким: Install\ OS\ X\ El\ Capitan.app (перед каждым пробелом в имени файлов в Терминале необходимо ставить обратный слэш).
ШАГ 3 — Введите пароль администратора, когда вас попросят (в окне Терминала ваш пароль высвечиваться не будет, и будет казаться что вы вообще ничего не набираете — так и должно быть). После того как вы нажмете ENTER, у вас спросят подтверждение на очистку USB носителя — введите букву Y и еще раз нажмите ENTER.
ШАГ 4 — В окне Терминала начнется процесс создания загрузочной USB флешки с OS X El Capitan. На USB флешку будут переписаны загрузочные файлы и сам установщик OS X.
ШАГ 5 — После успешного завершения процесса, закройте окно Терминала. Для использования флешки перезагрузите компьютер с зажатой кнопкой Option (Alt) и в менеджере загрузок выберите сменный носитель.
Ну вот как-то так! Первый метод создания загрузочной USB флешки с OS X был намного проще, но и второй метод не особо-то не напрягает, хоть и приходится немного поработать ручками. Как всегда выбор за вами.
Ну и как обычно, начинаю выпрашивать у вас feedback…
Если эта статья оказалась для вас полезной, не поленитесь поставить лайк в соц.сетях (кнопки ниже)
Для меня важно знать, что мой труд приносит пользу
Create Bootable USB Correctly to Fix Mac Won’t Boot from USB
If the USB drive is poorly constructed, your Mac may be unable to boot from it. To make sure that your USB drive can work as a booting device, you need to do the following to make a bootable USB on Mac:
Step 1. Install macOS via the App Store or Apple’s website. Make sure it fits your Mac and isn’t damaged.
Step 2. Plug a 16GB or larger USB disk into your Mac. This operation will erase all USB drive data.
Step 3. Select the USB drive from Disk Utility’s sidebar.
Step 4. Click Erase and select Mac OS Extended (Journaled) format and GUID Partition Map as the scheme. Name the USB drive as «Untitled» and click Erase.
Step 5. Open Terminal and type in the following command: sudo /Applications/Install\ macOS\ Big\ Sur.app/Contents/Resources/createinstallmedia —volume /Volumes/Untitled. Replace «Big Sur» with the name of the macOS version you downloaded.
Step 6. Type in your administrator password and press Y when asked.
Step 7. Unplug the USB drive when it finishes.
You have now made a working USB drive for your Mac. Follow these steps to install macOS from it:
Step 1. Connect the USB disk to your Mac.
Step 2. Start your Mac while holding the Option key.
Step 3. The screen will display a menu with several boot device options. Select the USB drive, then hit the Enter key.
Step 4. The macOS installer is launched from the USB device when the Mac begins to boot.
Step 5. Follow the on-screen directions to install macOS on your Mac.







![Как создать загрузочную флешку с установщиком mac os x [инструкция]](http://mtrufa.ru/wp-content/uploads/0/6/f/06f0ad52b7d9f2f9c9540e2fb47c6ecb.png)


![[solved] transmac bootable usb not working](http://mtrufa.ru/wp-content/uploads/1/9/b/19b7023704a04f74328387d155b3e2fd.png)














![[fixed] usb is not recognized after using transmac](http://mtrufa.ru/wp-content/uploads/e/d/e/ede4972506d121197528314b72fa3459.webp)
![Как создать загрузочную флешку с установщиком mac os x [инструкция]](http://mtrufa.ru/wp-content/uploads/2/6/d/26dc98b7674868589a0325072963f21d.png)
