Управление и индикация ПК
Если с подключением раннее рассмотренных коннекторов не должно возникнуть особых проблем, то подключение коннекторов управления и индикации ПК может доставить неопытному пользователю ряд проблем. Виной тому множество отдельных проводов, у которыз нет ни физических направляющих, ни защиты от неправильного подключения.
Как правило, необходимые разъемы находятся в правой нижней части материнской платы и обозначены надписью PANEL или F_PANEL. Коннекторы кнопок и индикаторов разделены на группы и располагаются друг за другом. В зависимости от конкретной платы колодки для подключения могут располагаться в разной последовательности
Поэтому важно иметь под рукой краткое руководство пользователя, где подробно указана распиновка платы. Если же его нет, можно воспользоваться подсказками производителя платы, а именно нанесенными маркировкой обозначениями рядом с колодками
Но стоит учесть, что они не во всех случаях могут быть читаемы.
Стандартная колодка представляет собой 9-pin коннектор, а коннекторы подключаются надписью вниз. Как правило, кнопка включения/выключения Power SW имеет сдвоенный провод и подключается в верхний крайний справа разъем.
Следующий шаг — подключение индикаторов, отображающих включение ПК Power LED. Нужные пины находятся в этом же ряду. Плюс — крайний слева, а минус, соответственно, правее.
На очереди кнопка перезагрузки Reset SW. В данном случае она располагается крайней справа, также, как и кнопка включения/выключения, но в нижнем ряду.
Остается лишь подключить индикацию работы жестких дисков HDD LED. Необходимый коннектор можно найти в нижнем ряду панели F_PANEL. Как и в случае с индикаторами питания ПК, плюсовой разъем находится левее, минусовой правее. В комплекте с материнской платой или корпусом пользователь может обнаружить переходник для подключения озвученных раннее коннекторов. Переходник значительно облегчает частое подключение/отсоединение миниатюрных разъемов.
Предлагаю Вашему вниманию обзор пассивного адаптера, который существенно облегчит подключение внешних SATA накопителей к персональному компьютеру. Адаптер устанавливается в свободный слот расширения компьютера и предоставляет на задней стенке для порта Power Over eSATA. Внутри к плате подключается два SATA разъема от контроллера и 4 pin разъем от блока питания для обеспечения питающих напряжений +5 и +12В для накопителей.
Порты Power Over eSATA являются комбинированными. В них также возможно подключать USB устройства. Чтобы USB функционал заработал, необходимо подключить USB контроллер к данной плате.
Сзади платы нет никаких активных компонентов.
В комплекте с платой идет кабель для подключения USB и кабель-переходник SATA-питание-4pin
Cовместно с вот такими eSATA power кабелями: Позволяет пользоваться обычными жесткими/ssd дисками как съемными, при этом безусловно сохраняя все прелести нативного SATA подключения.
Стоит отметить, что в BIOS-ах новых материнских плат появились опции объявления fixed/hotswap режимов отдельных SATA портов.Рекомендую переключить выведенные порты в hotswap.
Вот я установил плату в компьютер: И
Подключил накопитель, с помощью которого будет проводиться тестирование
Тестовая станция: i7-6700K/Asus PRIME-B250M-C/32G DDR4. Проведу два теста: один через плату, второй — прямое подключение накопителя к внутреннему SATA порту. Метод тестирования: форматирование, полная запись и верификация записанного с помощью h2testw. Результат через обозреваемую плату: Результат напрямую: Цифры на запись идентичны. На чтение через SATA кабель немного выше, но в пределах погрешности. Данные целые и невредимые. Спасибо
Умение подключать дополнительные жесткие диски весьма пригодится Вам при недостатке свободного дискового пространства на уже установленных. Подключить HDD к персональному компьютеру можно:
- Установив в системный блок, используя стандартные разъемы SATA на материнской плате.
- Установив в системный блок, используя разъемы SAS RAID-контроллера.
- С помощью переходника-адаптера USB-SATA.
Serial ATA Signal Assignments
| SATA Cabling Diagram |
SATA Interface The Serial ATA interface cable consists of four conductors in two differential pairs, plus three ground connections. |
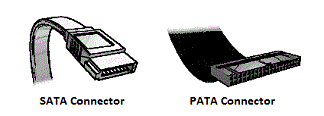
SATA Data pinout
| Pin # | Signal name | Signal Description |
| 1 | GND | Ground |
| 2 | A+ | Transmit + |
| 3 | A- | Transmit — |
| 4 | GND | Ground |
| 5 | B- | Receive — |
| 6 | B+ | Receive + |
| 7 | GND | Ground |
SATA Power pinout
| Pin # | Signal name | Signal Description |
| 1 | V33 | 3.3v Power |
| 2 | V33 | 3.3v Power |
| 3 | V33 | 3.3v Power, Pre-charge, 2nd mate |
| 4 | Ground | 1st Mate |
| 5 | Ground | 2nd Mate |
| 6 | Ground | 3rd Mate |
| 7 | V5 | 5v Power, pre-charge, 2nd mate |
| 8 | V5 | 5v Power |
| 9 | V5 | 5v Power |
| 10 | Ground | 2nd Mate |
| 11 | Reserved | — |
| 12 | Ground | 1st Mate |
| 13 | V12 | 12v Power, Pre-charge, 2nd mate |
| 14 | V12 | 12v Power |
| 15 | V12 | 12v Power |
PATA Power pinout
| Pin # | Signal Function | 18 AWG Wire |
| 1 | +12V DC | Yellow |
| 2 | +12V Return | Black |
| 3 | +5V Return | Black |
| 4 | +5V DC | Red |
To date all new mother board designs are shipping with one or more SATA
interfaces. Some motherboard’s also have the Legacy PATA
interface to handle older Hard Disk Drives . Place your main Disk
Drives on the Serial ATA interface if possible and the older drives on
the PATA interface ~ as a back-up drive. The SATA interface is much
faster then the PATA interface, but depending on the disk platter speed,
a transfer increase may not be seen. Here is a chart of Hard Drive Transfer Speeds.
SATA signal names are with respect to the Host, the device connected to
the host reverses the signal names. Transmit pins connect to Receive pins
on the other device. The SATA connector is keyed at pin 1. These pin outs
for the Serial ATA connector are not compatible with the legacy PATA
connector.
The Serial ATA interface is the serial version of the IDE
spec. SATA uses a 4 conductor cable with two differential pairs [Tx/Rx],
plus an additional 3 grounds pins and a separate power connector. Data
runs at 150MBps using
encoding and 250mV signal swings, with a maximum bus length of 1 meter.
SATA enhancements move the data transfer speed to; 300MBps , and
then 600MBps . The current speed for SATA is 300Mbps .
Shielded external SATA data cable runs out to a maximum of
between 3 feet and 6 feet. eSATA cables are used external to the chassis
or case.
Related SATA acronyms;
- Direct Attached Storage , is a drive connected to a server.
- Networked Attached Storage , is a drive connected to a network.
- Storage Area Network , is a system of drives.
- Direct Access Storage Devices , is a fast-access drive connected to computer.
- Host Bus Adapter , is an interface between a computer and a drive.
Fun (or forgotten) fact Serial Advanced Technology AttachmentThat should be worth at least a buck!
Donate to interfacebus via PayPal:
Donation for software / website support
-
Home
- About
- Contact
- Guestbook
-
Distributors
- Catalog Stores
- Obsolete Parts
- Alphabetic List
- Components
- Equipment
- Software
- Standards
- Buses
- Design
- Reference
the best swimbi using css menu creator best visit swimbi.com. All Rights ReservedLocal test in IE is better if you «Allow blocked content» — click the button below.
Завершающий этап
Когда к компьютеру подключается новый жесткий диск, операционная система Windows может скрывать его от пользователей. В таких случаях рекомендуется инициализировать новый локальный диск либо просто создать новый том.
Для начала откройте проводник «Мой компьютер» или «Этот компьютер» и проверьте, доступен ли новый локальный диск.
Каждый локальный диск характеризует отдельный раздел жесткого диска
Если нового локального диска нет, то в проводнике «Этот компьютер» нажмите в верхней части окна на кнопку «Управление» и перейдите в раздел «Управление дисками». Найдите диск, у которого нет данных (если их несколько, то определите необходимый по объему памяти) и кликните по нему правой кнопкой мыши, а затем воспользуйтесь опцией «Инициализировать диск».
Инициализируем диск
Отметьте указанный диск и выберите пункт «Основная загрузочная запись (MBR — Master Boot Record).
Сохраняем настройки
Осталось создать новый том – для этого кликните правой кнопкой мыши по инициализированному диску и выберете «Создать просто том…».
Создаем новый том
Далее остается выбрать необходимый размер локального диска, назначить ему букву и сохранить результат.
В заключение хотелось бы упомянуть еще о внешних HDD-дисках, которые вы также можете приобрести в магазине. С ними дела обстоят еще проще: достаточно найти свободный USB-порт, который обычно расположен на задней стороне корпуса компьютера, и подключить к нему накопитель. Дополнительных настроек обычно выполнять не нужно.
Post Views: 43 773
Подробнее о разъёмах
Стандартный блок питания имеет всего 5 проводов с разными характеристиками. Подробнее о каждом:
- 20/24-х контактный провод необходим для питания самой материнской платы. Его можно отличить по характерному размеру – это самый крупный модуль из всех, которые идут от БП;
- 4/8-ми контактный модуль используется для подключения к отдельному питанию кулера с процессором;
- 6/8-ми контактный модуль для питания видеокарты;
- Провод для питания жёстких дисков SATA самый тонкий из всех, как правило, имеет отличную от остальных кабелей окраску;
- Дополнительный провод для подпитки стандарта «Molex». Необходим для подключения старых жёстких дисков;
- Разъём для питания дисковода. Имеются модели блоков питания, где такого кабеля нет.
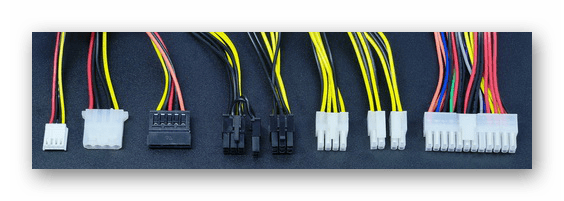
Для нормальной работы компьютера необходимо подключить как минимум первые три кабеля.
Если вы ещё не приобрели блок питания, то вам необходимо убедиться в том, что он максимально соответствует вашей системе. Для этого сравните мощности блока питания и потребление энергии вашим компьютером (в первую очередь, процессором и видеокартой). Ещё придётся подыскать блок питания под форм-фактор вашей материнки.
Этап 1: монтаж блока питания
Изначально вам необходимо просто закрепить блок питания на внутренней поверхности корпуса компьютера. Для этого используются специальные шурупы. Пошаговая инструкция выглядит так:
Для начала отсоедините компьютер от сети, снимите боковую крышку, сделайте очистку от пыли (если требуется) и демонтируйте старый блок питания. Если вы только купили корпус и установили в него материнку с необходимыми элементами, то пропустите данный шаг.
Практически на всех корпусах имеются специальные места для блока питания. Установите туда ваш БП
Обязательно обратите внимание на то, чтобы вентилятор из блока питания находился напротив специального отверстия в корпусе компьютера.

Постарайтесь зафиксировать БП так, чтобы он не вывалился из системника, пока вы будете закреплять его шурупами. Если зафиксировать его в более-менее устойчивой позиции не получается, то придерживайте руками.
Закрутите шурупы на БП с тыльной стороны системника, чтобы он был хорошо зафиксирован.
Если снаружи имеются отверстия для шурупов, то их тоже необходимо закрутить.

Этап 2: подключение
Когда блок питания закреплён можно приступать к подсоединению проводов к основным комплектующим компьютера. Очередность подключения выглядит так:
- Изначально подключается самый крупный кабель на 20-24 контактов. Найдите самый крупный разъём (чаще всего он белого цвета) на материнской плате для подключения данного провода. Если количество контактов подходит, то он будет установлен без особых проблем.

Теперь подключайте провод для питания центрального процессора. Он имеет 4 или 8 контактов (зависит от модели блока питания). Очень схож с кабелем для подключения к видеокарте, поэтому чтобы не ошибиться желательно изучить документацию к материнке и БП. Разъём для подключения расположен либо возле самого крупного разъёма для питания, либо рядом с процессорным сокетом.

Аналогично со 2-м шагом выполните подключение к видеокарте.
Чтобы компьютер при включении начинал загружать операционную систему необходимо подключить к БП и жёсткие диски при помощи SATA-кабеля. Он имеет красный цвет (штекеры черные) и сильно отличается от остальных кабелей. Разъём, куда нужно вставить этот кабель, находится на жёстком диске, в нижней части. Старые жёсткие диски питаются от Molex-кабелей.

Если есть необходимость, то также можно запитать и дисковод, подключив к нему нужный кабель (кабели). После подключения всех проводов попробуйте включить компьютер при помощи кнопки на передней панели. Если только собираете ПК, то перед этим не забудьте подсоединить саму переднюю панель.
Подробнее: Как подключить переднюю панель к материнской карте
Подключить блок питания не слишком сложно, но этот процесс требует аккуратности и терпения. Не забывайте о том, что блок питания необходимо выбирать заранее, подстраиваясь под требования материнской платы, чтобы обеспечить максимальную производительность.
Немного теории
Современные жесткие диски выпускаются в форм-факторах 2,5 и 3,5 дюйма, отличающихся друг от друга, в первую очередь, своими размерами. Но каков бы ни был форм-фактор накопителя, он всегда имеет разъем питания и SATA-разъем для передачи данных.
Первый выглядит следующим образом и напрямую подключается к блоку питания компьютера. Причем, если БП модульный, в самом системном блоке дополнительный кабель может отсутствовать: его придется купить отдельно или взять из комплекта поставки блока питания, сначала подключив его к источнику питания, а затем к накопителю.
SATA-кабель имеет Г-образный разъем. Он «соединяет» жесткий диск с материнской платой ПК и также часто покупается отдельно в любом компьютерном магазине.
Есть и отдельная разновидность SATA — eSATA или External SATA. По сути, он стал дальнейшим развитием SATA, предусматривая возможность «горячей» замены накопителя. Но в потребительских жестких дисках этот интерфейс практически не встречается, и подробно останавливаться на нем просто нет смысла.
До сих пор в ходу остаются и устаревшие жесткие диски IDE. Такие накопители также имеют отдельные разъемы для питания и передачи данных, но выглядят они совсем иначе.
IDE HDD можно подключить к современному ПК с помощью специального переходника IDE-SATA. Но мы не советуем использовать такие накопители в качестве штатных. Их стоит подключать только, если вам требуется скачать с диска какую-то важную информацию. Все дело в том, что подобные переходники обычно не обеспечивают стабильную работу диска, да и стоят они в районе тысячи рублей — весьма ощутимо на фоне цены обычного HDD объемом до терабайта.
Как подключить жесткий диск SATA к компьютеру
Выключите и обесточьте компьютер, после чего снимите крышку его системного блока.
Установите жесткий диск в предназначенный для этого отсек корпуса ПК с помощью специальных салазок или просто разместите его на нужные посадочные места, при необходимости зафиксировав его винтами. Конкретный способ установки можно узнать, посмотрев инструкцию к вашему корпусу.
- Подключите SATA-кабель к соответствующим разъемам на накопителе и материнской плате.
- Подключите кабель питания к жесткому диску. Если блок питания модульный, подключите к нему второй конец кабеля.
- Закройте корпус компьютера и запустите его.
Компьютер может «не увидеть» подключенный к нему новый жесткий диск. Это не значит, что вы сделали что-то неправильно. Просто такой HDD нужно инициализировать, а как это сделать, мы описали здесь.
Подключение IDE HDD к компьютеру
Подключение жесткого диска IDE к компьютеру отличается только одним дополнительным шагом. У таких накопителей есть два режима:
- Master, когда жесткий диск подключается в качестве системного.
- Slave, когда он используется в качестве дополнительного накопителя.
Разумеется, в наше время никому в здравом уме не придет в голову использовать такой диск для работы операционной системы. Поэтому перед его подключением нужно убедиться в том, что он находится в режиме Slave и при необходимости переключить его в этот режим. Чтобы это сделать, достаточно установить перемычку (джампер) в нужное положение, а правильное положение джампера обычно указывается на стикере, наклеенном на корпус HDD.
Теперь останется установить жесткий диск в корпус, подключить его питание и шлейф IDE. На последнем обычно имеются три разъема. Первый используется для подключения к системной плате (в нашем случае, к специальному переходнику IDE-SATA), второй для HDD в режиме Slave, третий для Master. Соответственно, и подключать HDD лучше всего к среднему разъему, обычно окрашенному в белый цвет.
Подключение внешнего жесткого диска к компьютеру
Здесь все предельно просто. Подключите один конец USB-кабеля к разъему внешнего HDD, а другой — к USB-порту компьютера. Если жесткий диск новый, не забудьте его инициализировать. Главное же, не пренебрегайте безопасным извлечением HDD. В противном случае информация на накопителе может быть повреждена.
Как подключить видеокарты
Перед установкой данного устройства необходимо определить, в какой порт она должна быть установлена.
Разъемы видеокарт бывают трех типов:
- Стандарт AGP (Устарел и в современных моделях уже не используется)
- Стандарт PCI (Используется картами предыдущего поколения)
- Стандарт PCI—Express (Используется современными видеокартами)
Т.к. стандарт AGP уже устарел, будем рассматривать только разъемы PCI и PCI—Express.
Нужно отметить, что подключить видеокарту с разъемом AGP в гнездо PCI-Express и наоборот – невозможно. Данные стандарты различаются не только размером, но так же и вырезом.
Сравнение стандартов AGP и PCI-Express
Разобравшись с видом порта, к которому вам необходимо подсоединить видеокарту, можно приступать к установке.
Для начала потребуется снять заглушку с задней стенки вашего системного блока. Сделать это можно, открутив крепежный винт.
 Заглушки
Заглушки
После того, как заглушки были сняты, нужно аккуратно вставить видеокарту в, определенный вами ранее, порт. Прилагать к подсоединению силу не требуется, карта очень легко входит в гнездо, а убедиться в ее правильной и плотной установке поможет фиксатор, который издаст щелчок. Так же при подсоединении интерфейсная панель видеокарты должна выходить на заднюю панель вашего корпуса – на то место, где ранее были заглушки.
 Установка видеокарты в разъем
Установка видеокарты в разъем
После того как видеокарта плотно вошла в разъем, а фиксатор полностью защелкнулся, необходимо зафиксировать ее болтами, которые остались от снятой заглушки. Происходит это таким образом:
 Фиксация видеокарты при помощи болтов
Фиксация видеокарты при помощи болтов
Необходимо убедиться, что карта закреплена надежно и не шатается в гнезде.
После этого нужно провести к данному устройству электропитание.
Кабели питания видеокарты входят в ее комплектацию на дорогих моделях. На более дешевых, такого кабеля в комплекте нет. Поэтому нужно будет проверить, есть ли такой разъем на блоке питания.
Модуль необходимо подсоединить в гнездо питания, находящееся на видеокарте. Делается это точно так же как и подключение разъемов питания материнской платы и центрального процессора.
Подсоединение производится вплотную до момента щелчка фиксатора. Другой конец кабеля проводится к блоку питания.
Напряжения с компьютерного блока питания. Разъемы, мощность
Сегодня не редко можно увидеть, как люди выбрасывают компьютерные блоки питания. Ну или БП просто валяются без дела, собирая пыль.
А ведь их можно использовать в хозяйстве! В этой статье я расскажу, какие напряжения можно получить на выходе обычного компьютерного блока питания.
Небольшой ликбез о напряжениях и токах компьютерного БП
Во-первых, не стоит пренебрегать техникой безопасности.
Если на выходе блока питания мы имеем дело с безопасными для здоровья напряжениями, то вот на входе и внутри него 220 и 110 Вольт! Поэтому, соблюдайте технику безопасности.
Во-вторых, нам потребуется Вольтметр или мультиметр. С помощью него можно измерить напряжения и определить полярность напряжения (найти плюс и минус).
В-третьих, на блоке питания вы можете найти наклейку, на которой будет обозначен максимальный ток, на который рассчитан блок питания, по каждому напряжению.
На всякий случай отнимите от написанной цифры 10%. Так вы получите наиболее точное значение (производители часто врут).
В-четвертых, блок питания ПК типа АТХ предназначен для формирования постоянных питающих напряжений +3.3V, +5V, +12V, -5V, -12V. Поэтому не пытайтесь получить на выходе переменное напряжение.Мы же расширим набор напряжений путем комбинирования номинальных.
Ну что, усвоили? Тогда продолжаем. Пора определиться с разъемами и напряжениями на их контактах.
Цветовая маркировка напряжений компьютерного блока питания
Как вы могли заметить, провода, выходящие из блока питания, имеют свой цвет.
В нормальных БП маркировка по цветам проводов такая:
- Черный — общий провод, «земля», GND
- Белый — минус 5V
- Синий — минус 12V
- Желтый — плюс 12V
- Красный — плюс 5V
- Оранжевый — плюс 3.3V
- Зеленый — включение (PS-ON)
- Серый — POWER-OK (POWERGOOD)
- Фиолетовый — 5VSB (дежурного питания).
Распиновка разъемов блока питания AT и ATX
Для вашего удобства я подобрал ряд картинок с распиновкой всех типов разъемов блока питания на сегодняшний день.
Для начала изучим типы и виды разъемов (коннекторов) стандартного блока питания.
Для «запитки» материнской платы используется разъем ATX с 24 контактами или разъем AT с 20-ю контактами. Он же используется для включения блока питания.
Для жестких дисков, сидиромов, картридеров и прочего используется MOLEX.
Большая редкость сегодня разъем для flopy — дисков. Но на старых БП можно встретить.
Для питания процессора используется 4-контактный разъем CPU. Их бывает два или еще сдвоеный, то есть 8-контактный, для мощных процессоров.
Разъем SATA — пришел на смену разъема MOLEX. Используется для тех же целей, что и MOLEX, но на более новых устройствах.
Разъемы PCI, чаще всего служат для подачи дополнительного питания на разного рода PCI express устройства (наиболее распространены для видеокарт).
Перейдем непосредственно к распиновке и маркировке. Где же наши заветные напряжения? А вот они!
Еще одна картинка с распиновкой и цветовым обозначением напряжений на разъемах БП.
Ниже приведена распиновка блока питания типа AT.
Ну вот. С распиновкой компьютерных блоков питания разобрались! Самое время перейти к тому, как получить необходимые напряжения из блока питания.
Получение напряжений с разъемов компьютерного блока питания
Теперь, когда мы знаем, где взять напряжения, воспользуемся таблицей, которую я привел ниже. Пользоваться ей надо следующим образом: положительное напряжение+ ноль= итого.
| положительное | ноль | итого (разность) |
| +12В | 0В | +12В |
| +5В | -5В | +10В |
| +12В | +3,3В | +8,7В |
| +3,3В | -5В | +8,3В |
| +12В | +5В | +7В |
| +5В | 0В | +5В |
| +3,3В | 0В | +3,3В |
| +5В | +3,3В | +1,7В |
| 0В | 0В | 0В |
Важно помнить, что ток итогового напряжения будет определяться минимальным значением по использованным номиналам для его получения

Я рекомендую на протяжении всей работы проверять результат мультиметром. Так спокойнее.
Также не забывайте, что для больших токов желательно использовать толстый провод.
Самое главное!!! Блок питания запускается замыканием проводов GND и PWR SW. Работает до тех пор, пока данные цепи замкнуты!
ПОМНИТЕ! Любые эксперименты с электричеством необходимо проводить со строгим соблюдением правил электробезопасности!!!
Дополнение по разъемам. Уточнение распиновки PCIe и EPS разъемов.
PCIe и EPS
SATA power кабель: подключение и применение
SATA power кабель – это кабель, используемый для подачи питания на девайсы, которые используют интерфейс SATA. Он представляет собой тонкий и гибкий кабель с разъемами для подключения к устройствам.
Для подключения SATA power кабеля к устройству необходимо выполнить следующие шаги:
- Убедитесь, что устройство и компьютер выключены и отключены от электрической сети.
- Найдите SATA power разъем на материнской плате или блоке питания компьютера.
- Возьмите SATA power кабель и вставьте его разъем в соответствующий разъем на материнской плате или блоке питания.
- Вставьте другой конец SATA power кабеля в разъем питания устройства, например, жесткого диска или оптического привода.
- Удостоверьтесь, что разъемы кабеля тщательно подключены и надежно фиксируются.
После правильного подключения SATA power кабеля можно включить компьютер и проверить работу подключенного устройства.
Применение SATA power кабеля:
SATA power кабель часто используется для подключения различных устройств внутри компьютера, таких как:
- Жесткие диски (HDD) – SATA power кабель обеспечивает питание для работы жесткого диска и его вращающихся дисков.
- Оптические приводы (CD/DVD) – SATA power кабель обеспечивает питание для вращающегося механизма оптического привода.
- SSD (Solid State Drive) – SATA power кабель также используется для питания SSD-накопителей.
- Различные карты расширения – некоторые карты расширения, такие как SATA-контроллеры, также требуют питания через SATA power кабель.
Важно помнить, что перед подключением SATA power кабеля необходимо обязательно отключить компьютер от электрической сети и убедиться в правильности подключения разъемов, чтобы избежать возможных повреждений или короткого замыкания
Примеры подключения SATA power кабеля:
Устройство
SATA power кабель
Жесткий диск (HDD)
Оптический привод (CD/DVD)
SSD (Solid State Drive)
Карта расширения (SATA-контроллер)
Types of Power Connector
Depending on the PSU you use, you will either have a Molex or SATA power connector. Newer and fully modular PSU are generally equipped with SATA, whereas the Molex is an older technology and hence not manufactured in modern PSU.
Molex Power Connector
The Molex power cable has four cables and 4-pins on its end. It supplies 12V and 5V through yellow and red cable, respectively. The other two black cables are ground.
If your power supply uses a Molex power connector, you will need a Molex to SATA converter to connect it with SATA power port device.
SATA Power Connector
SATA power connector 15-pins which can supply 3.3V, 5V or 12V power source. It also provides reduced impedance compared to Molex which in turn provides better ground for the system.
Использовался ли в моем жестком диске кабель питания sata с 4 или 5 проводами? — Настольные и мобильные диски
Predrag90 18 марта 2013 г., 18:41
#1
Я покупаю новый Wd5000aakx, это синяя серия… и у меня дилемма.![]()
Использует ли он родной силовой кабель, который идет напрямую от источника питания с проводом (черный, черный, желтый, красный, ОРАНЖЕВЫЙ) или нужен соединитель Molex для sata, провод (красный, черный, черный, желтый)?
Хамми 18 марта 2013 г., 18:56
#2
Привет, он будет использовать разъем molex-sata. вот так http://www.ncix.ca/products/?sku=41002 . Кроме того, диск sata 3 может не работать на контроллере sata 1.
1 Нравится
Предраг90 18 марта 2013 г., 19:03
#3
Спасибо. Тяжелая работа над стандартом sata 1, потому что моя материнская плата — sata 150.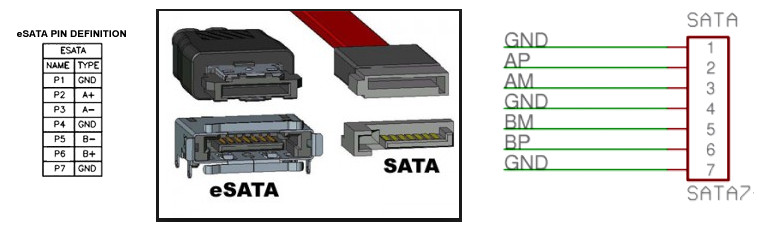
Работает от родного кабеля питания sata.
Я обнаружил, что жесткий диск использует 5 В, 12 В и 2 черных провода (земля)… так как же это тяжело работать с родным оранжевым проводом кабеля питания sata (3,3 В)?
Предраг90 20 марта 2013 г., 23:36
#4
Может ли этот разъем sata с (черным, черным, желтым, красным, оранжевым проводом (3,3 В ) от источника питания повредить эту модель жесткого диска, если жесткий диск не использует 3,3 В?
Разъем как этот (питание sata)… http://www.google.rs/imgres?imgurl=http://0.tqn.com/d/pcsupport/1/0/5/7/- ///sata-power-cable.jpg&imgrefurl=http://pcsupport.about.com/od/insidethepc/tp/atx-pinout-power-supply.htm&h=1024&w=1024&sz=63&tbnid=bypgJIsEfgb7DM:&tbnh=90&tbnw=90&zoom =1&usg=__I2wjXEYaeD1OjU41fw1fmyquJ0c=&docid=wGFiE8B7QPgj8M&sa=X&ei=TGFKUYTIHIfHPIKIgaAM&ved=0CDgQ9QEwAw&dur=15101
Пожалуйста, ответьте, я действительно запутался…
Хамми 21 марта 2013 г. , 14:53
, 14:53
#5
Привет, я понятия не имею о мощности, поступающей от каждого разъема. Каждый блок питания, который я купил, поставляется с этим типом разъема, и у меня никогда не было проблем с их использованием, поскольку именно для этого они и предназначены. На фотках в нете могут быть не видны точные провода У меня сейчас в руке разъём 4 провода идут от молекса и 4 провода идут в разъём сата. Это простой разъем, о котором я бы не беспокоился, просто используйте его или приобретите более новый блок питания с разъемами sata, поскольку разъемы, которые я вам показал, — это все, что доступно.
Предраг90 22 марта 2013 г., 16:33
#6
Но у меня есть разъем питания sata, из комплекта поставки.
Заключение
Мы рассмотрели три разных способа подключения винчестеров с разъемами SATA к персональному компьютеру. Каждый из них требует приобретения дополнительного оборудования, как минимум – шлейфов. В том случае, если Вы решили использовать SATA-диск как внешний (с подключением через USB-адаптер), рекомендуется приобрести надежный защитный чехол для диска. Во время работы с устройством чехол стоит снимать, чтобы избежать перегрева. Некоторые параметры жестких дисков, работающих с разными технологиями, представлены в сводной таблице.
-
Recuva не хватает памяти
-
Как приручить дракона в майнкрафте на компьютере
-
Как активировать бортовой компьютер
-
Как зайти в гугл через тор
- Msgstore что это за файл


![Serial ata bus pin out [sata], sata pinout, sata signal names](http://mtrufa.ru/wp-content/uploads/b/0/1/b01d2bf5a8999fa0c42cdaef6019713c.jpeg)























