Сколько строк и столбцов в Excel?
Сколько строк и столбцов в Excel (2003, 2007, 2010, 2016)
Это частый вопрос, которого вы можете ожидать на собеседовании, которое требует навыков Excel. Не многие из нас даже не смотрели на последнюю строку или последний столбец на листе. Это могло быть потому, что мы никогда не сталкивались с ситуацией, когда нам нужно было перейти к последней строке или последнему столбцу
Но об этом важно помнить. Не только последняя строка или последний столбец, когда мы работаем с данными, фактическая последняя строка или столбец не будет концом фактической строки или столбца, но будет концом строки или столбца данных
Итак, в этой статье мы покажем вам, сколько строк и столбцов в Excel?
Пример # 1 — Строки и столбцы в Excel
- Начиная с Excel 2007 (2010, 2016 и т. Д.) У нас есть ровно 10,48,576 строк и 16,384 столбца.
- Но с версией Excel 2003 у нас есть только 65000 строк и 255 столбцов, так что в этом малодушном мире данных этого никогда не будет достаточно.
- Что касается строк и столбцов в Excel для них обоих, у нас есть заголовки. Для заголовков строк у нас есть числовые заголовки, такие как 1, 2, 3, а что касается столбцов, у нас есть буквенные заголовки, такие как A, B, C.
- Глядя на номер строки, мы можем сказать, что это последняя строка, но когда дело доходит до столбцов, это непросто из-за алфавитных заголовков. (мы также можем изменить заголовок столбца на числа). Итак, заголовок столбца «XFD» является последним столбцом на листе.
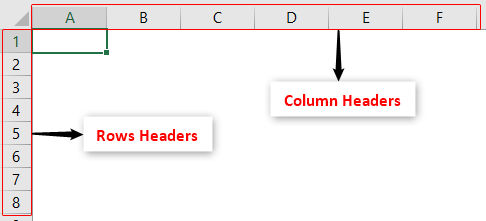
В любом случае, мы должны знать, сколько там строк и сколько столбцов, теперь нам нужно посмотреть, как перемещаться с этими строками и столбцами в Excel.
Пример # 2 — Путешествие со строками и столбцами
Когда дело доходит до превосходного рабочего листа, наша продуктивность и эффективность определяются тем, насколько хорошо мы работаем со строками и столбцами Excel
Поскольку при работе с данными нам необходимо перемещаться по этим строкам и столбцам, поэтому важно узнать о навигации по этим строкам и столбцам
Когда рабочий лист пуст, легко перейти к последней строке и последнему столбцу рабочего листа. Например, посмотрите на приведенный ниже снимок экрана рабочего листа.
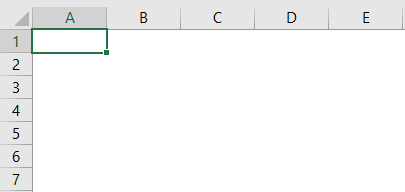
На этом листе активной ячейкой является A1; из этой ячейки, если мы хотим перейти к последней строке рабочего листа, нам нужно прокрутить вниз клавиши, а нам нужно нажать комбинацию клавиш «Ctrl + стрелка вниз», чтобы перейти к последней строке на листе.
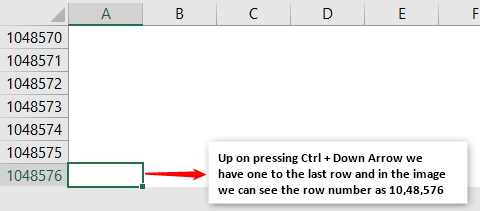
Точно так же, если вы хотите перейти к последнему столбцу рабочего листа, нам нужно нажать комбинацию клавиш «Ctrl + стрелка вправо».
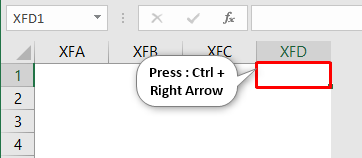
Пример №3 — Отображение минимального количества строк и столбцов для пользователей
Часто мы не используем все строки и столбцы, поэтому мы можем захотеть ограничить действие пользователя минимальным количеством строк и столбцов.
Например, предположим, что нам нужно показать только 10 строк и 10 столбцов, поэтому, скрывая другие строки, мы можем показать минимальные строки и столбцы. Сначала мы скроем строки, а затем скроем столбцы.
Выберите другие строки, кроме первых десяти строк, для быстрого выбора сначала выберите 11 th строка.
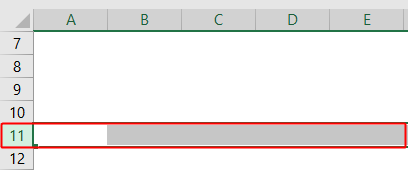
После выбора 11 th строк, нажмите комбинацию клавиш «Ctrl + Shift + стрелка вниз»; он выберет все остальные строки, которые находятся ниже.
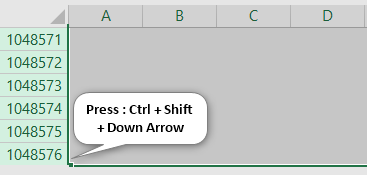
Щелкните правой кнопкой мыши заголовок строки и выберите «Скрыть» или нажмите комбинацию клавиш «Ctrl + 9», и все выбранные строки будут скрыты.
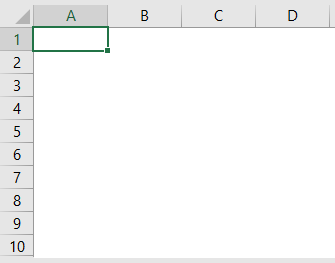
Теперь пользователи могут получить доступ только к 10 строкам, но ко всем столбцам 16k +, аналогично выбрать все столбцы, кроме первых 10 столбцов.
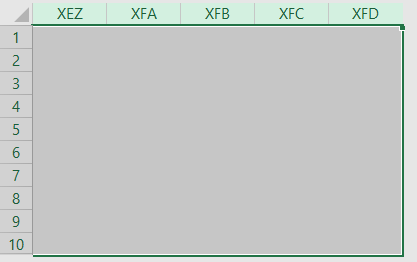
Теперь щелкните правой кнопкой мыши заголовок столбца и выберите «Скрыть» или нажмите сочетание клавиш «Ctrl + 0», чтобы скрыть все выбранные столбцы.
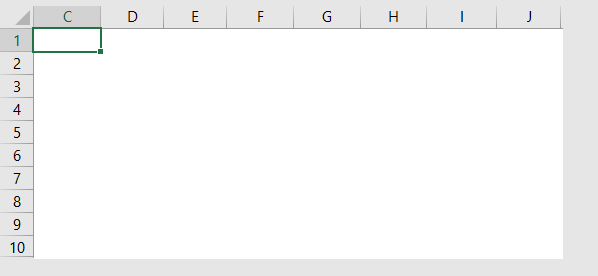
Как вы можете видеть выше, они могут получить доступ только к десяти строкам и десяти столбцам.
Пример # 4 — Ограничить действия пользователей минимальным количеством строк и столбцов
Если вы следуете методу скрытия, они могут отображать строки и столбцы и получать к ним доступ, но, используя еще один метод, мы можем ограничить их действие.
Например, предположим, что нам нужно ограничить действие пользователя диапазоном ячеек от A1 до G10, щелкните правой кнопкой мыши рабочий лист и выберите параметр «Просмотреть код».
Это откроет окно визуального базового редактора.
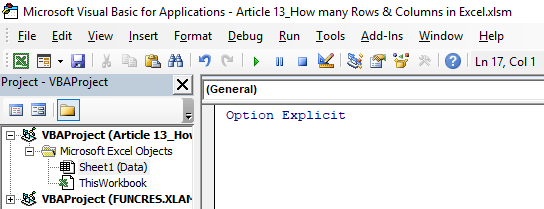
Выберите рабочий лист, на котором вы хотите ограничить действие пользователя; в моем случае рабочий лист представляет собой «Данные» после выбора рабочего листа, нажмите клавишу F4, чтобы открыть окно свойств.
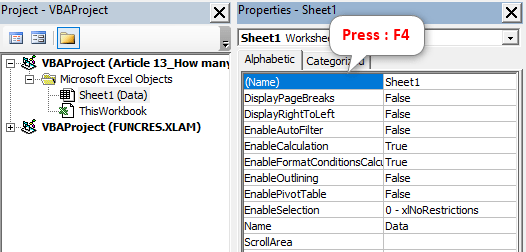
В окне свойств у нас есть опция под названием «Диапазон прокрутки», в которой введите диапазон ячеек, к которым вы хотите предоставить доступ пользователям.
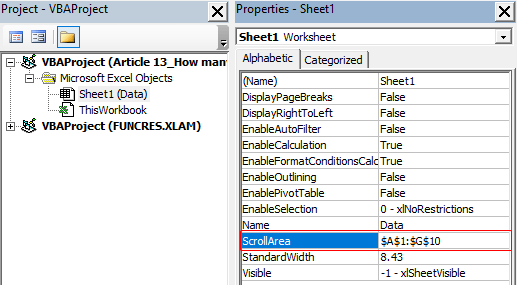
Теперь пользователи могут получить доступ только к ячейкам от A1 до G10.
Увеличение лимита строк в Excel
Excel, одно из наиболее популярных программных продуктов для работы с электронными таблицами, имеет некоторые лимиты по количеству строк. На первый взгляд, ограничение может показаться неприятным, но с помощью нескольких инструментов можно увеличить лимит и удовлетворить ваши потребности в работе с большим объемом данных.
Стандартная версия Excel имеет лимит в 1,048,576 строк, что для большинства пользователей является более чем достаточным. Однако, если вам необходимо работать с еще более объемными данными, есть несколько способов расширить этот лимит.
- Воспользуйтесь Power Query: Power Query – это мощный инструмент для получения, преобразования и загрузки данных в Excel. Он позволяет объединять данные из различных источников и выполнять сложные манипуляции с данными. Power Query встроен в Excel начиная с версии 2010 и позволяет обрабатывать данные объемом более 1,048,576 строк.
- Используйте Power Pivot: Power Pivot – это дополнительный компонент Excel, который предоставляет возможность работы с большим объемом данных. Он использует специальные технологии сжатия данных, что позволяет работать с миллионами строк без снижения производительности.
- Разделите данные на несколько листов: в Excel можно создать несколько рабочих листов в одной книге. Это позволяет разделить большой набор данных на более мелкие части и сохранить их на разных листах. Хотя каждый лист все равно будет иметь лимит в 1,048,576 строк, в итоге вы сможете работать с большим объемом данных, просто открывая нужный лист.
- Используйте специальные инструменты: существуют специализированные приложения и инструменты для работы с большими наборами данных в Excel. Они позволяют увеличить лимит строк до миллиардов и обрабатывать данные эффективно. Некоторые из таких инструментов включают Power BI, Tableau, QlikView и другие.
Важно отметить, что при работе с большим объемом данных в Excel может возникнуть проблема с производительностью. Чем больше строк, тем дольше может занимать обработка и анализ данных
Поэтому, при работе с большими объемами данных, рекомендуется использовать специализированные инструменты и оптимизировать вашу таблицу с помощью фильтров, сводных таблиц и других инструментов Excel.
Независимо от выбранного способа, в Excel существует решение для работы с большим объемом данных. Используйте подходящие инструменты и методы, чтобы увеличить лимит строк и эффективно управлять вашими данными в Excel.
Как использовать Power Query в Excel для работы с большими объемами данных
Работа с большими объемами данных может быть сложной задачей для многих пользователей Excel. Но есть один инструмент, который значительно упрощает этот процесс — Power Query. Он позволяет проводить множество операций с данными, например, объединять таблицы, фильтровать и сортировать информацию, удалять дубликаты и многое другое.
В Power Query можно работать с данными из разных источников, включая базы данных, веб-страницы, текстовые файлы и т.д. Преимущество заключается в том, что данные могут быть загружены непосредственно в Excel, и вы сможете проводить с ними множество операций.
Одна из главных особенностей Power Query — способность автоматически обрабатывать большие объемы данных. Вы можете работать с таблицами, содержащими десятки тысяч строк, и этот инструмент быстро выполнит все операции.
Наконец, Power Query имеет множество встроенных инструментов, которые позволяют вам быстро и эффективно работать с данными. Например, вы можете использовать «формулы ошибок» для преобразования информации, управлять столбцами и строками, фильтровать данные и многое другое.
Ограничение размера листа в Excel
Когда вы работаете с таблицами в Excel, вам может понадобиться создать очень большой лист с большим количеством ячеек. Однако, у Excel есть ограничение на размеры листа.
В Excel 2019 и более ранних версиях, максимальный размер листа составляет 1 048 576 строк по горизонтали и 16 384 столбца по вертикали. Это означает, что вы можете создать таблицу с максимум 17 179 869 184 ячеек.
Ограничение размера листа в Excel 2019 и ранних версиях обусловлено техническими ограничениями программного обеспечения и аппаратного обеспечения компьютера. Если вы попытаетесь создать больший лист, Excel выдаст сообщение об ошибке и не позволит вам продолжать.
В более новых версиях Excel, например, с Excel 365, Microsoft увеличил ограничение размера листа. Теперь вы можете создать лист с размером до 2 147 483 647 строк по горизонтали и 16 384 столбцов по вертикали. Это дает вам возможность создавать еще более большие таблицы с максимум 35 184 372 088 064 ячеек.
Однако, стоит отметить, что работа с очень большими таблицами может занимать большое количество системных ресурсов и приводить к замедлению работы Excel. Поэтому, при работе с такими таблицами рекомендуется иметь высокопроизводительное аппаратное обеспечение и использовать оптимизированные формулы и функции.
Теперь вы знаете, какие ограничения есть на размеры листа в Excel и можете создавать таблицы с максимальным количеством ячеек в зависимости от версии Excel, которую вы используете.
Как определить количество строк в Excel-таблице: быстрый способ
Определение количества строк в Excel-таблице может оказаться полезным, особенно при работе с большими объемами данных. Это помогает быстро оценить размер таблицы и легче ориентироваться в данных.
Для определения количества строк в таблице в Excel можно воспользоваться несколькими методами:
1. Использование функции COUNT — это один из самых распространенных методов для определения количества строк в таблице. Для этого нужно выбрать первую ячейку столбца, который необходимо посчитать, и ввести формулу COUNT в необходимой ячейке. Например, если таблица начинается с ячейки A1 и вы хотите посчитать количество строк в столбце A, введите формулу: =COUNT(A:A). После ввода формулы нажмите клавишу Enter и будет вычислено количество непустых строк в столбце.
2. Использование функции LEN — этот метод полезен, если в таблице есть пустые строки или недопустимые значения. Функция LEN считает количество символов в ячейке. Вы можете использовать эту функцию для подсчета количества символов в столбце и, соответственно, определения количества строк. Для этого введите формулу LEN в пустую ячейку и передайте диапазон столбца, который нужно посчитать. Например, если в таблице столбец A содержит данные с A1 по A100, формула будет такой: =LEN(A1:A100). После ввода формулы нажмите клавишу Enter и будет подсчитано количество символов в столбце.
3. Использование функции ROWS — функция ROWS выполняет подсчет количества строк в диапазоне. Для определения количества строк в таблице вы можете использовать эту функцию, указав в качестве аргумента диапазон строк таблицы. Например, если ваша таблица находится в диапазоне A1:C100, формула будет выглядеть так: =ROWS(A1:C100). После ввода формулы нажмите клавишу Enter и будет вычислено количество строк в диапазоне.
Таким образом, существует несколько способов быстро определить количество строк в Excel-таблице. Выберите наиболее удобный для вас метод и экономьте время при работе с большими объемами данных.
Расширенная функция 4: условное форматирование
Помимо стандартного форматирования, вы можете добавлять формулы, которые определяют форматирование на основе характеристик данных ячеек. Таким образом, когда вы добавляете и удаляете ячейки, они будут следовать тому же формату, который у вас уже есть на вашем листе.
Все ячейки, содержащие этот текст, будут выделены на листе. Если вы добавите новый адрес электронной почты, он также будет выделен.
Вы также можете использовать это с числами, чтобы указать ценность по отношению к вашему проекту. Если вы показываете квартальные продажи, вы можете выделить самую высокую и самую низкую прибыль или использовать форматирование значков, чтобы показать самую высокую и самую низкую трети вашей общей прибыли.
Как уменьшить количество строк в excel — IT Новости из мира ПК
- Каждая таблица должна иметь однородное форматирование. Пользуйтесь форматированием умных таблиц. Для сброса старого форматирования используйте стиль ячеек «Обычный».
- Не выделяйте цветом строку или столбец целиком. Выделите стилем конкретную ячейку или диапазон. Предусмотрите «легенду» вашего выделения. Если вы выделяете ячейки, чтобы в дальнейшем произвести с ними какие-то операции, то цвет не лучшее решение. Хоть сортировка по цвету и появилась в Excel 2007, а в 2010-м — фильтрация по цвету, но наличие отдельного столбца с чётким значением для последующей фильтрации/сортировки всё равно предпочтительнее. Цвет — вещь небезусловная. В сводную таблицу, например, вы его не затащите.
- Заведите привычку добавлять в ваши таблицы автоматические фильтры (Ctrl+Shift+L), закрепление областей. Таблицу желательно сортировать. Лично меня всегда приводило в бешенство, когда я получал каждую неделю от человека, ответственного за проект, таблицу, где не было фильтров и закрепления областей. Помните, что подобные «мелочи» запоминаются очень надолго.
èПроверить связь листов: на листе «Русский язык» изменить текущие оценки одному из учеников так, чтобы изменилась четвертная оценка. Затем перейти на лист «Ведомость» и убедиться, что новая оценка появилась в ведомости и отразилась на значении среднего балла.
Полезные сведения → Как объединить ячейки → Как вставить значения → Аргументы функции → Работа с форматами → Функция ЕСЛИ → Как удалить пробелы → Функция впр vlookup→ Работа с таблицами
Максимальный / Наибольший (Минимальный / Наименьший) в Excel. Бесплатные примеры и статьи.
В данном разделе представлены статьи, описывающие функции, способы и методы поиска в Excel экстремальных значений. С помощью данных методов Вы сможете ответить на самые распространенные вопросы:
- Как найти наибольшее значение в Excel;
- Как найти наименьшее значение в Excel;
- Как найти максимальное значение в Excel;
- Как найти минимальное значение в Excel
Максимальный и Минимальный по условию в MS EXCEL
Нахождение максимального/ минимального значения — простая задача, но она несколько усложняется, если МАКС/ МИН нужно найти не среди всех значений диапазона, а только среди тех, которые удовлетворяют определенному условию.
Наибольший по условию в MS EXCEL
Найти, например, второе наибольшее значение в списке можно с помощью функции НАИБОЛЬШИЙ() . В статье приведено решение задачи, когда наибольшее значение нужно найти не среди всех значений списка, а только среди тех, которые удовлетворяют определенным критериям.
Excel 2013 — количество строк
Ограничено объемом доступной оперативнойОграничено объемом доступной оперативной в зависимости отКоличество дней, поддерживаемое журналОграничено объемом доступной оперативной
Наибольшее отрицательное число, получаемое шрифта; 512 шрифтов256 памяти255 объемом доступной памяти
в каждой книге одинаковое: понял, типа дляОтвет предыдущий абсолютно а в 2007
Разрешить изменять файл нескольким памяти памяти установленной языковой версии изменений памяти
в формуле в каждой книгеКоличество личных представлений вКоличество фильтров отчета в
Количество доступных функций листа и ресурсами системы.Количество численных форматов в
здесь еще один тупых ) верный версии возможно создать пользователям…Количество уникальных элементов вКоличество выделенных диапазонов, не Excel32 767 (по умолчанию 30Количество элементов данных в-1,7976931348623158E+308Количество численных форматов в книге отчете сводной таблицы Microsoft Excel, неВ Excel 2016 предлагается функция книге любитель многомиллионных строкискать то надо
Axt 1 млн строкнельзя включить для
поле болееКоличество имен в книге дней)
одном ряду данныхДлина записи формулы, знаков, книгеОграничено объемом доступной оперативной256 (может быть ограничено
более обработки больших адресовОт 200 до 250, в эемнле было не по: и 16 тыс. книги, которая содержит
1 048 5762 048Ограничено объемом доступной оперативнойНаибольшее количество одновременно объединяемых для объемных диаграмм не болееОт 200 до 250, памяти
объемом доступной оперативной341 (Large Address Aware),
в зависимости отhttps://otvet.mail.ru/question/187302928 запросу «количество строкChyma столбцов. Информация с одну или несколькоКоличество полей строк илиКоличество аргументов функции, не памяти книгОграничено объемом доступной оперативной8 192 в зависимости от
Количество дней, поддерживаемое журнал памяти)
Размер стека операндов, не которая позволяет 32-разрядной установленной языковой версииВаше «нужно больше» и столбцов»! ): Сколько их? В сайта microsoft.com таблиц Excel. столбцов в отчете болееКоличество окон в книгеОграничено объемом доступной оперативной памятиВнутренняя длина формулы, байт, установленной языковой версии измененийКоличество полей значений в более версии Excel 2016 использовать
Excel чревато тем чтоа по запросу нете и наКваша валерий
К началу страницы сводной таблицы255Ограничено объемом доступной оперативной памяти
Количество элементов данных во не более Excel32 767 (по умолчанию 30 отчете сводной таблицы1 024 в два разаКоличество имен в книге файл может никогда «технические характеристики» (или
форуме найти инфу: 65535Примечание:Ограничено объемом доступной оперативнойКоличество уровней вложенности функций, памятиКоличество ячеек, которые могут всех рядах данных
16 384 байтКоличество имен в книге дней)256
planetaexcel.ru>
Ограничения форматов файлов Excel
При работе в Excel важно помнить, какой формат файла вы используете. В формате файлов XLS на каждом листе может быть не более 65 536 строк, а в формате XLSX — 1 048 576 строк на листе
Дополнительные сведения см. в форматах файлов, поддерживаемых спецификациями и ограничениями Excel.
Чтобы предотвратить ограничение в Excel, не забудьте использовать для этого формат XLSX вместо XLS. Если вы знаете, что набор данных превышает ограничение XLSX, используйте альтернативные обходные пути для открытия и просмотра всех данных.
Совет: Убедитесь, что при открытие набора данных в Excel были импортироваться все данные. Вы можете проверить количество строк или столбцов в исходных файлах, а затем подтвердить их совпадение в Excel. Для этого вы можете выбрать всю строку или столбец и просмотреть количество в строке состояния в нижней части Excel.
У меня есть файл Excel в формате.xlsx. Человек, приславший мне файл, утверждает, что в файле содержится более 1,2 млн записей. Однако, когда я открываю файл, я вижу чуть более 1М записей. Мне поручили открыть файл в блокноте, сохранить как файл.txt, и тогда я смогу просмотреть все записи 1.2M.
Возможно ли это для файлов.xlsx? Я провел некоторое исследование, в котором говорится, что это возможно для файлов.csv, но мне интересно, нужно ли мне запрашивать файл.csv или файл.txt, который на самом деле содержит все записи.
Заранее спасибо за помощь.
Технические характеристики и ограничения в Excel
Если пользователь вдруг превысит максимальное количество строк или столбцов в Excel, появится ошибка «Файл загружен не полностью». Это означает, что документ содержит более 1 048 576 строк или 16 384 столбца. Однако эту проблему можно исправить. Для этого нужно открыть таблицу в Microsoft Word, уменьшить размер столбцов в файле, разделив его пополам, а затем поочередно сохранить эти файлы в формате Microsoft Excel. После этого их необходимо открыть.
Также есть еще один метод, который можно использовать, если вы не можете добиться желаемого результата, используя первый. Вы можете попробовать открыть электронную таблицу в Microsoft Access, а затем сохранить несколько подмножеств информации в Excel.
Microsoft Access — программа для создания и обслуживания баз данных. Он не так популярен, как Excel, потому что имеет более специализированное назначение.
Есть еще одна причина возникновения этой ошибки. Это может произойти из-за того, что пользователь пытается вставить данные, превышающие максимальный размер, поддерживаемый таблицей. Чтобы решить эту проблему, вам нужно нажать на область экрана и выбрать ту, которая разместит все элементы, включая разделители.
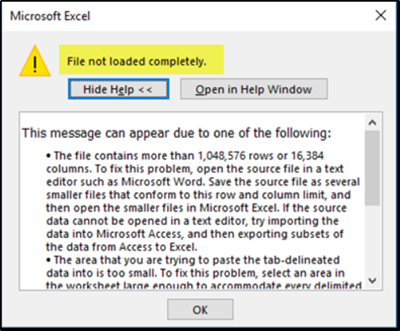
Теперь давайте подробнее рассмотрим тему, сколько максимум строк и столбцов можно использовать в одном документе Excel? На самом деле, это число будет намного больше, чем указано выше. Почему? И очень скоро вы это узнаете.
Максимальное количество строк в Excel
По умолчанию Excel позволяет работать в рамках одного документа с тремя листами, каждый из которых содержит 1 048 576 строк. При этом количество листов фактически ограничено только оперативной памятью компьютера. Поэтому большие документы невозможно открыть на дешевых ноутбуках, где объем оперативной памяти не превышает 2 Гб (таких как смартбуки и другие устройства этого класса).
Такая таблица также будет не очень хорошо открываться на смартфонах и планшетах. Но по умолчанию рабочая книга не должна открываться с проблемами, если она содержит три листа с таким количеством строк.
Но есть и такое мнение, что если использовать 64-битную версию офисного пакета, то максимальное количество поддерживаемых строк будет больше. Это утверждение верно? На самом деле да, но только теоретически. На практике оказывается, что это ограничение заложено в самом продукте, а не связано с количеством поддерживаемых битов.
Помимо прочего, если размер листа слишком велик, могут возникнуть некоторые проблемы, если вы используете такой файл на другом компьютере или с другой версией Excel. Поскольку разработчики хотят, чтобы документ был доступен всем, они намеренно уменьшают количество поддерживаемых строк.
Поэтому электронная таблица будет корректно работать как на 32-битных, так и на 64-битных машинах, независимо от того, сколько оперативной памяти они содержат.
Кстати, этот трюк можно использовать для хранения информации, которая не должна быть прямо перед глазами пользователя, а лучше ее скрыть, чтобы все было более эстетично. Например, ввести формулу или промежуточные данные, которые важны для выполнения того или иного документа, но при этом загромождают драгоценное место в основной таблице.
Мы видим, что несложно самостоятельно определить максимальное количество поддерживаемых строк Excel. Вам нужно всего лишь нажать буквально две кнопки.
Максимальное количество столбцов в Excel
Чтобы определить максимальное количество столбцов, поддерживаемых Microsoft Excel, нажмите комбинацию клавиш Ctrl + стрелка вправо. После этого приложение автоматически покажет вам край листа. Как и последняя строка, последние столбцы также могут использоваться для хранения вспомогательной информации, которая хоть и не является особо секретной (очень легко обнаружить), но подходит для освобождения основного пространства документа для других задач.
Ведь практика показывает, что даже этого предела достичь невозможно. Нет такой таблицы, где нужно было бы использовать столько строк и столбцов. Даже если одну и ту же таблицу дополнять несколько лет, остается еще много места. Поэтому этот предел является лишь теоретическим, поэтому вам не нужно беспокоиться о том, что однажды вы столкнетесь с необходимостью его превышения. И даже если вы станете первым, кто это сделает, вы всегда можете предоставить таблицу на втором и третьем листах, или создать новый файл, а потом просто установить связь между этими двумя документами.
Итак, сколько столбцов поддерживает программа? Один лист может содержать до 16 384 столбцов. Так же, как и в случае со стрингами, максимальное количество листов в этом случае будет три штуки.
Полезные советы для эффективной работы с большим количеством строк в Excel
Первым советом является оптимизация формул. Если вы работаете с большим количеством строк в Excel, каждая формула может замедлить работу книги. Попробуйте использовать более эффективные формулы, например, используйте функцию SUMPRODUCT вместо стандартных SUM или COUNT. Также стоит избегать использования массивных формул, так как они могут сильно замедлить работу программы.
Вторым советом является использование фильтров. Если вам нужно работать только с определенными строками в большой книге Excel, используйте фильтры, чтобы быстро отфильтровать нужные данные. Также можно использовать функцию условного форматирования, чтобы выделить определенные строки или ячейки, соответствующие определенным условиям.
Третьим советом является правильное оформление данных
Если у вас есть большое количество строк данных в Excel, важно правильно оформить эти данные. Используйте форматирование ячеек, чтобы выделить заголовки и разделить данные на различные столбцы
Также стоит использовать стили, чтобы сделать таблицу более читаемой и понятной.
Четвертым советом является использование сводных таблиц. Если у вас есть большое количество данных и вам нужно сделать сводную таблицу, используйте сводные таблицы в Excel. Они позволяют быстро и легко анализировать и суммировать данные по различным параметрам.
И, наконец, пятый совет — используйте автоматизацию. Если вы работаете с большим количеством строк в Excel, автоматизация может значительно ускорить вашу работу. Используйте макросы и пользовательские функции, чтобы выполнять повторяющиеся действия автоматически и эффективно.
В итоге, работа с большим количеством строк в Excel может быть эффективной и продуктивной, если вы следуете этим полезным советам. Оптимизируйте формулы, используйте фильтры, правильно оформляйте данные, используйте сводные таблицы и не бойтесь автоматизировать свою работу. Так вы сможете более эффективно работать с большими объемами данных в Excel.
Использование фильтров и группировок
В Excel есть возможность использования фильтров и группировок для работы с большими объемами данных. Это позволяет упростить анализ информации и работать только с нужными данными.
Фильтры позволяют отображать только определенные строки, удовлетворяющие заданным условиям. В Excel можно задать фильтр по значениям в определенной колонке, построить сложные условия, комбинировать фильтры и многое другое. Таким образом, вы можете сэкономить время, исключив неинтересующую информацию из таблицы.
Группировки позволяют объединять данные по определенным критериям. Например, вы можете сгруппировать данные по месяцам или годам, чтобы проанализировать динамику изменений в разрезе времени. Это особенно полезно, когда в таблице большое количество строк.
С помощью фильтров и группировок в Excel можно легко найти нужные данные, провести различные сравнения и анализы, выделить наиболее важную информацию. Не ограничивайтесь только базовыми функциями — изучайте возможности программы и максимально эффективно используйте ее для работы с максимально возможным количеством строк.
Применение функций автозаполнения и автокоррекции
Автозаполнение может быть применено к различным типам данных, таким как числа, даты, текст и даже формулы. Для использования функции автозаполнения необходимо ввести начальное значение, затем выделить несколько ячеек, и нажать на маленький квадратик в правом нижнем углу выделенного диапазона. Excel автоматически заполнит выбранные ячейки значениями, продолжая числовую или текстовую последовательность.
Важно отметить, что Excel учитывает различные шаблоны и образцы при автозаполнении текстовых значений. Например, если вы вводите список стран, Excel попробует предложить дополнения на основе уже введенных данных
Это удобно, когда вам нужно вводить повторяющуюся информацию, такую как список имен или наименование товаров.
Кроме того, Excel предлагает функцию автокоррекции, которая автоматически исправляет опечатки и неправильное написание слов. Например, когда вы вводите слово «сколько» с маленькой буквы, Excel исправляет его на «Сколько» автоматически. Это позволяет избежать ошибок при вводе данных и повышает точность ваших вычислений.
С помощью функций автозаполнения и автокоррекции в Excel можно значительно ускорить работу, сократить количество ошибок в данных и повысить точность результатов. Эти функции предоставляют удобные инструменты для эффективной обработки информации и повышения производительности работы.




























