Возможные причины сбоя активации
Просроченный ключ активации: Если вы пытаетесь активировать устаревшую версию Microsoft PowerPoint с помощью ключа активации, который уже истек, то активация может не произойти. Убедитесь, что у вас есть актуальный ключ активации и попробуйте его использовать.
Нарушение пользовательского соглашения: Если вы не соблюдаете пользовательское соглашение Microsoft PowerPoint, ваша копия продукта может быть заблокирована, и процесс активации может завершиться неудачей. Убедитесь, что вы соблюдаете все требования пользовательского соглашения, включая ограничения на количество установок и использование программного обеспечения только для личных целей.
Проблемы с интернет-соединением: Если у вас возникли проблемы с интернет-соединением во время активации Microsoft PowerPoint, процесс активации может быть прерван. Проверьте свое интернет-соединение и убедитесь, что у вас есть стабильное подключение к сети.
Ограничения по количеству активаций: Возможно, вы достигли максимального количества активаций для своего ключа продукта. Некоторые версии Microsoft PowerPoint имеют ограничение на количество активаций на одну лицензию. Если вы достигли этого ограничения, вам может потребоваться приобрести дополнительную лицензию.
Вставка внешних объектов в MS PowerPoint
Для наглядности, презентации необходимы рисунки, диаграммы, таблицы и медиа контент. Приложение позволяет легко манипулировать с такими внешними объектами.
Вставка картинок и фотографий
- В меню “Вставка” выбираем “Рисунки”, далее в Проводнике нужный файл изображения.
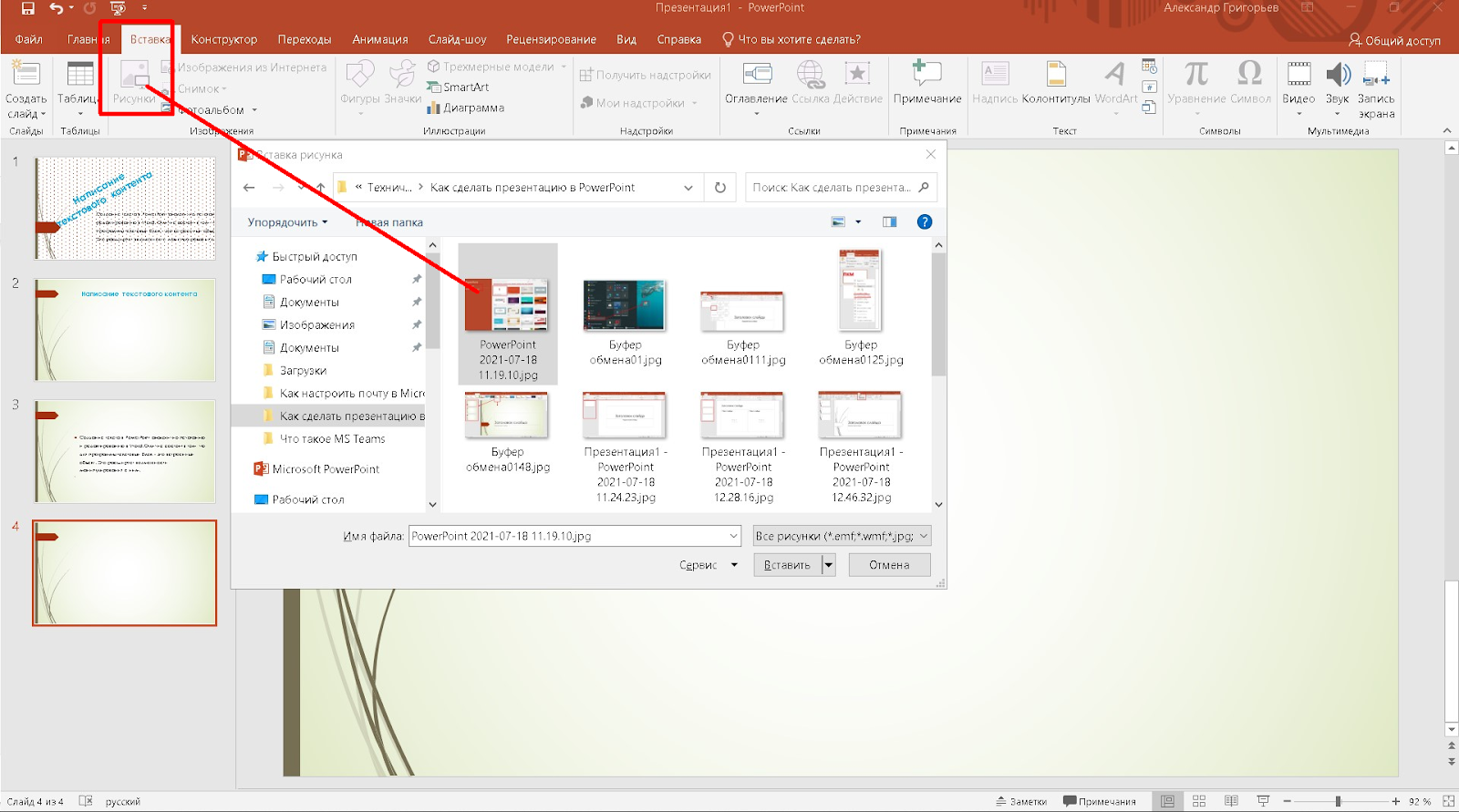
- С выделенным объектом возможны такие же манипуляции, как с текстовым блоком — изменение размера, перемещения, поворот. В меню “Формат” меняем дополнительные параметры отображения картинки. Например, добавляем “Художественные эффекты” и т.д.
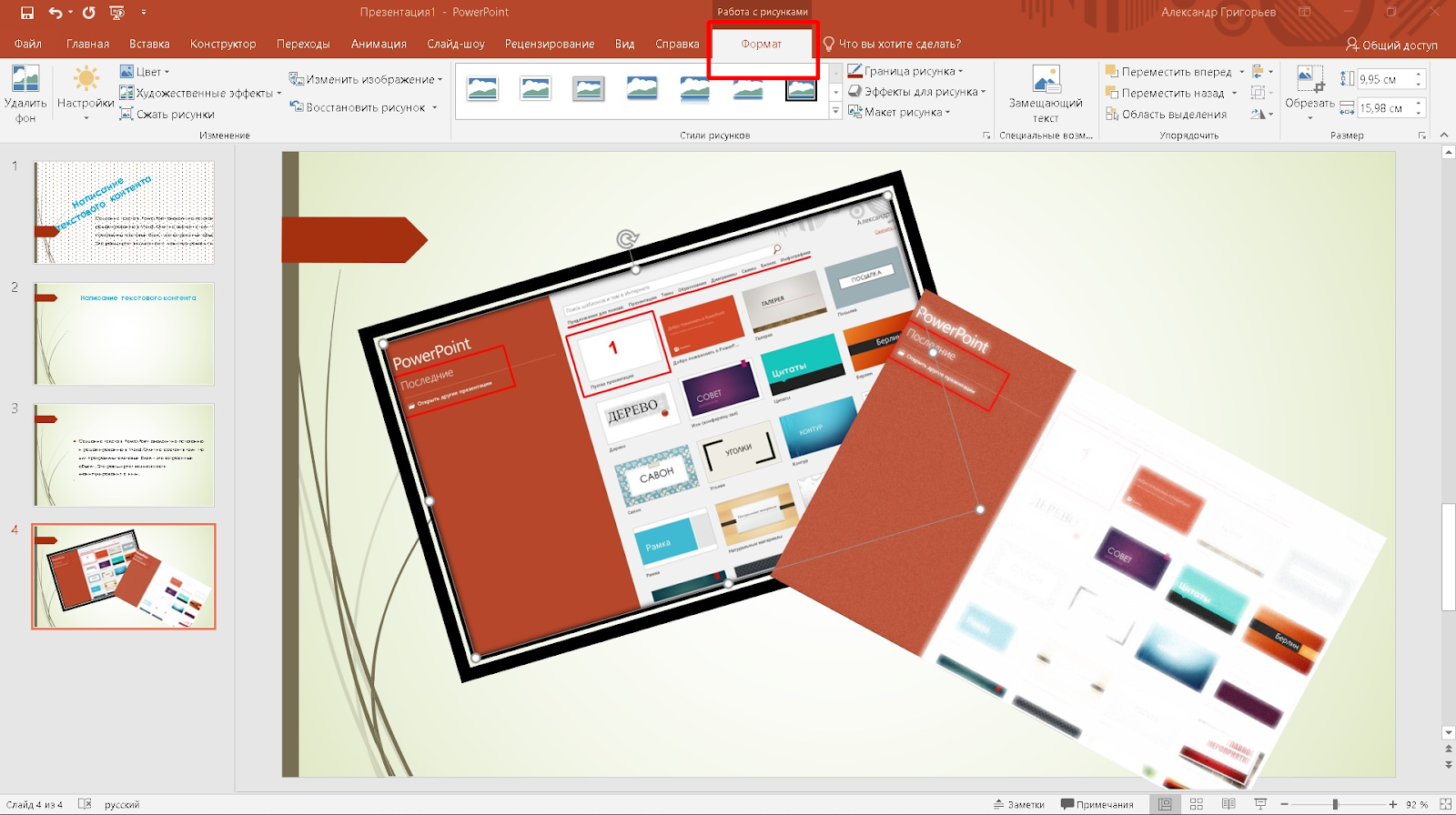
- Доступен выбор изображений по темам из облака OneDrive.
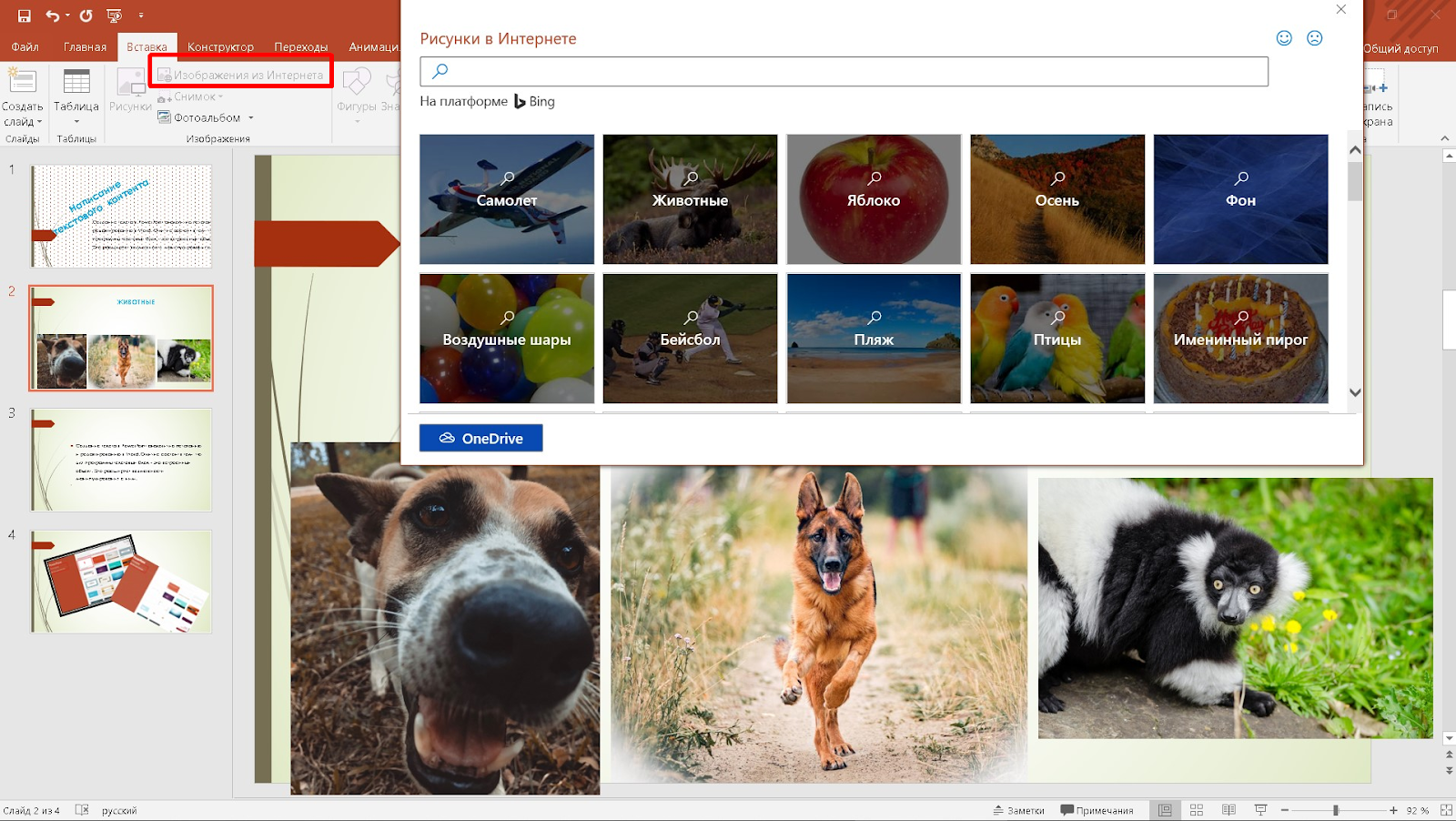
- Делайте быстрый снимок экрана, скриншот сразу будет размещен на листе. Далее с ним работайте как и с любым другим объектом.
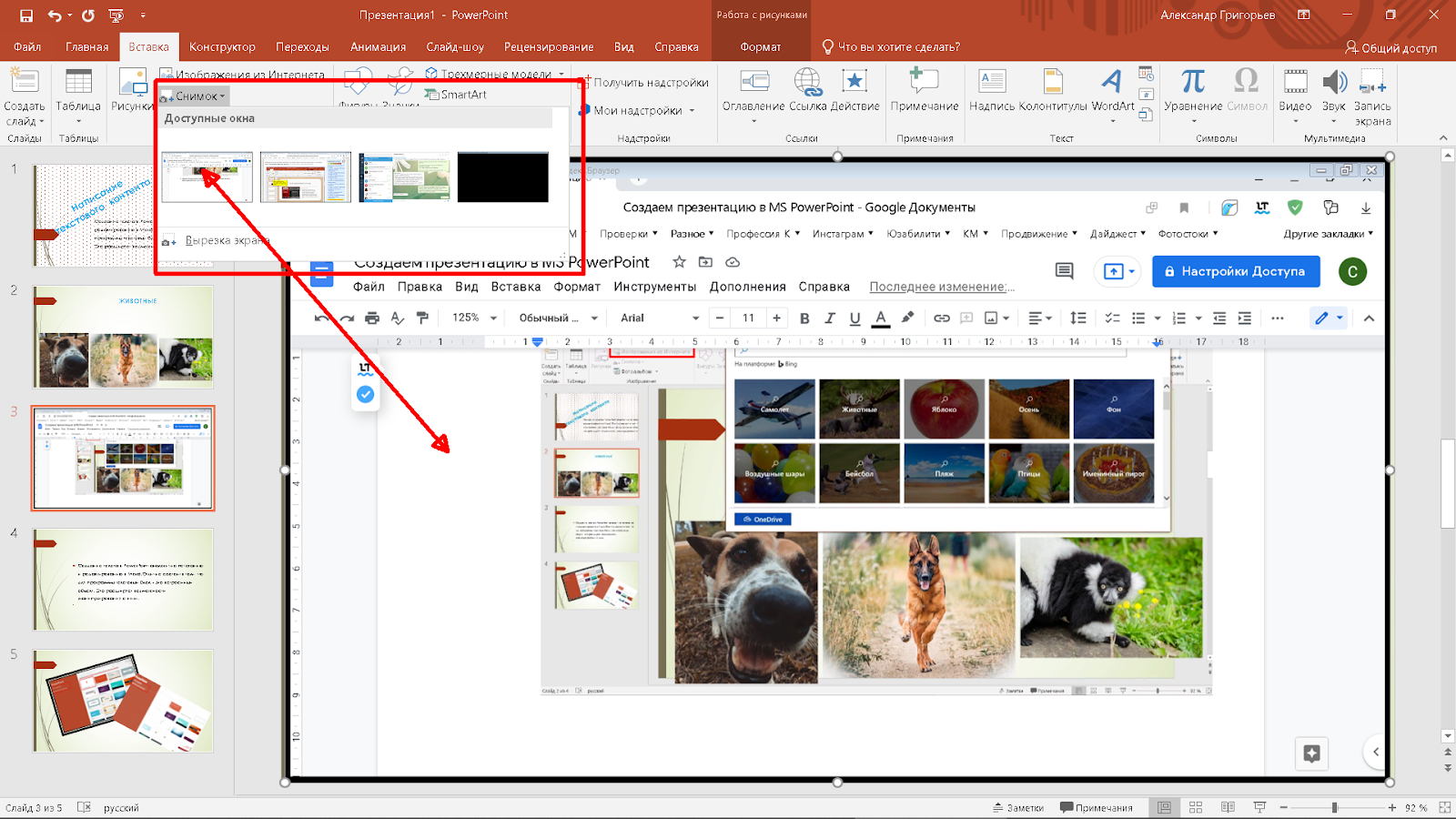
Вставка медиафайлов
Здесь все тоже достаточно просто, как и в предыдущих случаях импорта объектов.
- Создайте или выберите слайд, куда хотите вставить видео. В разделе “Вставка” кликните по кнопке “Видео” и выберите нужный файл на компьютере или в интернете.
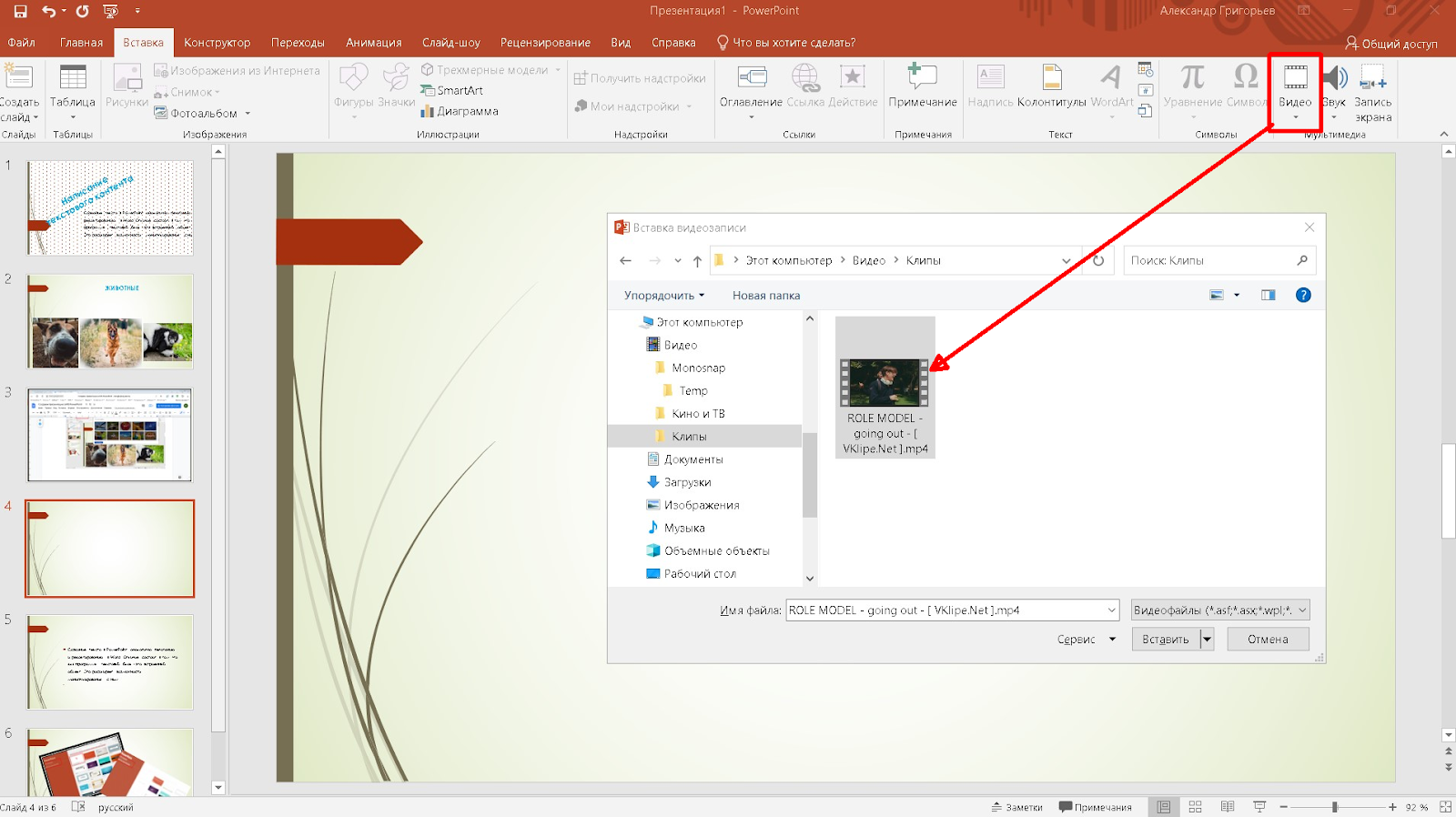
- Работайте с положением и размером титула видео точно так же, как с другими внедренными объектами. Для управления воспроизведением используйте кнопки меню внизу.
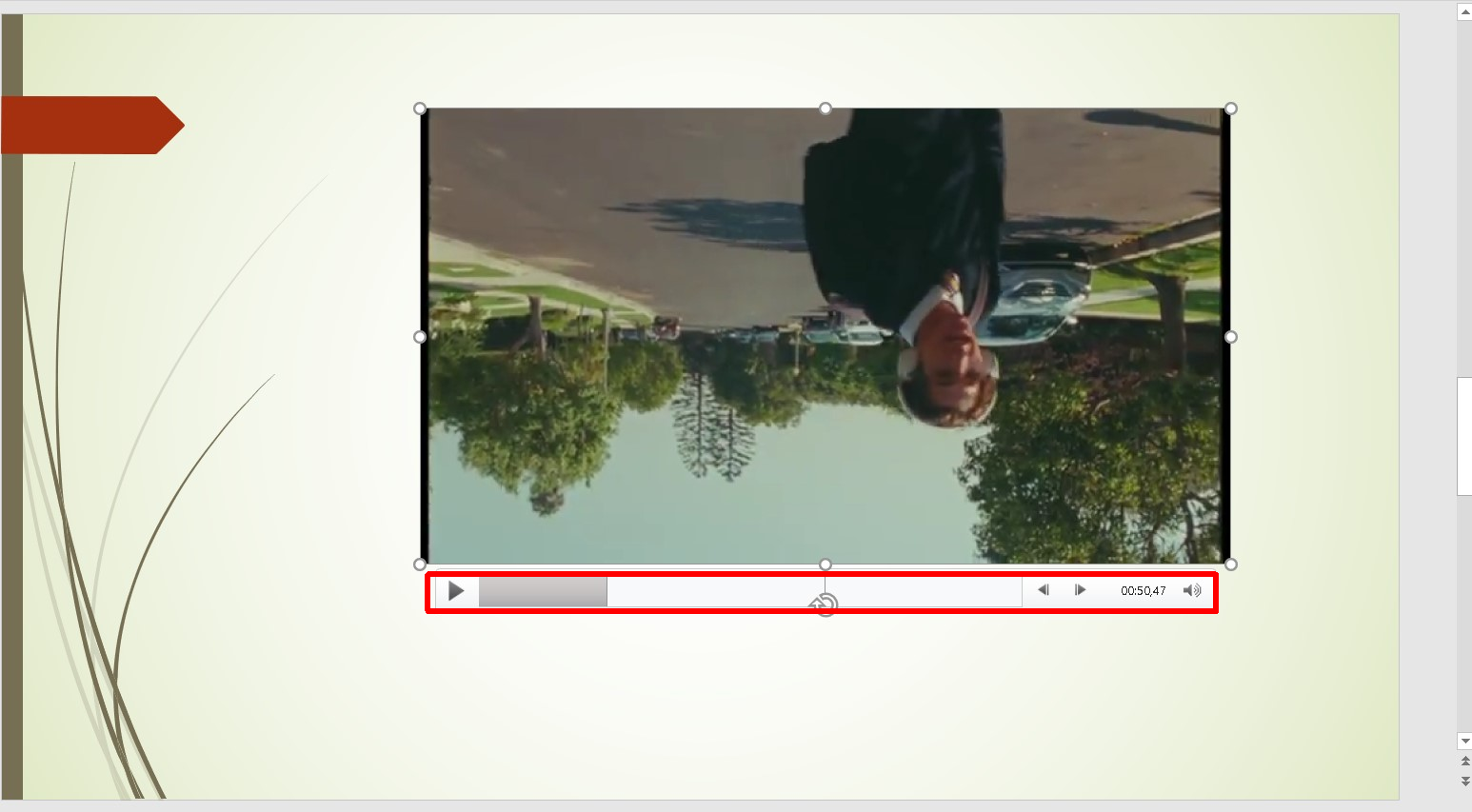
Звуковые треки
Откройте вкладку “Звук” и определитесь, что вы хотите сделать: загрузить аудиотрек с компьютера или произвести запись через микрофон. В моем случае возможность записи отсутствует, т.к. я работаю на стационарном ПК без подключенного устройства аудиовхода. Готовый звуковой файл, загруженный с компьютера, обрабатывается и воспроизводится так же, как видео.
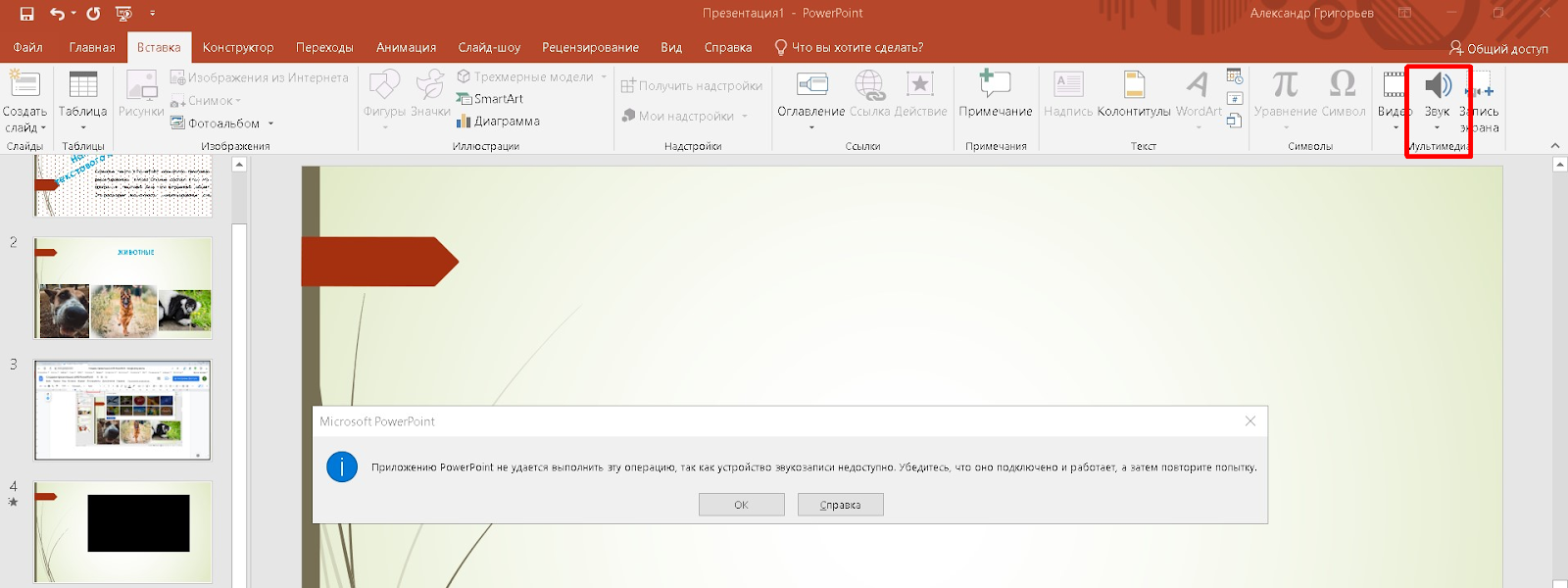
В ПауэрПойнт доступна быстрая вставка внешних объектов в самом слайде. Для этого выберите во вкладке “Макет” вариант структуры с вкладкой “Текст слайда”. В середине листа будут быстрые кнопки вставки.
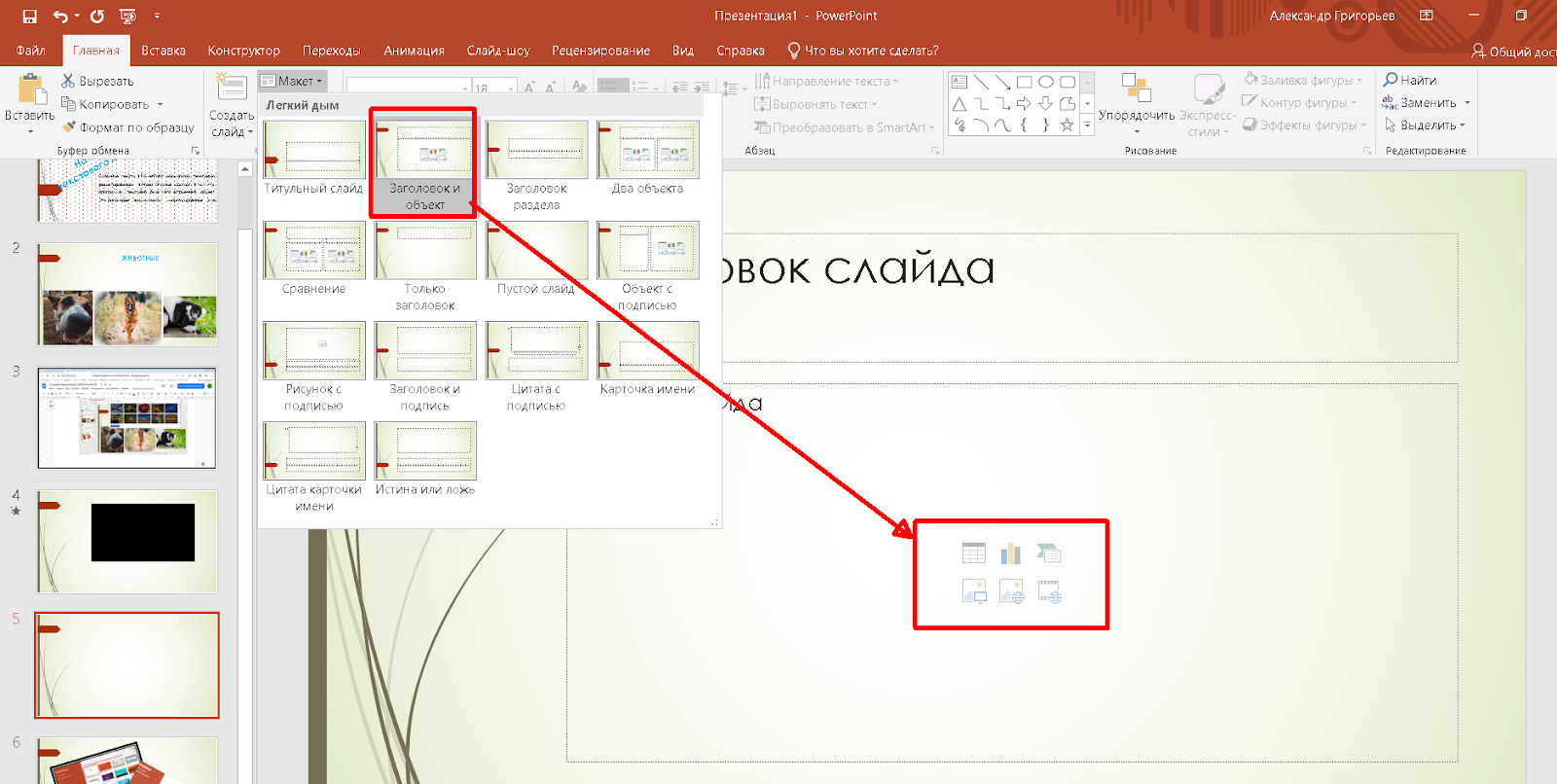
Хотите записать на видео и звук все действия на компьютере за определенный период? Воспользуйтесь инструментом “Запись экрана” в блоке меню “Вставка”, настроив параметры.
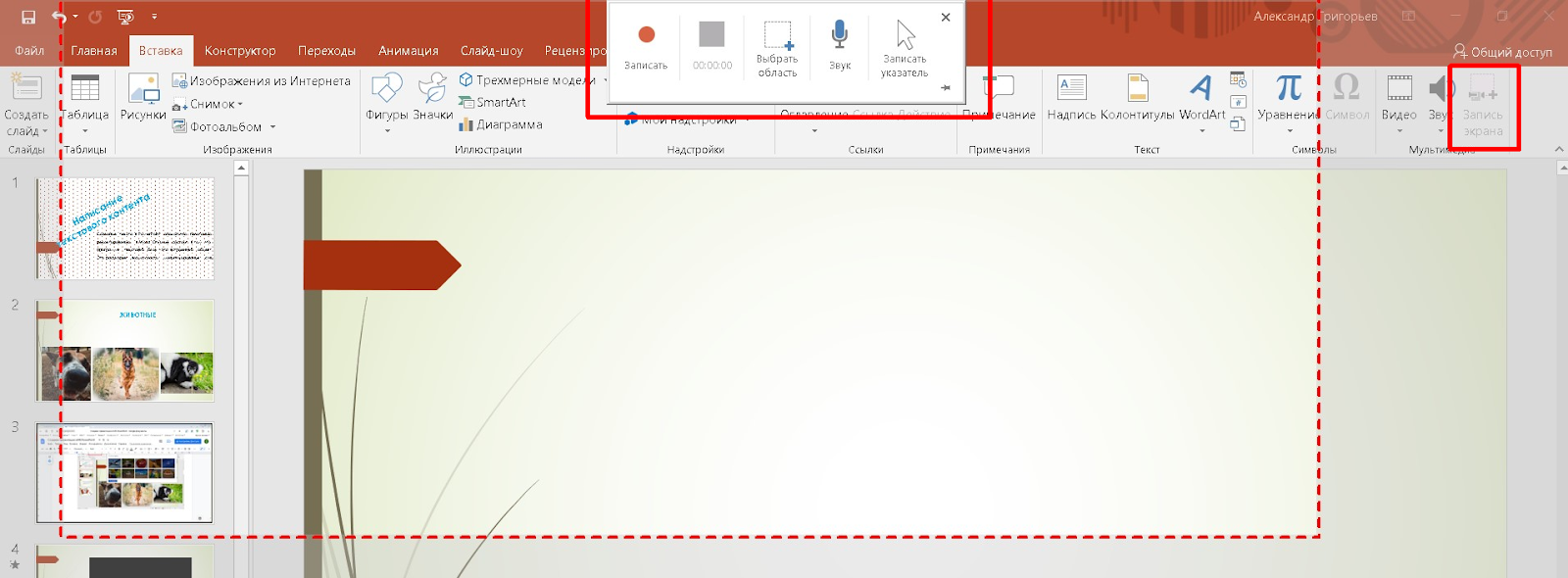
Что делать, если Microsoft Office не активирован?
Если в сообщении об ошибке говорится, что ваш Office не активирован, это означает, что ваши приложения Office теперь находятся на уровне пробной версии.В зависимости от типа предупреждения, которое вы получаете, вы все равно можете использовать их как обычно. Однако это изменится, если вы не предпримете никаких действий в течение интервала предупреждения.
В более ранних версиях Office часто возникало сообщение Ошибка активации продукта Outlook для Microsoft Outlook, Ошибка активации продукта Excel для Microsoft Excel и Продукт Word. Ошибка активации для Microsoft Word. В Office 2019 и 2021 все немного отличается.
Поскольку Microsoft перешла с модели ключа продукта на модель лицензии, в соответствующих ошибках теперь упоминается отсутствие рабочей лицензии. Вместо того, чтобы говорить об активации продукта, пользователи теперь получают сообщения следующего типа:
- Возникла проблема с лицензией Office
- Ваша лицензия Office не является подлинной
В реальных приложениях, таких как Word, Excel, PowerPoint и Publisher, вы получаете один из нескольких типов сообщений о действиях, информирующих вас о том, что ваш Office деактивирован и вам следует совершить покупку. В Microsoft Word вы получите одно из следующих сообщений:
- ПРОДУКТ ДЕАКТИВИРОВАН Чтобы продолжать использовать Word без перерыва, повторно активируйте сейчас: это прямоугольная оранжевая полоса между панелью инструментов и страницей, содержащая белую кнопку «Повторно активировать» рядом с сообщением.
- Ошибка нелицензионного продукта/активации продукта: оба эти сообщения отображаются в строке заголовка рядом с заголовком открытого документа. Если последнее сообщение появляется вместо первого, все еще можно использовать все функции Word в течение неопределенного периода времени.
- Возникла проблема с вашей лицензией Office: это сообщение появляется сразу после открытия документа Word. Он сообщает вам, что ваша копия приложения не активирована и содержит параметры для (повторной) активации.
Когда вы получаете такие сообщения, вам нужно что-то делать. В противном случае вы скоро потеряете возможности создания и редактирования Office.
Ограничения PowerPoint при создании контента
- Ограниченный выбор шрифтов: PowerPoint ограничивает пользователей выбором шрифтов, поскольку использует только шрифты, которые уже установлены на компьютере или предустановленные в программе. Это может ограничить возможности креативного оформления текста и создания уникальных дизайнов.
- Ограниченные возможности масштабирования и редактирования изображений: PowerPoint имеет ограниченные инструменты для масштабирования и редактирования изображений. Например, он не обладает всеми возможностями профессионального редактора фотографий, поэтому вам может быть сложно внести точные изменения в изображения или улучшить их качество.
- Ограниченные возможности анимации: PowerPoint предлагает различные эффекты анимации для текста и объектов, однако они могут оказаться недостаточными для создания сложных и профессиональных анимаций. Вы можете столкнуться с ограничениями в перемещении и настройке объектов, и это может снизить вашу способность достичь требуемого эффекта анимации.
- Сложность создания интерактивных элементов: PowerPoint предлагает некоторые возможности для создания интерактивных элементов, таких как гиперссылки, кнопки перехода и формы. Однако, его возможности в этой области ограничены. Например, сложно создать сложные интерактивные элементы, такие как анимированные игры или прокручивающиеся области содержимого.
- Ограниченные возможности для работы с данными: PowerPoint не является мощным инструментом для работы с данными, поскольку не предоставляет широкий выбор функций для анализа и обработки данных. Если вам нужно создать сложные диаграммы, графики или таблицы, вам может понадобиться использовать другой инструмент, такой как Microsoft Excel.
Хотя PowerPoint предлагает множество функций и инструментов для создания презентаций, у него есть и свои ограничения. Чтобы получить наиболее профессиональный и гибкий контент, вам может понадобиться использовать другие программы или инструменты, которые лучше отвечают вашим требованиям и потребностям.
Порядок создания презентаций
Перед созданием презентации
на компьютере важно определить:
· назначение презентации, ее тему, примерное
количество слайдов
· как представить информацию наиболее
удачным образом
· содержание слайдов
· графическое оформление каждого слайда
Критерии оценки презентации
1. Содержание презентации:
· раскрытие темы
· подача материла (обоснованность разделения
на слайды)
· наличие и обоснованность графического
оформления (фотографий, схем, рисунков,
диаграмм)
· грамотность изложения
· наличие интересной дополнительной
информации по теме проекта
· ссылки на источники информации (в т.ч. ресурсы Интернет)
Оформление презентации
· единство дизайна всей презентации
· обоснованность применяемого дизайна
· единство стиля включаемых в презентацию
рисунков
· применение собственных (авторских)
элементов оформления
· оптимизация графики
2. Обоснованное использование эффектов
мультимедиа: графики, анимации, видео,
звука.
3. Навигация: наличие оглавления, кнопок
перемещения по слайдам или гиперссылок.
4. Доклад на заданную тему с использованием
презентации.
Активация пакета MS Office
Важно добавить, что при первой установке редактора (если вы до этого им не пользовались) вам будет доступна пробная версия, длящаяся 30 дней. После необходимо купить ключ, чтобы продолжить пользоваться
Если код MS Office 2010 у вас уже куплен, то его нужно активировать. Есть два основных способа как это сделать. Прежде всего, прямо в самой программе. Для этого:
- загрузите установщик с официального сайта;
- запустите инсталлятор;
- дождитесь установки файлов;
- в специальное поле введите уникальный набор символов и подтвердите.
Произойдет активация через сервера Майкрософт. Учтите, что у вас должно быть стабильное интернет подключение, чтобы все прошло успешно.
Еще можно активировать код Офиса через телефон. Этот вариант подходит для дисковой версии. В процессе установки вам будет предоставлен телефонный номер службы поддержки. Нужно по нему позвонить, назвать оператору код из меню, после чего вам будет озвучен набор символов для активации.
Как справиться с распространенными проблемами Microsoft Office, такими как активация и переустановка.
Пожалуйста, прочтите следующее руководство по самопомощи. Если у вас все еще есть проблемы, принесите свой компьютер в наш офис в Субиако, и мы исправим их для вас за небольшую плату.
Последние версии Microsoft Office (Office 365 и Office 2019, Office 2021) необходимо активировать путем входа в учетную запись Office 365.
Обычно это достигается при установке, однако мы заметили, что автоматические обновления Windows или Office иногда могут приводить к тому, что продукты «отключаются» или требуют «активации»
Эти проблемы могут возникать в любом или во всех продуктах Office, таких как Word, Excel, Access, Powerpoint, Publisher, OneNote, Outlook, Infopath или Lync; путем отображения одного из следующих сообщений (или подобных)
«Нелицензионный продукт»
«Продукт деактивирован»
«К сожалению, что-то пошло не так, и мы не можем сделать это для вас прямо сейчас. Повторите попытку позже».
Вы можете повторно активировать Office 365 или Office 2019/2021 несколькими способами, описанными ниже
1) Восстановление Office 365 или Office 2019/21
В Windows 7 или 8 найдите «Панель управления» > «Программы» > «Программы и компоненты»
Выделите «Office 365 профессиональный плюс» (не нажимайте на него) и нажмите кнопку «Изменить»
Выберите «Быстрый ремонт». Если это не решит ваши проблемы, попробуйте «Онлайн-восстановление», а если это не поможет, перейдите к шагу 2) ниже
В Windows 10
Нажмите правой кнопкой мыши кнопку «Пуск» (нижний левый угол) и выберите всплывающее меню «Панель управления». 1a) В представлении «Категория» в разделе «Программы» выберите «Удалить программу».
1b) Щелкните правой кнопкой мыши продукт Microsoft Office, который нужно восстановить, и выберите Изменить.
ПРИМЕЧАНИЕ. Если у вас есть пакет, например Office 365 для дома или Office для дома и учебы 2016/2019, выполните поиск по названию пакета, даже если это просто конкретное приложение, которое вы хотите восстановить, например Word или Excel. Если у вас есть отдельное приложение, такое как Word или Excel, найдите имя приложения.
1c) На экране «Как вы хотите восстановить программы Office» выберите «Восстановление через Интернет», чтобы все было исправлено, а затем выберите «Восстановить». Вы можете выбрать Quick Repair, который работает быстрее, но только обнаруживает, а затем заменяет поврежденные файлы. Online Repair выполняет удаление и полное восстановление, но занимает больше времени.
1d) Для завершения следуйте инструкциям на экране.
В любом из продуктов Office нажмите на стрелку влево в левом верхнем углу продукта, затем нажмите «Учетная запись Office»
Нажмите «Управление учетной записью», чтобы войти в свою учетную запись Office 365 или Office 2016/19
После входа в систему перейдите к разделу «программное обеспечение»
Затем нажмите «Установить». Это загрузит файл, который необходимо выполнить, нажав на него. Это запустит «переустановку Office 365»
Если все вышеперечисленное не помогло, вам может потребоваться приобрести новую копию Office 365 или Office 2019.
-
Нет доступа к папке, убедитесь, что имя файла правильное ftp
-
Как сделать оглавление в Excel
-
Как открыть файл sbsar в 3ds max
-
Тепловой дисплей существует
- Как установить quick bcs на ПК
Взлом офисных программ Майкрософт
Многие люди пользуются нелегальным способом получения лицензии, чтобы не тратить на нее деньги. Это обусловлено тем, что стоимость софта в официальных магазинах является довольно высокой. При этом российские граждане и вовсе не имеют возможности его приобрести в силу санкционных ограничений. В такой ситуации допустимо воспользоваться так называемым народным методом, а именно – загрузить особую утилиту-активатор.
Этот инструмент создан независимыми разработчиками. Причем они распространяют его абсолютно бесплатно. Существует несколько вариантов таких программ. Какой из вариантов использовать, каждый пользователь решает сам. Софт часто включает инструменты, которые помогают активировать любые продукты корпорации Майкрософт, в том числе и операционную систему.
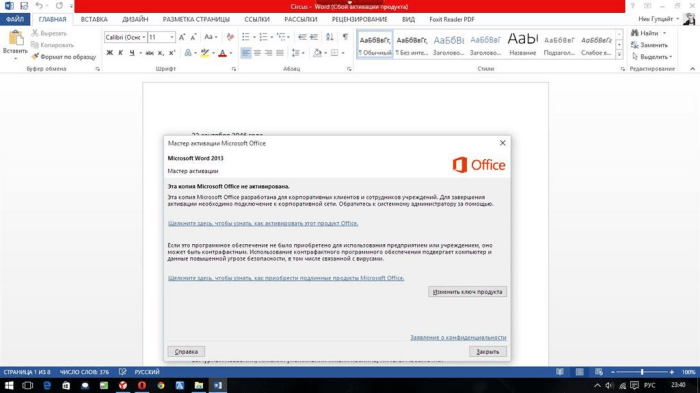
Источник загрузки также предстоит выбрать самостоятельно, однако при этом важно соблюдать осторожность. С требуемой программой в операционную систему могут проникнуть вирусы. Это обусловлено популярностью и востребованностью приложения
Пользоваться активатором не составляет труда. При этом стоит запустить программу, выбрать с левой стороны меню продукт, в котором требуется продлить его действие, и нажать на кнопку для запуска. По умолчанию безопасность в операционной системе Виндовс контролирует антивирус Защитник. Он часто приводит к блокировке активатора
Это обусловлено популярностью и востребованностью приложения. Пользоваться активатором не составляет труда. При этом стоит запустить программу, выбрать с левой стороны меню продукт, в котором требуется продлить его действие, и нажать на кнопку для запуска. По умолчанию безопасность в операционной системе Виндовс контролирует антивирус Защитник. Он часто приводит к блокировке активатора.
Перед запуском требуемого софта защиту требуется отключить. Для этого рекомендуется совершить следующие действия:
- Выбрать в нижней панели стрелку и кликнуть на иконку защитника. Это рекомендуется сделать правой кнопкой мышки.
- Нажать на строку «Просмотреть параметры».
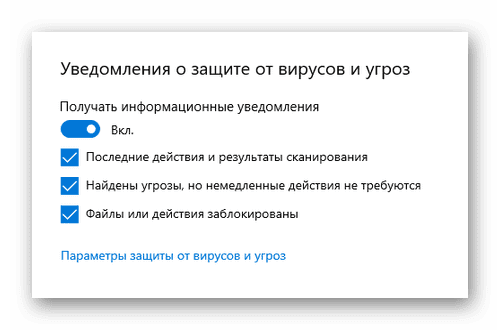
Деактивировать ползунок «Защита в реальном времени».
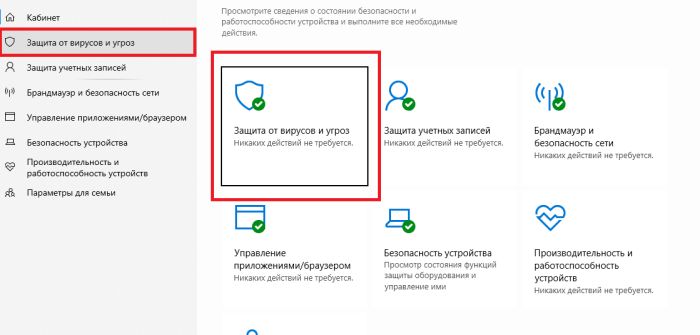
После этого стоит снова попробовать запустить активатор и выбрать Office. Это поможет продлить период действия офисного пакета приложений.
При этом при использовании нелицензионного продукта и активации Office могут возникать различные ошибки.
Если добиться требуемого результата не получается, в строке заголовка офисных программ появится сообщение о том, что продукт является нелицензированным. При этом большая часть опция будет отключена. Для восстановления всего функционала офиса требуется убрать проблему, которая мешает активации.
При этом рекомендуется совершить следующие манипуляции:
Войти при помощи правильной учетной записи. При появлении запроса на вход в офисную программу требуется указать учетную запись, которая была использована для ее покупки. Если будет введен другой адрес, отобразится сообщение о том, что не удалось найти продукты Office.
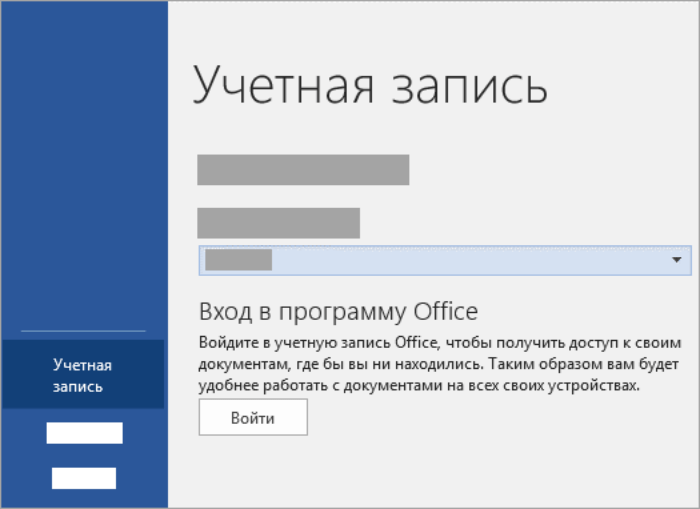
Проверить наличие нескольких копий софта. Если на ПК стоит несколько копий программы, это может становиться причиной конфликтов при активации.
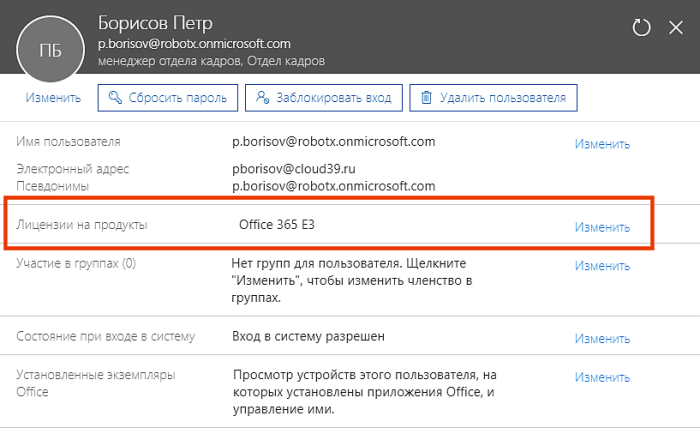
- Проверить статус подписки. Если период действия подписки завершился, отобразится сообщение о том, что не получилось найти офисные программы. В этом случае рекомендуется продлить подписку на Office 365.
- Устранить ошибки при активации. Если перечисленные манипуляции не дают результатов, стоит выбрать версию офиса, чтобы получить дополнительную помощь для решения проблемы.
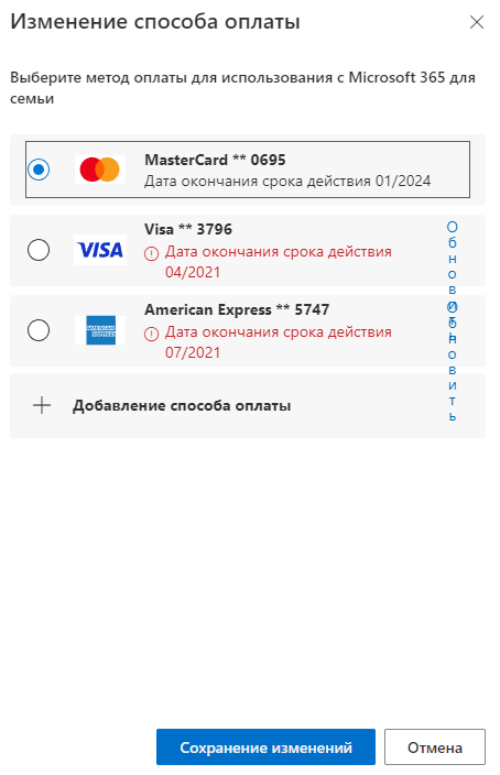
Ворд — «Сбой активации продукта»: что делать, как убрать?
Статья расскажет, как решить проблему со сбоем активации в «Word».
В пакет «Microsoft Office» входят различные программы для работы в офисах, например, такой текстовой редактор, как «Word». Данные программы полезны не только сотрудникам офисов, но и обычным пользователям, которые часто работают с электронными документами.
Пользователи чаще всего выбирают пробную версию «Microsoft Office», по окончанию действия которой начинает выскакивать сообщение «Сбой активации продукта» при запуске программ (того же «Word»). Но это может случиться даже в случае, когда вы купили пакет и ввели лицензионный ключ.
Теперь у пользователей возникает вопрос, как же решить проблему со «Сбоем активации продукта» в «Microsoft Office 2007/2010/2013/2016»? Поговорим об этом в нашем обзоре.
https://youtube.com/watch?v=i6Xkk4aHkSs
Как решить проблему со «Сбоем активации продукта» в «Microsoft Office 2007/2010/2013/2016»?
Решить данную проблему можно, в принципе, одним и тем же методом для «Microsoft Office 2010», «Microsoft Office 2016», кроме версии «Microsoft Office 2013». Но вам важнее всего знать следующее обстоятельство.
Решить указанную проблему можно как легальным, так и нелегальным путем. Если вы воспользуетесь нелегальным способом, то это будет считаться пиратством. Обычно тяжелых последствий от этого не бывает, но если вы пользователь «Windows 10», тогда возможно будут и некоторые проблемы.
Мы предлагаем воспользоваться легальным методом и посоветуем предпринять, например, следующие действия:
- Сначала проверьте в правом нижнем углу на панели задач время и дату, которое показывает ваша «Windows». Пробные версии программ действуют, как правило, ориентируясь на время, установленное на компьютере. Когда срок действия пробной версии еще не истек, ваш компьютер при этом может показывать ошибочное время.
- Если вы не обновляли «Microsoft Office», то сделайте это. Кстати, обновления компания «Microsoft» предоставляет нередко.
- Запустите ваш «Microsoft Office» с правами администратора
- Возможно, ваш антивирус или брандмауэр воспринимает компоненты «Microsoft Office» за подозрительные объекты, поэтому добавьте программный пакет в исключения всех имеющихся на компьютере антивирусных программ.
- Проверьте в браузере настройки прокси-сервера
Если у вас установлен «Microsoft Office 2013», попробуйте скачать «Средство диагностики лицензирования Office» по этой ссылке. Перед скачиванием ознакомьтесь с инструкцией по использованию данного программного обеспечения:
Нажимаем на крестик напротив третьего снизу пункта
Изучаем инструкцию по установке
После проведения всех операций запустите, например, «Word» и, если потребуется ввести пароль с почтой, введите всю необходимую информацию.
Также следует помнить, что перед установкой каждой новой версии программного пакета необходимо полностью и основательно удалять все предыдущие версии. Желательно воспользоваться программами для очистки («CCleaner»).
Теперь, что касается решения проблемы «Сбой активации продукта» с помощью нелегальных способов.
Данный способ не влечет особых проблем с законом, но могут возникнуть неполадки с самим программным обеспечением.
Дело в том, что при использовании специальных программ, которые позволяют продлить пробную версию «Microsoft Office», вы можете установить на компьютер и какой-либо вирус.
Также возможны проблемы, связанные с самой активацией продукта. Даже при использовании не вредоносных и популярных активаторов, если вы будете обновлять «Microsoft Office», то активация может попросту слететь, и вам придется заново заниматься этим вопросом. И так будет при каждом обновлении пакета программ, которые, как мы говорили выше, происходят довольно часто.
Если вы будете обновлять «Microsoft Office», то активация может попросту слететь при использования нелегальных методов активации
В принципе, вы уже знакомы с этими проблемами, раз читаете данную статью, и мы можем посоветовать только приобрести лицензионный ключ и работать в «Microsoft Office» без всяких забот.
Подробное руководство: шаги по устранению сбоя активации в Powerpoint
Сбой активации в Microsoft Powerpoint может возникать по разным причинам, таким как неправильные настройки, проблемы с соединением или ошибки в учетных данных. В этом руководстве мы расскажем, как пошагово устранить сбой активации и вернуть функциональность программы.
Шаг 1: Проверьте соединение с Интернетом
Первым шагом необходимо убедиться, что у вас есть стабильное соединение с Интернетом. Проверьте подключение и убедитесь, что оно работает без сбоев. Если у вас есть проблемы с соединением, обратитесь к вашему поставщику интернет-услуг.
Шаг 2: Перезагрузите Powerpoint
Иногда простая перезагрузка программы может помочь восстановить работу активации. Закройте все открытые экземпляры Powerpoint и запустите программу заново. Проверьте, вернулась ли функциональность активации.
Шаг 4: Проверьте правильность данных учетной записи
Если активация Powerpoint все равно не работает, проверьте правильность данных вашей учетной записи Microsoft. Убедитесь, что вы вводите корректный адрес электронной почты и пароль. Если у вас есть сомнения в правильности данных, попробуйте восстановить учетную запись или создать новую.
Шаг 5: Проверьте активацию на другом устройстве
Если у вас есть другое устройство с установленным Powerpoint, попробуйте активировать программу на нем. Если активация работает на другом устройстве, проблема может быть связана с вашим компьютером или операционной системой. Обратитесь к специалисту по поддержке или попробуйте переустановить операционную систему.
Шаг 6: Обратитесь в службу поддержки
Если все вышеперечисленные шаги не помогли решить проблему с активацией Powerpoint, рекомендуется обратиться в службу поддержки Microsoft. Они смогут предоставить дополнительную помощь и решить проблему на уровне сервиса.
Следуя этим шагам, вы сможете устранить сбой активации в Powerpoint и насладиться его полной функциональностью. Если проблема периодически повторяется, рекомендуется регулярно проверять наличие обновлений и поддерживать актуальную версию программы.
Создание обращения в техническую поддержку
Если вы столкнулись с проблемой активации Powerpoint или она не работает корректно, то вам потребуется обратиться в техническую поддержку компании Microsoft. Для этого следуйте простым инструкциям, чтобы предоставить полную информацию о проблеме и получить быструю помощь.
Подготовьте информацию о проблеме: Перед созданием обращения, вам потребуется собрать все необходимые сведения о проблеме. Уверьтесь, что вы можете описать проблему детально и конкретно. Включите такую информацию, как сообщения об ошибке, шаги для воспроизведения проблемы и другие подробности, которые могут помочь техническим специалистам понять суть проблемы.
Посетите веб-сайт технической поддержки: Перейдите на официальный веб-сайт Microsoft и найдите раздел поддержки. Обычно он находится в разделе «Получить помощь» или «Техническая поддержка».
Выберите подходящий способ обращения: На веб-сайте технической поддержки вы найдете различные способы обращения, например, чат, электронная почта или телефонный звонок. Выберите тот способ, который вам удобен и подходит для вашей ситуации.
Опишите проблему: Ваше обращение должно содержать информацию о проблеме, которую вы собрали на первом шаге
Попробуйте быть максимально точными и информативными, чтобы технические специалисты смогли быстро оценить проблему и найти ее решение.
Предоставьте контактные данные: Важно указать верные контактные данные, чтобы специалисты могли связаться с вами и предоставить дальнейшую помощь. Убедитесь, что вы вводите правильный адрес электронной почты или номер телефона.
Отправьте обращение: После того, как вы заполнили все необходимые поля и проверили правильность ввода данных, нажмите кнопку отправки
Обычно специалисты технической поддержки ответят в течение определенного периода времени.
Следуйте этим шагам, чтобы создать обращение в техническую поддержку Microsoft и получить помощь с проблемами активации Powerpoint. Будьте готовыми предоставить максимально подробную информацию о проблеме, чтобы получить быструю и эффективную помощь от специалистов.
За что любят и почему критикуют PowerPoint: основные преимущества и недостатки
У PowerPoint много аналогов. Но в большинстве случаев они соревнуются только в дизайне и удобстве интерфейса. А с точки зрения функциональности PowerPoint остаётся одним из самых мощных инструментов для создания презентаций. Разберём его главные плюсы и минусы.
Главное преимущество PowerPoint — распространённость. Эта программа есть почти на каждом компьютере. Её используют во многих компаниях и учебных заведениях, поэтому с тем, как в ней работать, знакомы многие. Это упрощает совместную работу над презентациями и обмен ими. А при выборе оформления или шрифтов можно быть уверенным, что на всех устройствах они отобразятся так, как было задумано: ничего не «поплывёт» и не «съедет».
Также PowerPoint даёт больше возможностей и инструментов для форматирования, чем её аналоги. А ещё эта программа легко интегрируется с другими инструментами Microsoft Office — например, с Excel или Word. Это позволяет вставлять в презентацию уже готовые таблицы, графики, диаграммы и так далее.
Есть и недостатки. Главный из них — шаблонность. Программа навязывает один вариант изложения материала, поэтому часто пользователи забывают о цели презентации и сразу переходят к дизайну. В результате слайды получаются «нерабочими» — не решают задачу, для которой их создавали.
О том, с чего начать подготовку презентации, — как продумать цель, разработать структуру, написать убедительный текст, — мы рассказывали в этом материале Skillbox Media.
Вот ещё три недостатка, которые нужно иметь в виду при работе в PowerPoint:
Лишние отступы. Когда вы создаёте любой текстовый блок, к нему по умолчанию добавляется внутренний отступ. То есть край блока для текста и край самого текста не совпадают. Из-за этого текст сложно поставить вровень с другими объектами на слайде. Результат — неаккуратный дизайн.Эта проблема решаема — отступы можно скорректировать вручную. Как это сделать, рассказываем ниже.
PowerPoint автоматически добавляет отступы к текстовым блокамСкриншот: PowerPoint / VisualMethod
- Сложное устройство шаблонов. Даже в профессиональных программах для вёрстки функции работы с шаблонами проще и интуитивно понятнее, чем в PowerPoint. В PowerPoint в понятие шаблона входят набор настроек «Образец слайда» и «Разметка слайда». Внутри них есть ещё другие неочевидные настройки. У начинающих пользователей часто возникают сложности даже с базовыми действиями — например, с расстановкой нумерации. Подробнее о работе с шаблонами рассказываем .
- Версии PowerPoint для операционных систем macOS и Windows различаются. Для компании Microsoft приоритет — развивать PowerPoint для Windows, поэтому версию для macOS обновляют реже. Отличается не только интерфейс, но и набор возможностей.Например, в PowerPoint для Windows последовательностью и длительностью анимации можно управлять на визуальной шкале, а на macOS такой визуализации нет. Порядок и длительность анимации там нужно задавать, указывая числовые значения времени.
Подготовка к демонстрации
Теперь осталось тщательно перепроверить документ и распечатать его, желательно на цветном принтере. Если вам необходима демонстрация презентации в режиме онлайн, на любом экране, то нужно освоить переходы и анимацию.
- Активируйте режим “Слайд-шоу” в меню, выберите вариант демонстрации. Для автоматического запуска с начала нажмите клавишу F5. Обязательно настройте время переходов, чтобы зрители успевали просмотреть информацию, а лектор синхронизировал выступление с показами слайдов.

- Для произвольного перехода используйте клавиши “Пробел” (следующий слайд) или стрелки “Влево” (предыдущий слайд) и “Вправо” (следующая страница). Аналогичные функции реализуются при помощи колесика мышки, тачпада на ноутбуке.
Назначение PowerPoint
Основное назначение PowerPoint – создание деловых и учебных презентаций.
Помимо этого, с помощью PowerPoint мы можем создавать инфографику, плакаты, электронные курсы и даже мультипликацию!
С PowerPoint мы можем легко донести свои идеи, поделиться своими историями с аудиторией. Вместо того, чтобы описывать свой продукт устно, мы можем показать людям визуальные образы. «Лучше один раз увидеть, чем сто раз услышать». И с PowerPoint у нас есть возможность передать тысячи слов с помощью всего нескольких слайдов в своем слайд-шоу!
Результат работы мы можем сохранять не только в формате презентаций, но и формате видео, изображений, PDF и многих других форматах.
Таким образом, PowerPoint – мощное программное обеспечение для создания широкого класса электронных материалов мультимедийного формата.
Начало работы
Сразу скажу, что с программой PowerPoint я знаком еще со студенческих времен. Позже часто пользовался ее возможностями, работая в консалтинговом бизнесе для выступления на различных конференциях и семинарах. Однако в статье будет рассмотрена процедура создания несложной презентации. Быть может, с раскрытием некоторых “секретов” ее улучшения. У меня установлена последняя версия приложения MS PowerPoint 2019 для Windows 10. В более ранних релизах интерфейс и порядок создания слайдов могут отличаться.
Запуск программы
- Открываем список приложений Виндовс стандартным способом, запустив “Пуск”. Находим нужное нам приложение и открываем его. Если планируете часто пользоваться программой, рекомендую перетащить ярлык на “Рабочий стол”, зажав левой кнопкой мышки в списке Меню.
- Откроется стартовая страница с вариантами выбора шаблонов будущей презентации PowerPoint. Есть возможность подобрать тематику по предложенным картинкам, либо из более структурированного по целям и задачам верхнего меню. В левой части доступно открытие ранее созданных в программе файлов, навигация по Проводнику. Если выбираете вариант использования готового шаблона, достаточно два раза кликнуть по нему левой кнопкой мыши (ЛКМ). Доступен поиск шаблонов по тематическим запросам в интернете. Для этого нужно забить соответствующую фразу в строку поиска.
- Начнем ознакомление с возможностями программы с открытия шаблона “Пустая презентация”.
Вот так выглядит первая страница, иначе называемая “слайд”. Сразу предлагается создание заголовка и подзаголовка, как основных элементов всей структуры презентации
Обратите внимание, что верхнее меню Ленты визуально идентично для всех приложений Виндовс. В левой части окна будут находиться все созданные страницы последовательным списком для быстрой навигации.
Создание страниц
В ПауэрПойнт существует несколько способов добавления новых слайдов, либо дублирования существующих страниц.
-
- В Ленте меню во вкладке “Главная” кликните по кнопке “Создать слайд”. Таким образом будет создан дубль существующего листа. Либо выберите в выпадающем меню страницу с желаемой структурой, например, “Два объекта”.
-
- Другой способ. Правой кнопкой мыши кликаем по странице из общего списка слайдов, выбираем “Создать слайд” или “Дублировать слайд”. В первом случае появится новый лист с шаблоном, во втором — копия страницы.
- В левой панели отобразятся пронумерованные страницы презентации. Страницы можно удалять, перемещать с помощью зажатия левой кнопкой мыши. Быстрое перелистывание производится с помощью колесика мыши. С помощью клавиш Ctrl или Shift и левой кнопки мыши (ЛКМ) можно выделять отдельные слайды, несколько подряд из списка.
Вставка нового слайда по умолчанию производится ниже активной страницы.
Выбор оформления и темы
В презентации визуальное оформление зачастую важнее, чем текстовое содержание. PowerPoint предоставляет практически неограниченные варианты выбора и создания тем и внешнего вида слайдов.
- Если тема не была изначально выбрана из готовых шаблонов, открываем в верхнем меню вкладку “Конструктор”. Просматриваем темы и останавливаемся на понравившейся. Выбранное оформление будет применено ко всем существующим страницам.
- Для печати на черно-белом принтере лучше всего исключить насыщенные цвета. Для этого открываем “Вид” и выбираем “Оттенки серого” или “Черно-белый”.
-
- Расширенные настройки оформления каждого слайда доступны в разделе “Конструктор” при нажатии на пиктограмму “Формат фона”.
Что делать если при открытии «Microsoft Office» выскакивает сообщение «Сбой активации продукта»?
Решить данную проблему можно, в принципе, одним и тем же методом для «Microsoft Office 2010», «Microsoft Office 2016», кроме версии «Microsoft Office 2013». Но вам важнее всего знать следующее обстоятельство.
Решить указанную проблему можно как легальным, так и нелегальным путем. Если вы воспользуетесь нелегальным способом, то это будет считаться пиратством. Обычно тяжелых последствий от этого не бывает, но если вы пользователь «Windows 10», тогда возможно будут и некоторые проблемы.
Мы предлагаем воспользоваться легальным методом и посоветуем предпринять, например, следующие действия:
- Сначала проверьте в правом нижнем углу на панели задач время и дату, которое показывает ваша «Windows». Пробные версии программ действуют, как правило, ориентируясь на время, установленное на компьютере. Когда срок действия пробной версии еще не истек, ваш компьютер при этом может показывать ошибочное время.
- Если вы не обновляли «Microsoft Office», то сделайте это. Кстати, обновления компания «Microsoft» предоставляет нередко.
- Запустите ваш «Microsoft Office» с правами администратора
- Возможно, ваш антивирус или брандмауэр воспринимает компоненты «Microsoft Office» за подозрительные объекты, поэтому добавьте программный пакет в исключения всех имеющихся на компьютере антивирусных программ.
- Проверьте в браузере настройки прокси-сервера
Нажимаем на крестик напротив третьего снизу пункта
Изучаем инструкцию по установке
После проведения всех операций запустите, например, «Word» и, если потребуется ввести пароль с почтой, введите всю необходимую информацию.
Теперь, что касается решения проблемы «Сбой активации продукта» с помощью нелегальных способов. Данный способ не влечет особых проблем с законом, но могут возникнуть неполадки с самим программным обеспечением. Дело в том, что при использовании специальных программ, которые позволяют продлить пробную версию «Microsoft Office», вы можете установить на компьютер и какой-либо вирус.
Также возможны проблемы, связанные с самой активацией продукта. Даже при использовании не вредоносных и популярных активаторов, если вы будете обновлять «Microsoft Office», то активация может попросту слететь, и вам придется заново заниматься этим вопросом. И так будет при каждом обновлении пакета программ, которые, как мы говорили выше, происходят довольно часто.
Если вы будете обновлять «Microsoft Office», то активация может попросту слететь при использования нелегальных методов активации
В принципе, вы уже знакомы с этими проблемами, раз читаете данную статью, и мы можем посоветовать только приобрести лицензионный ключ и работать в «Microsoft Office» без всяких забот.





























