Создание базы данных и импортирование информации
Создав новую базу данных, единственным, что вы увидите, будет пустая таблица. Вы можете заняться её заполнением вручную либо наполнить копируя необходимую информацию из интернета. Обратите внимания, что каждая внесённая вами часть информации должна быть размещена в отдельной колонке, а каждая запись иметь личную строку. Кстати, колонки можно переименовать, чтобы лучше ориентироваться в их содержимом.
Если же вся необходимая вам информация находится в другой программе или источнике, программа позволяет настроить импортирование данных.
Все настройки импортирования находятся в отдельно вынесенной в панель управления вкладке, которая называется «Внешние данные». Здесь, в области «Импорт и связи», перечислены доступные форматы, среди которых документы Excel, Access, текстовые и XML-файлы, интернет-страницы, папки Outlook и т. д. Выбрав необходимый формат, с которого будет перенесена информация, вам потребуется указать путь к месторасположению файла. Если же она размещена на каком-либо сервере, программа потребует от вас ввести адрес сервера. По мере импорта вы столкнётесь с различными настройками, которые предназначены для корректного переноса данных в Access. Следуйте инструкциям программы.
ВОПРОСЫ ДЛЯ САМОПОДГОТОВКИ
1. Для чего предназначены формы?
2. Что служит основой для построения формы?
3. Какие способы создания форм вы знаете?
4. Назовите основные типы автоформ.
5. Что позволяет делать Мастер форм?
6. Как вызвать Мастер форм для работы?
7. Какие действия вы должны выполнить в диалоговом окне
Мастера форм?
8. Как выбрать поля для перенесения их в готовую форму?
Что определяет их последовательность в форме?
9. Можно ли в создаваемой форме использовать поля
различных таблиц и запросов?
10.Как удалить поле, ошибочно занесенное в список полей
формы?
11.Как выбрать стиль оформления формы?
12.Как можно расширить область заголовка (данных,
примечания) формы?
13.Как ввести в форму фоновый рисунок?
14.Что позволяет делать (что открывает) кнопка ?
15.Для чего предназначена кнопка инструментальной
панели?
16.Как ввести в форму логотип фирмы?
17.Как создать заголовок формы?
18.Как изменить размер и тип шрифта отдельных элементов
формы?
19.Как изменить положение и размеры элементов
управления «Поле»?
20.Что позволяют делать маркеры выделенного элемента «Поле»? Что позволяют делать большие черные маркеры?

21.Как выделить отдельный управляющий элемент?
22.Как вызвать на экран окно «Свойства» управляющего элемента?
23.Как создать (выделить) группу элементов формы?
24.Как создать в форме кнопки для управления работой
формы (поиска записей, просмотра отчета и др.)
25.Как изменить рисунок (надпись) на кнопке управления
работой формы?
26.Для чего предназначена многотабличная форма?
27.Какие действия необходимо выполнить для создания
починенной формы?
28.Можно ли поместить в основную форму несколько
подчиненных таблиц (форм, диаграмм ..)?
29.Если вы находитесь в режиме Конструктора форм, то,
как в этом случае выглядит подчиненная форма?
30.Можно ли редактировать подчиненную форму, находясь в
режиме конструктора главной формы?
31.Может ли подчиненная форма использоваться как
самостоятельный объект базы данных?
32.Для чего предназначен диспетчер кнопочных форм?
33.Какие действия вы должны выполнить для создания кнопочной
формы?
34.Для чего предназначено диалоговое окно «Изменение кнопочной формы»?
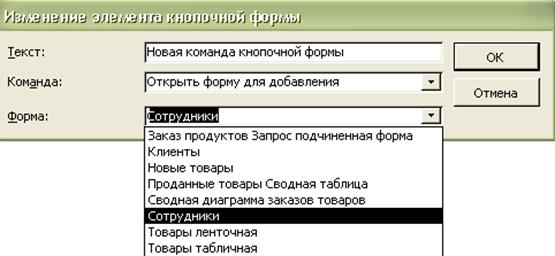
35.Какие действия необходимо выполнить для создания
нескольких элементов кнопочной формы?
36.Можно ли редактировать внешний вид кнопочной формы?
37.Можно ли сделать так, что бы при открытии базы
данных на экране компьютера появлялась кнопочная форма?
Пошаговые инструкции по созданию подчиненной формы в Microsoft Access с нуля
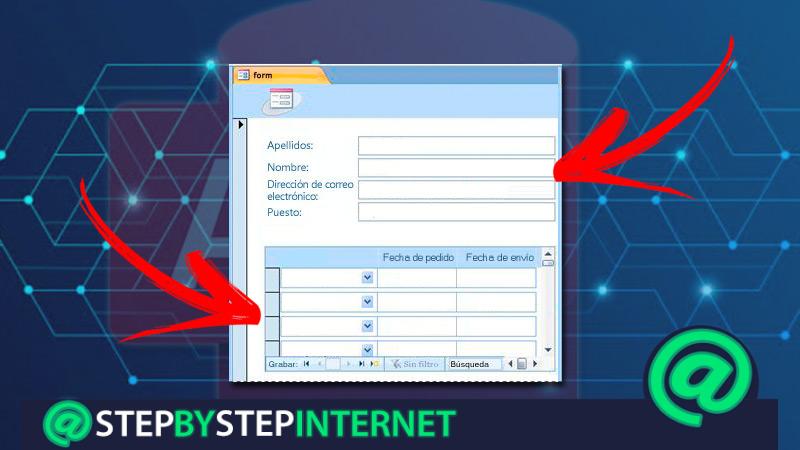
существует три метода для создания подчиненной формы в приложении. Вы можете выбрать тот, который лучше всего подходит для вашей ситуации. По этому поводу мы покажем вам самый быстрый вариант.
Вот пошаговое введение в создание подчиненной формы в Microsoft Access с нуля:
Создайте форму, содержащую подчиненную форму
Жестяная банка использовать мастер форм для создания основной формы, рядом с подчиненная. Таким образом, система позаботится о их связывании.
Следующие шаги:
- Открыть приложение из Microsoft Access. Далее переходим во вкладку «Создайте» и нажмите на группу «Формы».
- Нажмите на «Мастер форм».
- На экране откроется новое окно, соответствующее мастеру. В выпадающем списке «Таблицы / запросы», Вы должны выберите таблицу данных или запрос на создание новой формы, содержащей подчиненную форму, позволяющую связать данные.
- Щелкните поля в таблице данных или запрос, который вы хотите включить в основную форму. Вы должны это идентифицировать.
- В окне мастера снова в раскрывающемся списке «Таблицы / запросы», вы должны выбрать другой «Таблица / Запрос». Это становится источником подчиненной формы.
- Так же, щелкните поля в таблице данных или запросе, которые вы хотите добавить в подчиненную форму. Вы должны это идентифицировать.
- Если реляционные данные настроены правильно, нажмите «Следующий». Мастер покажет вам следующий вопрос: Как вы хотите просматривать данные?. В этом разделе вы должны выберите, какая таблица или запрос соответствует основной форме. Вы должны нажать на идентификацию того же самого.
- В том же окне вы должны отметить опцию «Форма с подчиненными формами». Затем нажмите «Следующий».
- Теперь ты должен выберите нужный дизайн на странице «Какой макет вы хотите применить к подчиненной форме?».
- Затем нажмите «Следующий». В обоих показанных макетах данные упорядочены по строкам и столбцам. Тем не мение, табличный макет имеет больше возможностей настройки.
- На следующей странице мастера форм вы должны выберите стиль формата. Если вы выбрали табличную компоновку в предыдущем разделе, формат также применяется к подчиненной форме.
- В последнем разделе мастера вы должны введите заголовок для созданных форм. В этом случае, Доступ отвечает за предоставление формам имени в соответствии с введенным владельцем. Точно так же вы должны обозначить подчиненная.
- Наконец, вам следует только решить, как открыть форму. Вы можете сделать это в «Просмотр формы», чтобы иметь возможность добавлять или отображать данные, или в «Дизайн» изменить его дизайн. Когда закончите, нажмите «Доработать».
- Microsoft Access создать две формы. Тот, который представляет основная форма, который содержит элемент управления подчиненной формы.
- Другой представляет подчиненная.
Формируем отчеты
Для работы с отчетами будем использовать «»:

Отчет с помощью Конструктора:
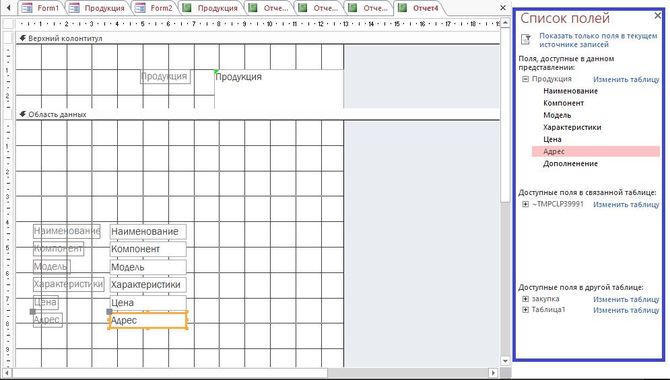
Прикладная программа Microsoft Access 2007
предназначена для создания базы данных
. В Access 2007 используются логически связанные таблицы. СУБД Microsoft Access 2007
обеспечивает удобное и надежное управления данных, которые хранятся в таблицах.
Суть создания базы данных в Microsoft Access 2007 состоит в том, что сначала надо создать структуру базы данных (создать структуру таблиц и установить между ними связи), а затем необходимо заполнить таблицы новой базы данных.
Кроме того, желательно создать формы
для ввода данных в таблицы, запросы
для поиска информации в БД и отчеты
для вывода из БД необходимой информации в удобном виде на экран, в печать или файл.
БД можно создавать как вручную (новую пустую базу данных), так и на основе шаблонов.
Templates не всегда соответствуют требуемой базе данных, но с их помощью можно быстро создать базу данных близкую к той, что требуется, а затем ее можно изменить и наполнить своими данными.
При запуске прикладной программы Access 2007 на экране будет отображаться новая начальная страница «Приступая к работе с Microsoft Access 2007», представленная на Рис. 1.
Рис. 1. Новая начальная страница
При создании базы данных на основе шаблонов можно выбрать требуемый template на странице «Приступая к работе с Microsoft Access 2007» из «Категории шаблонов» или шаблоны «Из Microsoft Office Online». При выборе, например шаблона Факультет в категории Локальные templates, справа в окне приложения появится описание БД. Ниже, в текстовом поле указано имя файла: Факультет.accdb и пиктограмма папки, с помощью которой можно сохранить файл в требуемую директорию (по умолчанию указана папка Мои документы).
Имя файла и директорию для хранения файла можно изменить. Затем надо щелкнуть на кнопке Создать. В результате появится окно базы данных Факультет: база данных (Access 2007) — Microsoft Access. В области редактирования будет отображаться Список факультета, который необходимо заполнить. Если область переходов закрыта, то ее необходимо открыть, нажав клавишу F11 или щелкнув на кнопке «Открыть/закрыть границу области переходов».
Access 2010 — это программа создания и управления базами данных. Чтобы понять Access, вы должны сначала понять базы данных.
На этой статье вы узнаете о базах данных и о том, как они используются. Вы познакомитесь с различиями между управлением данными в Access и Microsoft Excel.
Структура приложения
Удобство работы с программой достигается благодаря наличию элементов, позволяющих автоматизировать процесс создания базы. Далее будет приведен список основных компонентов программного обеспечения.
Компоненты:
- таблица. Компонент приложения предназначен для записи и хранения данных;
- запрос. Элемент предназначен для получения информации из одной или нескольких таблиц. Является средством для обращения к связанным БД и стороннему ПО;
- форма. Объект используется для представления введенной информации в более удобном для пользователя виде;
- отчет. Позволяет получить конечный результат в виде готового документа;
- макрос. Он представляет собой элемент, содержащий в себе последовательное описание для выполнения того или иного действия. С помощью него можно задать команду, которая будет выполнять определенную задачу, например, проверка изменения данных в одной из таблиц;
- модуль. Компонент, который содержит в себе программное обеспечение, написанное на языке программирования Visual Basic. С его помощью редактор существенно расширяет функционал. Достигается это благодаря использованию функций и процедур, призванных реагировать на те или иные изменения;
- страница доступа. С ее помощью можно получить доступ к удаленным базам, хранящимся на других персональных компьютерах.
Как создать подчиненную форму в Access
Подчиненная форма — это форма, которая связана с другой главной формой и отображает данные, связанные с выбранным элементом в главной форме. Такая связь между формами позволяет упростить работу с данными и улучшить пользовательский опыт.
Для создания подчиненной формы в Access следуйте этим шагам:
- Откройте Access и перейдите на вкладку «Создать».
- Выберите «Формы» в разделе «Остальные формы».
- Создайте новую форму или выберите уже существующую форму, к которой вы хотите добавить подчиненную форму.
- Настройте связь между главной формой и подчиненной формой. Для этого выберите элемент управления, который будет связан с подчиненной формой (обычно это список или комбинированное поле).
- На вкладке «Макет» выберите «Подчиненные формы» и выберите тип подчиненной формы, который вы хотите использовать (например, лист или подчиненное окно).
- Настройте отображение данных в подчиненной форме, добавив необходимые поля или элементы управления.
- Сохраните и закройте форму.
Теперь ваша подчиненная форма готова к использованию. При выборе элемента в главной форме, связанные данные будут отображаться в подчиненной форме. Вы можете добавить несколько подчиненных форм к одной главной форме для более сложных связей и управления данными.
Как видите, создание подчиненных форм в Access — это простой и эффективный способ упростить работу с данными и улучшить пользовательский интерфейс. Эта функция особенно полезна при работе с большими объемами данных и сложными системами управления базами данных.
Защита и безопасность данных в Microsoft Access
Microsoft Access предоставляет ряд возможностей для защиты и обеспечения безопасности данных
Важно понимать, что эти меры нельзя рассматривать в отрыве от общей стратегии безопасности информационной системы
- Парольная защита: в Access можно установить пароль для доступа к базе данных, пароль для открытия, а также пароли для отдельных таблиц, запросов, форм и отчетов. Парольная защита помогает ограничить доступ к данным и предотвратить несанкционированное редактирование или удаление информации.
- Управление правами доступа: Access позволяет настраивать различные уровни доступа для пользователей и групп пользователей. Вы можете установить права на чтение или запись данных, а также разрешить или запретить выполнение определенных действий.
- Аудит доступа: Access предоставляет возможность вести журнал аудита, в котором регистрируются все действия пользователей с базой данных. Это позволяет отслеживать изменения данных и идентифицировать потенциальные угрозы безопасности.
- Шифрование: Access поддерживает шифрование данных для предотвращения несанкционированного доступа. Вы можете зашифровать всю базу данных или отдельные таблицы, поля или запросы. Шифрование помогает обезопасить данные даже в случае физического доступа злоумышленника к базе данных.
- Резервное копирование: для обеспечения безопасности данных следует регулярно создавать резервные копии базы данных. Access предоставляет возможность автоматического создания резервных копий или можно воспользоваться встроенной функцией экспорта данных.
Необходимо отметить, что безопасность данных в Access зависит не только от технических мер, но и от организационных аспектов
Важно обучать пользователей правилам безопасности, а также применять хорошо известные методы для защиты системы от внешних угроз
Поле со списком
Поле со списком – это раскрывающийся список, который можно использовать в форме вместо поля. Поле со списком ограничивает информацию, которую пользователи могут вводить, заставляя их выбирать только те параметры, которые вы указали.
Полезное поле со списком для школ с ограниченным количеством действительных ответов. Например, вы можете использовать поля со списком, чтобы при вводе адреса люди вводили только допустимый штат в США или просто выбирали продукты, которые уже существуют в базе данных.
Как создать поле со списком
1. В представлении «Макет формы» выберите вкладку «Дизайн», затем найдите группу «Элементы управления».
2. Выберите команду Combo Box, которая выглядит как раскрывающийся список.
3. Выберите желаемое место для поля со списком. Появится линия, указывающая место, где будет создано ваше поле со списком. В этом примере он будет помещен между полем «Город» и «Добавить в список рассылки».
4. Появится диалоговое окно мастера Combo Box Wizard. Выберите «Я буду вводить нужные мне значения», затем нажмите «Далее».
5. Введите параметры, которые должны появиться в раскрывающемся списке. Каждый вариант должен находиться в отдельной строке. В этом примере создается поле со списком для поля «Добавить в список рассылки»? в форме, поэтому мы введем все возможные действительные ответы для этой школы. Пользователи смогут выбрать один из трех вариантов из заполненного поля со списком: «Нет», «Да» – еженедельно и «Да» – «Особые события и предложения».
6. При необходимости измените размер столбца, чтобы отображался весь текст. Когда вы будете довольны своим объявлением, нажмите Далее.
7. Выберите Сохранить это значение в этом поле, затем щелкните стрелку раскрывающегося списка и выберите поле, которое вы хотите выбрать, из записанного поля со списком. Сделав свой выбор, нажмите Далее.
8. Введите метку или имя, которое появится рядом с полем со списком. Как правило, следует использовать имя поля, которое вы выбрали на предыдущем шаге.
9. Щелкните Готово. Поле со списком появится в форме. Если вы создали поле со списком для замены текущего поля, вы должны удалить первое поле. В этом примере вы можете заметить, что теперь есть два поля с одинаковым именем. Эти два поля отправляют информацию в одно и то же место, поэтому оба нам не нужны. Я удалю тот, без поля со списком.
10. Переключитесь в представление формы, чтобы установить флажок в поле со списком. Просто щелкните стрелку раскрывающегося списка и убедитесь, что в списке указаны правильные варианты. Поля со списком теперь можно использовать для импорта данных.
Если вы хотите включить раскрывающийся список с различными параметрами и не хотите импортировать их все, создайте поле со списком и выберите первый вариант в мастере поля со списком: я хочу получить значения из другого таблица или запрос. Это позволит вам создать раскрывающийся список из поля в таблице.
Некоторые пользователи сообщают, что Access не может работать с формой. Если у вас возникли проблемы с выполнением любого из представлений макета, попробуйте переключиться в представление «Дизайн».
Добавление подчиненной формы в главную форму
Подчиненная форма является элементом управления и, как и все остальные элементы, может быть добавлена в главную форму с помощью Мастера подчиненных форм. При этом ее можно создать заранее, и тогда мастеру нужно будет только указать имя добавляемой формы. Если подчиненная форма еще не создана, мастер поможет ее создать.
В качестве примера добавим в форму «Поставщики» (Suppliers) подчиненную форму, которая будет содержать список товаров текущего-поставщика (в исходной версии базы данных «Борей» товары поставщика отображаются в отдельной связанной форме при нажатии кнопки Просмотр товаров (Review Products)):
Рис. 9.35. Второе диалоговое окно Мастера подчиненных форм
Рис. 9.36. Третье диалоговое окно Мастера подчиненных форм
Результат работы мастера представлен на рис. 9.37.
Мастер подчиненных форм удобен тогда, когда подчиненная форма еще не создана. Если подчиненная форма уже существует, можно просто разместить рядом окно базы данных с раскрытой страницей Формы (Forms) и главную форму, открытую в режиме Конструктора и просто перетащить мышью нужную форму из окна базы данных в главную форму. При этом главная становится подчиненной формой и автоматически устанавливается связь между формами.
Рис. 9.37. Подчиненная форма «Товары» внутри формы «Поставщики»
Вопрос-ответ:
Что такое Microsoft Access?
Microsoft Access – это программа для создания и управления базами данных. Она позволяет создавать таблицы, формы, отчеты и запросы, а также выполнять различные операции с данными, такие как поиск, фильтрация и сортировка.
Какие возможности предоставляет Microsoft Access для работы с данными?
Microsoft Access предоставляет широкие возможности для работы с данными. Вы можете создавать таблицы, определять поля и их типы данных, заполнять таблицы информацией, выполнять поиск и фильтрацию данных, создавать формы для ввода данных, создавать отчеты для анализа данных и многое другое.
Какой язык программирования используется для разработки в Microsoft Access?
Для разработки в Microsoft Access используется язык программирования VBA (Visual Basic for Applications). VBA позволяет создавать макросы и модули, которые могут выполнять различные операции с данными, автоматизировать задачи и создавать пользовательские функции.
Какие операции можно выполнять с данными в Microsoft Access?
В Microsoft Access можно выполнять различные операции с данными, такие как добавление, изменение и удаление записей в таблицах, сортировка данных, выполнение запросов для извлечения нужной информации, создание связей между таблицами, создание отчетов для анализа данных и многое другое.
Можно ли совместно использовать базу данных, созданную в Microsoft Access?
Да, можно совместно использовать базу данных, созданную в Microsoft Access. Для этого можно использовать такие инструменты, как Microsoft SharePoint или Microsoft SQL Server. Эти инструменты позволяют создавать общие базы данных, настраивать права доступа к данным и обеспечивать совместное использование данных между несколькими пользователями.
Как создать базу данных
Прежде чем создавать базу данных, давайте быстро поймем целостную картину того, что такое база данных, с особым упором на MS Access.
Начнем с нескольких реальных событий Microsoft Пример доступа к базам данных:
- У нас есть книжный шкаф, где хранятся книги,
- У нас есть i-pods, в которых хранится коллекция музыки, а чехлов бесчисленное множество.
Точно так же у нас есть база данных MS Access, которая является своего рода домом для всех ваших таблиц, запросов, форм, отчетов и т. д. в MS Access, которые связаны между собой.
Технически база данных хранит данные хорошо организованным образом, что обеспечивает легкий доступ и извлечение.
Существует два способа создания базы данных в SQL Access:
- Создать базу данных из шаблона
- Создать пустую базу данных
Давайте подробно остановимся на каждом:
Создать базу данных из шаблона
- Есть много ситуаций, когда нам нужно начать с какого-то готового шаблона базы данных под заданные требования.
- MS Access предоставляет множество готовых к использованию шаблонов для таких типов баз данных, где структура данных уже определена.
- Вы можете продолжить настройку структуры шаблона в соответствии с нашими требованиями.
- Пример баз данных MS Access включает в себя контакты, студентов, отслеживание времени и т. д.
Шаги по созданию базы данных из шаблона
Шаг 1) Открыв приложение MS Access, нажмите «Файл».
Результат Появится окно ниже. Все Шаблоны баз данных отображаютсяyed внизу.
Шаг 2) Мы можем выбрать любой шаблон, нажав на него. Нажмите на Контактный шаблон для дальнейшего почтения.
Шаг 3) Имя файла box появится с именем файла по умолчанию.
Шаг 4) Введите новый Имя.
Шаг 5) Нажмите на ‘Создавать.’
Результат: Guru99_Contact База данных создана, и появится окно ниже.
Шаг 6) При желании вы можете щелкнуть любой объект на левой панели навигации и открыть этот объект для дальнейших ссылок и работы.
Например, при нажатии на форму «Контактная информация» откроется форма «Контактная информация» в виде дисплея.yed внизу.
Создать пустую базу данных
Шаг 1) Открыв приложение MS Access, нажмите «Файл» > «Создать».
Шаг 2) Нажмите «Пустая база данных».
Шаг 3) Имя файла box появится с именем файла по умолчанию.
Шаг 4) Введите новое имя.
Шаг 5) Нажмите на ‘Создавать.’
Результат: База данных Guru99 создана, и появится окно ниже.
Основные возможности Microsoft Access
1. Создание баз данных: Одной из основных возможностей Microsoft Access является создание баз данных, которые позволяют управлять и хранить информацию в удобной форме. Это позволяет создавать и управлять таблицами, формами, запросами и отчетами.
2. Создание форм: В Access можно создавать формы, которые позволяют упростить ввод данных и улучшить взаимодействие с базой данных. Формы предоставляют удобный пользовательский интерфейс для ввода и отображения данных.
3. Создание запросов: С помощью Access можно создавать запросы, которые позволяют извлекать нужные данные из базы данных. Это полезно для поиска, фильтрации и сортировки информации.
4. Создание отчетов: Access позволяет создавать отчеты, которые могут быть распечатаны или использованы для анализа данных. Отчеты могут содержать таблицы, графики и другие элементы, которые помогают визуализировать информацию.
5. Управление данными: В Access можно добавлять, редактировать и удалять данные в базе данных. Благодаря возможностям Access можно легко управлять большим объемом информации и поддерживать целостность данных.
6. Интеграция с другими приложениями: Access позволяет обмениваться данными с другими приложениями Microsoft Office, такими как Excel, Word и Outlook. Это позволяет с легкостью импортировать и экспортировать данные и облегчает работу с различными типами информации.
7. Масштабируемость: Access может быть использован для создания небольших локальных баз данных, а также для создания сложных многоуровневых систем, в которых база данных разделена на несколько файлов или серверов. Это позволяет адаптировать Access к различным потребностям и масштабировать его при необходимости.
Назначение Access
Всем привет. Тема данной статьи — основное назначение Access. Но прежде чем освоить основное назначение Access, давайте разберем понятие базы данных.База данных (БД) — совокупность данных, организованных по определенным правилам, предусматривающим общие принципы описания, хранения и манипулирования данными, независимая от прикладных программ. Наиболее распространенным типом модели представления данных является реляционный (relational) тип. Название «реляционный» объясняется тем, что каждая запись в базе данных содержит информацию, относящуюся (related) к одному конкретному объекту. Кроме того, с информацией, принадлежащей разным объектам, можно работать как с единым целым, основанным на значениях связанных между собой (related) данных. В реляционных СУБД все обрабатываемые данные представляются в виде таблиц. Одной из самых популярных сегодня настольных систем управления базами данных, включенных в богатое окружение продуктов семейства Microsoft Office, является Microsoft Office Access (далее — Access). Она предназначена, как на начинающего, так и на квалифицированного пользователя. База данных Access представляет набор данных и объектов (таких как таблицы, запросы и формы), относящихся к определенной задаче.
Основными функциями Access являются: • определение данных, то есть определение структуры и типа данных, а также указание, как эти данные связаны между собой: • обработка данных, включающая поиск, фильтрацию, сортировку, вычисление; обработка предусматривает также объединение данных с другой связанной с ними информацией; • управление данными, то есть указание, кому разрешено пользоваться данными и актуализировать базу данных, а также определение правил коллективного пользования данными.
Access предоставляет максимальную свободу в задании типа данных — текст, числовые данные, даты, время, денежные значения, рисунки, звук, документы, электронные таблицы. Имеется возможность задавать форматы хранения (длина строки, точность представления чисел и даты времени) и представления этих данных при выводе на экран или печать. Access является современным приложением Windows и позволяет использовать все возможности DDE (Dynamic Data Exchange) — динамический обмен данными и OLE (Object Linking and Embedding) — связь и внедрение объектов. DDE обеспечивает обмен данными между MS Access и любым другим приложением Windows. OLE устанавливает связь с объектами другого приложения или внедряет какой-либо объект в базу данных Access; в качестве объектов могут выступать рисунки, диаграммы, электронные таблицы или документы из других приложений Windows. Access может работать с большим числом разнообразных форматов данных, позволяя осуществлять импорт и экспорт данных из файлов текстовых редакторов и электронных таблиц. Access способна непосредственно обрабатывать файлы Paradox, dBase III, dBase IV, FoxPro и другие.
СУБД Access для работы с данными использует процессор баз данных Microsoft Jet, объекты доступа к данным и средство быстрого построения интерфейса — конструктор форм. Для получения распечаток используется конструктор отчётов. Автоматизация рутинных операций может выполняться с помощью макрокоманд. Несмотря на свою ориентированность на конечного пользователя, в Access присутствует язык программирования Visual Basic for Application, который позволяет создавать массивы, свои типы данных, контролировать работу приложений.
Access имеет три основных режима работы: • режим запуска, позволяющий осуществлять сжатие и восстановление базы данных без ее открытия; • режим конструктора, в котором можно создавать и модифицировать структуру таблиц и запросов, разрабатывать формы для отображения и изменения данных, а также производить формирование отчётов перед печатью; • режим выполнения, при котором в главном окне выводятся окна объектов баз данных.В состав любой базы данных Access входят следующие элементы: • таблицы, которые состоят из записей, содержащих данные о конкретном предмете; • формы, используемые для ввода и просмотра таблиц в окне формы и позволяющие ограничить объем информации, отображаемой на экране в требуемом виде; • отчёты, используемые для отображения информации, содержащейся в базе данных; • запросы, являющиеся средством извлечения информации из базы данных; • модули, содержащие VBA-код. используемый для написания процедур обработки событий. В этом уроке вы узнали основное Назначение Access. Если было интересно, то крайне рекомендую посмотреть видеоурок ниже.


Установка Microsoft Access
Установка аксесс на компьютер начинается с того, что установочный файл софта необходимо предварительно загрузить с официального сайта майкрософт. Здесь на выбор представлены различные версии разных годов. Самое оптимальное — выбирать версии, которые были выпущены позже всего, т.к. поддержка программ разработчиком будет длиться максимально долгое время. К тому же, актуальные ревизии софта содержат большое количество новых возможностей. Например: поддержка больших чисел, использование типа данных bigint и другие.
После загрузки установщика запускаем и следуем инструкциям на экране. Даже для начинающего пользователя ПК установка и первоначальная настройка приложения не вызовет особых трудностей. Запускаем Microsoft Access, на экране отобразится стартовое окно приложения.
Создание разделенной формы в Access
В этом уроке поговорим на тему «Создание разделенной формы в Access». Разделенная форма позволяет синхронно отображать данные одного источника в двух представлениях — в режиме формы и в режиме таблицы. В любой части разделенной формы можно производить изменение данных — добавление, обновление или удаление, которые тут же будут отображаться в другом представлении. При выделении поля в одной части формы выделяется то же поле в другой части. Создайте однотабличную разделенную форму для работы с данными таблицы ТОВАР. Выберите таблицу ТОВАР в области навигации и выполните команду Разделенная форма (Split Form) на вкладке ленты Создание (Create) в группе Формы (Forms). Эта команда обеспечит автоматическое создание формы на основе только одной выбранной таблицы. Создание разделенной формы в Access отобразится в режиме макета. Работа с разделенной формой дает преимущества обоих типов представления данных. Например, можно воспользоваться табличной частью формы, чтобы быстро найти запись о конкретном товаре, а затем просмотреть или изменить ее в другой части формы. Создайте однотабличную разделенную форму для работы с данными таблицы ТОВАР. Выберите таблицу ТОВАР в области навигации и выполните команду Разделенная форма (Split Form) на вкладке ленты Создание (Create) в группе Формы (Forms). Эта команда обеспечит автоматическое создание формы на основе только одной выбранной таблицы. Созданная форма отобразится в режиме макета. Работа с разделенной формой дает преимущества обоих типов представления данных. Например, можно воспользоваться табличной частью формы, чтобы быстро найти запись о конкретном товаре, а затем просмотреть или изменить ее в другой части формы. Если в вашей базе данных существуют формы, основанные на одной таблице или запросе, совсем не обязательно создавать разделенную форму с тем же источником данных заново, достаточно изменить свойство этой формы Режим по умолчанию (Default View). В нашей базе данных ранее была создана форма ТОВАР для просмотра и изменения сведений о товарах. Откройте форму в режиме конструктора. Для этого выберите ее в области навигации, и в контекстном меню выполните команду Конструктор (Design View). На вкладке ленты Конструктор (Design) в группе Сервис (Tools) выполните команду Свойства страницы (Property Sheet). Измените на вкладке Макет (Format) значение свойства формы Режим по умолчанию (Default View) с Простая форма (Single Form) на Разделенная форма (Split Form). Форма ТОВАР примет вид, представленный на рис. 5.13.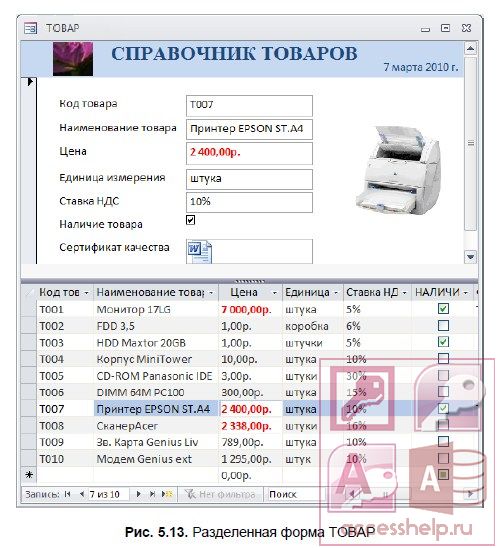 Расположение таблицы в верхней или нижней части окна разделенной формы определяется в свойстве формы Ориентация разделенной формы (Split Form Orientation). Свойство может принимать значения Таблица сверху (Datasheet on Top), Таблица снизу (Datasheet on Bottom), Таблица слева (Datasheet on Left) и Таблица справа (Datasheet on Right). Изменить значение этого свойства можно только в режиме конструктора. Для закрепления темы «Создание разделенной формы в Access» смотрим видеоурок:
Расположение таблицы в верхней или нижней части окна разделенной формы определяется в свойстве формы Ориентация разделенной формы (Split Form Orientation). Свойство может принимать значения Таблица сверху (Datasheet on Top), Таблица снизу (Datasheet on Bottom), Таблица слева (Datasheet on Left) и Таблица справа (Datasheet on Right). Изменить значение этого свойства можно только в режиме конструктора. Для закрепления темы «Создание разделенной формы в Access» смотрим видеоурок:

Типы данных в Microsoft Access
Таблицы баз данных дают возможность для работы с различными типами данных. Система баз данных Access предназначается для таких типов данных, как:
- Текстовый. Может быть использован для хранения стандартного текста с ограничением 255 символов в размере. Текст или числа не предназначаются для расчётов.
- Числовой. Используют для хранения действительных чисел. Здесь есть огромное число подтипов, выбор которых определяет точность вычислений.
- Поле Мемо – специальный тип данных, предназначенный для хранения текстов объёмом до 65 535 символов. В поле хранится именно указатель на место базы данных, где хранится непосредственно текст. Поле данного типа не может быть ключевым или проиндексированным. Предусмотрены длинный текст или комбинация текста и числовых значений.
- Дата/время. Предназначен для хранения дат календаря и настоящего времени в специальном фиксированном формате.
- Денежный. Необходим для хранения денежных сумм. В него включены денежные значения и числовые сведения, используемые при математических расчётах.
- Счётчик, в форме специального типа данных для оригинальных натуральных чисел, неповторяющихся в поле и обладающих автоматическим наращиванием. Функция заключается в порядковой нумерации записей.
- Логический. Нужен для хранения логических данные и полей, которые содержат одно из 2-х возможных значений (могут принимать только 2 значения, например: «Да» или «Нет»).
- Гиперссылка в форме специального поля, в котором хранятся адреса URL web-данных в сети интернет. При нажатии на ссылку, в автоматическом режиме запустится браузер и будет воспроизведён объект в его окне.
- Мастер подстановок. Не представляет собой специальный тип данных. Можно автоматизировать настройки таким образом, чтобы не вводить информацию в ручном режиме. Сведения в таком случае можно выбрать из раскрывающегося списка.
- Поле объекта OLE предназначается для включения изображения, звукозаписи и других типов данных. Такое поле не является ключевым или проиндексированным.



















![Microsoft учебное пособие по access: ms access с примером [простые заметки]](http://mtrufa.ru/wp-content/uploads/5/d/f/5dfcb6c69b255f2b9cc6048855e5fdbd.jpeg)






