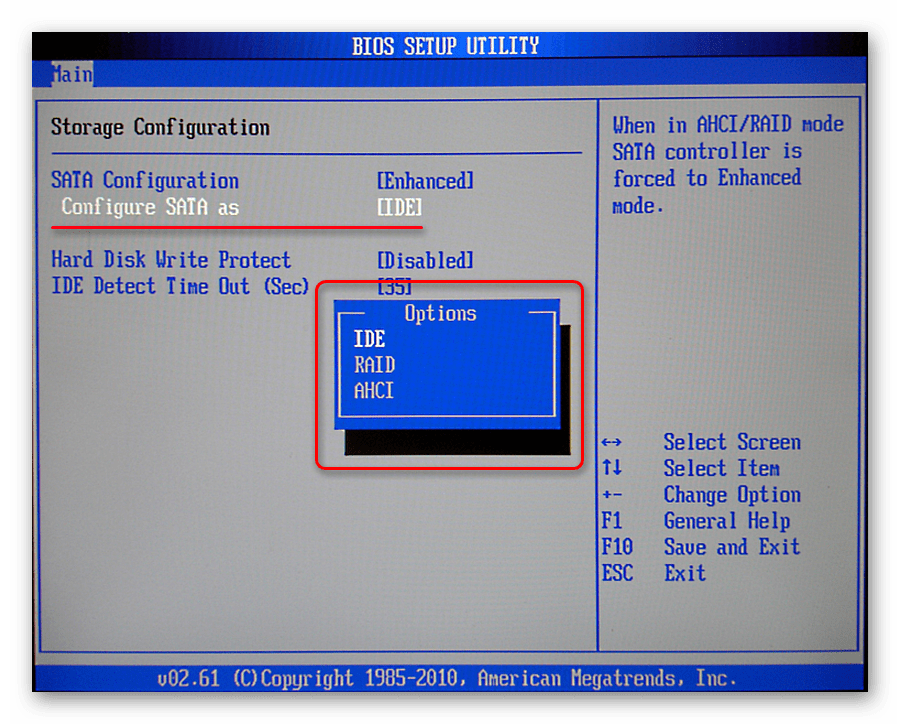Parameter Packing Functions
The lParam parameter of many DDE messages contains two pieces of data. For example, the lParam of the WM_DDE_DATA message contains a data handle and an atom. Applications must use the PackDDElParam function to pack the handle and atom into an lParam parameter, and the UnpackDDElParam function to remove the values. DDE applications must use PackDDElParam and UnpackDDElParam for all messages posted during a DDE conversation.
Applications can also use the ReuseDDElParam and FreeDDElParam functions. ReuseDDElParam allows a DDE application to reuse a packed lParam parameter, helping reduce the number of memory reallocations the application must perform during a conversation. An application can use FreeDDElParam to free the memory associated with a data handle received during a DDE conversation.
Что нужно изменять?
При разгоне или понижении работоспособности RAM следует обращать внимание на следующие несколько пунктов:
- Тактовая частота. Тактовая частота – это количество операций, которые совершает оперативная память в один такт. Увеличение данного значения существенно улучшит работу вашей оперативной памяти.
- Тайминги. Тайминги – это набор цифр, которые, помимо БИОСа, Вы можете обнаружить и на самих планках оперативной памяти. Чем ниже значения данных цифр, тем быстрее ЦП получает данные от RAM.
- Напряжение памяти. Напряжение памяти – это напряжение, которое получает RAM от блока питания. Любые другие значения мы категорически не рекомендуем их как-либо изменять, так как из-за этого может выйти из строя вся система ПК без возможности восстановления.
Все эти изменения – как лотерея. Точных и совершенно правильного алгоритма для всех не существует, Если Вы хотите изменить память в БИОСе, то нужно будет менять каждое значение на одну единицу, после чего смотреть на результат. В противном случае, Вы рискуете полностью «спалить» оперативную память либо сломать весь компьютер.
Также не рекомендуем сильно «разгонять» RAM, так как даже в случае корректной работы, через некоторое длительное время этот аппаратный компонент придет в негодность из-за того, что работал на мощности, не предназначенной для него.
Что такое Legacy Boot?
Устаревшая загрузка относится к процессу загрузки, используемому микропрограммой BIOS для инициализации аппаратных устройств. Legacy режим загрузки содержит набор установленных устройств, которые инициализируются по мере выполнения компьютером POST-ТЕСТА во время процесса загрузки. Устаревшая загрузка будет проверять наличие главной загрузочной записи (MBR) на всех подключенных устройствах, как правило, в первом секторе диска.
Когда он не может найти загрузчик в устройствах, Legacy переключается на следующее устройство в списке и продолжает повторять этот процесс, пока не найдет загрузчик, а если нет, то вернет ошибку.
Способы вызова
Существует два основных способа входа в меню BIOS:
- первый способ представляет собой классический вариант, и до определённого времени использовался для входа практически в любой BIOS;
- второй же способ, появился с выходом Windows 8, которая внесла значительные изменения в загрузку операционной системы.
1 способ. Сочетание клавиш
Для входа в меню, данным способом, следует нажимать определённую клавишу в процессе загрузки компьютера, до тех пор, пока не начала загружать операционная система. Рекомендуется нажать не один, а несколько раз до тех пор, пока не будет загружен интерфейс инженерного меню. Итак, какой кнопкой зайти в биос? Каждый производитель материнских плат, в которые встроена система BIOS, устанавливает различные сочетания клавиш для входа.
Наиболее распространённым решением для персональных компьютеров является кнопка «Del». В отдельных случаях используется сочетание клавиш «Ctrl+Alt+Esc». Также существуют варианты с клавишами «F1» и «F2».
Если же вы не успеваете нажать какие-либо клавиши до загрузки операционной системы, то у вас UEFI и следует выбрать второй способ входа в BIOS.
Таблица клавиш для входа в БИОС, а также вызова загрузочного меню
Производитель / устройство Версия BIOS Клавиша вызова меню загрузки Клавиша для входа в BIOS Мат. платы MSI AMI F11 Del Мат. платы Gigabyte Award F12 Del Мат. платы Asus AMI F8 Del Мат. платы Intel Phoenix-Award Esc Del Мат. платы AsRock AMI F11 Del ноутбуки Asus Esc F2 ноутбуки Acer Inside H2O F12 F2 ноутбуки Acer Phoenix F12 F2 ноутбуки Dell Dell F12 F2 ноутбуки HP Esc -> F9 Esc -> F10 ноутбуки Lenovo AMI F12 F2 ноутбуки Packard Bell Phoenix Secure Core F12 F2 ноутбуки Samsung Phoenix Secure Core Esc (один раз, при повторном нажатии выходит из меню) F2 ноутбуки Sony Vaio Inside H2O F11 F2 ноутбуки Toshiba Phoenix F12 F2 ноутбуки Toshiba Inside H2O F12 F2
2 способ. Меню Windows 8.1
Данный способ является решением для входа в BIOS при установленной операционной системе Windows версии 8.1. Так как загрузка Windows 8.1 на современных компьютерах с «UEFI» является практически мгновенной, то успеть нажать необходимую кнопку не предоставляется возможным.
Для пользователей Windows 8.1 чтобы попасть в «UEFI» необходимо нажать на кнопку «Перезагрузка», зажав кнопку «Shift». Данную операцию, можно выполнить через командную строку, например, если не работает клавиатура на ноутбуке. Для этого необходимо открыть командную строку и ввести «shutdown.exe /r /o» без кавычек.
Чтобы открыть командную строку необходимо:
- нажать кнопку «Пуск»;
- выбрать пункт — «Выполнить»;
- если данного пункта нет, то следует нажать на свободное пространство меню пуск и выбрать «Свойства». В появившемся меню поставить галочку рядом с «Команда выполнить».
Операционная система загрузит дополнительное меню, в котором следует выполнить следующее:
- выбрать «Диагностика» («Troubleshoot»);
- в подменю необходимо открыть «Дополнительные параметры» («Advanced Settings»);
- далее выбрать «UEFI Firmware Settings». Если данного пункта нет и зайти не получается в новый биос через виндовс, значит на вашем компьютере не используется технология «UEFI». В данном случае вы можете загружать BIOS с помощью определённых клавиш (1 способ).

Особенности
Платформа Intel дает ноутбукам несколько важных технологических преимуществ. Для начала, она позволяет реализовать функцию Instant On. С ее помощью лэптоп выходит из режима сна меньше чем за 7 секунд. Для реализации технологии, правда, в компьютере должен устанавливаться твердотельный накопитель. При этом SSD не обязан быть основным хранилищем данных. Его разрешается комбинировать с классическими HDD, что позволяет подключить еще одну функцию — Smart Response, представленную на чипсетах Z68 Express. Технология кэширует использованные данные на SSD и при повторном обращении загружает их с быстрого накопителя.
Еще одна особенность — поддержка Smart Connect. Смысл следующий: в режиме сна система периодически запускается и подгружает новые письма, чтобы, открыв ноутбук, можно было сразу приступить к работе. Удобно, но периодические просыпания разряжают батарею.
Помимо этого Ultrabook получат поддержку Anti-Theft. Если ноутбук украдут, то его можно заблокировать на расстоянии. Также лэптопы оснастят аппаратным ускорением антивируса McAfee, когда отлов вредоносных программ будет осуществляться силами процессора. Ну и последнее — компьютеры обзаведутся технологией Wireless Display, беспроводной передачей изображения на телевизор.
Перспективы высокоскоростной последовательной связи
Высокоскоростная последовательная связь является фундаментальным прорывом в принципах работы цифровых интерфейсов, позволяющим существенно увеличить пропускную способность. Меньшие размер и потребляемая мощность, наряду с большей производительностью, ведут к быстрому росту популярности высокоскоростных последовательных интерфейсов. Принципы их работы постоянно совершенствуются, и разработчики предлагают все более высокие скорости передачи данных, что позволяет использовать их в мире Big Data. Примером недавних успехов является переход к многоуровневой передаче сигнала, такой как импульсно-амплитудные модуляции PAM-4 и PAM-8, которые обеспечивают передачу данных на большей скорости при той же полосе пропускания канала. Из-за возрастающих требований к скорости многим инженерам приходится ускорять разработки и тестирование новых интерфейсов.
Компания National Instruments следует тенденциям рынка высокоскоростной последовательной связи, поэтому теперь высокоскоростные последовательные приемопередатчики присутствуют во многих предлагаемых NI решениях для различных задач: от функционального цифрового тестирования до автономных обработчиков и ВЧ-тестирования при помощи векторного трансивера второго поколения (VST). Универсальный мультигигабитный последовательный порт реализован с помощью подключения цифровых линий к открытой ПЛИС для гибкого задания протокола порта, а также предоставления готовых IP-реализаций протоколов Xilinx Aurora, RapidIO, JESD204B, CPRI, 10 Gigabit Ethernet и др. Сегодня такой порт не только доступен в виде отдельного прибора формата PXI Express, но также интегрируется в радиоизмерительные приборы, такие как NI VST, и во встраиваемые измерительные решения, такие как контроллер для NI FlexRIO.
Как компьютер загружается?
Прежде чем углубляться в то, что такое UEFI и устаревшие режимы загрузки, давайте обсудим, как загружается компьютер. Понимание этого поможет прояснить некоторые моменты.
Когда вы включаете компьютер, он включает центральный процессор, ключевой компонент компьютера, который обрабатывает команды и, так называемые, инструкции.
Однако на этом этапе процесса загрузки в память не загружаются никакие инструкции. Таким образом, центральный процессор переключается на системное микропрограммное обеспечение, которое содержит свои инструкции для процесса загрузки.
Код микропрограммного обеспечения выполняет инициализацию самопроверки включения питания (POST) и настраивает все подключенные периферийные устройства. После успешной проверки микропрограммное обеспечение загружает устройства хранения и проверяет наличие загрузчика. Затем микропрограммное обеспечение переключает инструкции на загрузчик для обработки процесса загрузки.
На этом этапе загрузчик, такой как LILO и GRUB, берет на себя управление, загружает ядро системы в память и инициализирует необходимые процессы.
Как уже упоминалось, микропрограммное обеспечение помогает обрабатывать инициализацию оборудования во время процесса загрузки. Эта прошивка обычно известна как BIOS или базовая система ввода-вывода.
Настрока БИОС на новом компьютере
Перед вами новый компьютер. Если это фирменный компьютер, то, скорее всего, настройка bios нового компьютера не потребуется. За вас это сделали на заводе-изготовителе. Если же нет, возьмите документацию на вашу материнскую плату и посмотрите, как попасть в биос. Обычно при начальной загрузке нужно нажать какую-то из клавиш: Del, F2, или F10, но встречаются и другие варианты. Теперь вы знаете, как найти настройки биоса на компьютере. Давайте посмотрим, что нужно настраивать в биосе.

Для примера рассмотрим, как выполняется настройка биоса на компьютере asus. Это AMI-биос версии 02.61. Попадаем в BIOS нажатием клавиши «Delete». Откроется раздел MAIN. Здесь можно настроить дату и время, а так же сконфигурировать жесткие диски и CD-DVD приводы
Обратите внимание: слева на экране дана подсказка, какими клавишами можно управлять БИОСом. Стрелки влево-вправо переключают разделы
Стрелками вверх-вниз можно перемещаться между пунктами раздела. Клавишей Enter осуществляется вход в выбранный пункт настройки. Клавишей F10 можно сохранить настройки.
1. В разделе MAIN мы можем посмотреть информацию о процессоре, версии биоса и размере оперативной памяти. Для этого нужно войти в пункт System Information. В пункте Storage Configuration можно настроить режим работы жестких дисков. Здесь можно выставить режим конфигурации SATA в IDE или ACHI. В режиме IDE на компьютер можно будет установить старую операционную систему типа Windows XP. Для установки современных ОС выставляется ACHI.

2. Раздел Advanced. Здесь нас интересует пункт настроек USB configuration. В этом разделе необходимо включить USB-порты, выбрав Enabled, и установить самую высокую скорость передачи данных (HighSpeed). Остальные настройки лучше оставить в положении Auto.

3. Еще одна настройка компьютера через биос выполняется в разделе Power. Здесь нас интересует пункт Hardware Monitor. В нем отображается температура процессора, а также количество вольт, выдаваемое блоком питания. Здесь нужно включить интеллектуальное управление кулером. В пункте меню CPU Q-Fan Control нужно выбрать Enabled.

4. Далее посмотрим, как настроить bios компьютера в разделе Boot. Здесь мы выставляем загрузку с того или иного устройства. Когда на вашем компьютере не один жесткий диск, то выбрать диск, с которого будет осуществляться загрузка, нужно в пункте Hard Disk Drives. В пункте Boot Device Priority выбираем устройство, с которого будет загружаться компьютер (например, жесткий диск).

5. В разделе Boot Setting Configuration включаем NumLock в пункте Bootup Num-Lock (выбираем ON). Также выбираем быструю загрузку компьютера в разделе Quick Boot. В разделе Security можно задать пароль на вход в биос.

6. Раздел Exit. Здесь сохраняем настройки. Если вы что-то настроили не так, то можно выставить стандартные настройки.
Ноутбук построен по тому же принципу, что и обычный компьютер. Соответственно, у него так же есть БИОС. Чтобы в него попасть, нужно нажать одну из клавиш F1, F2, F10, или ESC в зависимости от производителя материнской платы. В принципе, биосы всех ноутбуков очень похожи, поэтому вам не составит труда понять, как правильно настроить биос на ноутбуке.
По такой схеме выполняется пошаговая настройка биоса на компьютере. Мы узнали, как осуществляется настройка bios компьютера asus. Для того, чтобы лучше понять, что и как настроить, рекомендуется посмотреть видео как правильно настроить биос на компьютере.
Сброс настроек BIOS через меню BIOS
Этот способ подойдет в том случае, если есть возможность доступа в BIOS при включении компьютера. Для этого нужно при включении компьютера нажать специальную кнопку, которая отвечает за вход в настройки BIOS’a. Чаще всего этой кнопкой является кнопка Del (Delete).
Дальнейшие действия зависят от производителя материнской платы, и BIOS’a в ней. Отличить какой BIOS в материнской плате не должно составить труда визуально, достаточно взглянуть на поясняющие картинки к инструкции каждого типа BIOS’a.
Сброс настроек BIOS в Award Bios

Клавиатурой переходим к пункту «Load Optimized Defaults». Нажимаем клавишу Enter, затем на запрос подтверждения выбираем стрелками клавиатуры «OK». Нажимаем Enter.
Теперь переходим к пункту «Save & Exit Setup». Нажимаем Enter, после чего компьютер должен отправиться в перезагрузку, а настройки BIOS — сброшены.
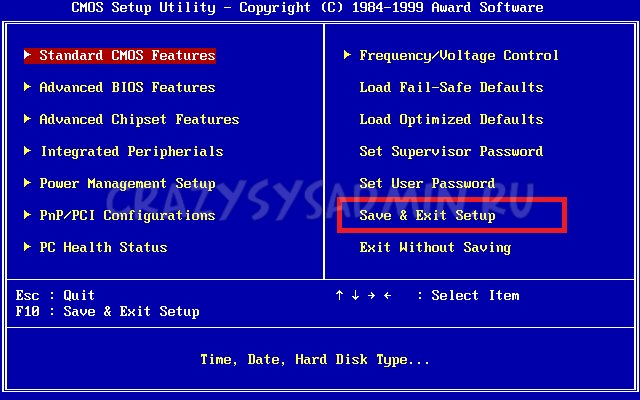
Сброс настроек BIOS в Phoenix Bios

Стрелками клавиатуры (влево, вправо) переходим во вкладку верхнего меню под названием «Exit».

Там находим пункт «Load Setup Defaults». Выбираем его стрелками вверх, вниз и нажимаем клавишу Enter. Появится окошко, в котором необходимо подтвердить ваше желание сбросить настройки BIOS — выбираем «OK», и нажимаем Enter.
Теперь нужно выбрать пункт «Exit & Save Changes».

Переходим туда, жмем Enter, если запросит подтверждение — выбираем «OK», и опять нажимаем Enter. Компьютер должен перезагрузиться и сбросить настройки BIOS.
Сброс настроек BIOS в ASRock UEFI BIOS
В верхнем меню переходим на вкладку «Exit».

Выбираем пункт «Load UEFI Defaults».

На вопрос «Load UEFI Defaults?» отвечаем «Yes».
Теперь выбираем пункт «Save Changes and Exit».
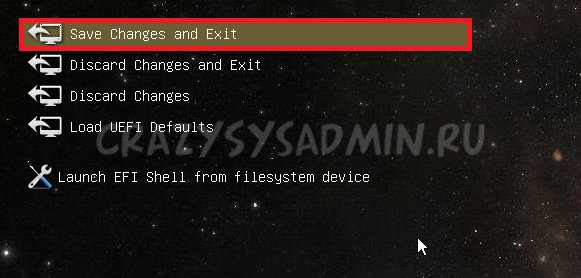
На очередной вопрос в виде «Save configuration changes and exit setup?» отвечаем «Yes».
После этого настройки BIOS будут сброшены, а компьютер перезагрузится.
Сброс настроек BIOS в ASUS UEFI BIOS
У материнских плат ASUS есть два интерфейса UEFI — один использовался на старых материнских платах, вышедших примерно до 2014 года, второй используется на всех нынче выпускаемых материнских платах. Поэтому, если вы не узнаете визуально интерфейс вашего BIOs/UEFI, не торопитесь закрывать страницу с этой инструкцией, а просто пролистайте дальше.
Первый вариант
В правом нижнем углу ищем кнопку «Default (F5)» и нажимаем на неё.

Появится окошко с запросом на подтверждение выполняемого действия. Выбираем «OK».

Теперь перед нами опять откроется главное меню. В правом верхнем углу находим кнопку «Exit/Advanced Mode», и нажимаем на неё.
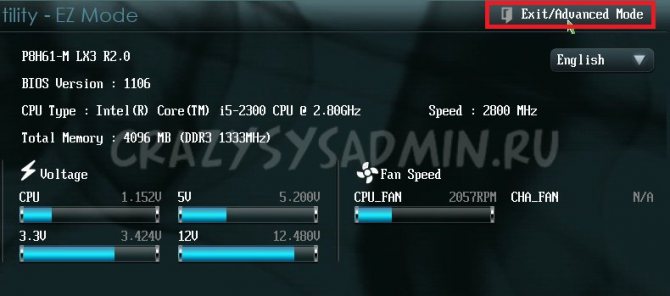
Выбираем «Save Changes & Reset».

Компьютер отправится в перезагрузку, а настройки BIOS будут сброшены.
Второй вариант
Нажимаем на клавишу F5, или же на кнопку «Default (F5)» в низу экрана.

В появившемся окошке выбираем «ОК», или нажимаем клавишу ввода (Enter).

Затем выбираем «Save & Exit(F10)» (или нажимаем клавишу F10).
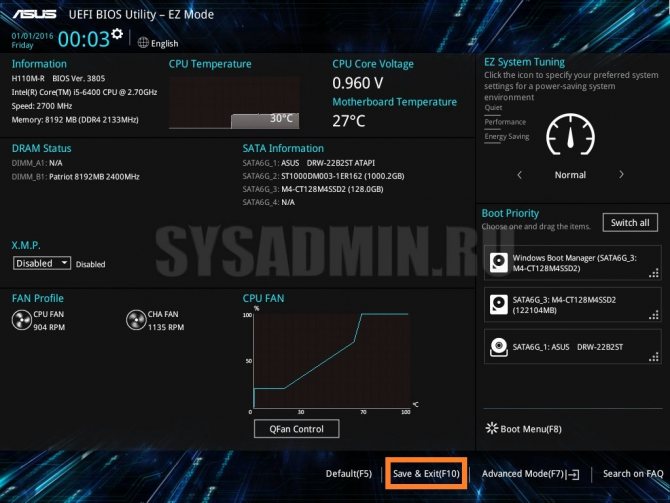
И вновь нажимаем «ОК», или же клавишу ввода (Enter).

Сброс настроек BIOS в MSI UEFI BIOS
В главном меню BIOS выбираем пункт «Mainboard settings» («Settings»).
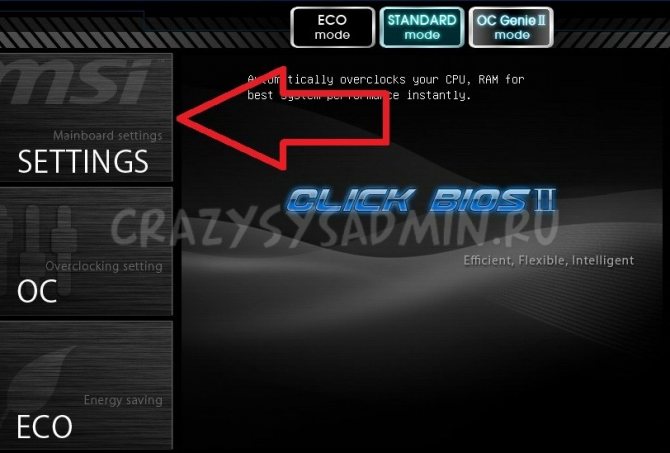
Выбираем пункт «Save & Exit».
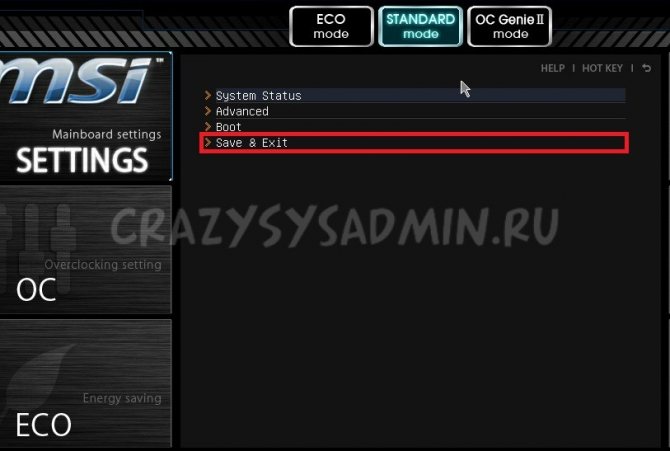
В открывшемся меню выбираем пункт «Restore Defaults».

Появится окошко с запросом на подтверждение действия — «Load Optimized Defaults?». Отвечаем «YES».
Теперь необходимо выйти, сохранив сброшенные настройки BIOS. Для этого переходим к пункту «Save Changes and Reboot».

На вопрос, действительно ли мы хотим перезагрузиться — Save configuration and reset — отвечаем «YES.
После этого компьютер перезагрузится, а его настройки BIOS будут сброшены на настройки по умолчанию.
Оглавление:
Определение — Что означает динамический обмен данными (DDE)?
Динамический обмен данными (DDE) — это межпроцессная система связи, которая позволяет передавать данные или обмениваться ими между приложениями в операционных системах, таких как Windows. Динамический обмен данными использует общую память и набор команд, форматов сообщений и протоколов для связи и обмена.
Связывание и встраивание объектов преуспело в динамическом обмене данными, но последний все еще используется для простых и простых задач межпроцессного взаимодействия
Techopedia объясняет динамический обмен данными (DDE)
Динамический обмен данными работает на основе модели клиента и сервера. Приложение, запрашивающее информацию, называется клиентом, а приложение, предлагающее информацию, считается сервером. Поскольку это протокол на основе сообщений, Dynamic Data Exchange не использует никаких библиотек или функций.
Динамический обмен данными имеет много применений. Он может использоваться для обмена данными между двумя приложениями. Фактически, это один из лучших вариантов для обмена данными и обмена данными, если не требуется постоянного взаимодействия с пользователем. Его также можно использовать для предоставления команд другим приложениям. Динамический обмен данными также может быть использован для улучшения таких функций приложения, как создание документов с реальными данными и запросы в реальном времени между приложениями.
Однако по сравнению со связыванием и внедрением объектов Dynamic Data Exchange обеспечивает меньший контроль над общими данными.
Роль data link feature exchange в биосе
В биосе (Basic Input/Output System) data link feature exchange (обмен функциональными возможностями канала передачи данных) играет важную роль. Он позволяет настроить и определить возможности для обмена данными между устройствами, подключенными к компьютеру.
Основная цель data link feature exchange в биосе состоит в том, чтобы позволить компьютеру и подключенным устройствам обмениваться информацией и функциями эффективным способом. Это достигается путем определения и настройки характеристик и возможностей передачи данных на уровне железа.
Когда компьютер загружается, биос выполняет ряд задач, включая инициализацию, проверку и настройку подключенных устройств. Data link feature exchange является частью этого процесса и позволяет биосу определить, какие функции и возможности должны быть активированы для каждого устройства.
Data link feature exchange основан на коммуникации и обмене сообщениями между биосом и устройствами через шину данных. Шина данных позволяет передавать информацию о возможностях устройств, например, о типе интерфейса, поддерживаемой скорости передачи данных и других параметрах.
Одна из основных причин использования data link feature exchange в биосе заключается в поддержке и совместимости разных типов устройств. Каждое устройство может иметь свои специфические функции и возможности передачи данных, и data link feature exchange позволяет биосу определить и активировать все необходимые функции для корректной работы каждого устройства.
Кроме того, data link feature exchange позволяет биосу обеспечить настройку и оптимизацию параметров передачи данных в соответствии с требованиями каждого устройства. Например, если устройство поддерживает определенную скорость передачи данных, биос может настроить эту скорость для обеспечения наивысшей производительности и надежности передачи данных.
В заключение, data link feature exchange играет важную роль в биосе, позволяя настроить и активировать функции и возможности передачи данных для каждого устройства. Он обеспечивает совместимость различных типов устройств и оптимизацию параметров передачи данных для обеспечения надежной и эффективной работы компьютера.
Как использовать Data link feature exchange? Практические рекомендации
Data link feature exchange (DLFE) в биосе представляет собой функцию, которая позволяет совместимым устройствам обмениваться информацией о своих особенностях и настройках. Это мощное средство, которое может помочь оптимизировать работу компьютера и устройств.
Вот несколько практических рекомендаций о том, как использовать Data link feature exchange:
Проверьте поддержку DLFE: Перед тем, как использовать DLFE, убедитесь, что ваша система и устройства поддерживают эту функцию. Проверьте спецификации вашей материнской платы или устройств на наличие поддержки DLFE.
Обновите BIOS: Если ваша материнская плата не поддерживает DLFE или у вас устаревшая версия BIOS, рекомендуется обновить BIOS до последней версии. Обновление BIOS может добавить поддержку DLFE и исправить ошибки в системе.
Выберите подходящие настройки: После включения DLFE в биосе, вы сможете выбрать настройки, которые лучше всего подходят для вашей системы и устройств
Рекомендуется ознакомиться с документацией и рекомендациями производителя устройства для оптимальных настроек.
Наблюдайте за производительностью: После внесения изменений с использованием DLFE, важно наблюдать за производительностью вашей системы. Если вы замечаете улучшение производительности или стабильность работы устройств, это может быть результатом правильной настройки с помощью DLFE.
Обновляйте драйверы и прошивки: Чтобы полностью воспользоваться преимуществами DLFE, рекомендуется также обновлять драйверы и прошивки вашего оборудования
Это поможет устранить возможные проблемы и обеспечит совместимость с DLFE.
Data link feature exchange может быть мощным инструментом для оптимизации работы вашей системы и устройств. Следуя этим практическим рекомендациям, вы сможете получить максимальную отдачу от использования DLFE.
Физический уровень
Физический уровень отвечает за электрическую совместимость устройств и передачу синхронизированных бит на канальный уровень. В его рамках разработчикам необходимо согласовать электрические параметры передатчиков и приемников.
Электрический интерфейс
Различные высокоскоростные последовательные протоколы передачи данных накладывают свои ограничения на электрические параметры передатчика и приемника, от которых зависит их совместимость. Для достижения большой скорости нарастания и спадания фронтов в высокоскоростных последовательных линиях связи используются дифференциальные сигналы, что необходимо для связи на скоростях выше 1 Гб/с, минимизации электромагнитного излучения и повышения помехоустойчивости путем нейтрализации синфазных помех. Пиковое напряжение на этих скоростях редко превосходит 1 В, и электрическим стандартом обычно являются низковольтная дифференциальная передача сигналов (LVDS), эмиттерно-связанная логика (ECL) или токовая логика (CML).
Восстановление данных и сигналов тактирования
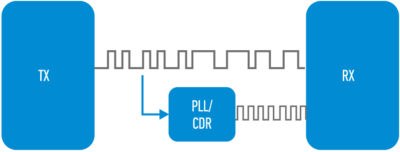
Рис. 4. Схема восстановления данных и сигналов тактирования (CDR)
Другой важной функцией физического уровня в высокоскоростных последовательных линиях связи является восстановление данных и сигналов тактирования, или CDR (Clock Data and Recovery). CDR (рис
4) — это возможность принимающего устройства тактировать входящий поток данных без наличия отдельного сигнала тактирования. Она реализуется с помощью канального уровня при условии частых битовых переходов 0–1 при кодировании. Это позволяет цепям фазовой автоподстройки частоты (PLL) и фазового интерполятора (PI) восстановить сигнал тактирования передатчика и использовать его для обработки входящего потока данных с минимальной ошибкой синхронизации.
Частотная коррекция
Частотной коррекцией называют процесс противодействия электрическим свойствам канала с целью улучшения его частотной характеристики. Это может производиться на принимающей или передающей стороне канала связи для увеличения его энергетического запаса, но обычно термин «частотная коррекция» используется при описании приемника. При прохождении высокоскоростного сигнала от передатчика к приемнику через цепи печатной платы, коннекторы и кабели происходит его затухание, которое неравномерно затрагивает компоненты его спектра, вызывая искажения. Частотная коррекция в мультигигабитных приемопередатчиках (MGT) позволяет производить усиление или ослабление различных частот в спектре сигнала до его оцифровки для улучшения энергетического запаса сигнала или канала. Многие MGT оснащены автокорректорами, которые могут автоматически определять и постоянно поддерживать настройки схемы корректора близкими к идеальным.
Предыскажение
«Предыскажение» — это термин, которым обычно называют частотную коррекцию со стороны передатчика высокоскоростной последовательной линии передачи данных. Оно применяется для борьбы с аналоговыми искажениями, такими как межсимвольная интерференция (inter-symbol interference, ISI). На высокой скорости работы линии биты данных начинают влиять друг на друга при передаче.
Ухудшение качества сигнала по причине ISI происходит из-за смещения, которое возникает в линии при недостаточной частоте переключений сигнала с 0 на 1 (рис. 5). Из-за этого следующее переключение на противоположное значение после ряда одинаковых бит происходит медленнее.
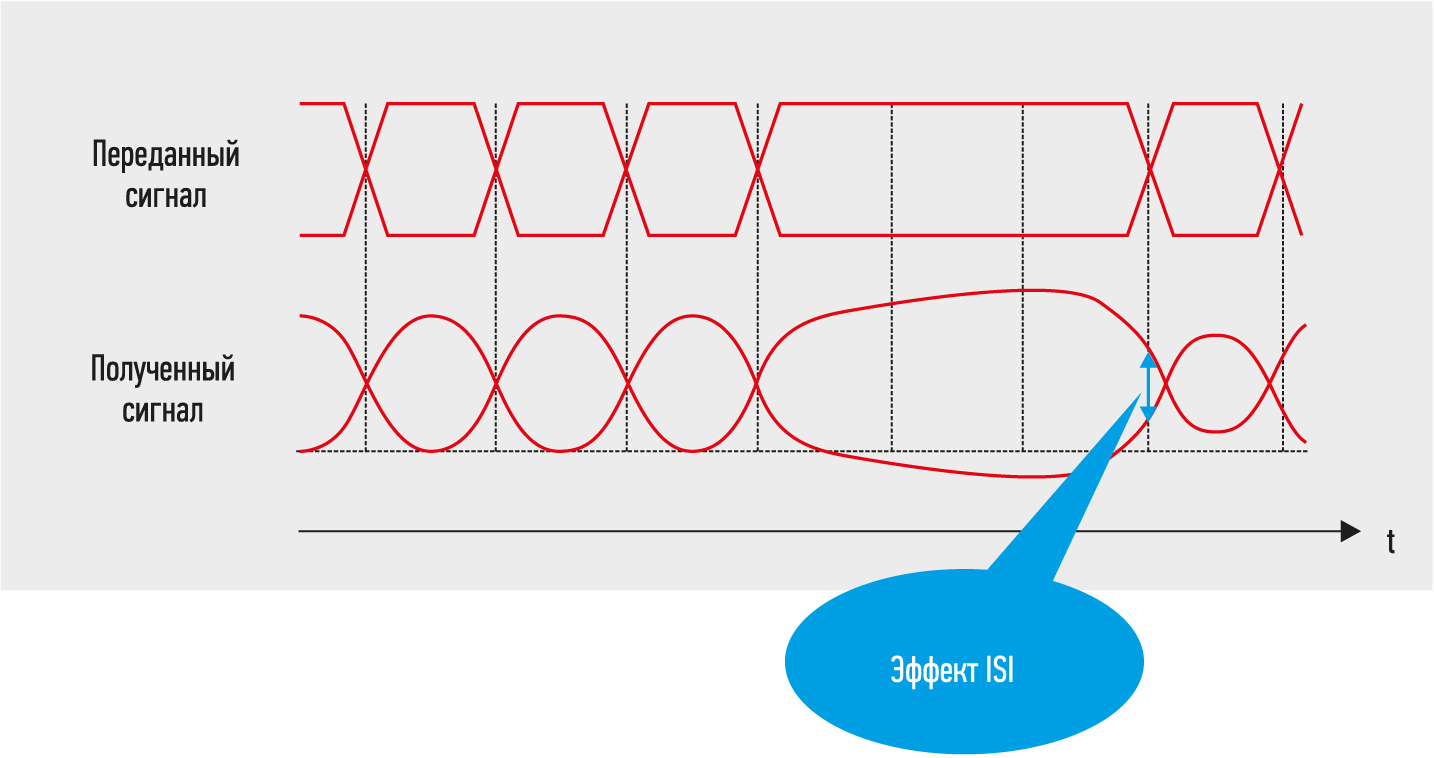
Рис. 5. Эффект ISI