Создание загрузочной флешки
После запуска программы UltraISO нажимаете на «файл/открыть…» и указываете расположение нашего файла ISO (образ установочного диска с ОС). Кстати, чтобы открыть образ, можно воспользоваться горячими клавишами Cntrl+O.

Если образ был успешно открыть (слева в колонке вы увидите папки файлы) — можно приступать к записи. Вставляйте флешку в разъем USB (предварительно все нужные файлы скопируйте с нее) и нажимайте функцию записи образа жесткого диска. См. скриншот ниже.

Перед нами откроется главное окно, в котором задаются основные параметры. Перечислем их по порядку:
- Disk Drive: в этом поле выберите нужную флешку, на которую будете вести запись образа;
- Файл-образ: в этом поле указывается расположение открытого образа для записи (того, который мы открыли в самом первом шаге);
- Метод-записи: рекомендую вам выбрать USB-HDD без всяких плюсов и минусов. Например, у меня такой формат отлично работает, а вот с «+» — отказывается…
- Hide Boot Partition — выбирайте «нет» (прятать ничего не будем).
После задания параметров, жмете на кнопку «запись».
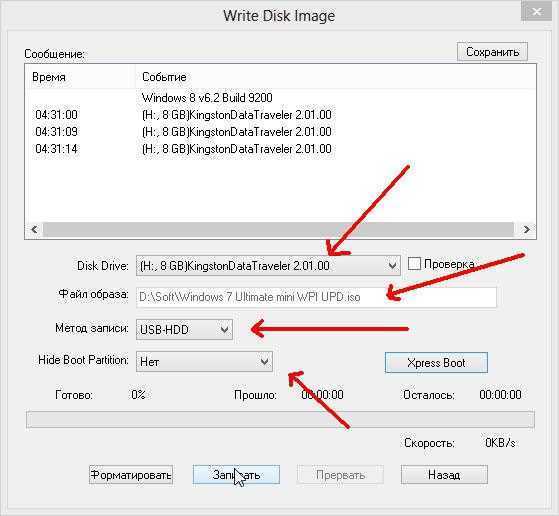
Если флешка не была до этого очищена, программа UltraISO предупредит вас, что вся информация, которая есть на носителе будет уничтожена. Соглашаемся, если все заранее скопировали.

Через некоторое время флешка должна быть готова. В среднем процесс занимает около 3-5 мин. Главным образом зависит от того, какого размера ваш записываемой на флешку образ.
Как загрузиться в Биос с загрузочной флешки.
Создали вы флешку, вставили ее в USB, перезагружаете компьютер в надежде начать установку Windows, а загружается все та же старая операционная система… Что делать?
Нужно зайти в Биос и настроить параметры и очередность загрузки. Т.е. возможно что компьютер даже не ищет загрузочные записи на вашей флешке, сразу загружаясь с жесткого диска. Сейчас это исправим.
Во время загрузки компьютера, обратите внимание на самое первое окно, которое появляется после включения. На нем, обычно всегда указывается кнопка, для входа в настройки Bios (чаще всего — это кнопка Delete или F2)
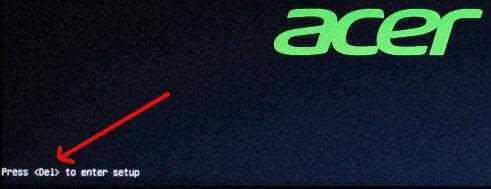
Далее войдите в настройки BOOT вашей версии БИОС (кстати, в этой статье приводятся несколько популярных версий Биос).
Например, на скриншоте ниже, нам нужно последнюю строку (где фигурирует USB-HDD ) передвинуть на первое место, чтобы в первую очередь компьютер начал поиск загрузочных данных с флешки. На второе место можно переместить жесткий диск (IDE HDD).
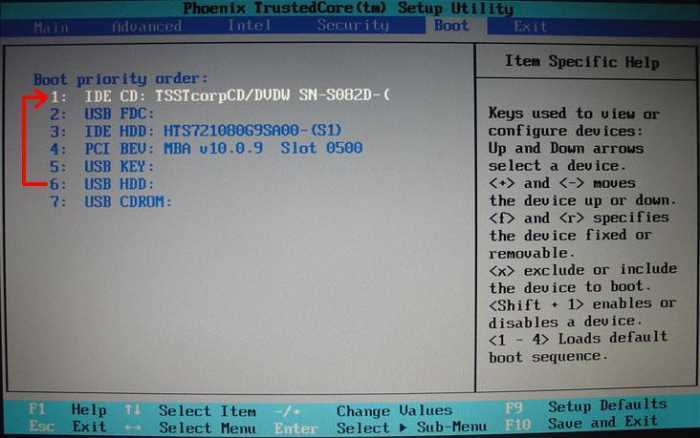
Затем сохраняете настройки (кнопка F10 — Save and Exit (на скриншоте выше)) и перезагружаете компьютер. Если флешка была вставлена в USB должна начаться загрузка и установка ОС с нее.
Особенности создания загрузочной флешки с применением диска
Иногда имеется установочный диск, но в силу различных причин его использование представляет неудобства. Многие пользователи отказываются от DVD-ROM, так как всю информацию можно получить другими способами. Именно поэтому появилась необходимость создания загрузочной флешки с диска.
Для получения необходимого результата потребуется выполнить следующее:
- Вставить оба электронных носителя в компьютер и дождаться, пока они определятся им.
Вставляем диск и флешку
- Открыть программу UltraISO.
Открываем программу UltraISO
- Нажать «Файл» -> «Открыть CD/DVD» и указать путь к дисководу.
- Дальнейшие действия аналогичные. Среднее время записи составляет 30 минут, так как скорость передачи файлов через DVD относительно небольшая.
Как записать образ на диск
- Вставьте в дисковод требуемый для записи диск, а затем открыть portable ISO reader.
- Добавьте образ в утилиту, перетащив нужный файл на рабочую поверхность. Либо войдите в меню приложения, после чего зайдите в раздел «Файл», а затем через «Открыть» выберите необходимый. Когда появится всплывающее окно, нажмите на нужный материал.
- Когда образ будет добавлен в программное обеспечение, стоит начать прожиг. Для этого зайдите в раздел «Инструменты», после чего перейдите к пункту «Записать СД».
- Как только появится новое окно, сможете увидеть несколько параметров, необходимых для чтения ISO:
- Скорость записывания. Сначала устанавливается максимальная скорость, но лучше всего для прекрасной работы выставить более низкий параметр.
- Метод записи. Лучше всего здесь ничего не трогать.
- Файл образа. В этом месте указывается месторасположение файла, требуемого для записи.
- Если осуществляете запись на перезаписываемый диск, то предварительно его нужно очистить. Для этого следует нажать на специальную кнопку.
- Когда все готово, следует начать прожиг, нажимая «Записать».
Процесс завершится через несколько минут, после чего выскочит оповещение об окончании.
Создание образа диска
- Первым делом стоит выполнить запуск бесплатно скачанной программы UltraISO 9.7, а затем разбираться как ей пользоваться. После этого переименуйте ISO файл, как хочется. Для того чтобы это сделать, нажмите правой кнопочкой мышки на ярлыке и выберите «Переименовать».
- После этого добавьте необходимые файлы. Внизу находится «Проводник», где можно найти требуемые материалы, перетащив их в правую сторону.
- Когда файлы были добавлены, требуется сохранить его. Для этого стоит нажать сочетание горячих клавиш «Ctrl+S», после чего нажать на кнопочку «Сохранить».
- На этом этапе требуется определиться с форматом, лучше всего выбирать .исо. Это объясняется тем, что формат является стандартным, поэтому любая программа для открытия ISO справится с этим материалом.
Укажите папку, где будет располагаться конечный продукт, а затем нажмите клавишу «Сохранить». После этого ISO адаптер начнет сохранение образа. Это не займет много времени.
Поздравляем, процесс прошел успешно! Следуя данной инструкции, не придется долго разбираться с тем как пользоваться программой UltraISO для распаковки исо.
Чем открыть файл в формате ISO
ISO — это формат, используемый как виртуальный образ оптического диска. Расширение относится к категории образов диска и может быть открыто на платформах Windows, Mac OS X, Linux.
Формат ISO пользуется большой популярностью, поскольку:
- позволяет легко и удобно создать точную копию любого диска CD, DVD5, DVD9, BD, в том числе и загрузочного;
- позволяет хранить любое содержимое: фильмы, игры, аудиофайлы, софт, операционные системы;
- позволяет удобно переносить данные на внешние и внутренние носители, загружать файлы в Интернет или скачивать их.
- копирование и монтирование происходит максимально быстро;
- содержимое остается неповрежденным даже при длительном хранении в ISO-файле.
Программы для открытия iso файлов
Ряд операционных систем позволяет монтировать ISO-диск и работать с ним как с обычным диском без установки дополнительных программ. К таким системам относятся MacOS, Linux, Windows 8.
Кроме того, просмотреть и извлечь содержимое ISO-образа можно архиватором или ПО, создающим виртуальный привод CD-ROM.
- Windows (все версии):
- IsoBuster
- MagicISO
- Daemon Tools
- Alcohol 120%
- Ultra ISO
- Poweriso
- WinISO
- ImgBurn
- Nero 2014
- ImDisk Virtual Disk Driver
- Microsoft Windows Disc Image Burner
- WinZip
- Linux:
- Brasero
- Poweriso
- ISO Master
- Canonical Furius ISO Mount
- Mac OS X:
- Poweriso
- Apple Disk Utility
- Parallels Desktop 7 for Mac
- VMware Fusion
- Roxio Toast 11
Программы обладают расширенными возможностями: запись, извлечение, конвертация, шифрование, монтирование и пр.
Конвертация
При необходимости файлы с расширением ISO можно конвертировать в другие форматы. Сделать это можно только при помощи специальных программ. К наиболее популярному ПО для конвертации относятся:
- UltraISO:
IMG ISO, ISZ, BIN/CUE, NRG, MDF/MDS, IMG/CCD/SUB, B5T, C2D, CCD - Aimersoft Video Converter Ultimate:
AVI - Xilisoft DVD to AVI Converter:
AVI - AnyToISO:
BIN, MDF, UIF, B5I, IMG, DEB, DMG CD/DVD-ROM и др. - AVS Document Converter:
PDF, DOC, DOCX, RTF, TXT, JPEG, TIFF, EPUB и др. - IsoBuster:
BIN, C2D, CCD, IMG - PowerISO:
BIN, C2D, IMG
Чертеж автоматизированного проектирования, создаваемый Arbortext IsoDraw — программой, применяемой для создания технических 2D-иллюстраций. Часто применяется для хранения чертежей для каталогов запчастей, пользовательских руководств и инструкций по сборке. Может использоваться для выравнивания импортированных 3D-чертежей в формат 2D в целях печати и публикации.
Иллюстрации Arbortext IsoDraw могут также храниться в сжатом формате.ISOZ, чтобы сокращать размер файла и распространять его при помощи электронной почты.
Стандартный формат образа диска CD или DVD, основанный на стандарте ISO-9660. Содержит полную копию данных с оригинального диска. Включает в себя данные, которые хранятся на диске, а также информацию файловой системы, например, структуру директорий, атрибуты файлов и код начальной загрузки. Часто применяется для создания копий CD и DVD.
Файлы ISO(читается ИСО) применяются для создания копий или резервных копий CD и DVD, поскольку копируют каждый бит данных с дисков. Это отличается от копирования всех файлов с диска, поскольку информация о заголовке диска теряется в процессе копирования. Файл ISO можно применять для восстановления диска оригинальной версии.
Windows 7 включает в себя утилиту под названием Windows Disc Image Burner, которая записывает образы ISO на диски CD и DVD. Эта утилита размещается в директории \Windows\System32\ и носит название isoburn.exe.
Примечание: некоторые файлы ISO можно загружать на Sony PSP при помощи утилиты Fast Loader.
MIME-тип: application/x-iso9660-image
ISO в основном используется для бинарных образов CD и DVD дисков. Это общий формат для большинства оптических носителей, включая CD-ROM, DVD-ROM, Blu-Ray Disc, HD DVD и UMD.
Стандарт ISO 9660, опубликованный Международной организацией по стандартизации, характеризуется как файловая система для CD-ROM и мультимедиа. Она направлена на поддержку различных компьютерных операционных систем, таких как Microsoft Windows, Mac OS и системы, которые следуют спецификации Unix. Не смотря на то, что для DVD-дисков широко используется файловая система UDF, стандарт ISO 9660 так же успешно может быть применен.
ISO образ – это архивный файл (так же известный как образ диска) оптического диска с использованием обычного ISO (Международная организация по стандартизации) формат, который поддерживается многими производителями программного обеспечения. ISO образ подобен формату RAR и ZIP — он объединяет ряд файлов в один файл по определенному формату. Файлы ISO образа, как правило, имеют расширение.ISO, но на Mac OS — ISO образы часто имеют расширение.CDR.
OrcaSlicer settings
OrcaSlicer has a lot more to give than its simple settings. Its advanced mode gives you a lot of other options for slicing, which you can use to fine-tune almost every part of the process.
In this section, we’ll look at some important OrcaSlicer settings that make it different from Bambu Studio’s standard slicer. The goal is to learn about these settings and tweak them to get the best results from printing.
Before we start, please click the button next to the word «Process» that says «Advanced Mode.» It will show you all the settings, giving you more precise control over the slicing factors. Alright, let’s get started.
Precise Wall
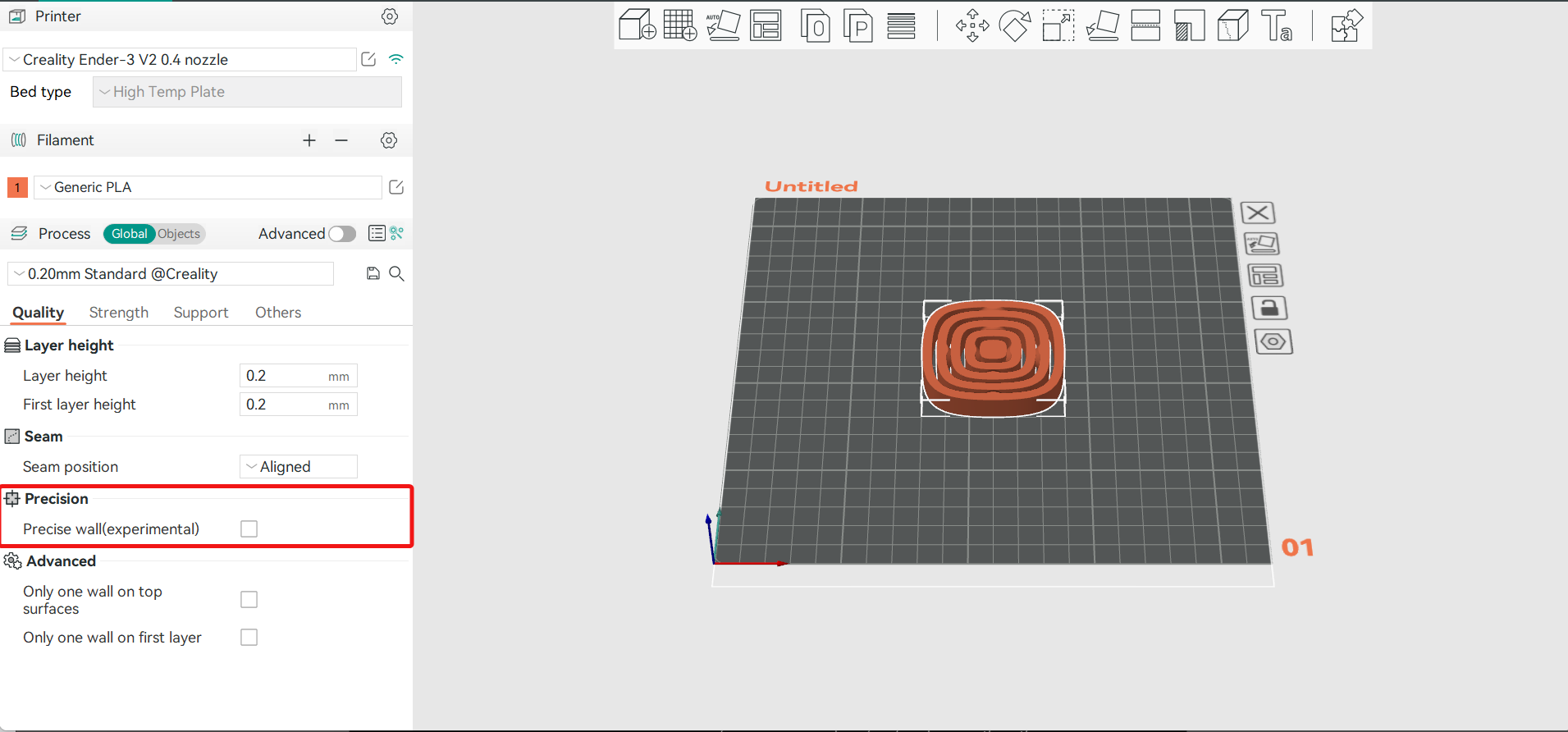
The Precise wall parameter allows you to fine-tune the space between your models’ inner and exterior walls. It was made to keep your models consistent and accurate, especially with plastics like ABS that change shape when the temperature changes.
This choice lets you change the flow rate of the extrusion during the printing of both walls. In practice, it should help you make better walls and get the right size for your model.
Seam Gap
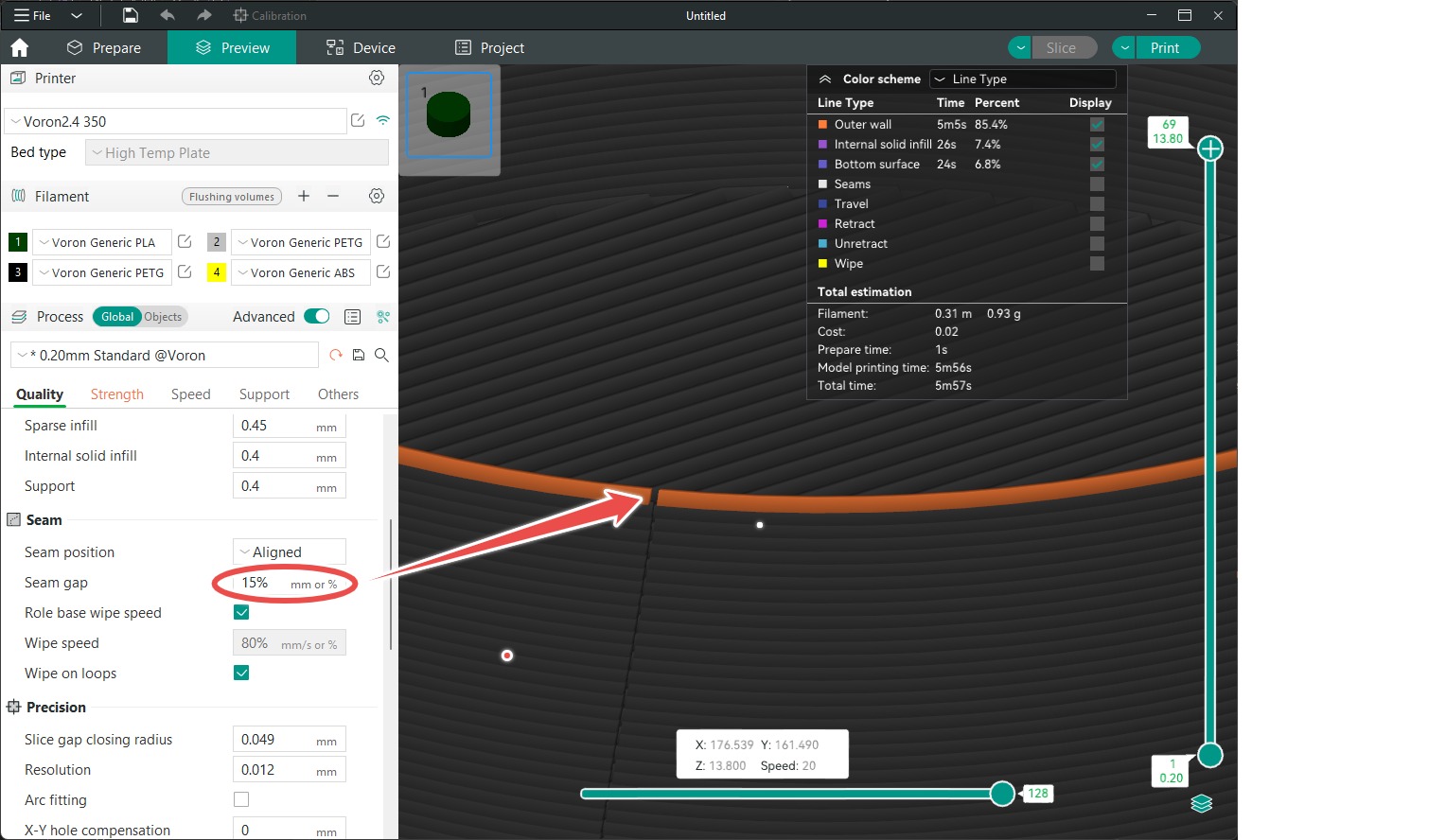
Z-seam is an inevitable phenomenon in FDM 3D printing. It is a result of excess material extruded by the nozzle during the layer change or retraction move.
OrcaSlicer’s Seam Gap feature tries to stop the release of material right before the end of a layer. This should make it less likely that blobs or pimples will show up on the surface of the print and that there will be a Z-seam.
The usual number is 15%, which means that the gap is 15% of the diameter of the nozzle or 15% of 0.4 mm. If you see big blobs on the prints, raise this number by 5–10%. And if you see a space between the layers, you should lower this number.
Wipe on Loops
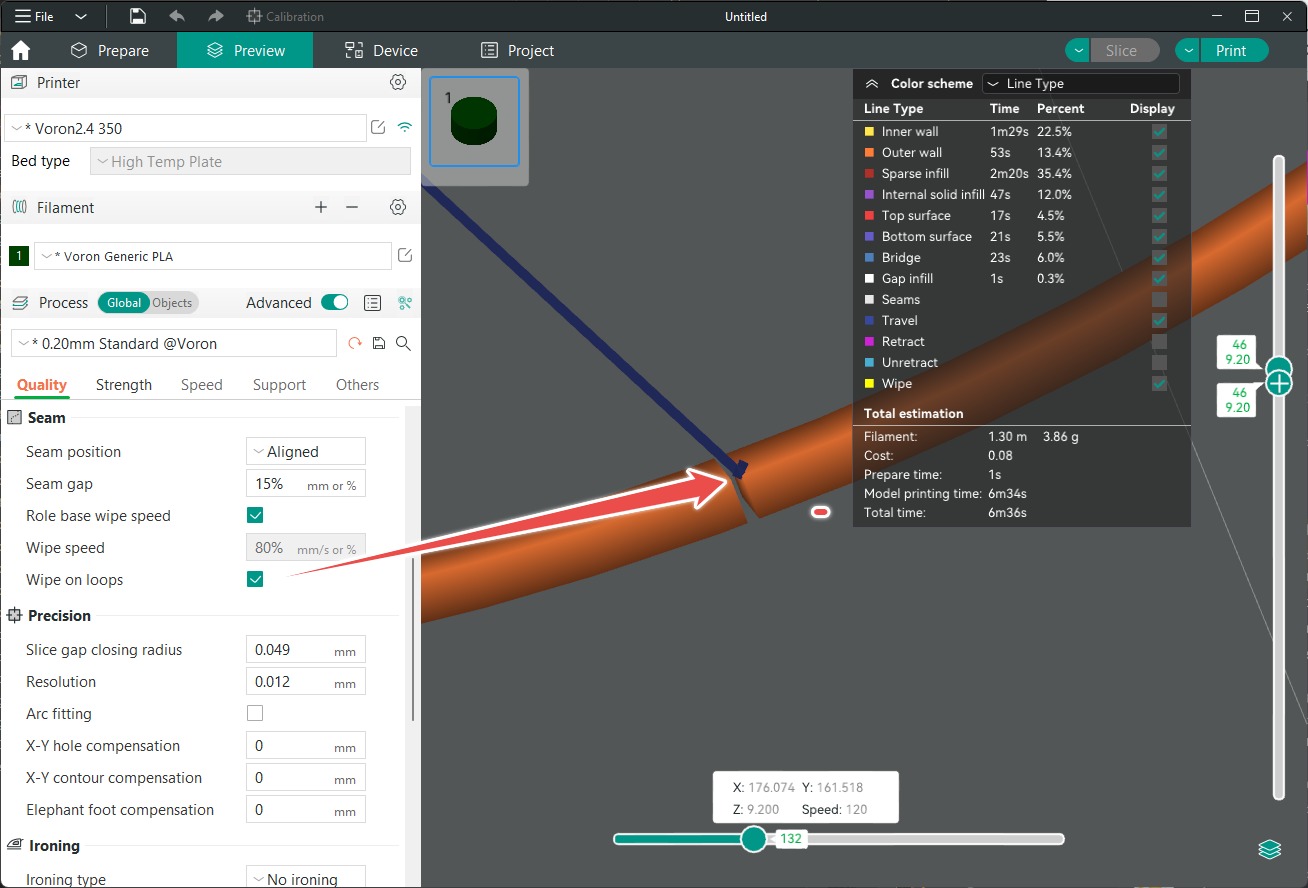
When the Wipe on Loops setting is used, the nozzle is moved slightly inwards as the layer loop is closed. This is another thing that helps to hide seam lines and is turned on by default in OrcaSlicer. It’s best to leave it on unless you find that the quality of your prints is getting worse.
Detect Overhang Walls
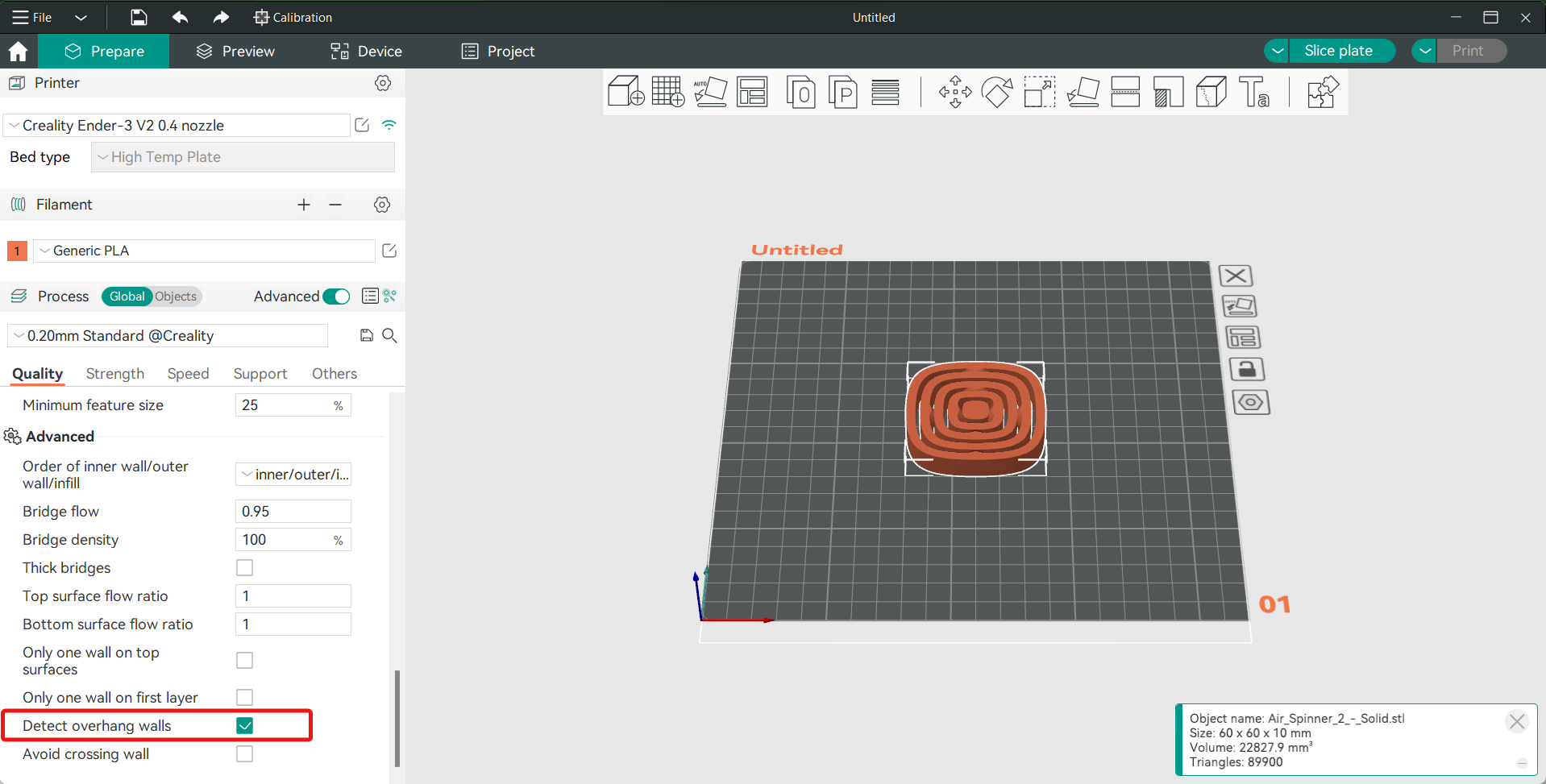
OrcaSlicer can tell when your prints have overhangs, and this setting lets it print them at a different speed. This reduces layer drooling and improves the overhang quality.
Initial Layer Travel Speed
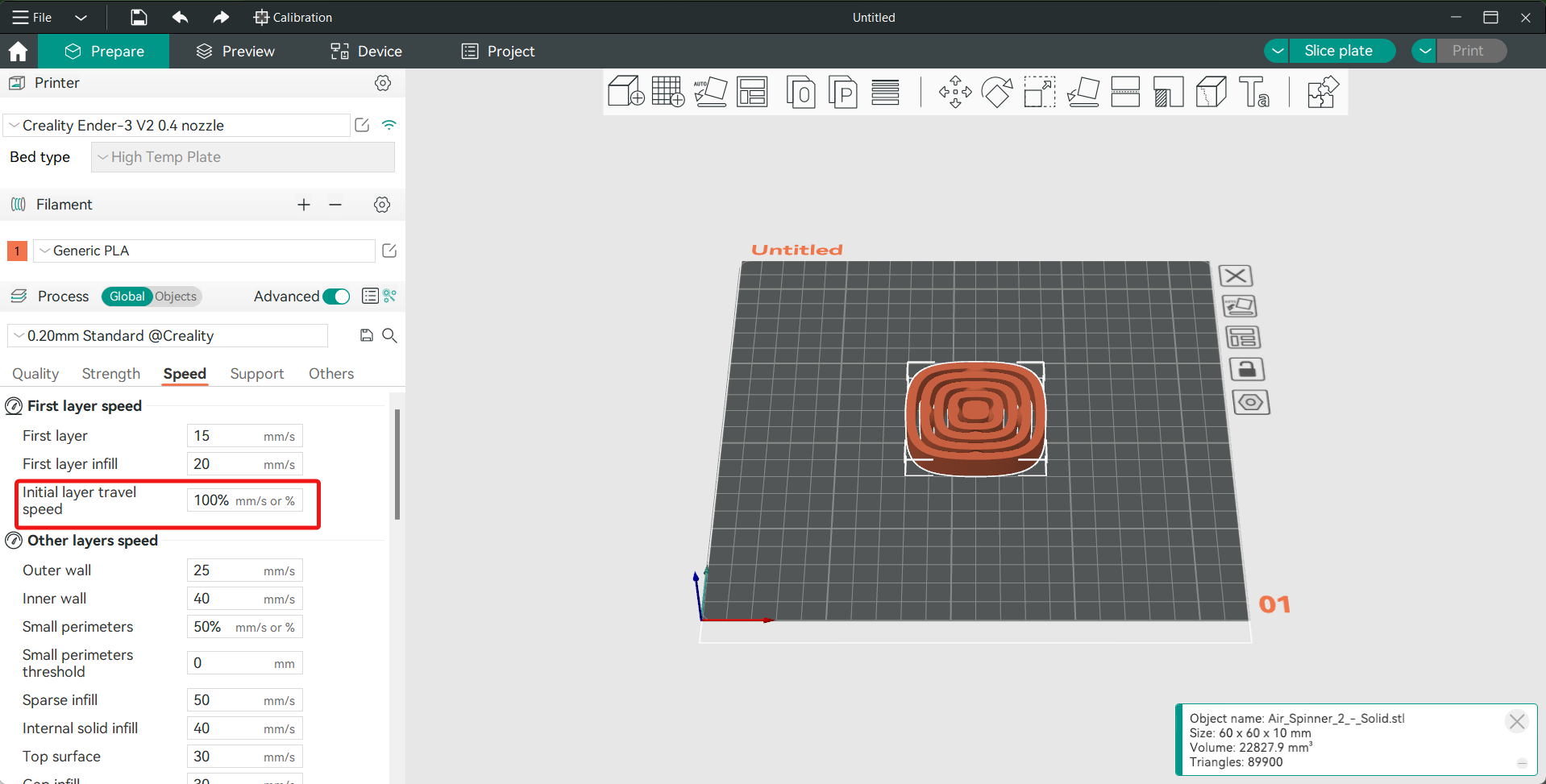
You only have one choice for Travel speed in Bambu Studio. In OrcaSlicer, on the other hand, you can set the speed for the first layer.
By making the first layer move at a slower speed, the nozzle can avoid hitting and breaking any unwanted parts. It improves the chances of your first-layer success and is helpful during multi-part print jobs. Keep the speed between 50 and 70 mm/s, or 50% of how fast you usually move.
Setting Acceleration and Jerk
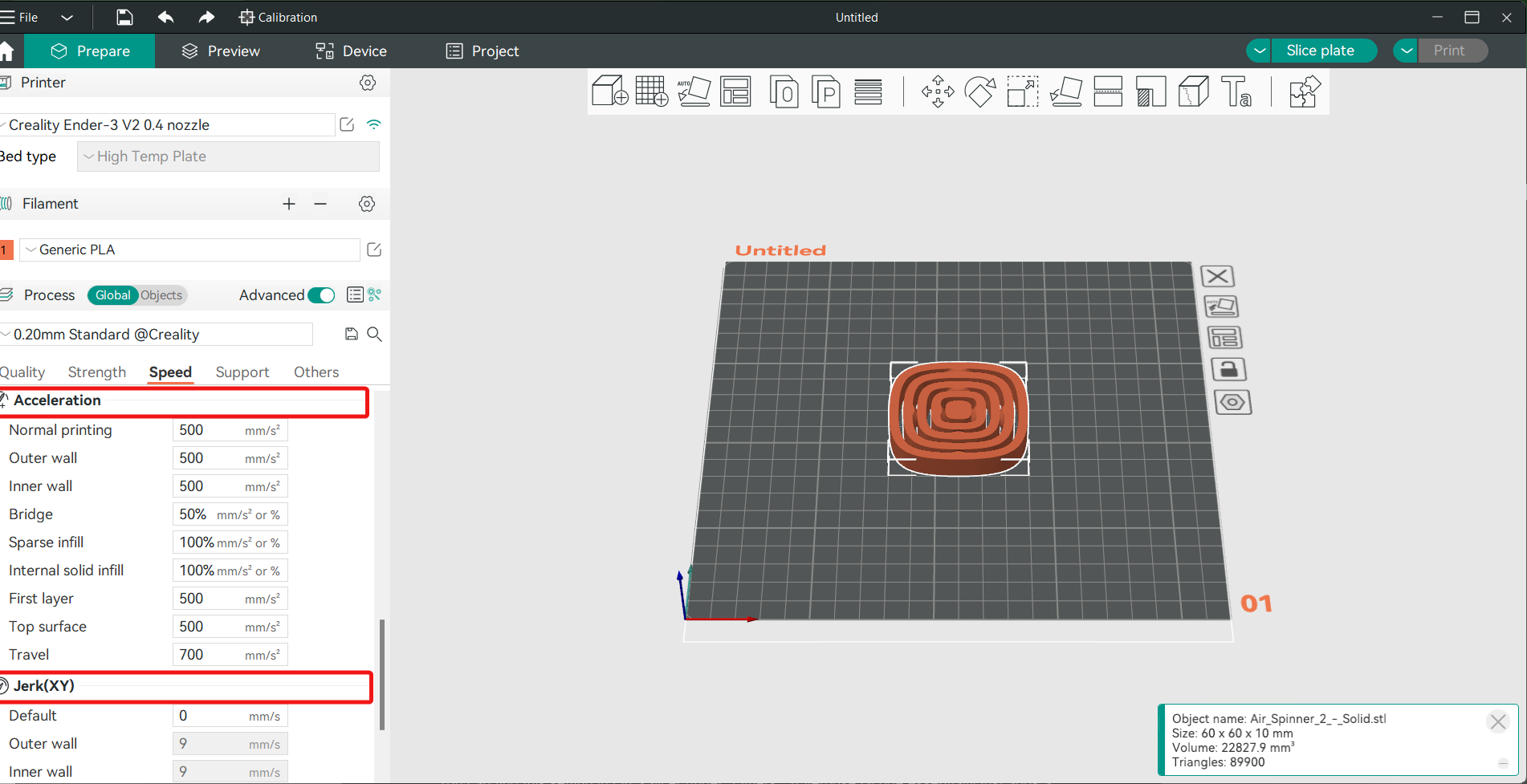
Bambu Studio has a few acceleration settings, but they’re very basic. You can change the speed of the infill, movement, inner wall, and bridge factors with OrcaSlicer. You can also change these factors’ Jerk levels right in the slicer.
With these extra choices, you can fine-tune how your print moves to get the best results. Depending on your printer, the numbers will be different, but it’s good to know that you can change it to fit your needs.
Verbose Gcode
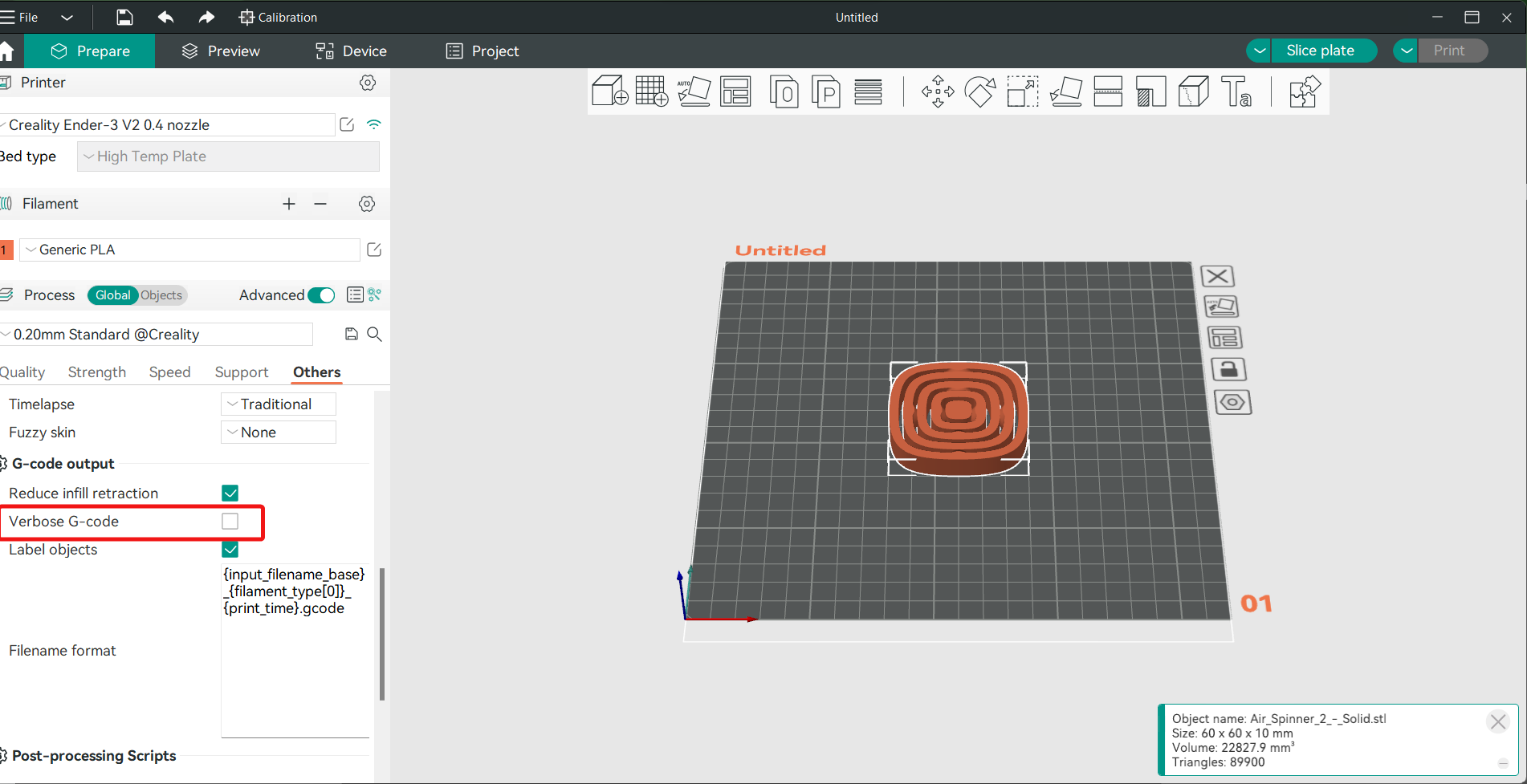
You can find this setting in OrcaSlicer under «Others.» A verbose Gcode essentially just adds a comment to every line of your Gcode commands. It makes the gcode easier to understand and helps you figure out what each word does.
This is great for figuring out why a print job didn’t work or why it failed, but it isn’t very useful for basic users in other ways. You can skip this one if you want, and you won’t be missing out on much.
Label Objects
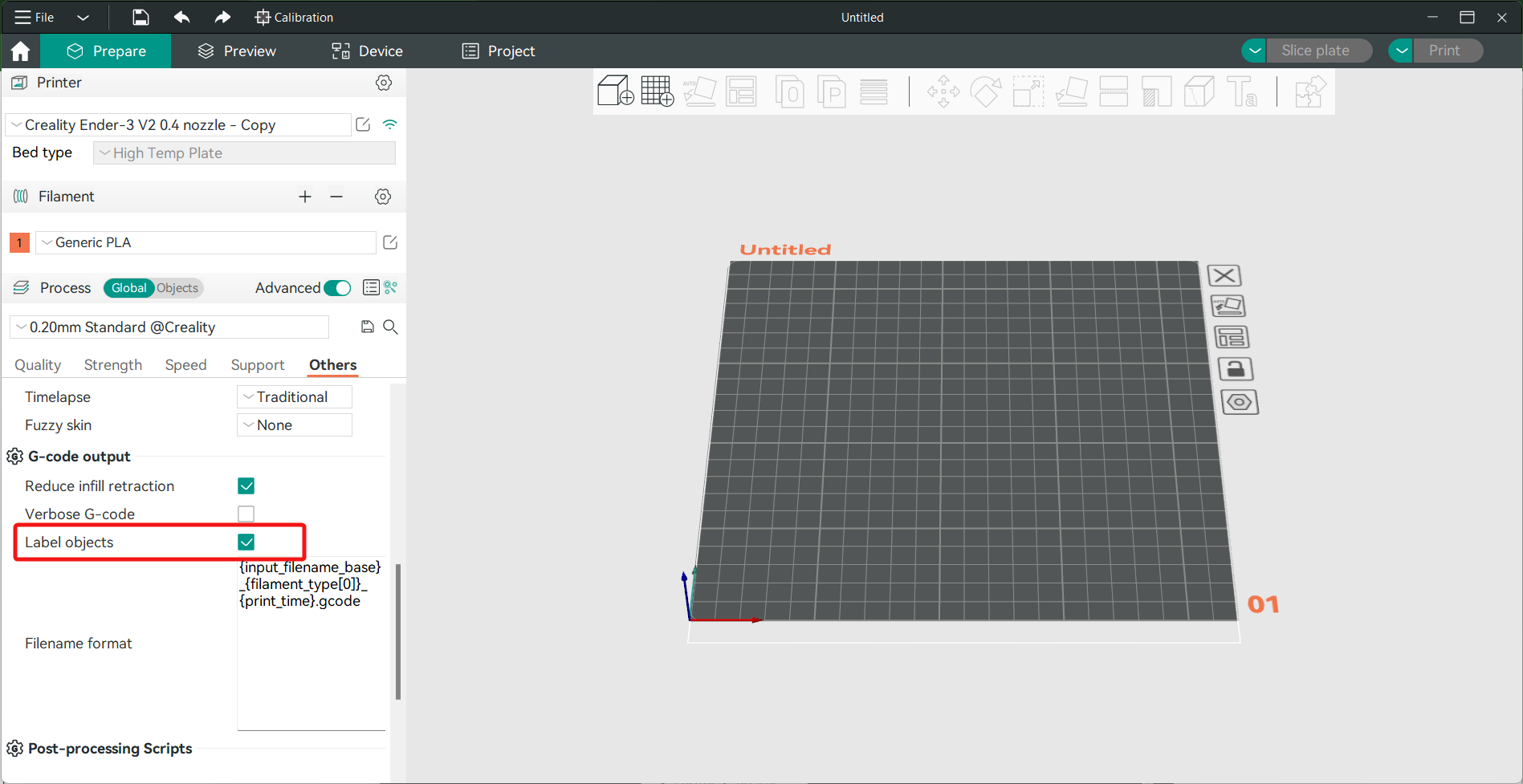
This tool is useful for printing with Klipper and Octoprint. You can label things and give each model on the build plate a name. If one of your prints fails, you can stop printing the failed model by using Klipper Exclude Objects feature.
It’s a nice tool to have because it saves the rest of the models and helps you waste less time and materials. It would be good for you to keep it on.
Установка macOS с загрузочной флешки
Теперь устанавливаем систему с нашей загрузочной флешки.
-
-
- Подключаем ее к компьютеру.
- Удерживаем клавишу ⌥ (option) и включаем его.
- Система предложит выбрать источник для загрузки. Мы указываем нашу флешку.
- Выбираем язык системы.
- Далее указываем данные Wi-Fi-сети. Компьютер не будет ничего скачивать, но ему нужна дополнительная информация с серверов Apple для установки свежей системы. Можно на время раздать Wi-Fi со смартфона, если по близости нет роутера.
- Затем открываем окно «Утилиты» и выбираем пункт «Установить macOS».
- Далее просто следуем инструкциям установщика.
-
Post Views: 19 110
Последние штрихи
После всего вышесказанного и выполненного нужно открыть «Проводник» и удостовериться, что образ операционки «Виндовс» действительно записан на накопитель. Если вы откроете флешку, то увидите там образ системы. Как уже упоминалось ранее, процесс создания образа другой версии ОС ничем не отличается от этого. Для того чтобы установить операционку, в БИОСе нужно будет включить приоритет загрузки ОС с USB-накопителя.
Теперь вам не страшны никакие сбои и неполадки, ведь всегда под рукой будет работающая загрузочная флешка с системой для восстановления или переустановки «Виндовс», что позволит вам не терять времени даром на поиски нового образа при возникновении каких-либо проблем. Последний факт очень важен в наше динамичное время, когда каждая секунда на счету. Кроме того, подобное решение будет актуально и для тех, кто зарабатывает на установках и переустановках операционных систем. Согласитесь, ведь флешку носить с собой гораздо удобнее, и USB-выходы есть в каждом ПК.
Рассмотрим одну из самых простых схем превращения флешки в загрузочную, которая неплохо подходит для установки операционных систем Windows 7
и 8\8.1
. В ней не придётся мучительно колдовать с прошивкой контроллёра или настройкой загрузочной области.
Хочу заметить, что данный способ непригоден для создания загрузочной флешки с установщиком операционной системы Windows XP
и предыдущих ОС.
ПОДГОТОВКА
Нам понадобиться разжиться платной программой UltraISO
, а также свободной флешкой, на которой нету нужной для вас информацией.
Флешкой в данной эксперимент будет ADATA UV150 8GB USB3.0
, на контроллёре SMI SM3261AB
с памятью SanDisk eD3 (0x45,0xDE,0x98,0x92)
. Хотя вы можете использовать любую, главное чтобы используемый вами образ диска втискивался в её объём.
В образовательных целях, попробуем записать на флешку и установить операционную систему Windows Seven Максимальная x86
, из оригинального образа ru_windows_7_ultimate_with_sp1_x86_dvd_u_677463.iso
(MD5 =).
К сожалению, в процессе создания флешки, UltraISO
выполняет принудительное форматирование в файловую систему FAT32
. А это в свою очередь исключает возможность, заливки на флешку файлов объёмом более 4 гигабайт
. Хочу пояснить, что сам файл-образ может иметь объём и сверх этого значения, а вот файлы в нём уже нет. Ввиду того факта, что габаритных элементов внутри не очень, то скорее всего вам нужно будет проверить только один файл \sources\INSTALL.WIM
.
ПРОЦЕСС СОЗДАНИЯ
На первом этапе нам нужно подключить флешку к компьютеру, запустить приложение UltraISO
и открыть необходимый образ диска. Это можно как нажатием кнопки Открыть
на панели инструментов, так и с помощью горячих клавиш Ctrl+O
.
После того как образ открыт, окно утилиты должна выглядеть примерно так.
Перед нами открывается элемент “Write Disk Image
“, где требуется выбрать нужную флешку и указать метод записи на неё. Если с первым пунктом всё предельно прозрачно, то с выбором методик записи не всё однозначно. Две основные рекомендуемые это USB-HDD+
и USB-HDD+ v2
. Лично я для переустановки семерки на своём компьютере использовал вторую версию (V2
) этого метода.
Если попробовать сравнить их в шестнадцатеричном редакторе, то основные отличая в них таятся в первых 63 секторах
. Какой вам рекомендовать даже не знаю, лично я использовал метод USB-HDD+ v2
и остался предельно довольным результатом.
Так вот, после того как мы завершили настройки в окне WriteDiskImage
, щелкаем на кнопку Записать
, для старта процесса создания загрузочного диска.
Вас наверняка предупредит программа о безвозвратной потери данных на флешке, к чему нужно было заранее подготовиться.
Продолжительность отработки утилиты, будет зависеть исключительно от её скоростных показателей. Да и на время записи, неплохо бы её поместить в порт стандарта USB3.0
, чтобы дела шли шустрее.
По окончанию записи, программа доложит о завершении: “Готово: 100.00%
“.
Остается лишь закрыть приложение UltraISO
и проверить флешку на корректность загрузки из под BIOS
.
Как видно на фотографиях ниже, в BOOT-меню
моего BIOS
, флешка опозналась без проблем (SMI USB DISK 1100
). Можно конечно ей задать и другое имя, но для этого её нужно прошить, а это уже совсем другая тема.
С созданного нами USB-диска
можно будет произвести установку операционной системы или же при необходимости воспользоваться средствами восстановления Windows
.
Если у вас возникли проблемы при создании загрузочной флешки с помощью UltraISO, то прошу обращаться на форум, по адресу – .
Ошибка 2 при доступе к устройству ultraiso
Загрузочная флешка, с образом операционной системы Windows, может быть создана при помощи программы UltraISO. Для чего необходимо иметь такую загрузочную флешку с записанным на ней образом операционной системы?
При использовании операционной системы Windows могут произойти непредвиденные неполадки. Операционная система может начать работать, в лучшем случае, со сбоями, а в худшем случае, вообще перестанет загружаться. От таких возможных проблем никто не застрахован, заранее предугадать это невозможно.
Иногда, неполадки с операционной системой, удается исправить с помощью функции восстановления операционной системы Windows. Для этого нужно будет запустить восстановление операционной системы, если, конечно, эта возможность функционирует в данный момент.
Если не удается запустить такое восстановление штатными средствами операционной системы Windows, то тогда восстановление системы можно попробовать провести при помощи диска с записанным на нем образом операционной системы, или использовать для этого загрузочную флешку.
В большинстве случаев, серьезные проблемы удается решить только с помощью переустановки операционной системы, если вы заранее не сделали резервное копирование Windows и ваших данных.
Поэтому всегда необходимо иметь диск с образом операционной системы Windows.
Такой диск можно использовать для новой установки операционной системы, для восстановления операционной системы, или ее переустановки.
Выводы статьи
Программа UltraISO позволит записать Windows на флешку для установки операционной системы на компьютер. Иметь загрузочную флешку необходимо, потому что, от внезапных отказов операционной системы или оборудования не застрахован никто. Поэтому образ операционной системы нужен для того, чтобы вы могли им воспользоваться при возникновении непредвиденных обстоятельств.
https://youtube.com/watch?v=cpcX4LaS_ek
Создание загрузочной флешки в UltraISO (видео)
https://www..com/watch?v=d09q3wzzGFc
Как сделать загрузочную флешку из образа диска в программе UltraISO
Для начала рассмотрим самый распространенный вариант создания загрузочных USB носителей для установки Windows, другой операционной системы или реанимации компьютера. В данном примере мы рассмотрим каждый этап создания загрузочной флешки Windows 7, с которой в дальнейшем можно будет установить данную ОС на любой компьютер.
Как понятно из контекста, нам понадобится загрузочный ISO образ Windows 7, 8 или Windows 10 (или другой ОС) в виде файла ISO, программа UltraISO и флешка, на которой нет важных данных (так как все они будут удалены). Приступим.
- Запустите программу UltraISO, в меню программы выберите «Файл» — «Открыть» и укажите путь к файлу образа операционной системы, после чего нажмите «Открыть».
- После открытия вы увидите все файлы, которые входят в образ в главном окне UltraISO. В общем-то особого смысла в их разглядывании нет, а потому продолжим.
- В главном меню программы выберите «Самозагрузка» — «Записать образ жесткого диска» (в разных версиях перевода UltraISO на русский язык могут быть разные варианты, но смысл будет понятен).
- В поле Disk Drive (Диск) укажите путь к флешке, на которую будет производиться запись. Также в этом окне Вы можете ее предварительно отформатировать. Файл образа уже будет выбран и указан в окне. Метод записи лучше всего оставить тот, который установлен по умолчанию — USB-HDD+. Нажмите «Записать».
- После этого появится окно, предупреждающее о том, что все данные на флешке будут стерты, а затем начнется запись загрузочной флешки из образа ISO, которая займет несколько минут.
Создание загрузочной флешки в UltraISO
12.06.2018 windows | для начинающих | программы
Очень многие пользователи, когда им нужно сделать загрузочную флешку Windows или с дистрибутивом другой операционной системы, прибегают к использованию программы UltraISO — метод простой, быстрый и обычно созданная загрузочная флешка работает на большинстве компьютеров или ноутбуков. В этой инструкции пошагово рассмотрим процесс создания загрузочной флешки в UltraISO в разных его вариантах, а также видео, где все рассматриваемые шаги продемонстрированы.
С помощью UltraISO вы можете создать загрузочную флешку из образа практически с любой операционной системой (Windows 10, 8, Windows 7, Linux), а также с различными LiveCD. См. также: лучшие программы для создания загрузочной флешки, Создание загрузочной флешки Windows 10 (все способы).
инструкция по записи загрузочного USB в UltraISO
Помимо описанного выше варианта, вы можете сделать загрузочную флешку не из образа ISO, а с имеющегося DVD или CD, а также из папки с файлами Windows, о чем далее в инструкции.




























