Как установить и настроить роль «Файловая служба» на Windows Server 2019
Роль «Файловая служба» в Windows Server 2019 позволяет создавать и управлять файловыми ресурсами в сетевой среде. Чтобы установить и настроить эту роль на сервере, следуйте указанным ниже шагам:
- Откройте «Управление сервером» (Server Manager) на вашем сервере Windows Server 2019.
- Нажмите на «Управление» (Manage) в правом верхнем углу окна «Управление сервером» и выберите «Добавить роли и функции» (Add Roles and Features).
- Нажмите «Далее» (Next) на экране «Мастер добавления ролей и функций».
- Убедитесь, что выбрана опция «Установка по ролевому принципу или на основе функций» (Role-based or feature-based installation), и нажмите «Далее» (Next).
- Выберите ваш сервер из списка серверов, и нажмите «Далее» (Next).
- На следующем экране выберите роль «Файловая служба» (File and Storage Services). Вы можете выбрать как «Файловые источники данных» (File and iSCSI Services), так и «Службы хранения Windows» (Storage Services), в зависимости от ваших потребностей. Нажмите «Далее» (Next).
- На экране «Файловые источники данных» (File and Storage Services) убедитесь, что выбраны все подроли и функции, которые вам необходимы, и нажмите «Далее» (Next).
- На экране «Добавление ролей и функций» (Add Roles and Features), нажмите «Установить» (Install).
- Дождитесь завершения процесса установки. После завершения установки нажмите «Закрыть» (Close).
- Чтобы настроить роль «Файловая служба» (File and Storage Services) после установки, откройте «Управление сервером» (Server Manager) и перейдите в раздел «Файловая служба» (File and Storage Services) в левой панели. Здесь вы можете создавать и настраивать файловые шары, устанавливать разрешения доступа и выполнять другие операции.
Теперь у вас установлена и настроена роль «Файловая служба» на Windows Server 2019. Вы можете использовать эту роль для создания и управления файловыми ресурсами в сетевой среде вашего сервера.
Как установить сервер на свой компьютер
1. Выберите программное обеспечение для установки сервера
Для установки сервера на свой компьютер вам необходимо выбрать нужное программное обеспечение. Существуют различные варианты, такие как: Apache, Nginx, IIS, Lighttpd и другие.
2. Скачайте и установите выбранное ПО
После выбора нужного ПО, скачайте его с официального сайта и запустите установку. Процедура установки не отличается от установки другой программы.
3. Настройте свой сервер
После установки ПО, необходимо настроить сервер. Для этого нужно открыть файл конфигурации, который вы можете найти в папке установки. Обычно он называется “httpd.conf” при использовании Apache. В нем настраиваются основные параметры работы сервера, например порт, на котором он будет работать, корневая директория для хранения файлов и другие параметры.
4. Проверьте работу сервера
После настройки сервера нажмите “Старт” в меню Пуск и запустите Apache. Теперь можно проверить его работу, открыв браузер и вбив в адресную строку свой IP-адрес. Если все сделано верно, вы увидите страницу приветствия сервера.
5. Добавьте свои файлы
Чтобы добавить файлы на свой сервер, создайте папку в корневой директории сервера и поместите туда нужные файлы. Чтобы открыть папку файлов, введите в адресной строке своего браузера адрес корневой директории вашего сервера, а затем название папки с файлами.
6. Защитите сервер
Чтобы защитить свой сервер, необходимо настроить правила доступа к файлам, а также настроить парольную защиту для файлов и папок. Также необходимо регулярно обновлять ПО сервера для исключения уязвимостей.
Выбор программного обеспечения
Существует множество программных платформ, которые могут решить задачу создания личного файлового сервера. Однако, необходимо учитывать ряд факторов при выборе программного обеспечения.
- Операционная система. Некоторые платформы могут не работать на определенных ОС;
- Требования к железу. Некоторые программы требуют мощных серверов с большим объемом ОЗУ и пространства на жестком диске;
- Различные функции и возможности. Каждая платформа имеет свой уникальный набор функций, которые могут быть полезны при разработке личного файлового сервера;
- Безопасность. Не менее важный фактор при выборе программного обеспечения. Необходимо выбирать платформы с хорошей защитой от хакеров и возможностью криптографического шифрования данных;
Один из самых популярных вариантов для создания личного файлового сервера — OwnCloud. Эта платформа является бесплатной и имеет множество функций для работы с файлами. Также, OwnCloud имеет открытый исходный код, что позволяет легко вносить изменения и дополнения в программный код.
Еще одна популярная платформа для создания файлового сервера — Nextcloud. Это бесплатный продукт с открытым исходным кодом, способен удовлетворить все необходимые функциональные требования. Основное различие от OwnCloud состоит в том, что Nextcloud активно развивается и обновляется, в отличие от первого варианта.
Настройка программного обеспечения
Перед началом работы с личным файловым сервером необходимо правильно настроить программное обеспечение. Настройка должна быть проведена в следующем порядке:
- Установка веб-сервера. Для работы личного файлового сервера необходимо установить веб-сервер, такой как Apache или Nginx. Это можно сделать через пакетный менеджер системы.
- Настроить PHP. Далее необходимо установить и настроить PHP. Для этого в системе также должны быть установлены соответствующие пакеты.
- Установить базу данных. Для хранения информации о файлах и пользовательских аккаунтах необходимо установить управляющую систему баз данных, такую как MySQL или PostgreSQL.
- Настроить исходный код. После установки веб-сервера, PHP и базы данных, необходимо настроить исходный код личного файлового сервера, чтобы он работал корректно с установленными программами.
Кроме того, настройка программного обеспечения может включать в себя установку дополнительных пакетов и расширений, а также настройку конфигурационных файлов веб-сервера и PHP.
Правильная настройка программного обеспечения поможет избежать ошибок и гарантирует стабильную и безопасную работу вашего личного файлового сервера.
Настройка файловой системы
Для настройки файловой системы выполните следующие шаги:
1. Создайте разделы диска для хранения файлов. Вы можете создать один или несколько разделов в зависимости от требований вашей организации.
2. Определите систему файлов для каждого раздела. Рекомендуется использовать NTFS, так как она обеспечивает высокую безопасность, поддержку разрешений доступа и другие полезные функции.
3. Настройте уровни доступа к файлам и папкам. Установите разрешения, чтобы только авторизованные пользователи имели доступ к нужным файлам. Контроль доступа позволит предотвратить несанкционированный доступ и защитить конфиденциальные данные.
4. Установите политики хранения данных, включая резервное копирование и архивирование. Регулярное создание резервных копий позволит восстановить данные в случае сбоя системы или удаления файлов по ошибке.
5. Разработайте структуру папок и файлов, учитывая потребности вашей организации. Разделите файлы на категории и создайте иерархию папок, чтобы облегчить организацию и поиск необходимых документов.
6. Настройте мониторинг файлового сервера. Отслеживайте использование дискового пространства, активность пользователей и другие параметры, чтобы регулярно анализировать и оптимизировать работу файлового сервера.
Правильная настройка файловой системы позволит максимально эффективно использовать файловый сервер на Windows Server 2019 и обеспечить безопасность и удобство работы с файлами и папками.
How to Check the Windows SMB Share Status
Configuring a Windows file share is the main point for setting up a file server. However, you need to know how to monitor shared resources, including shared folders, connection status, and opened files. This information is also useful for troubleshooting.
You can get Windows file sharing status in the Computer Management window, which you can access by running the compmgmt.msc command in CMD.
Go to System Tools > Shared Folders in the Computer Management window. There you can locate three items: Shares, Sessions, and Open Files.
- Shares. This item shows you all folders shared on the current Windows machine, including hidden shares.
- Sessions. This item displays all active sessions by showing connected users, computers and connection time.
- Open files. Displays which files stored in shared folders are opened and in which mode (read/write).
You can right-click the needed item, such as an opened session or file and close this session or file (disconnect a connected user and remove the file lock).
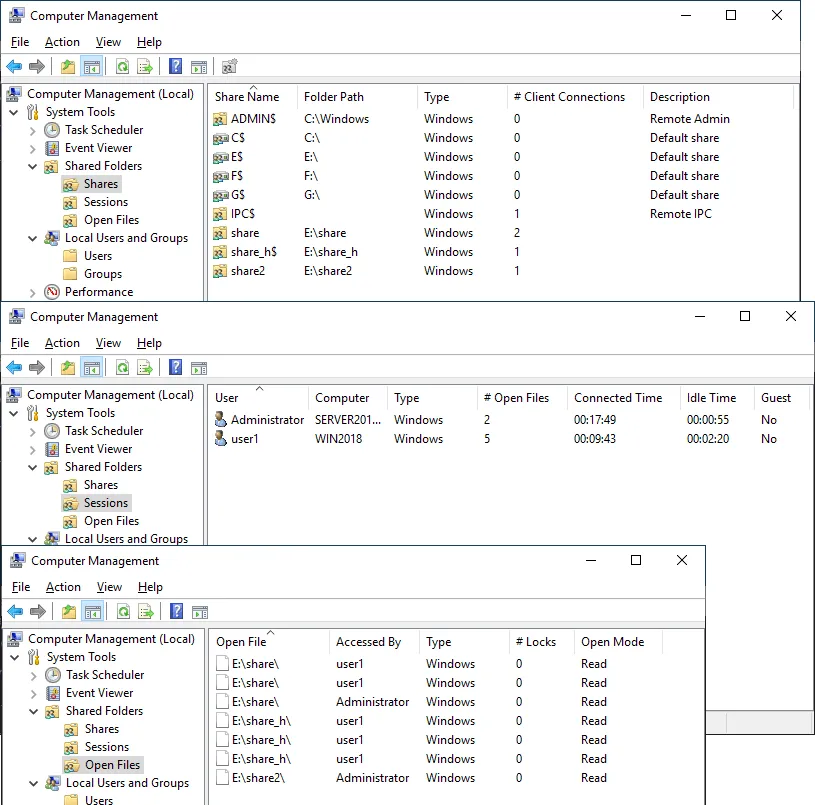
Accessing a Windows SMB Share
Now users can access the Windows file share (SMB share) from their computers.
To access the Windows SMB share from another computer, open Windows Explorer (click the My Computer or This PC icon) and enter the network address of the file server in the address bar in the format: \\Server-IP-Address or \\Server-Name
We enter the path:
\\192.168.101.209
We access this file share from a Windows machine after logging in as user1.
We can see a shared folder with the name share on our shared file server.
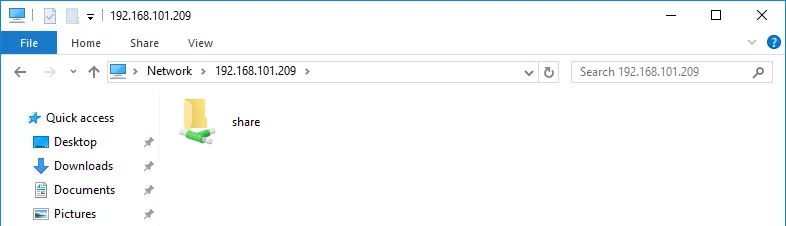
Double-click the shared folder to access its contents. We see the files in the shared folder. Our user1 is a member of Group_A and has full access to the shared folder contents. This user can write, edit and delete files in this shared folder.
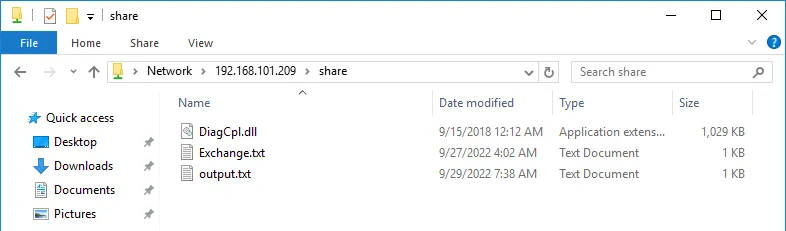
Шаг 2. Установка Windows и настройка системы
Установка системы
На этом шаге все стандартно, за исключением одного нюанса: разбивая во время установки Windows жесткий диск, стараемся выделить небольшую часть (70 — 120 Гб) для системы и все остальное под данные. Если выделить много дискового пространства для системного раздела, увеличится время его обслуживания и фрагментация, что негативно скажется на производительности и надежности системы в целом.
Настройка системы
- Проверяем правильность настройки времени и часового пояса;
- Задаем понятное имя для сервера и, при необходимости, вводим его в домен ;
- Если сервер не подключен напрямую к сети Интернет, стоит отключить брандмауэр ;
- Для удаленного администрирования, включаем удаленный рабочий стол ;
- Устанавливаем все обновления системы.
Классификация файловых серверов
 Чтобы подобрать правильно файловый сервер по функциям и другим критериям в соответствии с особенностями предстоящих задач, необходимо досконально разбираться в их классификации. Так, на сегодня эти компьютеры подразделяют на отдельные группы в зависимости от:
Чтобы подобрать правильно файловый сервер по функциям и другим критериям в соответствии с особенностями предстоящих задач, необходимо досконально разбираться в их классификации. Так, на сегодня эти компьютеры подразделяют на отдельные группы в зависимости от:
- специализации;
- способа доступа;
- способа организации рабочего пространства;
- технических характеристик.
По специализации
В зависимости от специализации выделяют 2 категории файловых серверов:
- Выделенные. Предназначаются для выполнения единственной задачи – хранение информации. Под нее выделяется отдельная аппаратная единица. На нее устанавливается операционная система, задаются прочие настройки и конфигурации под специфику рабочего процесса. При необходимости, на такой сервер можно установить специализированную операционную систему, превратив его в узкопрофильную машину. Как пример, может использоваться ОС FreeNAS, предназначенная специально для хранения данных.
- Невыделенные. Основная задача таких аппаратных устройств по-прежнему хранение данных. Но при желании к ним можно добавить и другие, в зависимости от особенностей бизнеса и стоящих перед ним задач. Это может быть предоставление совместного доступа к интернет-ресурсам, централизованный запуск рабочих программ и пр.
По способу доступа
Также данное аппаратное обеспечение классифицируется и по способу организации доступа к нему. Наиболее распространенный протокол файлового сервера – File Tranfer Protocol, сокращенно FTP. Он разработан специально для передачи данных. Ему присуще множество преимуществ, но есть и недостатки, которые заставляют специалистов искать другие решения. Можно использовать протокол HyperText Transfer Protocol (HTTP) или его версию HTTPS с возможностью шифрования данных (повышает безопасность работы). Здесь уже исключены недостатки, присущие FTP. Организация доступа к файловым серверам – достаточно сложная тема, требующая более детального рассмотрения и пока на ней останавливаться не будем.
По техническим характеристикам
К техническим характеристикам, которые необходимо принять во внимание при выборе файлового сервера относят объем дисковой подсистемы и возможные вычислительные мощности. Здесь также предусмотрен свой список вариантов:
- Персональные компьютеры. Через них также можно организовать доступ к общим файлам, папкам, используя интернет-соединение. Как и в предыдущей классификации такое решение подходит или для домашнего применения, или для небольших компаний.
- Файл-серверы. Такой тип машин изначально создается под хранение данных. Они оснащаются несколькими накопителями, объединенными в RAID-массивы, источниками бесперебойного питания (защищают от скачков напряжения), сетевыми картами повышенной производительности (ускоряют процессы обмена данными). Такой вариант стоит использовать представителям среднего, а в ряде случаев и крупного бизнеса.
- Кластеры. Это сетевой файловый сервер, в котором совмещается несколько отдельных физических устройств. Делается это с целью масштабного увеличения места для хранения данных и повышения скорости обмена информацией. Реализовать такую систему стоит крупным корпорациям, мировым холдингам, имеющим большую и разветвленную сеть представительств, в том числе и в разных странах мира.
Шаг 5. Настройка средств обслуживания
Ни одна инфраструктура не может полноценно существовать без мониторинга и резервного копирования. Предупредить о возможной проблеме, узнать о последней раньше пользователей или иметь возможность восстановить данные — показатели высокой ответственности и профессионализма системного администратора.
Резервное копирование
Для файлового сервера все просто — необходимо резервировать все рабочие папки и файлы. Лучшим решением будет ежедневное копирование новых данных, и с определенной периодичностью (например, раз в месяц), создавать полный архив.
Часто при реализации структуры на базе Windows Server возникают задачи связанные с настройкой сервера для файлов и распределением прав на пользователей\группы.
В нашем случае мы будем настраивать файловый сервер на Windows Server 2019.
1. Подготовка.
Для того чтобы настроить файловый сервер на Windows Server 2019, требуется установить операционную систему на виртуальную или физическую машину. Активировать операционную систему и подключиться на сервер с правами администратора.
2. Установка роли файлового сервера.
Чтобы установить роль файлового сервера, требуется:
- Зайти в диспетчер серверов.
- Управление => Добавить роли и компоненты.
- В мастере добавления ролей нажимаем “Далее” до Ролей сервера.
- Устанавливаем роль “Файловый сервер” и нажимаем “Далее”.
- Нажимаем “Установить”Нажимаем “Установить”.
3. Настройка файлового сервера.
- Заходим в Диспетчер Серверов => Файловые службы и службы хранилища => Общие ресурсы.
- Нажимаем “Задачи” и выбираем “Новый общий ресурс”.
- Выбираем подходящий нам профиль общего файлового сервера. В нашем случае мы выбираем “Общий ресурс SMB — быстрый профиль” и нажимаем “Далее”.
- Выбираем том на котором будет располагаться папка для доступа по сети, нажимаем “Далее”.
- Создаем имя общего ресурса, нажимаем “Далее”.
- В следующем окне выбираем требуемые параметры и нажимаем “Далее”.
- В окне “Распределения разрешение для управления доступом” мы настраиваем параметры безопасности на сетевую папку. А именно распределяем правами разрешения для определенных пользователей или групп, нажимаем “Далее”.
- В подтверждающем окне мы видим какие параметры будут сделаны и нажимаем “Создать”.
Рисунок 1 — Подтверждение выбора в мастере создания ресурсов
Убеждаемся в правильной настройки общей папки.
4. Проверка работоспособности файлового сервера.
Рисунок 2 — Созданная общая папка
Мы провели настройку файлового сервера, чтобы можно было пользоваться общими папками и распределять права на определенные файлы. В дальнейшем можно увеличивать количество папок и строить файловую структуру по нуждам компании.
Эти и другие настройки для наших клиентов мы осуществляем в рамках ИТ-аутсорсинга.
Эпоха флешек давно канула в Лету. Что, впрочем, неудивительно: незаменимый инструмент для переноса файлов в кармане утратил свою актуальность с появлением облачных сервисов — доступных везде, где есть интернет, причем практически с любого устройства. Однако в этой бочке меда не обошлось без маленькой ложки дегтя. Во-первых, бесплатные тарифы у большинства вендоров накладывают строгие ограничения на объем облачного хранилища и количество устройств, на которые можно установить приложение для синхронизации. Во-вторых, используя публичные облачные сервисы, вы доверяете свои файлы сторонней компании и никак не можете повлиять на их безопасность. В-третьих, подобные хранилища не слишком удобны для командной работы, которая весьма актуальна в период мировой короновирусной истерии пандемии. Выход? Можно смириться, а можно организовать сетевое файловое хранилище самостоятельно! Один из примеров решения этой задачи мы сейчас и рассмотрим.
Матчасть
Virtual Private Server (VPS) чаще всего покупают для хостинга сайтов, но в отличие от обычного хостинга, он позволяет изолированно запускать несколько приложений в одном и том же контейнере. В целом, VPS вполне можно использовать для организации личного файлового хранилища, поскольку:
- средства виртуализации VPS обеспечивают достаточный уровень безопасности, в связи с чем такое хранилище можно считать относительно надежным;
- как правило, провайдер самостоятельно организует резервное копирование собственных контейнеров, либо предоставляет средства автоматизации этого процесса, поэтому о бекапах можно особенно не беспокоиться;
- виртуальный сервер более дешев по сравнению с выделенным сервером при схожем уровне безопасности и в целом подходит для выбранной цели.
Этого вполне достаточно, чтобы использовать наш VPS в качестве удаленного файлового хранилища. После создания сервер сразу же станет доступен нам по RDP — к нему можно подключиться либо с помощью клиента удаленного Рабочего стола, либо непосредственно в браузере из Панели управления RuVDS. Необходимые для подключения данные будут дополнительно отправлены по электронной почте, так что не потеряются. Что ж, приступим к самому интересному — настройке сервера.
Создаем шару
В Проводнике на удаленном сервере создадим новую папку на только что подготовленном нами диске и назовем ее, например, «Share». Снова откроем окно Диспетчера серверов. В левой панели расположена надпись «Файловые службы и службы хранилища». Щелкнем на ней мышью, чтобы перейти к настройкам.
Откроется одноименное окно, в котором демонстрируются следующие оснастки:
Запустится «Мастер создания общих ресурсов». В первую очередь нужно выбрать из списка подходящий профиль общей папки. Нам подойдет вариант «Общий ресурс SMB – быстрый профиль», поскольку он позволяет предоставлять доступ к файлам на компьютерах с Windows и не требует настройки дополнительных параметров.
Нажимаем «Далее». В следующем окне нам предложат выбрать папку для создания общего ресурса. Устанавливаем переключатель в позицию «Ввести пользовательский путь», жмем «Обзор» и выбираем созданную нами ранее папку Share. Снова жмем «Далее».
В следующем окне вводим произвольное имя общего ресурса — оно будет видно «снаружи» при обращениях к папке, нажимаем «Далее». В следующем окне нам предложат указать дополнительные настройки нашей шары. В целях безопасности можно установить флажок «Зашифровать доступ к данным» — в этом случае при удаленном доступе к папке передаваемая в обе стороны информация будет подвергнута шифрованию. Если установлен флажок «Включить перечисление на основе доступа» юзеру будет видно только то содержимое общей папки, к которому он имеет доступ согласно привилегиям его учетной записи. Если папкой будете пользоваться только вы, этот флажок можно не устанавливать. Кеширование общего ресурса я рекомендую отключить, чтобы не расходовать попусту ресурсы сервера.
По нажатию «Далее» система продемонстрирует стандартный для Windows Server список разрешений на доступ к папке, согласно которому полные права на чтение и запись имеет только пользователь с правами Администратора. Нажмите в окне Мастера на кнопку «Настройка разрешений», затем «Добавить» -> «Выберите субъект», в нижнем поле введите «Все» (без кавычек), нажмите «Ок» и установите флажок «Полный доступ». Нажмите «Применить», затем «Ок».
Осталось только нажать в окне «Мастера создания общих ресурсов» кнопку «Далее» и «Создать». Выбранная нами папка появится в панели «общие ресурсы».
Шаг 3. Базовые настройки файлового сервера
Это стандартные действия, которые выполняются при настройке обычного файлового сервера.
Установка роли и вспомогательных компонентов
Как правило, данная роль устанавливается вместе с Windows. Остается только это проверить и доустановить компоненты, которые нужны для полноценной эксплуатации сервиса.
Открываем Диспетчер серверов. Он может быть запущен из панели быстрого запуска.
Нажимаем Управление — Добавить роли и компоненты.
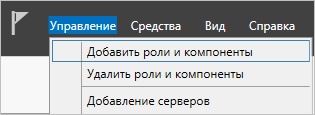
В открывшемся окне оставляем Установка ролей и компонентов и нажимаем Далее.

В следующем окне выбираем нужный сервер (выбран по умолчанию, если работаем на сервере, а не через удаленную консоль) и нажимаем Далее.
Среди ролей находим Файловые службы и службы хранилища, раскрываем ее и проверяем, что установлены галочки напротив следующих компонентов:
- Службы хранения;
- Файловый сервер;

Если данные службы не установлены, выбираем их и нажимаем Далее.
В окне Выбор компонентов просто нажимаем Далее.
Откроется окно Подтверждение установки компонентов. Нажимаем Установить и после окончания процесса перезагружаем сервер.
Настройка шары (общей папки)
Создаем первую папку, которую хотим предоставить в общее использование. Затем кликаем по ней правой кнопкой мыши и нажимаем Свойства:
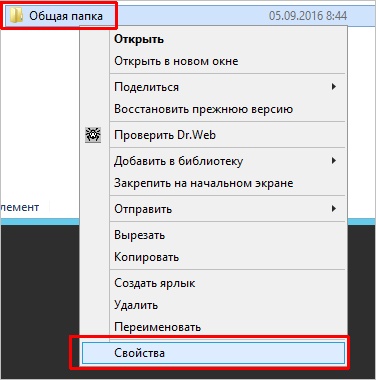
В открывшемся окне переходим на вкладку Доступ и нажимаем Расширенная настройка:
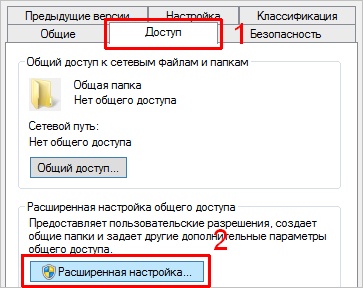
Ставим галочку Открыть общий доступ к этой папке и нажимаем кнопку Разрешения:
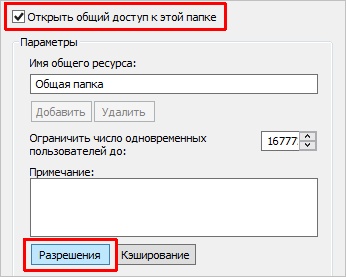
Предоставляем полный доступ всем пользователям:
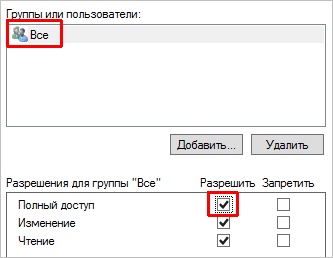
* конечно же, мы не будем давать доступ всем пользователям, но для этого есть вкладка безопасность (см. ниже).
Нажимаем OK и еще раз OK.
Теперь переходим на вкладку Безопасность и нажимаем Дополнительно:
В открывшемся окне нажимаем Отключение наследования и Преобразовать унаследованные разрешения в явные разрешения этого объекта.
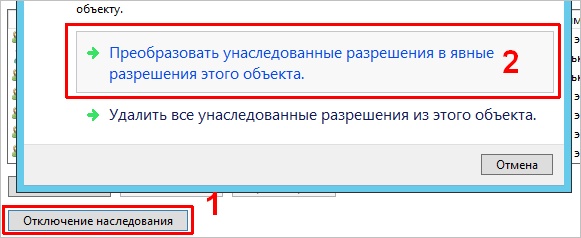
Нажимаем OK и Изменить.
Выставляем необходимые права на папку, например:
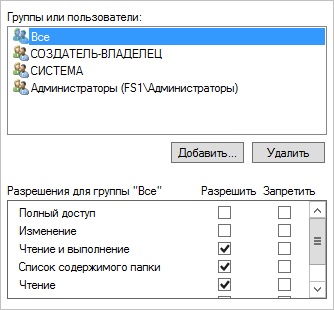
Совет: старайтесь управлять правами на ресурсы только при помощи групп. Даже если доступ необходимо предоставить только одному человеку!
Теперь нажимаем OK два раза. Папка настроена для общего использования и в нашем примере доступна по сетевому пути \\fs1\Общая папка.
Шаг 4. Тюнинг файлового сервера или профессиональные советы
Данные настройки, по сути, представляют секреты того, как сделать файловый сервер лучше, надежнее и безопаснее. Применяя их, администраторы создают более правильную и профессиональную среду ИТ.
DFS
С самого начала стоит создавать общие папки в пространстве имен DFS. На это есть две основные причины:
- При наличии или появлении нескольких файловых серверов пользователям будет удобнее находить общие папки в одном месте.
- Администратор легко сможет создать отказоустойчивую систему при необходимости.
Как создать и настроить DFS читайте в статьях Как установить и настроить DFS и Как установить и настроить DFS с помощью Powershell.
Теневые копии
Позволят вернуться к предыдущим версиям файлов. Это очень полезная функция позволит не только восстановить некорректно отредактированный документ, но и вернуть случайно удаленный файл или папку.
Как настроить и пользоваться данной возможностью, читайте подробнее в инструкции Как включить и настроить теневые копии.
Аудит
Аудит позволит вести протокол доступа к данным — понять, кто и когда удалил важные данные или внес в них изменения.
О том, как настроить данную возможность читайте статью Как включить аудит доступа к файлам Windows.
Анализатор соответствия рекомендациям
В диспетчер управления серверами Windows встроен инструмент для проверки конфигурации сервера — анализатор соответствия рекомендациям. Чтобы им воспользоваться переходим в диспетчере в Локальный сервер:
Находим раздел «Анализатор соответствия рекомендациям» и справа кликаем по ЗАДАЧИ — Начать проверку BPA:
Рассмотрим решения некоторых рекомендаций.
1. Для XXX должно быть задано рекомендованное значение.
Это набор однотипных рекомендаций, для выполнения которых нужно обратить внимание на описание и задать значение параметро, которое в нем указано. Например, для CachedOpenLimit в описании проблемы есть описание решения — «Задайте для CachedOpenLimit рекомендуемое значение 5»
Чтобы это сделать, открываем Powershell от администратора и вводим команду:
Set-SmbServerConfiguration -CachedOpenLimit 5
* мы задаем параметру CachedOpenLimit значение 5, как это и рекомендовано анализатором.
На запрос, уверены ли мы, что хотим выполнить команду, отвечаем утвердительно.
Остальные параметры задаем аналогичными действиями.
2. Файл Srv.sys должен быть настроен на запуск по требованию.
В командной строке от имени администратора вводим:
sc config srv start= demand
3. Создание коротких имен файлов должно быть отключено.
В командной строке от имени администратора вводим:
fsutil 8dot3name set 1


![Файловый сервер [реферат №1626]](http://mtrufa.ru/wp-content/uploads/2/4/c/24c15bf5cfedc66edb8e29b02bdd1af6.png)
























