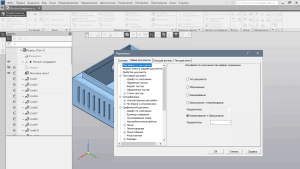Где скачать актуальную версию КОМПАС-3D бесплатно?
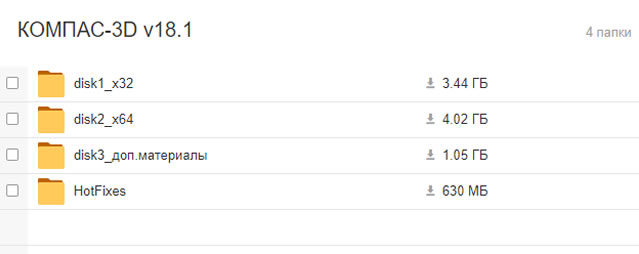
Сам дистрибутив КОМПАС-3D v18 находится и в первой папке и во второй. Конкретный выбор папки зависит от разрядности Вашей операционной системы. Для 32-битного Windows выбираем первую папку, для 64-битного-вторую (disk2_x64).
Папка disk3_доп.материалы содержит ролики, презентации и др. материалы, которые могут пригодиться для изучения продукта, но не нужны для установки.
Папка HotFixes содержит обновления к текущей версии. Например, КОМПАС, может быть версии 18.1.0, а может 18.1.5. Обновления выпускается в рамках текущей версии и закрывают ошибки, который выявляются по мере использования программного продукта. В любом случае обновления ставятся после установки КОМПАС из первой или второй папки, поэтому поговорим про них позже, можно их и не ставить, работать КОМПАС всё равно будет.
Как определить разрядность операционной системы, чтобы выбрать ставить КОМПАС из первой папки или из второй. Кликните правой кнопкой мыши по ярлыку «Мой компьютер» и выберите «Свойства». Откроется окно в котором и можно посмотреть разрядность операционной системы.
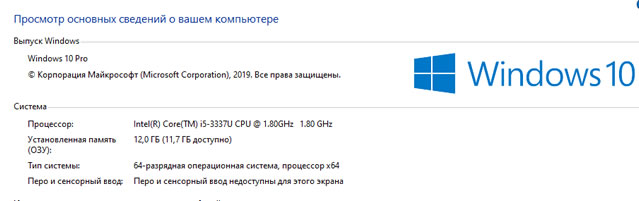
С папкой определились, теперь скачиваем целиком выбранную папку. У меня Windows 10 64-разрядный, поэтому я буду скачивать вторую папку. При попытке поставить галочку напротив папки disk2_x64 и нажать кнопку «Скачать»
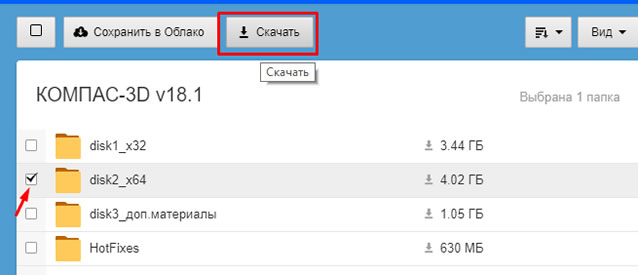
Появилось вот такое сообщение:

Если у Вас также и это не особенность моих настроек облака mail, то можно просто нажать на папку disk2_x64, и выбрать часть содержимого папки, нажать «Скачать», а потом скачать оставшуюся часть. При нажатии на папку окно будет выглядеть вот так:
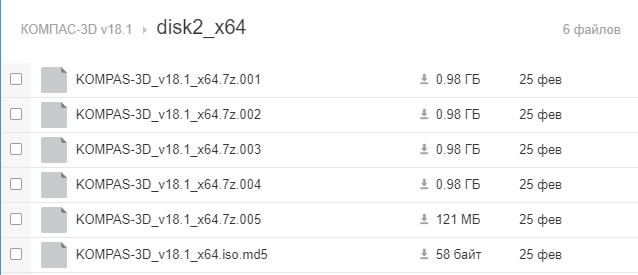
Я вначале поставил галочки напротив первых трех пунктов, после чего нажал кнопку «Скачать», потом выделил оставшиеся три пункта и скачал их в ту же папку.
В итоге получилась вот такая структура:
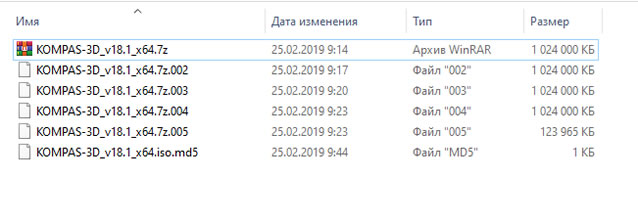
Если запустить архив KOMPAS-3D_v18.1_x64.7z, то откроется следующее окно:
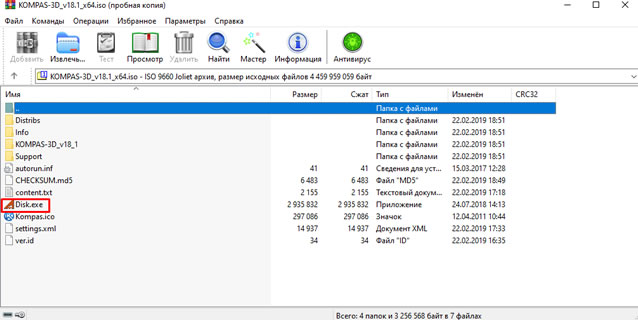
В данном окне необходимо запустить файл Disk.exe и в открывшемся окне выбрать компоненты, которые требуются к установке.
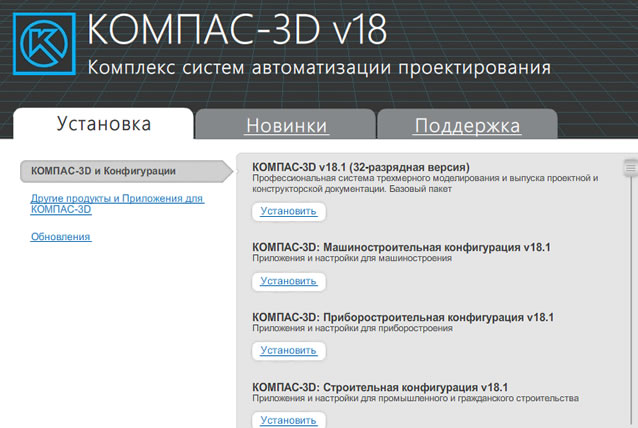
Не обращайте внимание, что КОМПАС-3D v18.1 (32-разрядная версия), мы связывались с разработчиком, это просто опечатка и если Вы скачали папку disk2_x64, то у Вас установится именно 64-битная версия. Также напоминаем структуру КОМПАС — чтобы у Вас работал не только базовый функционал, а еще и библиотеки необходимо установить их дополнительно
Библиотеки и приложения сгруппированы в конфигурации. Например, для того, чтобы у Вас заработали библиотеки: Валы и механические передачи, Трубопроводы -3D и остальные, относящиеся к Машиностроению, нужно после установки КОМПАС установить еще и машиностроительную конфигурацию. Если нужны библиотеки проектировщика, то устанавливаем Строительную конфигурацию.
Напоминаем, что ссылки даны на русскоязычную бесплатную версию КОМПАС-3D v18. Данная версия является официальной и будет бесплатно работать в течение 30 дней после первого запуска. Советуем использовать именно эту версию, т.к. она содержит все библиотеки и приложения, не требует установки эмуляторов, не содержит вирусов и вредоносных кодов. Опыт показывает, что 30 дней вполне достаточно для учебного проекта, либо создания чертежей в личных целях или по конкретному проекту на работе.
Компас 3D v18 скачать бесплатно русская версия
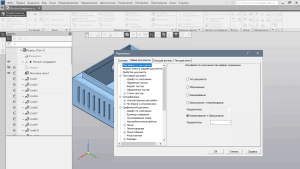 В сентябре 2018 года компания «Аскон» представила обновленную версию софта для трехмерного моделирования и автоматического проектирования конструкций. Программа стала еще быстрее, надежнее и функциональнее. Разработчики софта включили новые инструменты для 3D-моделирования, 2D-проектирования, подготовки чертежей и документации. Изменения вносились с учетом отзывов пользователей, чтобы обеспечить более удобную и эффективную работу в ускоренном режиме. Чтобы оценить все преимущества обновленной версии, достаточно Kompas 3d v18 скачать торрент на нашем сайте.
В сентябре 2018 года компания «Аскон» представила обновленную версию софта для трехмерного моделирования и автоматического проектирования конструкций. Программа стала еще быстрее, надежнее и функциональнее. Разработчики софта включили новые инструменты для 3D-моделирования, 2D-проектирования, подготовки чертежей и документации. Изменения вносились с учетом отзывов пользователей, чтобы обеспечить более удобную и эффективную работу в ускоренном режиме. Чтобы оценить все преимущества обновленной версии, достаточно Kompas 3d v18 скачать торрент на нашем сайте.
Новые возможности и улучшения
Разработчики улучшили производительность, добавили новые инструменты и расширили функционал. Перечень возможностей включает:
- новые схемы – в программу добавили гибридные схемы, которые можно использовать для маркировки проводов и построения монтажных схем;
- расчет гидрогазодинамических свойств деталей и конструкций – позволяет моделировать движения газов и жидкостей и отслеживать изменения моделируемых фигур;
- оптимизированное построение моделей с учетом технических характеристик;
- инструменты для вставки крепежей в однотипные конструкции – возможность создавать изделия с одинаковыми соединениями;
- создание отверстий различных форм;
- добавление усиления сгиба листового металла;
- автоматическая разработка моделей по индивидуальным параметрам;
- создание веток жгутов, где можно вручную отмечать точки;
- использование линейной и круговой центральной сетки.
Системные требования
- операционная система – Windows 7, 8, 10 (работает на 32- и 64-битных версиях);
- процессор, поддерживающий SSE2, с тактовой частотой от 3 ГГц и выше;
- 8 ГБ и более оперативной памяти (для комфортной работы рекомендуется 16 ГБ);
- разрешение – 1920х1080 и выше.
На нашем сайте вы можете скачать Компас 3d v18 торрент бесплатно с улучшенными и новыми инструментами.
Портативная версия Компас 3D — не требует установки, Вы можете использовать ее на любом устройстве, запустить проект сразу с flash-накопителя и другого носителя информации. Русскоязычный интерфейс позволить Вам быстро освоить программу.
| Скачать Компас 3D v18 PortableВерсия: 2019 Платформа: WINDOWS Язык интерфейса: РУССКИЙ |
Представляем Вам конфигурации (модули) для программы Компас 3D (могут быть установлены только если установлен Компас 3D — см. выше)
АЕС — строительная конфигурация, включает в себя библиотеки для промышленно-строительного проектирования.
ЕСAD — приборостроительная конфигурация, включает в себя библиотеки для проектирования радиоэлектронного оборудования, приборов и электрооборудования.
MCAD — машиностроительная конфигурация, включает в себя библиотеки, используемые в машиностроительном проектировании.
Какие программы несовместимы с Windows 10
- Старые версии Adobe Photoshop — некоторые из более старых версий Adobe Photoshop могут не работать должным образом на Windows 10 из-за изменений в операционной системе.
- Старые версии Microsoft Office — некоторые более старые версии Microsoft Office, такие как Office 2003, могут не работать полностью с Windows 10, так как некоторые функции и возможности могут быть недоступны или несовместимы.
- Различное специализированное программное обеспечение — некоторые программы, разработанные для определенных отраслей, могут не быть полностью совместимыми с Windows 10 из-за особенностей и требований такого ПО.
- Устаревшие программы — программы, которые больше не поддерживаются разработчиками, могут также не работать должным образом на Windows 10 из-за изменений в операционной системе или недостатка обновлений и исправлений ошибок.
Если у вас возникли проблемы совместимости при использовании программ на Windows 10, рекомендуется обратиться к разработчикам программного обеспечения для получения дополнительной информации или поддержки. Они могут предложить обновленные версии программы, патчи или другие решения, чтобы обеспечить правильную работу программы на новой операционной системе.
Adobe Photoshop CS2
Одной из основных причин, по которой Adobe Photoshop CS2 не работает на Windows 10, является его устаревшая архитектура и возможные проблемы совместимости с новой ОС. В то время как Adobe выпускает обновления для последних версий своего программного обеспечения, поддержка для более старых версий может быть ограниченной или даже прекращена.
Если вы все еще используете Adobe Photoshop CS2 и планируете обновить свою ОС до Windows 10, есть несколько вариантов, которые вы можете рассмотреть. Во-первых, вы можете обратиться к поставщику программного обеспечения для получения информации о совместимости и возможных обновлениях для вашей версии Photoshop. Во-вторых, вы можете рассмотреть возможность обновления до более новой версии Adobe Photoshop, которая будет совместима с Windows 10. В-третьих, вы можете рассмотреть альтернативные программы для обработки изображений, которые поддерживают Windows 10.
В любом случае, важно убедиться, что ваше программное обеспечение совместимо с выбранной вами операционной системой, чтобы избежать проблем и обеспечить безопасность и стабильность работы вашего компьютера
Microsoft Office 2003
Основная проблема заключается в том, что Microsoft Office 2003 был разработан для более старых версий операционной системы Windows и не предназначен для работы в Windows 10. Это означает, что пользователи, обновившие свою ОС до Windows 10, могут столкнуться с трудностями при установке и запуске программ из этого пакета.
Однако существуют решения этой проблемы. Пользователи могут либо обновить свой пакет Microsoft Office до более новой версии, совместимой с Windows 10, либо воспользоваться специальными программами-помощниками, которые позволяют запускать старые программы в новой ОС.
Необходимо отметить, что поддержка Microsoft Office 2003 была завершена компанией Microsoft еще в 2014 году. Это означает, что пользователи, продолжающие использовать этот пакет программ, не получают обновлений безопасности и не имеют доступа к новым функциям, предлагаемым более новыми версиями Microsoft Office.
Таким образом, для пользователей Windows 10, которым необходимо работать с документами и презентациями, рекомендуется обновить свой пакет Microsoft Office до более современной версии, совместимой с этой операционной системой.
FAQ#7001220: Windows 10 версии 2004, несовместимость с драйвером Sentinel HASP до версии 7.100
Windows 2004 драйвер HASP Создан: 2020-06-02 10:45:06
Изменен: 2020-09-21 14:42:36
Проблема:
При установке КОМПАС-3D v18.1 или более ранних версий на ОС Windows 10 версии 2004 возникает критическая ошибка системы.Код остановки: PAGE_FAULT_IN_NONPAGED_AREAВызвало проблему: aksfridge.sys
Решение:
1) Выполните “выборочную установку” КОМПАС-3D, исключив ветку “Программы ключа защиты”.
2) Выполните установку драйвера Sentinel HASP версии 8.11
2.1) Загрузите необходимый Вам архив драйвера:Для КОМПАС-3D v18.1 Homehttps://sd7.ascon.ru/Public/Utils/Sentinel%20HASP/latest_driver/haspdinst_trial_v18Home.zip
Для КОМПАС-3D v18.1https://sd7.ascon.ru/Public/Utils/Sentinel%20HASP/latest_driver/haspdinst_trial_v18.zip
2.2) Распакуйте архив
2.3) Запустите файл сценария установки драйвера HASP_install.cmd от Администратора
Если компьютер является рабочей станицей получающей лицензии с сервера лицензий и используется КОМПАС-3D версий v17 или v18 установка драйвера Sentinel HASP не требуется.
ВАЖНО: Возможно, что при установке КОМПАС-3D с отключением ветки “Программы ключа защиты” драйвер всё равно устанавливается, что приводит к ошибке. В этом случае используйте один из следующих вариантов решения этой проблемы:
В этом случае используйте один из следующих вариантов решения этой проблемы:
а) Перед выполнением установки КОМПАС-3D удалить ветку реестраHKLMSoftwareMicrosoftWindowsCurrentVersionInstallerInProgress
InstallPack — пакетная установка программ
InstallPack — бесплатная программа для пакетной установки новых приложений на компьютер. На выбор пользователя в мультиустановщике представлено более 700 программ. Приложение работает на русском языке.
Пройдите следующие шаги:
- Скачайте InstallPack на компьютер.
- Запустите приложение InstallPack.
В открытом окне InstallPack отображается список доступных программ, распределенных по категориям:
- ТОП 100.
- Must have.
- Безопасность.
- Интернет.
- Мультимедиа.
- Система.
- Офис.
- Драйверы.
- Все.
На верхней панели имеется строка поиска, отмечена выбранная категория, есть возможность включить тихий режим установки, показано количество выбранных программ, занимаемое ими место, а также сколько свободного места осталось на диске.
Напротив каждой программы отображается:
- Рейтинг, возможно, по степени востребованности в этом приложении.
- Категория программы.
- Бесплатные программы помечены зеленым значком.
- Описание программы.
- Размер установочного файла.
- Выберите нужное программное обеспечение, нажмите на кнопку «Далее».
- В окне «Реклама» откажитесь от установки дополнительных программ, нажмите на «Далее».
- В окне «Загрузка и установка» отобразится процесс установки пакета программ на ПК.
Обратите внимание на то, что от пользователя может потребоваться выполнение определенных действий в мастере установки конкретной программы, потому что не все приложения могут устанавливаться без предварительных настроек во время инсталляции
Не устанавливаются приложения из Магазина Windows 10
Магазин Windows 10 позволяет загружать множество программ без необходимости использования стороннего антивирусного программного обеспечения. Так как классические приложения способны действительно нанести вред компьютеру. Пользователи встречаются с проблемой когда Microsoft Store не скачивает приложения или они не устанавливаются в Windows 10.
Данная статья расскажет что делать, когда не устанавливаются приложения из Магазина Windows 10. Есть два пути решения проблемы: восстановление работоспособности Microsoft Store или загрузка и установка приложений без использования Магазина Windows 10. В любом случае мы рекомендуем сбросить настройки Магазина Windows 10, чтобы восстановить его работоспособность, даже если Вы загружаете приложения прямо с окна браузера.
Как сбросить Магазин Windows 10
Если приложение работает не правильно попробуйте сбросить его настройки. Приложение будет переустановлено со стандартными настройками. Это касается всех стандартных приложений. Выполнить полный сброс настроек магазина можно несколькими способами в Windows 10. Пользователю достаточно знать хотя бы один с доступных вариантов сброса.
- Откройте обновленный поиск по системе и в поисковой строке введите wsreset и в результатах поиска чтобы выполнить команду нажмите кнопку Запустить от имени администратора.
- В открывшемся окне командной строки дождитесь завершения операции очистки.
После успешного выполнения команды должно автоматически открыться окно Магазина Windows 10. А также выполнить текущую команду можно прямо в командной строке запущенной от имени администратора в Windows 10.
- Перейдите в раздел Пуск > Параметры > Приложения > Приложения и возможности.
- В списке установленных программ выделите Microsoft Store и нажмите кнопку Дополнительные параметры.
- Дальше нажмите кнопку Завершить, после чего Сбросить приложение к стандартным настройкам.
Как перерегистрировать Магазин Windows 10
Перерегистрация стандартных приложений помогает решить множество проблем с их работоспособностью. В процессе перерегистрации собственно также выполняется сброс приложения. Похожий способ мы использовали при удалении стандартных приложений в Windows 10.
- Запустите оболочку Windows PowerShell от имени администратора выбрав соответствующий пункт в контекстном меню Win+X.
- В открывшемся окне выполните команду: Get-AppXPackage -AllUsers | Foreach {Add-AppxPackage -DisableDevelopmentMode -Register “$($_.InstallLocation)\AppXManifest.xml”}
Дальше рекомендуем закрыть окно оболочки, и проверить работоспособность Microsoft Store. Теперь приложения из магазина должны с легкостью устанавливаться в Windows 10.
Как исправить Магазин Windows 10
Средство устранения неполадок позволяет при необходимости исправить работоспособность стандартных приложений. Ранее мы рассматривали как восстановить работоспособность Магазина Windows 10 используя средство скачанное с официально сайта корпорации Майкрософт.
Сейчас пользователю достаточно перейти в Пуск > Параметры > Обновление и безопасность > Устранение неполадок, и нажать кнопку Запустить средство устранения неполадок в пункте Приложения из Магазина Windows.
Средство устранения неполадок позволяет устранить неполадки как с Магазином, так и с приложениями с Магазина Windows 10. Пользователю достаточно запустить средство и следовать шагам мастера исправления.
3D-компас: скачать живые обои для ПК с Windows 10/8/7 Ноутбук:
Большинство современных приложений разрабатываются только для мобильных платформ. Такие игры и приложения, как PUBG, Subway Surfers, Snapseed, Beauty Plus и т. д., доступны только для платформ Android и iOS. Но эмуляторы Android позволяют нам использовать все эти приложения и на ПК.
Поэтому, даже если официальная версия 3D Compass: Make Live Wallpaper для ПК недоступна, вы все равно можете использовать ее с помощью эмуляторов.Здесь, в этой статье, мы собираемся представить вам два популярных эмулятора Android для использования 3D Compass: Make Live Wallpaper на ПК.
3D-компас: скачать живые обои для ПК с Windows 10/8/7 – способ 1:
Bluestacks — один из самых крутых и широко используемых эмуляторов для запуска приложений Android на ПК с Windows. Программное обеспечение Bluestacks доступно даже для Mac OS. Мы собираемся использовать Bluestacks в этом методе для загрузки и установки 3D Compass: сделать живые обои для ноутбука с Windows 10/8/7. Давайте начнем наше пошаговое руководство по установке.
Теперь вы можете просто дважды щелкнуть значок приложения в bluestacks и начать использовать приложение 3D Compass: Make Live Wallpaper на своем ноутбуке. Вы можете использовать приложение так же, как на своих смартфонах Android или iOS.
Если у вас есть APK-файл, в Bluestacks есть возможность импортировать APK-файл. Вам не нужно заходить в Google Play и устанавливать игру. Однако рекомендуется использовать стандартный метод для установки любых приложений Android.
Последняя версия Bluestacks обладает множеством потрясающих функций. Bluestacks4 буквально в 6 раз быстрее, чем смартфон Samsung Galaxy J7. Поэтому рекомендуется использовать Bluestacks для установки 3D Compass: Make Live Wallpaper на ПК. Для использования Bluestacks у вас должен быть ПК с минимальной конфигурацией. В противном случае вы можете столкнуться с проблемами загрузки во время игры в высококлассные игры, такие как PUBG
3D-компас: скачать живые обои для ПК с Windows 10/8/7 – способ 2:
Еще один популярный эмулятор Android, который в последнее время привлекает большое внимание, — это MEmu play. Он очень гибкий, быстрый и предназначен исключительно для игровых целей
Теперь мы увидим, как скачать 3D-компас: сделать живые обои для ноутбука с Windows 10, 8 или 7 с помощью MemuPlay.
MemuPlay — это простое и удобное приложение. Он очень легкий по сравнению с Bluestacks. Поскольку он предназначен для игр, вы можете играть в такие высококлассные игры, как PUBG, Mini Militia, Temple Run и т. д.
КОМПАС 3D v18 скачать торрент
На этой странице вы можете скачать игру КОМПАС 3D v18 через торрент бесплатно на PC .
 —>
—>
КОМПАС 3D v18 скачать торрент уникальной программы российского производства, которая позволяет автоматизированно проектировать любые объекты и предметы. Причем абсолютно любых форматов, качества и с использованием всяческих, всевозможных стилей. Проектировать теперь стало еще проще и лучше, ведь с новой версией Компаса разберется даже новичок. Да, это действительно сложная программа, требующая сноровки и подготовки, а также инженерного мышления, но с уникальной версией №18 обучение и подсказки стали проще и легче. Теперь любой новичок сможет зайти в программу и самостоятельно что-нибудь начертить, спроектировать, причем как в 2Д, так и в трехмерном виде.
Возможности программы
КОМПАС 3D v18 теперь в два раза больше выполняет различные программные процессы. Проектировать легче, проще, быстрее и динамичнее. Причем, функциональность от этого не потерялась, не утратилась. В игре задействована линейная сетка проектирования, с которой стало гораздо проще
тем, кто загрузил данную программу для инженерных разработок, советуем обратить внимание на нововведения. Здесь добавили параметрические фигуры геометрии
Они, во-первых, выглядят довольно качественно, а во-вторых имеют свойство синхронизации со всеми проектами, даже из старых версий. Тут можно изменять прошлые проекты, добавляя их в новую версию №18. Также, если вы хотите управлять всеми процессами полностью в ручном режиме, то можете отключить автоматику, которая стоит по умолчанию. дело в том, что автоматический режим упрощает сложные элементы. Автоматика заменяет некоторые компоненты любыми другими подобными моделями и позволяет вам самостоятельно выбрать, какую фигуру использовать. При этом, оригинальные свойства геометрических фигур будут сохранены и содержаны. Программа сама будет предлагать вам те объекты, которые лучше использовать в тех или иных случаях. Фактически, она все сделает вместо вас. Вам лишь необходимо определиться, подходит ли фигура вам или нет. Ведь если вы создаете проект для какого-то большого объекта, строительного предприятия и тд, то для вас важны детали и материалы, из которых это все будет делаться. А значит, полностью доверить все дело автоматике вы не сможете. Но не переживайте, программа всячески окажет вам содействие. Абсолютно во всех процессах. Скачивайте торрент КОМПАС 3D v18 и пользуйтесь привилегиями программы перед другими приложениями.
Игровой процесс
Новая версия приложения предназначена для особо сложных проектов. Например, для создания оборудования труб газа, бензина, прочих металлоконструкций, для архитектурной мысли и тд. В программу добавилось множество макетов, которые теперь не приходится загружать из интернета, ища их на всяких онлайн-ресурсах. Много импортированных объектов и макетов сразу включены в оригинальную часть программы. Вам остается лишь найти всё нужное в свойствах приложения. Раньше всё приходилось рисовать руками, вручную задавая параметры. Теперь же это можно сделать в автоматическом режиме. При этом, программа будет учитывать габариты, как внешние, так и внутренние, и качество, плотность, стойкость материалов, используемых в конструкции. Новая конвертация, особенно на огромных моделях, теперь происходит за 15-30 минут. А раньше подобные действия занимали около 2 часов. И то не всегда удавались.
Возможности настройки и персонализации при установке
При установке операционной системы Windows 10 пользователю предоставляются множество возможностей для настройки и персонализации своего компьютера. Установщик Windows 10 предлагает различные параметры, которые можно настроить, чтобы сделать систему максимально удобной и подходящей для каждого пользователя.
Единой из наиболее интересных возможностей является выбор языка системы и региональных параметров. Установщик предлагает широкий спектр языковых версий Windows 10, что позволяет настроить систему на родной язык пользователя. Кроме того, пользователь может выбрать также региональные параметры, такие как формат отображения даты и времени, числовые символы и т. д.
Другая важная возможность — выбор настройки аккаунта пользователя. Пользователь может создать новый аккаунт, используя свою учетную запись Microsoft, или использовать локальную учетную запись. Установщик также предлагает указать имя пользователя и пароль, чтобы обеспечить безопасность и доступ к системе
Важно отметить, что при установке можно пропустить этот шаг и создать аккаунт позже
Возможность настройки сетевых параметров также доступна при установке Windows 10. Пользователь может выбрать, настраивать ли сетевое подключение во время установки или позже. Если выбрано настраивать сеть при установке, то установщик предложит ввести данные о соединении и настройках прокси-сервера, если они необходимы. Это позволяет удобно настроить сетевые параметры уже на этапе установки операционной системы.
В целом, установщик Windows 10 предлагает широкий спектр настроек и возможностей, которые позволяют каждому пользователю настроить систему по своему вкусу и предпочтениям. Это делает процесс установки более гибким и удобным, позволяя создать персонализированную операционную систему, которая отвечает индивидуальным потребностям каждого пользователя.
Как исправить
Есть три надежных методов решения проблемы:
- Удаление цифровой подписи
- Отключение контроля за установкой и запуском программ
- Запуск установки с правами администратора
Удаление цифровой подписи
В составе ОС Windows нет программы для такого функционала. Лучшая бесплатная утилита – FileUnsigner ().
Скачайте утилиту с официального сайта и распакуйте архив:
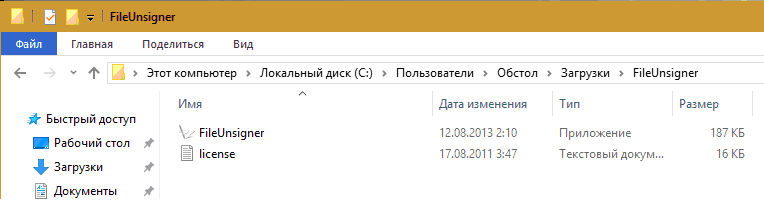
Внутри архива два файла: файл программы и файл с описанием лицензии
Чтобы воспользоваться утилитой просто перетащите установочный пакет на иконку программы в окне.
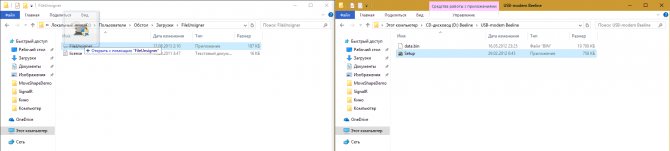
Перетащите установочный файл на иконку FileUnsigner чтобы удалить цифровую подпись
Результатом должна быть открытая командная строка с надписью Successfully unsigned и предложением выйти и с программы по нажатию любой клавиши.
![]()
Цифровая подпись удалена успешно
Закрывайте консоль и инсталлируйте программу. Больше предупреждение не появится.
Выбор параметров установки
Итак, перед вами находится окно инсталлятора. Теперь перейдем непосредственно к тому, как установить «КОМПАС» на компьютер:
- В первую очередь вас попросят указать папку для временных файлов. По умолчанию она располагается на системном диске в директории Temp, вы же можете изменить путь к ней, нажав по кнопке с изображением желтой папки. Рекомендуется ничего не изменять и просто нажать кнопку ОК.
- Начнется распаковка этих самых временных файлов в указанную директорию. Дождитесь завершения данного процесса.
- Появится меню установщика, в котором, выбрав нужную вам категорию (машиностроительную, приборостроительную, строительную или электрик), вы можете установить узкоспециализированную версию программы. Мы же в инструкции будем устанавливать обычную версию, соответственно, нажмите «Установить КОМПАС-3D V16».
- Снова подождите, пока установщик применит выбранные параметры и отобразит окно «Мастера установки». В нем вам надо нажать кнопку «Далее».
- Появится окно с лицензионным соглашением. Вам его необходимо принять, иначе установка не продолжится. Для этого установите галочку напротив соответствующего пункта и нажмите кнопку «Далее».
- Введите свое имя и название организации. Если вы собираетесь использовать ПО в домашних условиях, тогда второе поле оставьте пустым.
- Теперь вам на выбор предложено выбрать тип установки: «Полная» или «Выборочная». Второй вариант подразумевает выбор или отказ от дополнительных компонентов. Если вы разбираетесь во многих аспектах черчения, тогда выбирайте второй пункт и определите нужные для вас инструменты, в противном случае установите отметку напротив «Полная» и нажмите кнопку «Далее».
- Остается лишь указать папку, в которую будут помещены все файлы программного обеспечения. Если вы не знаете, куда именно хотите их разместить, выберите путь по умолчанию и нажмите кнопку «Далее».

Это еще не конец инструкции, как установить «КОМПАС», но самые важные действия мы уже проделали.