Инструкция по подбору утилиты для прошивки
Теперь, имея идентификационный номер производителя (VID) и кода устройства (PID), переходим к подбору прошивки. С их помощью подберем софт для контроллера. На данный момент есть различные интернет-ресурсы со списками флешок, где прописан софт, пригодный для их прошивки.
- Можно воспользоваться базой данных flashboot.ru:
- Вкладка «iFlash», в ячейках VID и PID вводим ранее определенные цифры. По результату поиска получаем список сходных флешок.
- Выбираем наиболее совпадающую по имени, модели и объему. В столбике «UTILS» будет название утилиты, с помощью которой возможна перепрошивка флешки.
- Копируем наименование и на этой же странице вверху нажимаем вкладку «Файлы». В поисковом поле вставляем название, нажимаем «Поиск». Если в базе есть нужная перепрошивка, то справа от наименования нажимаем «Скачать».
- Если не нашли, можно воспользоваться поисковой системой и найти программу на любом другом подобном ресурсе. Также скачиваем на свой ПК.
Помните, что перед установкой или разархивацией скачанной утилиты обязательно нужно проверить программу на наличие вредоносных, в том числе рекламных, файлов.
Что делать, если флеш-накопитель или SD-карта повреждены?
Вы ищете способ восстановления поврежденного флеш-накопителя, SD-карты или жесткого диска на своем ПК, камере или мобильном телефоне? Не знаете, что делать, если запоминающее устройство внезапно перестает работать, повреждено или даже не распознается вашим компьютером?
Расслабьтесь! Вот три вещи, которые можно сделать, если вы не знаете, что делать, если столкнулись с повреждением флэш-накопителя, USB или SD-карты. Эти небольшие трюки легко выполнить, но они достаточно эффективны, чтобы устранить обычные симптомы неисправности.
Исправление 1.Попробуйте подключить свое устройство к ближайшему компьютеру
Если рядом с вами стоит бездействующий компьютер, попробуйте к нему подключиться, особенно это касается проблемы, когда USB-носитель не распознаетсяТаким образом можно исключить проблему неудачного подключения.
Исправление 2.Измените букву или путь диска.
Конфликт букв диска также может привести к не обнаружению устройства. Вы можете получить доступ к управлению дисками Windows (Этот компьютер/Мой компьютер > Управление (Manage) > Управление дисками (Disk Management)).
Попробуйте присвоить ему новую букву диска. С уникальной буквой диска подключенный диск снова должен нормально отображаться.
Исправление 3.Обновите драйвер устройства
Если вы не обнаруживаете правильно подключенного диска ни в проводнике Windows, ни в управлении дисками Windows, вы можете перейти к диспетчеру устройств Windows (Этот компьютер/Мой компьютер > Управление (Manage) > Диспетчер устройств (Device Manager)).
Разверните USB-контроллеры и щелкните правой кнопкой мыши на каждый USB-концентратор, чтобы обновить драйвер, пока устройство снова не появится на ПК.
Если все эти быстрые исправления вам не подходят, не волнуйтесь. В следующих абзацах вы найдете три инструмента для восстановления работоспособности флеш-накопителя, которые помогут восстановить поврежденный флеш-накопитель/SD-карту.
Выявление контроллера посредством визуального осмотра флешки
Выявить наличие установленного во флешку контроллера можно и другим способом, а именно прибегнув к её разбору. Однако не каждая флешка легко разбирается, а даже если и поддаётся таковому, то потом не факт, что можно будет собрать корпус обратно.
Но если вы готовы на возможные сложности с разбором и дальнейшей сборкой обратно, то вам понадобится плоская отвертка и или любой другой острый предмет, чтобы поддеть корпус и раскрыть его. При данной процедуре нужно быть максимально аккуратным, так как существует вероятность повредить внутренности флешки при неаккуратных манипуляциях.
На изображении ниже мы можем видеть обозначение микросхемы.

Утилиты для ремонта флешек
В третью группу входят утилиты для мелкого программного ремонта флешек, под которым обычно понимается полное форматирование и ремаппинг — замену поврежденных секторов резервными.
Victoria
Известная и программа от отечественного разработчика, предназначенная для получения информации, тестирования и ремапинга HDD и SSD-накопителей. Если флешка содержит медленные сектора и/или bad-блоки, выполните следующие действия:
- Запустите программу и выберите на вкладке «Инфо» вашу флешку.
- Переключитесь на вкладку «Тестирование», активируйте опцию «Починить» и нажмите кнопку «Scan». Дождитесь завершения процедуры ремапинга.
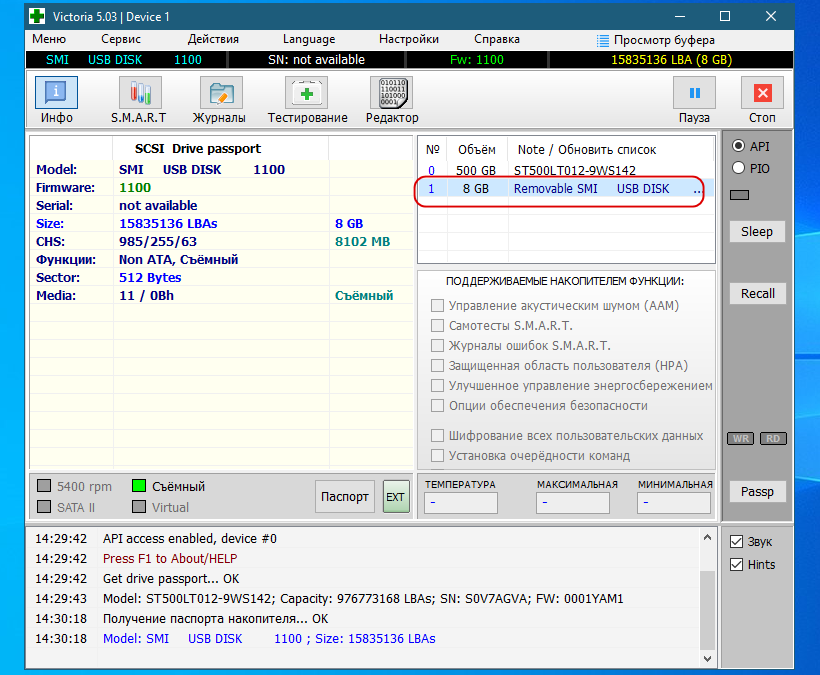
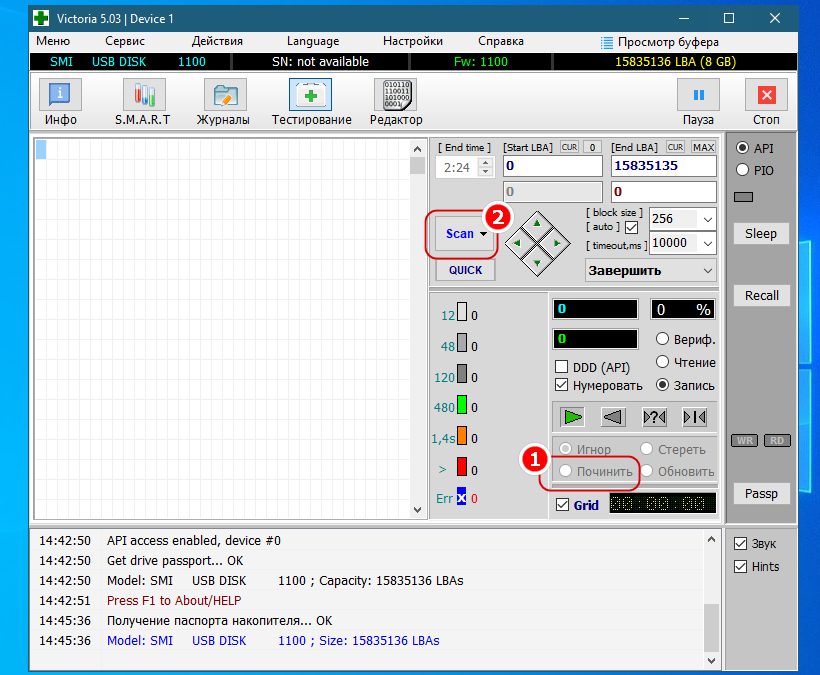
Также с помощью Victoria вы можете выполнить полное форматирование выбранного накопителя. Для этого на вкладке «Тестирование» необходимо выбрать метод доступа «Запись», а затем запустить тестирование.
Сайт разработчика: hdd.by/victoria
HDD Low Level Format Tool
Утилита, предназначенная для форматирования накопителей, Которая не удаётся отформатировать штатными средствами Windows. Утилита поддерживает работу с большинством моделей флешек разных производителей. Чтобы отформатировать флешку, выполните следующие действия:
- Запустите программу, выберите устройство и нажмите кнопку «Continue».
- Переключитесь на вкладку «LOW-LEVEL FORMAT», нажмите кнопку «FORMAT THIS DEVICE» и дождитесь завершения процедуры. По умолчанию утилита предлагает полное форматирование, если вы хотите стереть флешку без перезаписи фактических данных, отметьте пункт «Perform quick wipe».
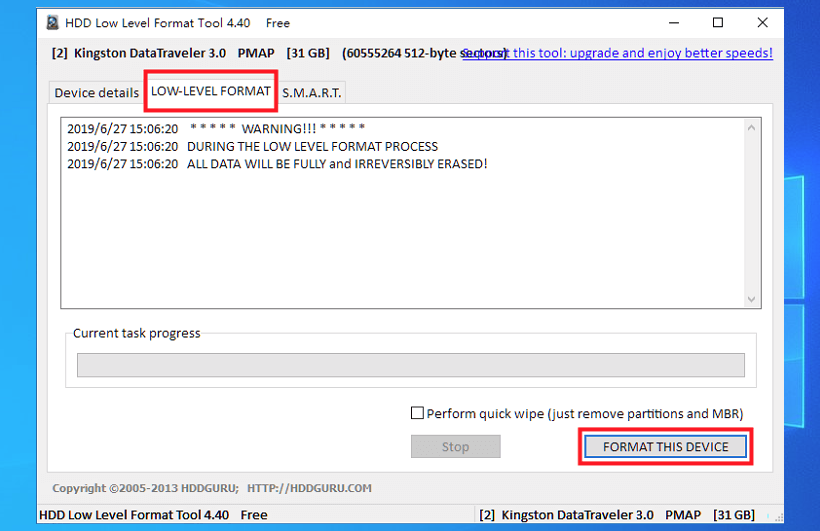
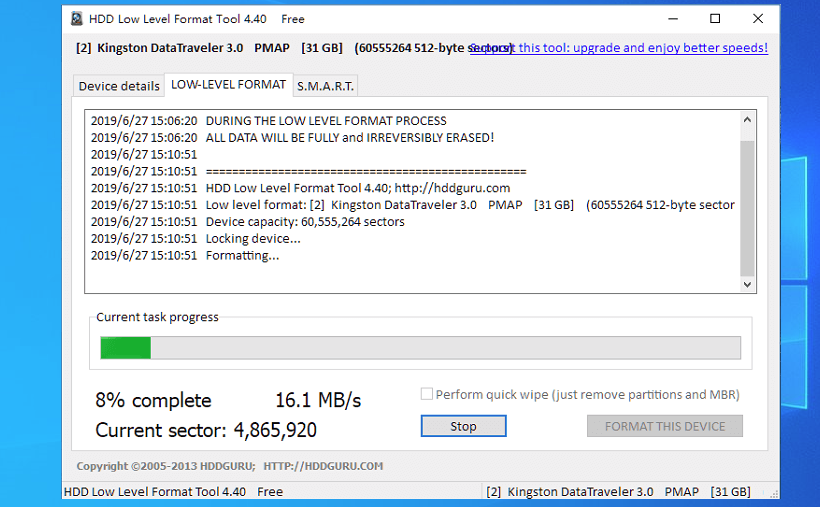
Сайт разработчика: hddguru.com/software/HDD-LLF-Low-Level-Format-Tool/
MyDiskFix
Небольшая бесплатная утилита для полного форматирования проблемных флешек. Используется чаще всего для восстановления флешек, которые не удается отформатировать средствами Windows, а также в тех случаях, когда флешка показывает неверный объем. В использовании проста: запустите утилиту, выберите в выпадающем списке «Choose Device», активируйте опцию «Low-Level» и нажмите кнопку «Start Format».
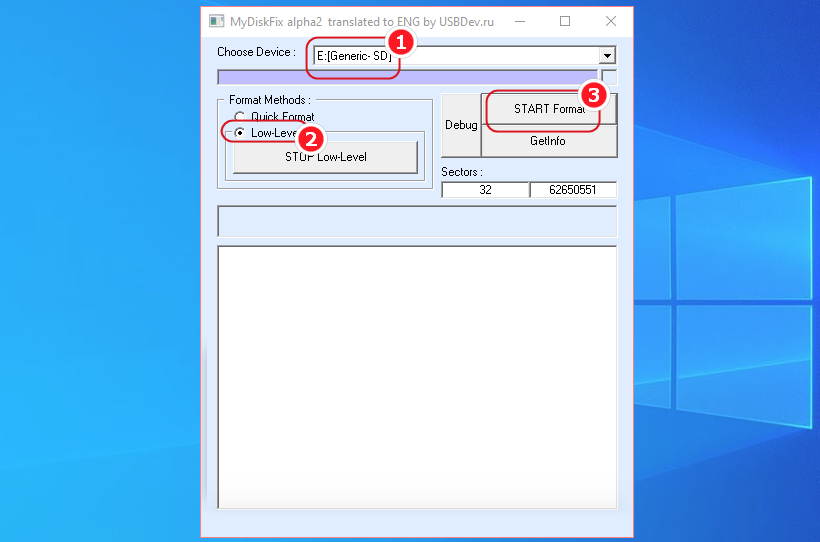
Примечание: перед форматированием накопителя в MyDiskFix желательно узнать количество реально рабочих секторов, воспользовавшись утилитой H2Test.
Скачать MyDiskFix: www.usbdev.ru/files/mydiskfix
JetFlash Recovery Tool
Еще одна популярная программа для восстановления USB-флешек с поврежденной файловой системой, работающие с ошибками чтения/записи, показывающих неверный объем. В некоторых случаях утилита может восстановить даже те флешки, которые не определяются системой. Установки утилита не требует, скачать ее сегодня можно со сторонних сайтов, так как инструмент более не поддерживается разработчиком. JetFlash Recovery Tool предельно проста в использовании: все что нужно сделать, это выбрать в окошке утилиты флешку и нажать кнопку «Start», но есть у нее и свой недостаток – поддержка USB-накопителей поддерживается моделями Transcend, JetFlash и A-DATA.
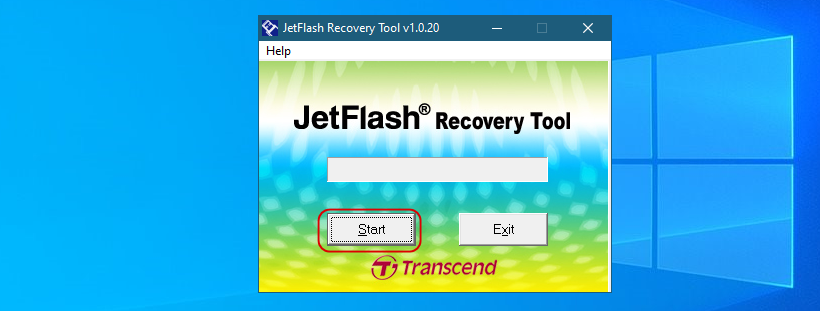
JetFlash Online Recovery
Утилита, пришедшая на смену устаревшей JetFlash Recovery Tool, поддерживает восстановление накопителей JetFlash USB Transcend. Позволяет устранить следующие неполадки:
- Некорректное определение флешки компьютером.
- Некорректное отображение объема накопителя.
- Самопроизвольное отключение устройства.
- Ошибки просмотра содержимого флешки.
- Прерывание процесса копировании файлов.
- Некорректное отображение содержимого накопителя и так далее.
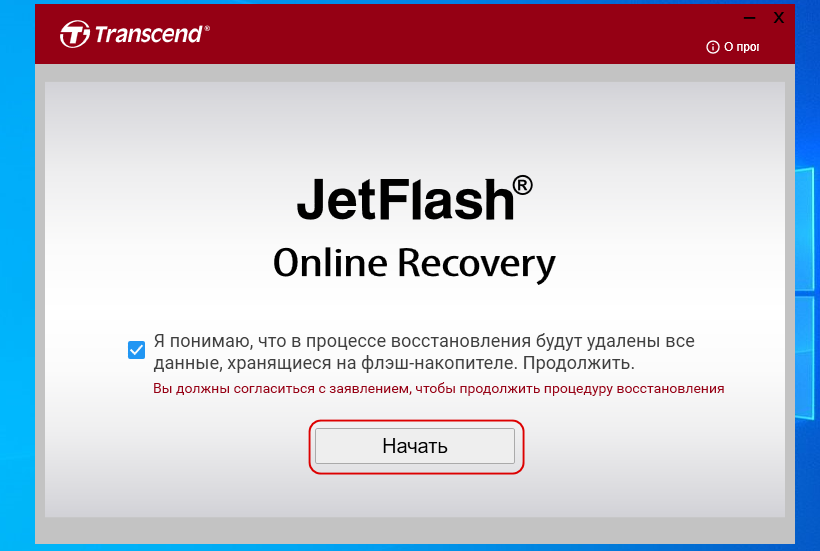
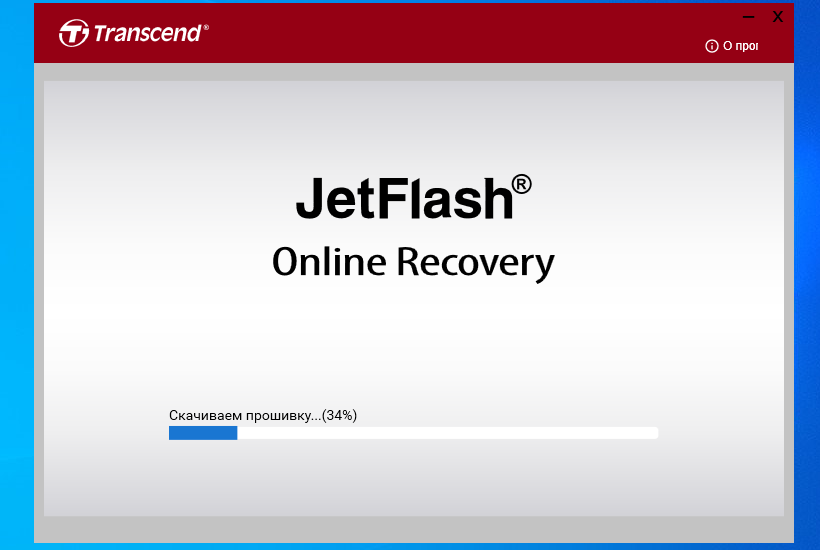
Процедура восстановления USB-накопителя автоматизирована и состоит из трех шагов: определения программой типа флешки, загрузки с официального сайта актуальной прошивки и обновления программного обеспечения микроконтроллера.
Сайт разработчика: ru.transcend-info.com/Support/Software-3
D-Soft Flash Doctor
Бесплатная программа для мелкого программного ремонта проблемных флешек и жестких дисков, в первую очередь тех, которые не удается отформатировать штатными средствами Windows. Дополнительно поддерживает сканирование накопителей на предмет ошибок и создание образов дисков. Проста в использовании, для запуска процедуры ремонта необходимо выбрать подключенный накопитель и нажать кнопку «Восстановить носитель».
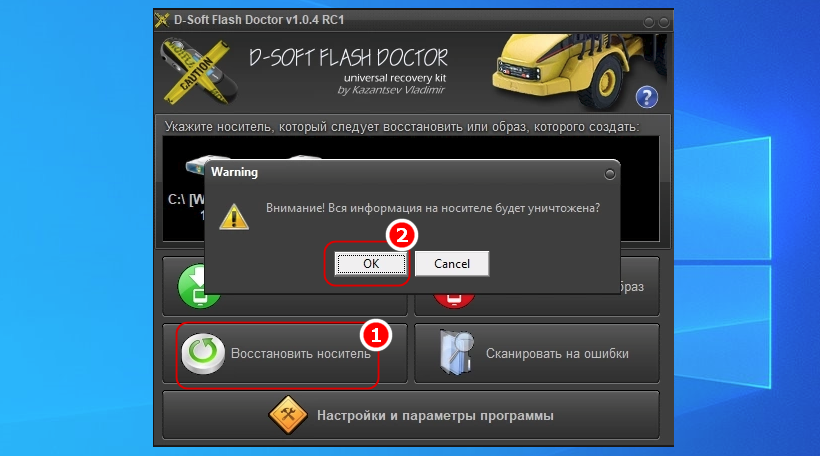
Скачать последнюю версию утилиты можно с ресурса www.usbdev.ru/files/dsoftflashdoctor
Что делать, если ничего не помогает
Если все предыдущие методы не помогли восстановить ваш Generic USB Flash Disk USB Device, попробуйте следующие рекомендации:
- Проверьте корректность подключения USB-флешки к компьютеру. Убедитесь, что она сидит плотно в порту и что порт не поврежден.
- Попробуйте подключить USB-флешку к другому компьютеру или USB-порту. Это позволит исключить возможные проблемы с самим компьютером.
- Обновите драйверы для USB-портов и USB-контроллеров на вашем компьютере. Может быть, проблема заключается именно в устаревших драйверах. Для этого можно воспользоваться специальными программами или ручным методом через Диспетчер устройств в операционной системе.
- Проверьте наличие или отсутствие ошибок в системных журналах. Это может помочь выявить возможные проблемы и их решение.
- Если вам не удалось восстановить Generic USB Flash Disk USB Device, попробуйте обратиться в сервисный центр или обратитесь к производителю флешки для получения дополнительной информации и помощи.
- Возможно, ваша флешка вышла из строя и требует замены. Если у вас есть гарантия на устройство, обратитесь к продавцу или производителю для замены или возврата товара.
Не забывайте, что все предложенные рекомендации являются примерными и не гарантируют полной восстановления вашей USB-флешки. Восстановление данных всегда связано с определенным риском, поэтому будьте осторожны и сохраняйте свои данные в надежных и надежных источниках.
Обзор проблем с устройством
При использовании Generic USB Flash Disk USB Device, пользователи могут столкнуться с различными проблемами, которые могут повлиять на функциональность и доступность устройства. В этом обзоре будут рассмотрены наиболее распространенные проблемы, с которыми могут столкнуться пользователи при работе с устройством Generic USB Flash Disk USB Device.
1. Не распознавание устройства
Одной из распространенных проблем является нераспознавание устройства Generic USB Flash Disk USB Device компьютером. Это может быть вызвано несколькими факторами, такими как несовместимость с операционной системой или драйверами, повреждение флэш-накопителя или проблемы с портом USB. Для решения этой проблемы рекомендуется проверить подключение устройства, обновить драйверы и проверить его на другом компьютере.
2. Потеря данных
Еще одной распространенной проблемой, связанной с устройством Generic USB Flash Disk USB Device, является потеря данных. Это может произойти в случае сбоя системы, повреждения файловой системы или случайного удаления файлов пользователем. Для предотвращения потери данных необходимо регулярно создавать и обновлять резервные копии данных на других носителях и использовать программы для восстановления данных.
3. Ошибки чтения/записи
Во время использования Generic USB Flash Disk USB Device пользователи могут столкнуться с ошибками чтения и записи данных. Это может быть вызвано повреждением физической структуры накопителя, ошибками файловой системы или проблемами с контактами в порту USB. Для устранения ошибок рекомендуется проверить носитель на наличие повреждений, выполнить проверку на ошибки через инструменты операционной системы и использовать антивирусное программное обеспечение для удаления возможных вредоносных программ.
4. Недостаточное пространство
Еще одной проблемой, связанной с Generic USB Flash Disk USB Device, может быть недостаточное пространство для хранения данных. Это может произойти, если накопитель перегружен большим объемом файлов или имеет низкую емкость. Для решения этой проблемы рекомендуется удалить ненужные файлы, выполнить дефрагментацию диска и приобрести накопитель с большей емкостью.
5. Форматирование устройства
Иногда пользователи могут столкнуться с необходимостью форматирования устройства Generic USB Flash Disk USB Device. Это может быть необходимо в случае повреждения файловой системы или обнаружения вредоносных программ. Однако, форматирование приведет к полной потере данных, поэтому рекомендуется предварительно создать резервные копии и только после этого форматировать устройство.
В итоге, при использовании устройства Generic USB Flash Disk USB Device могут возникать различные проблемы, которые могут привести к потере данных и неудобствам в работе. Однако, с помощью предложенных рекомендаций и правильного обращения с устройством, большинство проблем можно успешно решить и вернуть нормальную работоспособность устройства.
Что такое VID и PID флешки
Для восстановления флешки необходимо узнать VID и PID код.
VID и PID – это номер разработчика устройства и номер устройства, соответственно. Идентификаторы дают понимание, какую прошивку нужно использовать. Перепрошивка возобновит функционирование флешки в первоначальном виде.
Для того чтобы узнать вышеуказанные номера, есть 3 способа:
- Вскрыть корпус и посмотреть обозначения на чипе.
- Зайти в свойства флешки.
- Использовать специальные программы.
Вариант №1. Осуществляется путем вскрытия пластиковой оболочки флешки. Вариант небезопасен тем, что можно повредить микросхемы, поэтому данный способ рекомендуется использовать в последнюю очередь. После разбора корпуса номер можно увидеть на чипе.
Вариант №2. Подразумевает использование диспетчера устройств. Порядок действий: «Диспетчер устройств» → «Контроллеры USB» → «Запоминающее устройство USB», кликаем по нему правой кнопкой мышки и в меню выбираем «Свойства» → «Сведения» → «ИД оборудование». Будет написано примерно следующее:
USBVID_25EN&PID_2100&REK_0001
После VID_ … — четырехзначное цифро-буквенное обозначение, это и есть VID, в нашем случае – 25EN.
После PID _ … — код PID, его номер будет 2100.
Вариант №3. Простой и точный, потому что программы разрабатывались специально для определения этих значений. Рассмотрим наиболее популярные и доступные платформы.
CheckUDisk
С ней легко разобраться, утилита понятна на интуитивном уровне.
- Двойным кликом по ярлыку активируем софт.
- Сверху выбираем сломанную флешку.
- Внизу прописываются ее свойства. В первых строчках идет VID и PID.
Flash Drive Information Extractor
С этой программой вы получаете больше характеристик о вашей флешке, в том числе VID и PID.
- Двойным кликом по ярлыку активируем софт.
- Кликаем на «Получить информацию о флешке».
- Нужная информация прописывается сверху.
ChipEasy
Аналогично предыдущим платформам, данные о флеш-носителе предоставляется доступно и понятно. Имеет также простой алгоритм получения кодов.
- Двойным кликом по ярлыку активируем софт.
- В верхнем окне кликаем по названию флешки.
- В нижнем окне будет список, выделяем и копируем строчки с VID и PID.
USBDeview
С помощью этой утилиты вы сможете не только узнать идентификаторы, но и посмотреть всю историю когда-либо подключенных USB-устройств к ПК. Софт имеет функцию просмотра информации об этих девайсах.
- Двойным кликом по ярлыку активируем софт.
- Для нахождения нужной флешки из перечня всех устройств переходим во вкладку «Опции» и удаляем галочку «Показать отключенные устройства».
- После предыдущего шага список гаджетов уменьшится, и найти флешку будет легко. Нажимаем на название, появится описание флешки. Нужна строчка со значениями VendorID и ProductID, – это все те же требуемые коды для восстановления, копируем их.
Плюсы и минусы использования флешек
Флешка — это устройство для хранения данных, которое обладает рядом плюсов и минусов.
Плюсы:
- Мобильность. Флешки маленькие и легкие, поэтому их удобно носить с собой в кармане или сумке. Они занимают мало места и легко переносимы.
- Быстрая передача данных. Флешки обладают высокой скоростью передачи данных, что делает их отличным средством для быстрого обмена информацией между устройствами.
- Удобство использования. Флешки просты в использовании — для записи и чтения на них файлов не требуется специального программного обеспечения или настроек.
- Надежность. Флешки имеют малую вероятность поломки, так как они не содержат движущихся частей. Они также устойчивы к ударам и вибрациям, что делает их более надежными для хранения данных.
- Емкость. Флешки доступны в различных объемах памяти, начиная от нескольких гигабайтов и до нескольких терабайтов, что позволяет выбрать устройство с нужным объемом для конкретных задач.
Минусы:
Ограниченное число циклов записи и стирания. Флешки имеют определенное число циклов записи и стирания, после исчерпания которых устройство может перестать работать
Поэтому важно бережно обращаться с флешкой и не часто производить операции записи и удаления данных.
Восстановление данных. В случае потери данных с флешки может быть сложно и дорого восстановить информацию, особенно если она не была сохранена в другом месте.
Защита от вирусов
Флешки могут стать носителем вредоносного ПО и передавать его на другие устройства. Поэтому важно использовать антивирусное программное обеспечение для проверки флешек перед использованием.
Ограниченная совместимость. Некоторые устройства могут не совместимы с определенными типами флешек или файловыми системами, что может ограничить их использование в определенных ситуациях.
В целом, флешки являются удобными и практичными устройствами для хранения и передачи данных, но необходимо помнить и о их ограничениях и особенностях использования.
Как исправить не работающую флешку
Для восстановления работы флешки не всегда требуется обращение в сервисный центр. Чтобы носитель снова начал работать, необходимо определить тип поломки и ее причину. Ниже будут описаны способы самостоятельного «возвращения к жизни» устройства.

Что делать при механических повреждениях
Повреждение корпуса флешки. Корпус может пострадать в различных ситуациях (при падении, сильном ударе и т. д.). Если после поломки чип остался неповрежденным, флеш-память будет работать, и ПК ее определит. В таком случае рекомендуется как можно быстрее подсоединить флешку к компьютеру и перенести данные на него. Если же помимо корпуса пострадал чип, восстановить файлы почти невозможно. Рекомендуется обратиться в сервисный центр за услугой ремонта гаджета.
Попадание влаги. После попадания воды вовнутрь флешки не стоит сразу подключать ее к компьютеру для проверки того, будет ли она работать. Для восстановления гаджета требуется его просушить, оставив на несколько дней в сухом месте. Только после этого можно проверить исправность, подключив к компьютеру. Если гаджет не работает, рекомендуется обратиться в сервисный центр. Подобный дефект устранить самостоятельно очень сложно и в процессе починки можно повредить внутренние составляющие. После этого шансы на восстановление недоступных файлов сильно уменьшатся.
Воздействие электрического тока. Данный тип поломки связан с неправильной полярностью контактов USB-разъема в компьютере. Также при повышенном напряжении порта USB на флешку может воздействовать электрический ток, из-за чего устройство перестает работать. В подобной ситуации восстановление гаджета возможно, если чип остался цел. Для ремонта флэшки рекомендуется обратиться в сервисный центр.
Естественный износ. Флешки имеют определенный срок службы, определить который почти невозможно. Восстановление в таком случае невозможно. Если во время эксплуатации гаджета он начинает не всегда определяться компьютером, произвольно отключается, медленно отправляет файлы и т.д., рекомендуется перенести все данные на другой накопитель для их сохранения.
Загрязнение разъема. Нередко причиной проблем поиска компьютера флешки становится загрязнение ее разъема. Если устройство перестало работать из-за обилия пыли и грязи, необходимо аккуратно его почистить. Для этого можно использовать кисточку или иголку.
Из вышеперечисленной информации о механических повреждениях флеш-памяти можно сделать вывод, что ее восстановление возможно только при условие, если продолжает работать чип.
Что делать при логических повреждениях
Флешка не работает после неправильного извлечения. “Выдернул флешку, теперь она не работает” — проблема, с которой в сервисные центры обращаются чаще всего. Пользователи отключают носитель информации в тот момент, когда осуществляется передача данных. Также причиной поломки становится игнорирование функции «Безопасное извлечение устройства» перед отключением. Зачастую для восстановления гаджета необходимы специальные программы.
Наличие вирусов. При наличии вирусов на флешке необходимо воспользоваться функцией форматирования. Если же на накопителе содержатся необходимые файлы, потребуется использование антивирусных программ (Kaspersky (Антивирус Касперского), Dr.Web, NOD32, Аvast и т. д.). Для удаления вируса следует воспользоваться функциями антивирусов, предназначенных для удаления нежелательных программ. Рекомендуется быть аккуратнее и не допустить попадание вирусов на компьютер.
Износ памяти. При износе памяти, флешка также перестает стабильно работать — увеличивается время переноса файлов, что становится причиной возникновения ошибок. Для сохранения данных рекомендуется перенести их на другое устройство или ПК. Также поможет форматирование флешки с помощью функции операционной системы.
Физические носители информации
Физические носители информации – это устройства, которые используются для хранения и передачи данных. Они представляют собой физические объекты, на которых информация может быть записана и сохранена для дальнейшего использования.
Примерами физических носителей информации могут быть:
- Жесткий диск (HDD) – это механическое устройство, состоящее из быстро вращающихся магнитных дисков, на которых информация записывается и хранится в виде магнитных пунктов.
- Флеш-накопитель (USB-флешка) – это портативное устройство, обычно в форме небольшого пластикового диска, с гибкими электрическими контактами. Они используют флэш-память для хранения и передачи информации.
- Оптический диск – это диск, изготовленный из прозрачного материала, на котором информация записывается и считывается с помощью лазерного луча. Примерами оптических дисков являются CD, DVD, Blu-ray.
- Магнитная лента – это длинная полоса материала, на которой информация записывается и считывается с помощью магнитной головки.
Каждый из этих физических носителей имеет свои особенности и предназначен для разных целей. Они могут различаться по своей вместимости, скорости передачи данных, стоимости и надежности.
Использование физических носителей информации является необходимым в информатике, так как они позволяют хранить и передавать большие объемы данных, увеличивать доступ к информации и обеспечивать ее сохранность.
Программы для форматирования и ремонта флешек
Для качественного восстановления и ремонта флешек я использую специализированные утилиты. На рынке имеется значительное количество утилит. Программы имеют широкий набор опций при функционировании с накопителями. Я отдаю предпочтение приложениями с полезным функционалом и русскоязычным интерфейсом.
HDD Low Level Format Tool
Программа для форматирования жестких дисков на глубоком уровне. Утилита не зависает, не дает сбоев и поддерживает большое количество производителей. Интерфейс понятен и удобен. Удаление данных выполняется с диска.
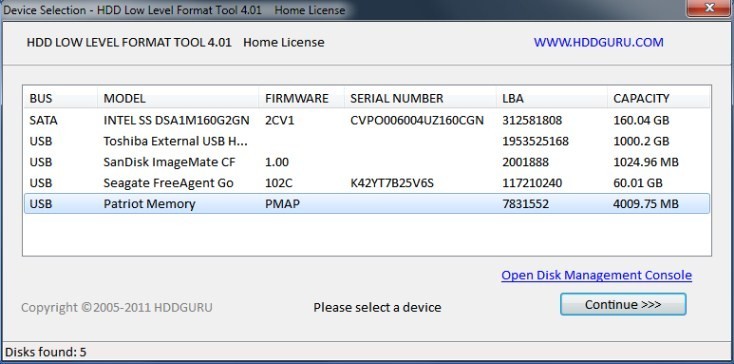
HDD Low Level Format Tool — хороший вариант для форматирования накопителей
My Disk Fix
Приложение разработано для низкоуровневого удаления сбойных накопителей. Программа пригодится, когда съемный носитель показывает ошибочный объем или наблюдается ошибка записи.
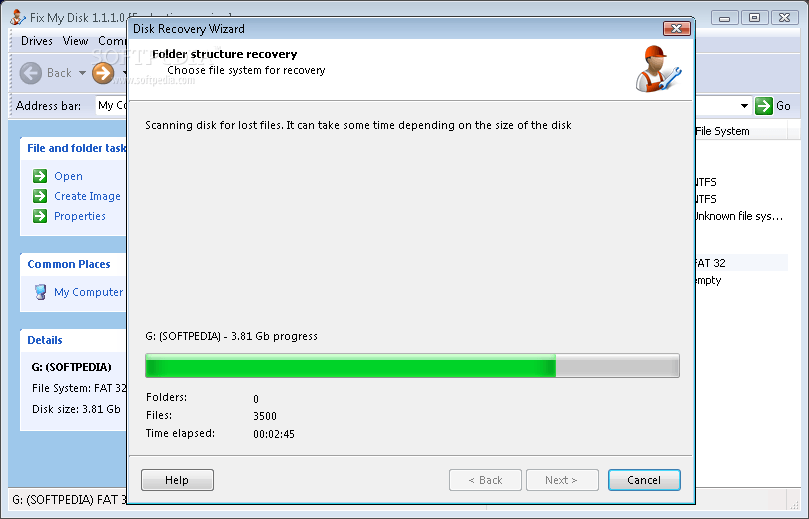
My Disk Fix
USB DISK Storage Format Tool
Небольшая по размерам утилита подходит для форматирования носителей в сжатые сроки. Накопитель сканируется на предмет наличия ошибок. Софт создает разделы с файловой системой в формате Fat.
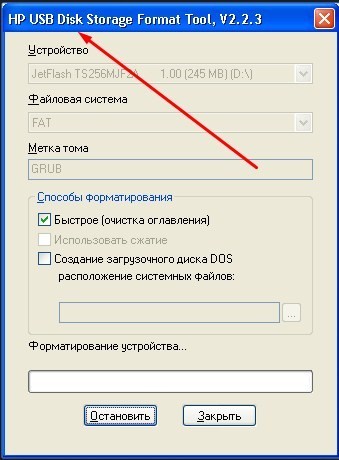
USB DISK Storage Format Tool
Format USB Or Flash Drive Software
Специализированное приложение подходит для работы с разными устройствами. Софт поддерживает разные типы файловых систем в формате FAT, FAT32 и eXFAT. Программа активно интегрируется в меню операционной системы.
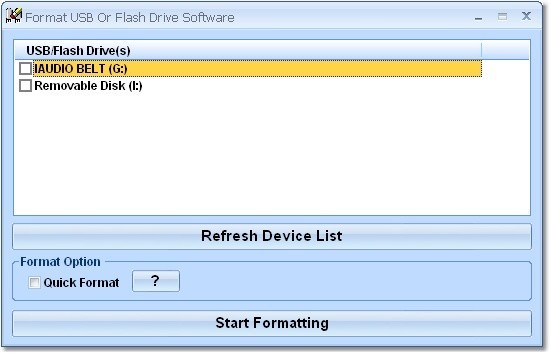
Format USB Or Flash Drive Software
Transcend RecoveRx
Многофункциональная программа позволяет восстановить данные с накопителя. После форматирования можно поставить защитный пароль. ПО предназначено для Flash устройств производителя Transcend. Программа поддерживает внешние жесткие диски и разные твердотельные накопители.
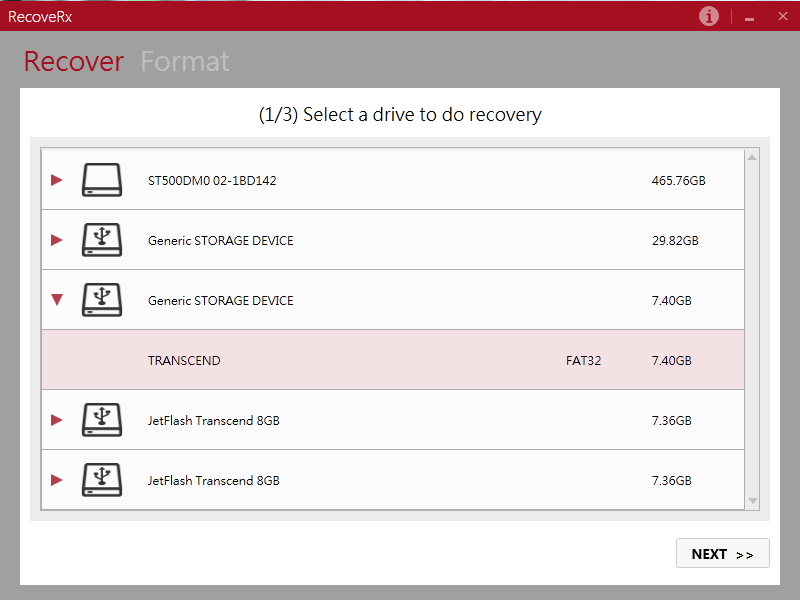
RecoveRx
JetFlash Recovery Tool
Бесплатная утилита официально поддерживается производителями Transcend, Data и Jet Flash. Восстановление накопителя осуществляется в автоматическом режиме. Программа отличается низкими системными требованиями.
SD Formatter
Разработчики создали приложение для профессиональных фотографов и операторов видео. Восстановление накопителей осуществляется в автоматическом режиме. Утилита активно применяется для устранения сбоев из-за вирусов.
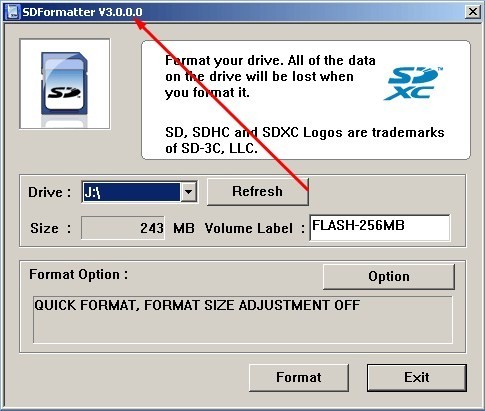
Recovery Tool
D-Soft Flash Doctor
Портативная программа предназначена для диагностики и ремонта флешек. Приложение позволяет создавать образы и записывать их на съемные носители памяти. Есть русский язык.
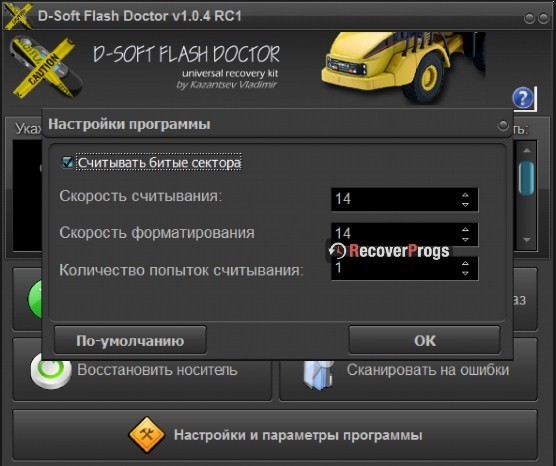
D-Soft Flash Doctor
Большая часть перечисленных программ предоставляется на бесплатной основе. Какую программу выбрать – это уже вопрос цели.
Рейтинг флешек
Как только на рынке появились первые модификации флешек, они тут же стали популярными и востребованными. Спрос не падает до сегодня, поэтому разнообразие названий, моделей, брендов постоянно расширяется. Это существенно затрудняет задачу поиска флешки хорошего качества для рядового покупателя. Эксперты журнала Vyborexperta.ru составили перечень критериев, по которым отбирались номинанты в обзор:
- Разъем – аппаратная совместимость с ПК, Type-A, Type-C, Micro;
- Поколение – 1.1 скорость до 12 Мбит/с, 2.0 480 Мбит/с, 3.0 5 Гбит/с, 3.2 20 Гбит/с;
- Объем – 1-4-32-64-128 Гб, фактический объем несколько меньше номинального;
- Скорость передачи данных – производительность, ограничение поколения;
- Корпус – материалы, склонность к перегреву, время жизни устройства;
- Габариты – форма, размеры, вес;
- Универсальность – совместимость с разными устройствами (ПК, телефон, ТВ и др.);
- Устойчивость – защита от влаги, мусора, механических повреждений, магнитных полей;
- Комфорт – удобство использования в бытовых условиях.
Так как для большинства покупателей решающим фактором выбора выступает цена, эксперты сопоставили у каждого претендента ее соотношение с технологическими характеристиками, качеством. А реальные отзывы опытных юзеров, рядовых покупателей помогли выявить главные преимущества и недостатки номинантов.
Лучшие Wi-Fi адаптеры
Флеш-накопитель: удобно и компактно хранить данные на съемном носителе
Одним из основных преимуществ флеш-накопителей является высокая скорость передачи данных. Они обычно подключаются к компьютеру через порт USB, что обеспечивает быстрый и удобный доступ к хранимым файлам. Кроме того, флеш-накопители имеют большую емкость памяти, позволяющую хранить большое количество информации.
Флеш-накопитель также отличается высокой надежностью и долговечностью. Он не содержит движущихся частей, что делает его устойчивым к ударам и вибрации. Кроме того, флеш-накопитель может быть прочитан и записан множество раз без потери качества и целостности данных.
Флеш-накопители широко используются в сфере бизнеса, образования и личного использования. Они позволяют сохранять, передавать и обмениваться информацией с коллегами, учениками и друзьями. Флеш-накопители также идеально подходят для резервного копирования данных и переноса информации с одного устройства на другое.
Если вы ищете удобный и надежный способ хранения данных на съемном носителе, флеш-накопитель – это отличное решение. Он сочетает в себе удобство, компактность и высокую скорость передачи данных, делая его одним из самых популярных способов хранения информации.
DiskOnKey или ThumbDrive
Массовому распространению флешек предваряло судебное разбирательство между M-Systems и Trek Technology. Как оказалось, компании параллельно занимались разработкой нового накопителя. Они представили свои детища в 2000 году с разницей в полгода, назвав их DiskOnKey и ThumbDrive соответственно.

M-Systems совместно с IBM презентовали свою разработку в начале осени на территории Соединенных Штатов Америки. В то время как сингапурские разработчики успели провести презентацию еще в феврале в Германии. Тем не менее, все суды, за исключением сингапурского, встали на сторону израильской компании. Поскольку патент на свое изобретение они получили еще в 1999 году.
Флешки с функцией шифрования данных
Современная информационная безопасность является одной из важнейших проблем современного мира. Кражи и утраты данных становятся все более распространенными, что требует применения надежных средств защиты. В связи с этим, на рынке появились флешки с функцией шифрования данных.
Флешки с функцией шифрования данных представляют собой USB-устройства, которые позволяют пользователю сохранять и передавать информацию с помощью алгоритмов шифрования. Такие устройства используются в различных целях: от защиты коммерческой информации до сохранения личных данных.
Основными особенностями флешек с функцией шифрования данных являются:
- Аппаратное шифрование. Это означает, что шифрование данных происходит непосредственно на флешке, а не на компьютере пользователя. Это обеспечивает более высокий уровень безопасности.
- Ключевая защита. Для доступа к зашифрованным данным требуется ввод пароля или использование специального ключа. Это предотвращает несанкционированный доступ к информации.
- Самоуничтожение данных. В случае несанкционированной попытки доступа к информации или при утере флешки, данные на устройстве могут быть автоматически уничтожены. Это предотвращает возможность получения данных злоумышленниками.
Такие флешки обычно имеют компактный и прочный корпус, который защищает устройство от повреждений и воздействия окружающей среды. Они также обеспечивают высокую скорость передачи данных.
Флешки с функцией шифрования данных являются надежным средством защиты информации и используются в самых разных сферах деятельности: от бизнеса до личного использования. Эти устройства помогают сохранить конфиденциальность информации и предотвратить утечку данных.



























