Сброс отпечатков пальцев и запись новых в память Xiaomi
При первых симптомах ошибки работы сканера я рекомендую удалить из памяти старые отпечатки и записать новые.
Хоть рисунок на коже пальцев с возрастом не меняется, кожа подвержена воздействию внешней среды. Она стирается, царапается, можно получить ожог или иное её повреждение.
Поэтому, если начались проблемы – смените эталонный скан, это займёт пару минут и не потребует никаких затрат и не повлечёт иных проблем.
Чтобы это сделать зайдите в общие настройки, найдите пункт «Блокировка и защита».
В верхней части списка нам нужен пункт«Управление отпечатками». Теперь вы видите список всех отпечатков, которые есть в памяти, если нажать на них, появится возможность удаления. Теперь можно добавить новый, нажмите на соответствующую кнопку и заново пройдите процедуру сканирования. Чётко следуйте инструкции, появляющейся на экране. Вернуться к содержанию
Touch id не работает зимой или в холод
Статистика говорит о том, что в условиях низких температур сканер отпечатков в iPhone и iPad глючит чаще. Проблема, опять же, в большинстве случаев имеет простое объяснение. Дело в том, что в холодную погоду папиллярный узор пальцев рук меняется. Невооруженным глазом заметить эти изменения трудно, но Touch ID их замечает и начинает сбоить.
Как вы уже, наверное, догадались, лечится неприятность тоже методом обновления отпечатка. Но можно поступить еще проще и ввести в память устройства специальный «зимний» отпечаток, т.е. отсканировать узор пальцев сразу с холода. Правда, говорят, что оба метода лишь частично решают проблему, но попытаться все же стоит.
Откалибруйте датчик отпечатков пальцев: полное руководство
ВАЖНО: Процедура, описанная в этом руководстве, представляет собой сложные операции, которые, если они выполняются неправильно, могут повредить ваше устройство. Рекомендуется запускать только пользователи, которые приобрели хороший опыт в моддинге Android
Сотрудники GizChina.it не будут нести ответственность за любой ущерб, нанесенный устройству.
Вы можете найти полное руководство на нашем форуме (раздел Xiaomi Mi 6). Мы также приглашаем вас принять участие в обсуждении и следить за любыми обновлениями процедуры.
Данная проблема появилась после замены дисплейного модуля.
Пробовал откалибровать выдал следующее.
За ранее спасибо всем кто откликнулся.
Правила сообщества
В этом сообществе, можно выкладывать посты с просьбами о помощи в ремонте электро-техники. Цифровой, бытовой и т.п., а про ремонт картин, квартир, ванн и унитазов, писать в других сообществах ![]()
Требования к оформлению постов:
1. Максимально полное наименование устройства.
2. Какие условия привели к поломке, если таковые известны.
3. Что уже делали с устройством.
4. Какое имеется оборудование.
5. Ну и соответственно, уровень знаний.
Ребят, а подскажите пожалуйста. У всех на замененном дисплее тач не такой отзывчивый? Т.е. быстро печатать даже не получается, он тупит и перескакивает на не нужные буквы. А при скроллинге наблюдаются фризы и нету плавности картинки. И в самом темном режиме уходит в красный оттенок.
Опишу ситуацию, разбил экран, поменял экран целиком с корпусом, взял телефон с мертвой платой, туда воткнул свою плату.
Включил все работает кроме отпечатка пальца, он работает но не добавляет отпечатки, при попытки добавить отпечаток пальца, доходит до середины процесса, при том можно пальцами поочередно к сенсору прикладываться он не видит в них разницы, потом пишет мол приложите палец другим боком и так пару раз, потом начинает опять сканировать и сбрасывает.При попытке калибровки прохожу первую калибровку, на четной выдает ошибку как на картинке, черный портмоне прикладывал не помогает(((
-
Xiaomi deerma zc10 обзор
-
На телефоне самсунг пропал интернет что делать
-
Телевизор xiaomi не воспроизводит видео с флешки
-
После замены стекла фронтальная камера фиолетовый honor
- Add mi band 5 что это на алиэкспресс
Нюансы
Не все случаи требуют обращения в ремонт или переход к таким кардинальным мерам, как новая прошивка. Бюджетные устройства, а также последние модели флагманов поставляются с «сырой» версией ПО. Это означает, что изначально в системе заложены баги, которые разработчики не увидели или не успели устранить.
Обычно гаджет перестает «глючить» с выходом нового обновления. Так, была исправлена работа со сканером на mi6.
Банальная причина неисправности — мокрый или раненый палец. Шрамы или ожоги также негативно влияют на опцию распознавания отпечатков. Иногда вопрос легко решить сменой языка с русского на английский. Далее рекомендуется просто удалить старый образец рисунка и поставить новый.
Также можно просто отключить на время неработающую функцию до момента выхода новой версии ОС.
Удаление старого отпечатка
Процедура удаления старого образца очень простая. Она не занимает много времени.
- В настройках смартфона находим раздел «Блокировка экрана и отпечаток пальца». Вводим пароль.
- Кликаем на подпункт «Новый пароль». Высветится информация об удалении текущего образца отпечатка. Подтверждаем операцию.
- После данной манипуляции сенсор не будет реагировать до тех пор, пока не будет задан новый образец.
Добавление нового отпечатка
- В меню настроек кликаем «Система и устройство»;
- Находим подпункт «Экран блокировки и отпечаток пальца»;
- Далее жмем «Блокировка экрана и отпечаток пальца». В открывшемся меню находим самый нижний раздел, щелкаем «Добавить».
- На случай несрабатывания сенсора ОС предлагает записать графический рисунок. Это также необходимо, если гаджет выйдет из строя;
- Прикладываем один и тот же палец несколько раз в разных положениях. Вибрация девайса сообщает об успешной записи отпечатка.
- После 12 таких манипуляций придет сообщение об успешной выполнении процедуры.
Все ошибки на умном пылесосе Xiaomi и способы их устранения
Простые правила обслуживания устройства могут помочь предотвратить некоторые неисправности. К ним относятся: удаление пыли с навигационных датчиков, замена изношенных щеток и фильтров.

Xiaomi пылесос лазерный датчик измерения расстояния произошла ошибка и не знаете, как решить проблему? Наши эксперты составили список распространенных проблем вместе с советами по их устранению.
Возможные ошибки и советы по их устранению:

Помните, что сброс может быть полезен при некоторых неисправностях. Используйте этот метод при возникновении ошибки лазерного датчика робота-пылесоса Xiaomi, когда другие действия не помогают. Если и это не помогает, обратитесь в ближайший сервисный центр для диагностики и ремонта устройства.
Ошибка 10
Необходимо тщательно проверить съемный фильтр. Вы можете почувствовать посторонние предметы внутри. Снимите сам фильтр и промойте его. Если ошибка возникнет снова, замените компонент.
Сбой 21
Убедитесь, что посторонние предметы не загораживают лазерный дальномер. Если нет, протрите датчик тканью. Если проблема не исчезла, обратитесь к представителю сервисной службы.

Ошибка датчика лазерного измерения расстояния робота-пылесоса Xiaomi в основном связана с тем, что на дальномере оседает пыль. Рекомендуется протирать датчик после каждой очистки во избежание различных сбоев. Кроме того, при возникновении ошибки лучше выполнить принудительную перезагрузку. В большинстве случаев перезапуск помогает избавиться от многих неисправностей.
Ошибка батареи (код 13)
Если стандартный способ удаления сбоя не помог, то мы предлагаем вам рассмотреть альтернативный способ решения проблемы
Обратите внимание, что вам понадобятся следующие инструменты: крестовая и плоская отвертки, мультиметр, паяльник (желательно с маленьким жалом) и несколько аккумуляторов 18650. Что касается аккумуляторов, то отлично подойдут те, что установлены в портативные зарядные устройства (PowerBanks)
В идеале их емкость должна составлять 2600 мАч, но небольшие отклонения допустимы.
Поэтому наберитесь терпения и следуйте инструкциям:
- Открутите 6 винтов на корпусе, затем отсоедините малую и главную щетки.
- Извлеките аккумулятор, который по умолчанию имеет оранжевый цвет.

Извлеките батарею из очистителя
- Измерьте выходное напряжение. Оно должно составлять около 15-16 В, но может вообще отсутствовать.
- Извлеките аккумулятор, слегка надавив на него лопаточкой или кончиком отвертки. Плата (BMS) находится сверху, поэтому медленно снимите все банки. Они приклеиваются к герметику, что может вызвать некоторые трудности.
- Используя мультиметр, измерьте напряжение на всех батареях. Оно должно быть в пределах от 3,7 до 4,2 вольт. Если в банках есть отклонения от нормы, обязательно найдите их.

Измерьте напряжение на банках
Обрежьте поврежденные банки, но оставьте немного места для будущей пайки.
Припаяйте новые банки, обращая внимание на их полярность.
Измерьте общее напряжение батареи. Если он находится в пределах 15-16 вольт, установите аккумулятор в пылесос и затяните винты.. Наконец, включите робот-пылесос на зарядку и убедитесь, что ошибка больше не возникает
Наконец, включите робот-пылесос на зарядку и убедитесь, что ошибка больше не возникает.
Как убрать ошибку 1 робота-пылесоса Xiaomi самостоятельно
Чтобы добраться до двигателя лидара, необходимо выполнить несколько действий по снятию корпуса:
Сначала отключите питание робота-пылесоса (нажмите и удерживайте кнопку питания на корпусе пылесоса).
Осторожно поднимите пластиковую крышку, на которой расположены органы управления роботом;

Выкрутите винты, крепящие петли крышки бункера;

Затем, после удаления резиновых заглушек, выкрутите 5 винтов, закрывающих лидар;

Остается открутить 4 винта, чтобы снять лидар;

У вас в руках лидар вместе с моторным блоком. Далее найдите дома либо ненужный USB-кабель с внешним аккумулятором, либо настенное зарядное устройство для смартфона. Нам нужно подать 5 вольт на контакты двигателя. Не бойтесь! Это не сложно: разрежьте USB-кабель, найдите черный и белый (иногда красный) провода, зачистите их и подключите к контактам (черный к черному и белый (или красный) к красному).

Если двигатель начал вращаться, даем ему поработать в течение 15 секунд. После этого установите все обратно, и робот-пылесос Xiaomi готов к работе!
Если двигатель не вращается, то ниже мы расскажем, где его купить и какую модель выбрать.
Шаг 3: Удаление старых отпечатков пальцев из системы
Прежде чем настроить новые отпечатки пальцев на Samsung A50, необходимо удалить старые записи из системы. Это позволит избежать ошибок при работе с датчиком отпечатков пальцев.
Для удаления старых отпечатков пальцев на Samsung A50 следуйте инструкциям:
- Откройте «Настройки» на своем устройстве;
- Выберите «Биометрические данные и безопасность»;
- Нажмите на «Отпечатки пальцев»;
- Подтвердите свой пароль или рисунок блокировки;
- Нажмите и удерживайте на нужном отпечатке пальца;
- Выберите «Удалить» и подтвердите операцию.
Повторите эту операцию для всех старых отпечатков пальцев, которые хотите удалить. После этого вы сможете настроить новые отпечатки пальцев на Samsung A50, чтобы обеспечить безопасность вашего устройства.
Руководство пользователя ipad
-
Добро пожаловать!
-
-
Поддерживаемые модели
-
iPad Pro (12,9 дюйма, 5-го поколения)
-
iPad Pro (12,9 дюйма, 4-го поколения)
-
iPad Pro (12,9 дюйма, 3-го поколения)
-
iPad Pro (11 дюймов, 3-го поколения)
-
iPad Pro (11 дюймов, 2-го поколения)
-
iPad Pro (11 дюймов, 1-го поколения)
-
iPad Pro (12,9 дюйма, 1-го и 2-го поколения)
-
iPad Pro (10,5 дюйма)
-
iPad Pro (9,7 дюйма)
-
iPad Air (4-го поколения)
-
iPad Air (3-го поколения)
-
iPad Air 2
-
iPad (8-го поколения)
-
iPad (7-го поколения)
-
iPad (6-го поколения)
-
iPad (5-го поколения)
-
iPad mini (5-го поколения)
-
iPad mini 4
-
-
Что нового в iPadOS 14
-
-
Быстрые команды
-
Акции
-
Советы
-
-
Copyright
Программные ошибки
Операционная система Android сложная, в ней встречаются ошибки, невозможно написать столь сложный проект и не допустить опечаток или ошибок совместимости в работе разных модулей. Но что ещё хуже с точки зрения надёжности программного обеспечения – каждый производитель норовит использовать собственную оболочку с дополнительными функциями, которые ещё сильнее усложняют ситуацию с потенциальными ошибками.
Если вы считаете, что ошибка в сканировании пальца возникает из-за программных причин, необходимо удалить все отпечатки, хранящиеся в памяти устройства, перезагрузить его и добавить их заново.
Если проблема сохранится – придётся совершить сброс к заводским настройкам, это не гарантирует решение проблемы, однако, исключит вероятность того, что вина на какой-то программе. Останется отнести телефон в ремонт, иного решения нет.
Решение: удалить старые отпечатки, добавить новые. Если не помогло – Hard Reset. Если всё ещё происходят неполадки – ремонт в сервисе.
Вернуться к содержанию
Поддержка всех пылесосов Xiaomi, навигация
Возможные ошибки и их устранение
Ошибка 1. Застрял лазерный датчик расстояния. Переподключите головку лазера, устраните застрявший предмет или препятствие.
Ошибка 2. Противоударный буфер застрял. Попробуйте почистить противоударный буфер, а для устранения помех слегка постучите по нему.
Ошибка 3. Колесо на весу, не прикасается к полу. Переместите устройство на ровную поверхность.
Ошибка 4. Сработал датчик провала. Аккуратно протрите датчик провала и повторно активируйте устройство, разместив его пустом ровном полу.
Ошибка 5. В чистящей щетке застрял посторонний предмет. Отсоедините главную щетку и почистите щетинки и оси.
Ошибка 6. В боковой щетке застрял посторонний предмет. Нужно разобрать и почистить боковую щетку.
Ошибка 7. Основное колесо заблокировано посторонним предметом. Нужно почистить основное колесо и активировать устройство повторно.
Ошибка 8. Вероятно пылесос застрял. Нужно устранить препятствия вокруг пылесоса.
Ошибка 9. Не правильно установлен контейнер для мусора или фильтр. Проверьте правильность установки, если проблема не решилась — замените фильтр.
Ошибка 10. Проблема с фильтром. Попробуйте очистить, если не помогло — замените его.
Ошибка 11. Девайс включен слишком близко к виртуальной стене. Перезапустите устройство в 1-2 метрах от виртуальной стены
Ошибка 12. Низкий заряд аккумулятора. Поставьте на зарядку.
Ошибка 13. Не заряжается. Протрите тканью аккуратно катушку док-станции и зарядные контакты пылесоса.
Ошибка 14. Аккумулятор перегрелся. Подождите пока остынет, и проверьте, возможно нужна заменить.
Ошибка 15. Засорился датчик стены. Аккуратно нужно протереть датчик стены.
Ошибка 16. Девайс находится под наклоном. Установите на ровной горизонтальной поверхности.
Ошибка 17. Проблема у модуля боковой щетки. Перезагрузите устройство.
Ошибка 18. Проблема у всасывающего вентилятора пылесоса. Выполните перезагрузку устройства.
Ошибка 19. На зарядную док-станцию не подает питание. Проверьте включен ли он в розетку и очистите контакты на станции и пылесосе.
Возникла внутренняя ошибка. Выполните перезагрузку девайста.
* Примечание. Перезагрузка робота-пылесоса решает только некоторые проблемы. Для ряд проблем достаточно перезапустить устройство в другом месте помещения, обязательно ровном.
Популярные проблемы и их решение
Робот-пылесос не включается. Возможно низкий заряд, поставьте на зарядку.
Док-станция не заряжает. Проверьте шнур питания и контактные поверхности станции и устрйоства.
Зарядная док-станция не заряжает пылесос. Переместите основной агрегат вв более свободное место в помещении.
Во время уборки из умного пылесоса доносятся посторонние звуки. Выключите его, и очистите все счетки (главную и боковые).
Робот-пылесос стал хуже убирать, оставляет пыль позади себя. Вероятно заполнен пылесборник или фильтр, очистите их. Или в главной счетке запутался мусор или посторонние предметы.
Пылесос не подключается к сети Wi-Fi. Убедитесь что подключение выполнено через 2.4 Ггц и сигнал достаточной мощности.
Не выполнена уборка по расписанию. Вероятно заряд батареии меньше 20%, поставьте заряжаться.
Нужно ли в первые разы заряжать аккумулятор пылесоса 16 часов? Нет, литиевые аккумуляторы без эффекта памяти. Смело подзаряжайте по мере необходимости.
Причина сбоя
Обычно в случае ошибки активации iPad на планшете появляется сообщение с текстом о том, что произошла ошибка, так как серверы недоступны. Производитель рекомендует попытаться сделать активацию позже или написать в службу поддержку. Из содержания текста обычно непонятно, что именно мешает устройству закончить процедуру, поэтому приходится выяснять причину экспериментальным путем. Возможные проблемы:
- неполадки интернета;
- сбои на сервере Apple;
- на планшете был установлен Джейлбрейк;
- на девайс легло «кривое» обновление (пример — iOS3 в случае с айпад 2);
- устройство было заблокировано прошлым владельцем.
Дефект сканера отпечатка пальца: как вы можете устранить программную ошибку
В некоторых случаях к тому, что сканер отпечатка функционирует неправильно, может привести ошибка в операционной системе. Вы можете попробовать воспользоваться следующими советами:
- Перезапустите ваше устройство, чтобы устранить возможные ошибки.
- Установите самые актуальные обновления для вашего устройства.
- Если вы лишь недавно установили обновления, можете попытаться восстановить старую версию. Или вы можете подождать, когда производитель выпустит очередное обновление, которое сможет устранить проблему.
- Также вы можете попробовать привести систему к заводскому состоянию. Однако не забудьте перед этим сделать резервную копию своих данных, иначе все они будут безвозвратно удалены.
- Топ 18 смартфонов со сканером отпечатков пальцев
- Тест и обзор Cubot King Kong 3: суперзащищенный смартфон с крутой начинкой
Фото: компании-производители, Андрей Киреев
Устранение неполадок со сканером отпечатков пальцев (Pixel 6 и более новые модели)
Здесь рассказано, как устранить неполадки со сканером отпечатков, находящимся в нижней части экрана на телефонах Pixel 6 и более новых моделях (за исключением устройств Pixel Fold). Проблемы могут возникать по разным причинам.
Вы находитесь на улице под ярким солнцем
Если вам не удается отсканировать отпечаток пальца под ярким солнцем:
- прикройте сканер от прямых солнечных лучей;
- плотно прижмите палец к сканеру.
Телефон находится в спящем режиме
Чтобы сканер отпечатков пальцев показывался на экране, даже когда телефон находится в спящем режиме, выполните следующие действия:
- Откройте приложение «Настройки» на телефоне.
- Нажмите Экран Заблокированный экран.
- Включите параметр Показывать время и информацию.
Совет. Чтобы сканером отпечатков пальцев было удобнее пользоваться в спящем режиме, также включите параметр Нажать, чтобы проверить телефон или Поднять, чтобы проверить телефон.
Вы используете защитное стекло
Если вам не удается отсканировать отпечаток пальца, причиной может быть защитное стекло на экране телефона. Проверьте, есть ли у стекла маркировка «Сделано для Google».
Защитное стекло, у которого нет такой маркировки, может ухудшить работу или снизить безопасность сканера отпечатков пальцев.
| Модель | Подходящие бренды |
|---|---|
| Pixel 6 и Pixel 6 Pro | Bigben |
| BodyGuardz | |
| Case-Mate | |
| OtterBox | |
| PanzerGlass | |
| Power Support | |
| ZAGG | |
| Pixel 7 и Pixel 7 Pro | |
| Bigben | |
| BodyGuardz | |
| Case-Mate | |
| Mous | |
| OtterBox | |
| PanzerGlass | |
| Power Support | |
| SPIGEN | |
| Whitestone Dome | |
| ZAGG |
Разблокировка по отпечатку пальца отключена
Если на экране настройки появляется сообщение «Блокировка экрана отключена», значит администратор устройства требует использовать другой способ разблокировки экрана, например PIN-код, пароль или графический ключ. Это актуально для тех, на чьих телефонах есть рабочий аккаунт. Чтобы изменить настройки, обратитесь к администратору.
Примечание. Вы по-прежнему сможете подтверждать покупки и открывать приложения с помощью отпечатка пальца.
Сканер не считывает отпечаток пальца
Чтобы устранить другие неполадки со сканером отпечатков пальцев, попробуйте сделать следующее:
- Скачайте последнее обновление Android. Подробнее о том, как проверить и обновить версию Android…
- Плотно прижмите палец к сканеру и дождитесь разблокировки экрана.
- Очистите экран от грязи и пятен.
- Приложите к сканеру палец, который вы использовали при настройке разблокировки по отпечатку. Можно добавить до четырех отпечатков пальцев. Подробнее о том, …
- Если у вас очень сухая кожа на пальцах, увлажните ее или зарегистрируйте отпечаток снова.
Если ничто из перечисленного не помогает, удалите отпечаток пальца и . При этом обязательно захватите края пальца.
Второй способ решения неисправности
Если перестал работать Touch ID, и он не распознает ваши пальчики, тогда следует воспользоваться другими методами, которые не так действенны, как предыдущий:
- Удалите старую информацию в разделе настроек и установить их снова.
- Перезагрузите устройство так, как описано в первом способе, пока заряжается аккумулятор. У некоторых пользователей срабатывало, и все запускалось, как раньше, несмотря на неординарность подобного решения.
- Сбросьте основные параметры на устройстве, при это возможно сохранить нужные файлы и контакты. Для сброса перейдите в основное меню Настроек, далее «Основные», «Сброс всех настроек». Когда все пункты выполнены верно, перезапустите гаджет.
Как избежать ошибки при постановке отпечатка пальца
1
Правильное положение пальца: При постановке отпечатка пальца на устройствах, таких как Сбербанк Онлайн, важно правильно разместить палец на сенсоре. Попробуйте разместить палец так, чтобы все его участки плотно прилегали к сенсорной поверхности и не было промежутков
2
Чистые и сухие пальцы: При постановке отпечатка пальца на сенсор важно, чтобы палец был чистым и сухим. Проверьте, не осталось ли на пальце каких-либо следов крема, масла или влаги, которые могут повлиять на качество отпечатка
3. Не прикладывайте слишком сильное давление: При постановке отпечатка пальца на сенсоре не прикладывайте слишком сильное давление. Необходимо нажать на сенсор достаточно, чтобы он смог зафиксировать отпечаток, но не так сильно, чтобы исказить его.
4. Проверьте наличие обновлений: Если у вас возникают проблемы при постановке отпечатка пальца на устройстве, убедитесь, что ваше устройство и приложение обновлены до последней версии. Возможно, разработчики исправили ошибки и проблемы с работой отпечатка пальца в более новых версиях программного обеспечения.
5. Попробуйте другой палец: Если ни один из предыдущих способов не помог, попробуйте поставить отпечаток другого пальца. Возможно, проблема связана с особенностями вашего пальца, и постановка отпечатка другого пальца поможет решить проблему.
6. Обратитесь в техническую поддержку: Если ни один из предыдущих способов не помогает, обратитесь в техническую поддержку банка или производителя устройства. Специалисты помогут вам решить проблему с постановкой отпечатка пальца и предоставят дополнительную информацию и инструкции.
Принцип работы сканера
Сканер может располагаться в 3х местах: сзади на корпусе, сбоку возле кнопки питания или под самим экраном. Первые 2 варианта встречаются в девайсах из низкого и среднего ценового сегмента. Подэкранными сканерами снабжаются только флагманские девайсы.
Теперь посмотрим, как работает дактилоскопический сенсор. Линии на пальцах называются «папиллярным узором». Минуции (это участки узора) прерываются, раздваиваются и сливаются у всех по своему. Именно из-за этого отпечаток является таким уникальным. Датчик запоминает Ваш папиллярный узор, и девайс разблокируется, только если к сенсору прикасается палец с такими же линиями.
Дактилоскопические датчики можно разделить на 3 вида: оптические, емкостные и ультразвуковые.
Добавили отпечаток пальца, но он не срабатывает? Рассмотрим 3 причины, которые могут влиять на работоспособность данной технологии.
Попадание влаги

Жидкость негативно сказывается на дактилоскопическом датчике. Если вода попадает внутрь корпуса, сканер с большой вероятностью перестанет работать. Чтобы минимизировать последствия необходимо:
Механическое повреждение
Чаще всего датчик повреждается из-за неправильной разборки мобильного гаджета, когда шлейф сканера разрывается. Проблему можно решить 2-мя способами: самостоятельно заменить ленту или обратиться к сервисный центр.
Падение с большой высоты или любое другое механическое воздействие тоже становится причиной поломки датчика. Особенно это касается оптических сенсоров, которые распологаются под экраном и перестают работать, если дисплей повреждается. Поэтому лучше приобретать телефоны с обычным емкостным сканером, он более устойчив к повреждениям.
Системная ошибка
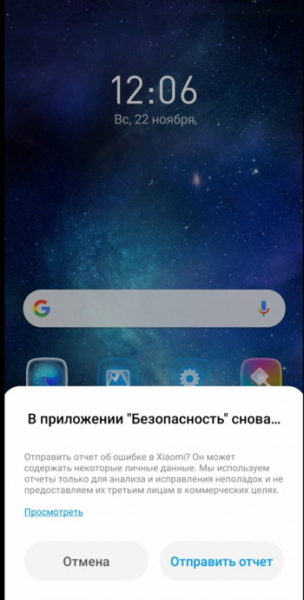
Программные сбои встречаются довольно редко на Xiaomi, но иногда и такое бывает. Некоторые пользователи замечают, что после обновления прошивки сканер перестает исправно работать. Избавиться от неполадки можно 3-мя способами:
Решение проблем
Кроме полной неработоспособности датчика, можно столкнуться и с более мелкими проблемами:
Сканер не всегда реагирует на прикосновения — влажной салфетки протрите датчик. Для очистки можно прибегнуть к спиртосодержащим раствором, но только если сканер не расположен под дисплеем. Пункт «Разблокировка отпечатком» нету в настройках — несколько раз перезагрузите девайс. Если не поможет, сделайте сброс. Не получается добавить новый отпечаток — опять сброс до заводских настроек.
Перерегистрировать отпечаток пальца
Прежде чем полностью погрузиться в проблему, первое, что мы должны попытаться найти, чтобы найти решение этой ошибки, чтобы разблокировать наш терминал, будет состоять в том, чтобы перенастроить отпечаток пальца . По какой-то другой причине, правда в том, что он мог быть смещен, из-за чего он не мог разблокировать устройство, независимо от того, сколько мы пытаем счастья пальцем. Поэтому, прежде чем приступать к выводу, что это ошибка сенсорной панели терминала, лучше получить доступ к телефону с помощью альтернативного шаблона или PIN-кода, чтобы выполнить следующие действия:
- Доступ к мобильному настройки .
- Войдите в раздел «Безопасность» (или аналогичный, так как это будет зависеть от уровня программного обеспечения вашего терминала).
- Нажмите на Отпечаток пальца опцию.
- Введите свой PIN-код или пароль и удалить те, которые вы зарегистрировали .
- Наконец, настроить его с нуля .
- Помещаем выбранный палец в то место на экране, где находится ридер.
- Мы должны несколько раз поднимите палец и поместите его пока распознавание не будет завершено.
- Для этого все строки должны быть заполнены.
Теперь мы можем проверить добавленные отпечатки пальцев в этом меню отпечатков пальцев смартфона. Таким образом, мы проверим из первых рук, если мобильное средство чтения с экрана снова работает или продолжает давать сбои на Android устройство. Если да, то пришло время проверить, так ли это проблема с экраном телефона или с самим мобильным программным обеспечением.
Экран работает, виноват софт
После исключили, что это связано с аппаратной проблемой, то есть с сенсорным экраном смартфона. пора попробовать найти программный сбой чтобы решить эту проблему и снова получить, что мы можем разблокировать мобильный телефон с помощью датчика отпечатков пальцев на дисплее. Для этого у нас еще есть несколько методов, с помощью которых мы можем решить эту ошибку со считывателем отпечатков пальцев на панели телефона.
перезагрузить смартфон
Иногда из-за кеша смартфона некоторые из различных внутренних процессов Android-устройства могут быть перехвачены. По этой причине, и хотя это кажется чем-то из самых простых, было бы неплохо попробовать перезагрузить мобильный телефон, прежде чем переходить к следующим решениям. Преимущество этого действия в том, что оно займет всего несколько секунд и может быть выполнено по-разному. Хотя, самый быстрый, будет следующим:
- Нажмите кнопку питания .
- Нажмите на опцию, чтобы выключи телефон .
- Оставьте на 20-30 секунд и снова включите.
обновить телефон
Обновления наших мобильных телефонов очень важны для того, чтобы можно было исправить ошибки безопасности, а также защитить себя, а также улучшить результаты блокировки по отпечатку пальца. По этой причине пришло время проверить если у нас есть какие-либо ожидающие прошивки для мобильного. Для этого нам нужно выполнить довольно быстрый и простой процесс:
- Прежде всего, перейдите в Настройки.
- Затем прокрутите вниз, пока не увидите значок Система опцию.
- В этом меню нажмите на кнопку обновления меню.
- Теперь мы проверяем, есть ли он у нас в наличии. Если да, то скачиваем и устанавливаем.
Попробуйте безопасный режим
Благодаря безопасному режиму мобильного телефона многие пользователи смогли решить этот сбой считывателя отпечатков пальцев . И дело в том, что в других случаях приложение может мешать его правильному функционированию, поэтому с помощью этого инструмента все установленные нами приложения будут отключены. Таким образом, мы можем быстро проверить, нормально ли все снова работает. Чтобы войти в этот режим, нам нужно будет выполнить следующие шаги:
- Сначала нажмите и удерживайте кнопку выключения телефона .
- В меню включения/выключения Android нажмите Включить или выключить.
- Нажмите и удерживайте Restart опцию.
- Держите ее нажатой до тех пор, пока на телефоне не появится сообщение, в котором оно предупреждает нас о том, что он собирается перезагрузиться в безопасном режиме.
Как только устройство перезагрузится снова и само по себе, мы можем перейти к проверьте, работает ли сканер отпечатков пальцев на экране без проблем на телефоне. Кроме того, после того, как мы это проверим, нам нужно будет удалить только последние установленные приложения и убедиться, что этот сбой больше не повторится. Чтобы выйти из этого режима, достаточно будет снова перезагрузить смартфон.
Сбросить мобильный
Также возможно, что плохое обновление системы или даже какое-то вредоносное ПО, заразившее телефон, является основной причиной этой ошибки. Для того, что это будет, нам придется пойти дальше, чтобы устройство было отформатировано. Хотя перед ее проведением советуем сделать резервную копию смартфона. Позже мы можем сделать это с небольшими изменениями в слоях настройки Android, хотя в целом шаги, которые нужно выполнить, следующие, да, некоторые из них могут различаться в зависимости от уровня настройки.
- Доступ к терминалу настройки .
- Нажмите на раздел Система/Дополнительная конфигурация.
- Перейдите в Параметры сброса / Резервирование и сброс меню.
- Выбираем Сбросить все данные телефона/Вернуться к заводскому состоянию.
- Наконец, нажмите «Очистить все данные» .
Обратитесь в службу технической поддержки
Наконец, если все-таки мобильный сканер отпечатков пальцев все еще не отвечает, мы должны обратиться в тех.службу найти проблему и исправить ее. Ошибка может быть не в дисплее, а в самом датчике, отвечающем за считывание нашего пальца. Так что нам останется только обратиться в этот специализированный сервис.
Конечно, если он вдруг начал выдавать ошибку, и это не из-за удара, падения или неправильного использования , это может быть покрыто гарантией. Поэтому вам будет полезно спросить, не истек ли еще срок, чтобы потребовать его, и проверить, покрывает ли он расходы на ремонт. В любом случае, если после проведения всех этих способов у вас ничего не вышло, нам не останется ничего другого, как обратиться в техническую службу.
Причины
1. Несвоевременная замена фильтров и щеток пылесоса. Как ни странно — эта причина главная и основная, если не рассматривать случаи стороннего вмешательства пользователя или механические повреждения робота-пылесоса. Решается она довольно просто: заменой пылевого фильтра и щеток и визуальным обследованием внешних датчиков. Если они сильно засорены — продуйте датчики самостоятельно или баллоном со сжатым воздухом с расстояния 15-20 см.
Стоимость расходников (щетки и фильтра) не настолько высокая, чтобы на этом экономить. Комплект стоит всего 180 рублей, а комплект с фильтрами и щеткой-пауком около 600 рублей.
В случаях, когда замена расходников проводилась редко, происходит следующее: пыль и грязь попадает в электромотор, отвечающий за движение щеток в пылесосе, его производительность снижается и робот Xiaomi регистрирует ошибку. Решение данной проблемы — замена мотора-редуктора. Самостоятельно или в сервисе. Стоимость его на Aliexpress составляет около 10 долларов (ссылка на пример мотора). Пример засоренных подвижных частей пылесоса взят с сайта Пикабу, пользователь Montagemorgen.
3. Механическое повреждение. Если ваш пылесос роняли и после этого он стал выдавать ошибку датчика — вероятнее всего с этой ситуацией справится только опытный мастер по ремонту.
Современные девайсы можно встретить теперь уже и в быту. Робот-пылесос стал незаменимым помощником в уборке квартиры. Устройство самостоятельно уберет мусор с ковровых покрытий и сделает влажную уборку пола. Некоторые гаджеты могут похвастаться дополнительными функциями, такими как уборка по графику и распознавание препятствий. Ярким представителем подобных девайсов является робот-пылесос от Xiaomi модели Roborock. Несмотря на качественную сборку, у данного гаджета могут возникнуть неисправности лазерного датчика измерения расстояния.
Заключение
Оптический сенсор является важным компонентом робота-пылесоса Xiaomi Robot Vacuum, который помогает ему перемещаться по дому и обеспечивать эффективную уборку.
Если вы столкнулись с ошибкой датчика, есть несколько шагов, которые вы можете предпринять для устранения проблемы: чистка, проверку наличия препятствий в комнате, перезапуск пылесоса и, при необходимости, обращение в службу поддержки Xiaomi.
Об авторе: MiMaster
Привет, меня зовут Тимур. Я с детства увлекался компьютерами и IT-Индустрией, мне это нравится, это моя страсть. Последние несколько лет глубоко увлёкся компанией Xiaomi: идеологией, техникой и уникальным подходом к взрывному росту бизнеса. Владею многими гаджетами Xiaomi и делюсь опытом их использования, но главное — решением проблем и казусов, возникающих при неожиданных обстоятельствах, на страницах сайта mi-check.ru
Поклонники роботов-пылесосов моделей Xiaomi Mi Robot Vacuum Cleaner и Xiaomi Mi Robot Vacuum Cleaner 1S могут столкнуться с проблемой, связанной с поломкой лазерного датчика. В этом случае приложение рекомендует устранить препятствие и перезапустить или переместить пылесос. Что делать если все это не помогает, а гарантия уже истекла?

























