Методы исправления ошибки 0x000000D1
Для решения этой ошибки вам не понадобится качать никакого стороннего программного обеспечения. Все что вам придется, возможно, скачать, так это другие драйвера на замену сбоящим и одну небольшую заплатку от Microsoft.
Узнав о том, что причиной синего экрана смерти является сбоящий драйвер, вы, наверняка, подумали “А как мне понять, какой именно драйвер является причиной синего экрана смерти?”
Ответ на ваш вопрос можно найти на самом синем экране смерти. На нем, в большинстве случаев, указывается определенный драйвер, из-за которого возник конфликт в системе и краш в ней.
Вот список некоторых драйверов, чтобы вы представили с чем будете иметь дело:
- nv1ddmkm.sys — если на экране с BSoD вы увидите похожее название, то у вас проблемы с драйверами для вашей видеокарты от Nvidia.
- atikmdag.sys — проблема с драйверами для видеокарты от ATI Radeon.
- rt86win.sys — данное название указывает на проблему с драйверами от Realtek.
- ndis.sys — а вот тут вы уже имеете дело со сбоящими драйверами для вашей сетевой карты.
- и т.п.
Заметка: вся суть заключается в начальных буквах имени обозначенных драйверов, т.е. nv=Nvidia и тому подобные аналогии. Просто вбейте в поисковик не знакомое вам название и вы определенно найдете нужную информацию о драйвере.
Теперь давайте разберем то, что поможет вам избавиться от синего экрана смерти с кодом ошибки 0x000000D1.
Метод №1 Обновление драйверов
В первую очередь, пожалуй, нужно попытаться попросту обновить драйвера, т.е. заменить несовместимые с системой. Что и как обновить — это уже зависит от того, с какими именно драйверами у вас возникла проблема.
Можете попробовать обновить драйвера через Диспетчер устройств. Для этого сделайте следующее:
- Нажмите правой кнопкой мыши на “Пуск” и выберите из контекстного меню пункт “Диспетчер устройств”.
- Найдите нужное вам железо, драйвера которого нужно обновить.
- Кликните на него правой кнопкой мыши и выберите из контекстного меню пункт “Свойства”.
- Перейдите во вкладку “Драйвер”.
- Нажмите на кнопку «Обновить», а затем выберите вариант с Интернетом.
Или зайдите на сайт производителя нужного вам оборудования, пройдите в раздел загрузок, скачайте драйвера и установите их. Затем протестируйте систему и посмотрите, не появится ли синий экран смерти с кодом ошибки 0x000000D1. Ну что, проблема все еще присутствует? Тогда идем дальше.
Метод №2 Откат драйверов до предыдущей версии
Если обновление не помогло, пора начинать заниматься откатом драйверов до предыдущей версии, с которой нормально работала операционная система. Для отката драйверов вам придется снова пройти в Диспетчер устройств:
- Нажмите правой кнопкой мыши на “Пуск” и выберите из контекстного меню пункт “Диспетчер устройств”.
- Найдите в списке устройств то устройство, драйвер которого вы хотите откатить до предыдущей версии.
- Нажмите на устройство правой кнопкой мыши и выберите из контекстного меню пункт “Свойства”.
- Затем перейдите во вкладку “Драйвер”.
- Нажмите на кнопку “Откатить”.
- На появившееся окошко с предупреждением нажмите “Да”.
Метод №3 Специальный пакет исправлений
Если вы являетесь владельцем операционной системы Windows 7 или Windows RT, то можете попробовать установить один небольшой пакет исправления от самих разработчиков.
Все что вам нужно сделать, так это пройти по этой ссылке , скачать исправление и установить его. Данное обновление-заплатка для указанных выше операционных систем специально нацелено на исправление такой проблемы, как ошибка 0x000000D1. После его установки вы наверняка сможете избавиться от этой проблемы с синим экраном смерти.
Метод №4 Восстановление системы
Если ничего из вышеперечисленного вам не помогло, а такое маловероятно, но все же не невозможно, вы можете попробовать провести восстановление системы. Данный шаг всегда является самым действенным и он позволит обратить все изменения, которые были произведены в ближайшее время в операционной системы.
Для запуска процесса восстановления системы сделайте следующее:
- Нажмите правой кнопкой мыши на “Пуск” и выберите из контекстного меню пункт “Панель управления”.
- Выберите “Восстановление”.
- Запустите процесс отката системы с помощью выбора нужной вам точки восстановления.
После проведения Восстановления системы, синий экран смерти и ошибка 0x000000D1 должны будут наверняка исчезнуть, так как ранее принесенные изменения в систему будут отменены. Но если даже Восстановление системы не помогло, по каким-то причинам, то единственным вариантом в этом случае остается полная переустановка операционной системы.
Основные ошибки и их решение при установке драйвера
При установке драйвера Acpi amdi0030 0 могут возникать различные ошибки, которые могут помешать корректной работе устройства. В этом разделе мы рассмотрим некоторые из наиболее распространенных ошибок и предоставим решения для их устранения.
Ошибка 1: Не удалось найти драйвер Acpi amdi0030 0
Эта ошибка может возникнуть, если драйвер не был найден на вашем компьютере или в сети. Чтобы исправить это, вам нужно найти правильный драйвер и установить его. Вы можете найти драйвер на официальном сайте производителя оборудования или использовать специализированные программы для поиска и установки драйверов.
Ошибка 2: Не удалось установить драйвер Acpi amdi0030 0
Если вам при установке драйвера постоянно встречается эта ошибка, есть несколько возможных причин. Во-первых, у вас может быть устаревшая версия операционной системы, которая несовместима с требуемым драйвером. В этом случае вам следует обновить вашу ОС до последней версии. Во-вторых, возможно, ваше устройство имеет проблемы с аппаратным обеспечением, например, неисправный кабель или несовместимость с другими устройствами. В этом случае рекомендуется обратиться в сервисный центр для диагностики и ремонта.
Ошибка 3: Не удалось загрузить драйвер Acpi amdi0030 0
Эта ошибка может указывать на проблемы с загрузкой драйвера в операционную систему. В первую очередь, убедитесь, что вы скачали правильную версию драйвера и попробуйте перезагрузить компьютер. Если проблема не устраняется, возможно, ваш антивирусный или защитный программное обеспечение блокирует установку драйвера. Отключите временно антивирус или программу защиты и попробуйте установить драйвер еще раз.
Ошибка 4: Драйвер Acpi amdi0030 0 несовместим с вашей операционной системой
Если у вас возникла такая ошибка, у вас может быть несовместимая версия драйвера или устаревшая операционная система. Вам следует убедиться, что вы скачали версию драйвера, которая совместима с вашей операционной системой. Если такой версии драйвера не существует, вам нужно обновить вашу ОС до новой версии, которая поддерживает этот драйвер.
Это некоторые из основных ошибок, которые могут возникнуть при установке драйвера Acpi amdi0030 0. Если вы столкнулись с другими ошибками, рекомендуется обратиться за помощью к специалистам или на официальные форумы технической поддержки для получения дополнительной информации и решения проблемы.
Retrieve your Files with Stellar Windows Data Recovery
If none of the solutions work, you must recover your information and reinstall a clean Windows. Stellar Windows Data Recovery Professional allows you to recover data even if the OS fails to boot due to BSOD errors.
If your system fails to boot, you can follow the instructions below to create a Bootable Data Recovery Media:
- Download and install on a bootable computer.
- Plug in an empty USB drive with over 1 GB of storage space.
- Click on the Start menu, type Stellar Windows Data Recovery Professional, and press Enter.
- As Stellar Data Recovery Professional launches, enter the Activation Key you received with your purchase.
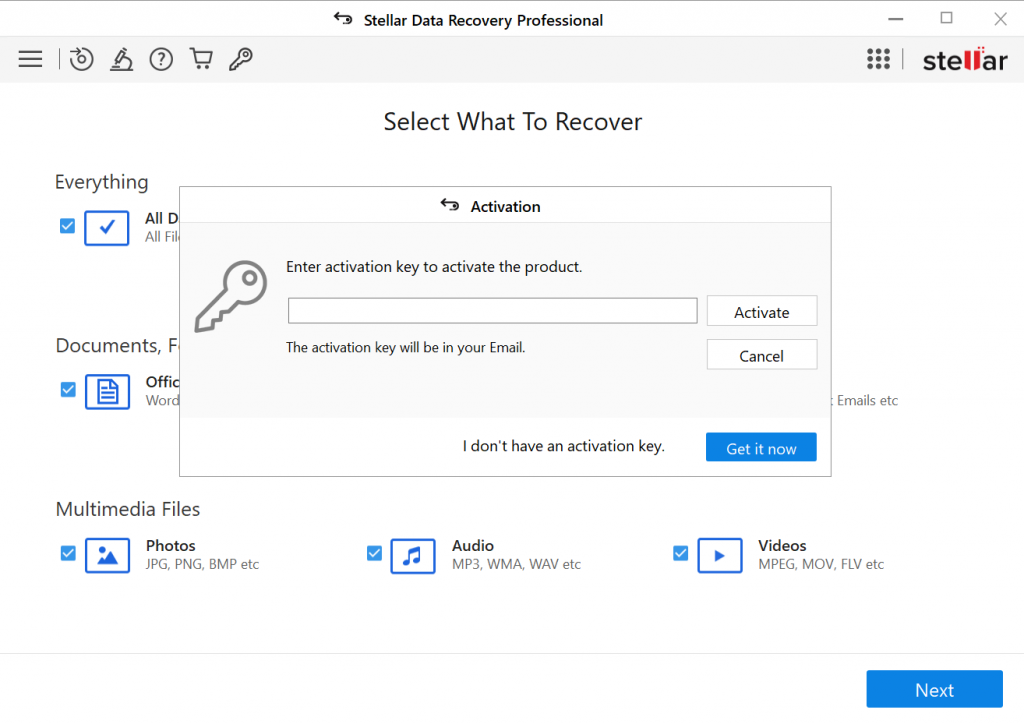
While on the Select What To Recover page, click on the top-right corner menu and select Create Recovery Drive.
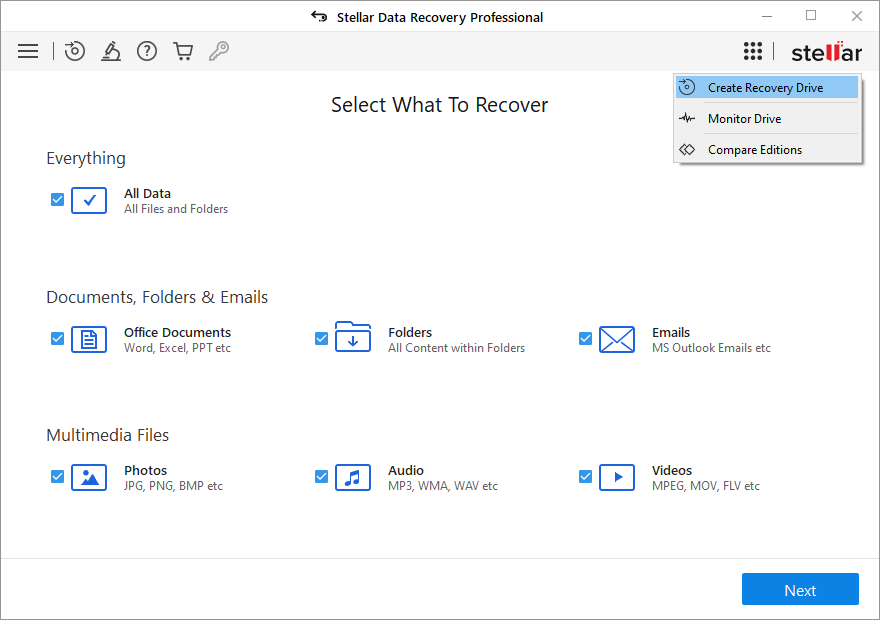
- Open the drop-down menu on the following window, and choose the desired USB drive.
- Click on the Create Recovery Drive button, and select OK to initiate the process.
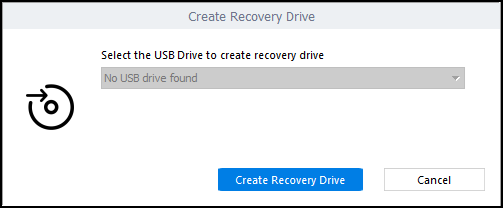
After the process finishes, you can use the Bootable USB Recovery Media you created before to recover all the data from the unbootable device using the steps below:
- Insert the Bootable USB Recovery Media into the non-functional computer.
- Turn on the device and press the BIOS key set by your manufacturer.
- Select the Bootable USB Recovery Media using the arrow down button on your keyboard and press Enter.
- Once the computer boots the USB drive, you see the Stellar Windows Data Recovery Professional interface.
- Pick the class of data you wish to retrieve and click Next.
- Choose the storage location of the missing files and start the Scan.
- Select the desired files from the preview and press Recover.
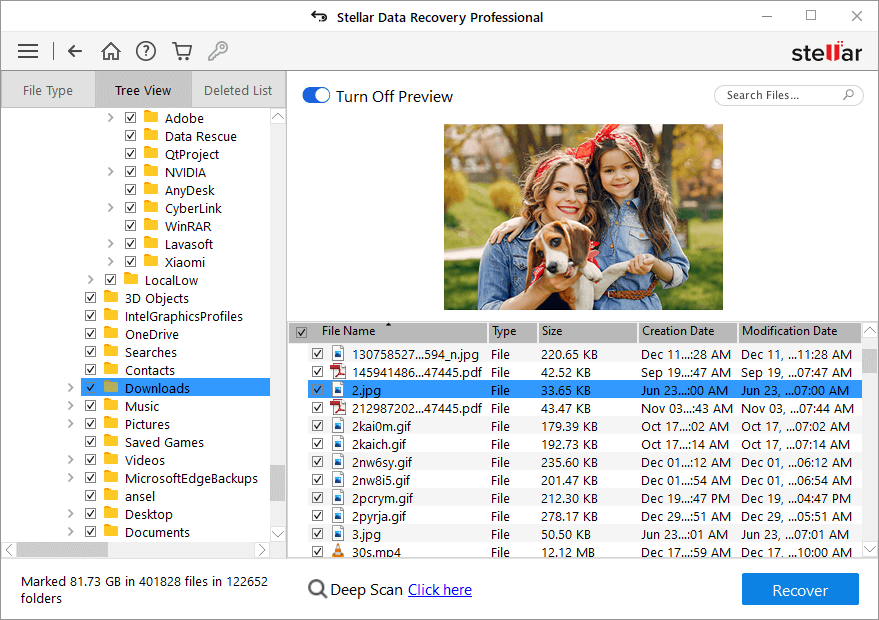
While on the Recover page, click on browse and select an external hard drive to save the recovered data, then choose Start Saving.
You have now recovered all the data from your broken device on an external hard drive and can access it on all computers.
Сброс настроек БИОС
Иногда процесс настройки базовых параметров может существенно изменяться. Например, если ПК был выключен в аварийном режиме. Решается проблема очень легко. Пользователю необходимо откатить BIOS к стандартным значениям. Делается это следующим образом:
- Выполните перезагрузку PC, нажав на соответствующую кнопку на корпусе системника. Большая кнопка – включение, а маленькая – перезагрузка.
- Как только появится заставка первоначальной загрузки, нажмите на соответствующую кнопку, чтобы перейти в БИОС. Преимущественно переход в подсистему осуществляется путем нажатия на клавишу Del.
- Нажмите и удерживайте кнопку, пока подсистема БИОС не будет загружена.
- Отыщите раздел «Load Default BIOS». Название вкладки может немного изменяться. Многое зависит от того, какая компания занималась созданием системной платы.
-
Откатите значения подсистемы БИОС к стандартным параметрам. Сохраните внесенные изменения, нажав на клавиатуре на кнопку F10.
Существует и альтернативный метод отката параметров к значениям по умолчанию. Впрочем, он в большей степени подходит для продвинутых пользователей. Снимите боковую панель системника. На материнке найдите батарейку. Преимущественно она металлического цвета. Достаньте ее и подождите примерно 10 минут. Затем снова вставьте батарейку обратно.
На материнках есть специальные соединительные устройства. Они обозначены аббревиатурой «CLRTC». Соединения предназначены для замыкания двух контактов из трех. Чтобы окончательно завершить процесс сброса настроек, передвиньте батарейку на иные контакты.
Совместим ли Acpi ven amdi dev f030 со всеми операционными системами?
Совместимость Acpi ven amdi dev f030 с операционными системами зависит от того, есть ли для этого устройства драйвер, который может работать с определенной операционной системой. Драйвер – это программа, позволяющая операционной системе взаимодействовать с идентифицированным устройством.
Компания Amdi может выпускать драйверы для различных операционных систем, таких как Windows, Linux и других. Однако, совместимость Acpi ven amdi dev f030 с определенной операционной системой может быть ограничена наличием или отсутствием драйверов.
Перед установкой Acpi ven amdi dev f030 на компьютер с определенной операционной системой, необходимо проверить доступность драйверов для этого устройства. Обычно драйверы можно найти на официальном веб-сайте компании Amdi или на сайте производителя компьютера.
Если для Acpi ven amdi dev f030 не доступны драйверы для конкретной операционной системы, то это может означать, что устройство не совместимо с данной операционной системой или требуется использовать универсальный драйвер, предоставляемый операционной системой по умолчанию.
- Прежде чем устанавливать Acpi ven amdi dev f030, рекомендуется проконсультироваться с документацией компании Amdi или получить поддержку от ее технической службы.
- Если драйверы для этого устройства доступны для нужной операционной системы, то его можно успешно установить и использовать.
- Если же драйверы не доступны или не совместимы с определенной операционной системой, то возможно придется адаптировать или заменить это устройство, чтобы обеспечить совместимость с операционной системой.
Следует отметить, что не все устройства с идентификатором Acpi ven amdi dev f030 могут иметь прямую связь с операционной системой, и некоторые из них могут быть встроены в материнскую плату или другие компоненты компьютера. В таком случае их работоспособность и совместимость с операционной системой зависит от того, есть ли для них необходимый драйвер и настройки в BIOS/UEFI.
Описание и характеристики ACPI AMDIF030 0
ACPI AMDIF030 0 – это сокращение от Advanced Configuration and Power Interface (расширенный интерфейс конфигурации и энергопотребления) для платформы AMD.
ACPI AMDIF030 0 является I/O адресным пространством, специфичным для систем, работающих на процессорах AMD. Он основан на ACPI (Advanced Configuration and Power Interface) стандарте, который разработан для оптимизации энергопотребления и управления системой.
ACPI AMDIF030 0 предоставляет информацию об энергопотреблении, управлении силой, управлении температурой и других аспектах работы компьютера с учетом энергосбережения. Он предоставляет возможности для настройки энергопотребления и производительности системы, а также позволяет контролировать работу фанов, мониторить температуру и управлять процессами, связанными с энергопотреблением.
ACPI AMDIF030 0 важен для оптимизации работы компьютера, уменьшения его энергопотребления и повышения эффективности. Благодаря этому интерфейсу, система может настраиваться под нужды пользователя и обеспечивать баланс между высокой производительностью и низким энергопотреблением.
В зависимости от конкретных моделей и настроек, функционал и характеристики ACPI AMDIF030 0 могут различаться. Подробную информацию о конкретной версии и возможностях ACPI, обычно можно найти в спецификациях или документации производителя.
С использованием ACPI AMDIF030 0 и оптимальной настройкой энергопотребления, пользователи могут получить улучшенные возможности контроля, уменьшение энергозатрат и улучшенную производительность своей системы. Это особенно полезно для портативных компьютеров, где продолжительное время работы от аккумулятора является важным фактором.
Удаление установленных драйверов
В первую очередь я предлагаю удалить уже установленные драйвера. Делать это я рекомендую используя утилиту Display Driver Uninstaller. Главное ее преимущество в том, что она полностью удаляет драйвера из системы, подчищая все хвосты (оставшиеся папки и записи в реестре). Работает на всех ОС, включая Windows 7, 8, 10.
Перед тем как приступать к процедуре удаления, скачайте свежую версию драйверов. Найти их можно на сайте производителя. Заходите, выбираете свою модель видеокарты, выбираете свою версию Windows и скачиваете.
Итак, приступим:
Программа бесплатная, не требует установки
Поэтому загружаем ее с официального сайта и запускаем.
Очень важно все действия проводить из безопасного режима. Иначе вы можете словить черный экран или другие ошибки. Поэтому загружаемся с него и двигаемся далее.
Запускаем утилиту, выбираем производителя видеокарты, для удобства устанавливаем «Русский язык» и щелкаем по кнопке «Удалить и перезагрузить»
Поэтому загружаемся с него и двигаемся далее.
Запускаем утилиту, выбираем производителя видеокарты, для удобства устанавливаем «Русский язык» и щелкаем по кнопке «Удалить и перезагрузить».
Программа в автоматическом режиме начнет искать и удалять все остатки.
Дождитесь окончания процесса деинсталляции, перезагрузите компьютер и заново войдите в безопасный режим.
Если по каким-либо причинам, данная утилита вам не подошла, есть и другие похожие аналоги, например, Revo Uninstaller, Your Uninstaller и другие. Можете использовать их.
Узнайте, что такое драйвер ACPI amdif030 0
Драйвер ACPI amdif030 0 является драйвером устройства, который связывает операционную систему с железным устройством, обеспечивая взаимодействие между ними. ACPI расшифровывается как «Advanced Configuration and Power Interface» и является стандартом, разработанным для управления энергопотреблением компьютерных систем.
Драйвер ACPI amdif030 0 отвечает за обнаружение и контроль ACPI-устройства, которое имеет идентификатор amdif030 с номером 0. Каждое устройство, поддерживающее стандарт ACPI, должно иметь драйвер, чтобы корректно работать в операционной системе.
Драйвер ACPI amdif030 0 позволяет операционной системе взаимодействовать с устройством на низком уровне и контролировать его поведение. Он предоставляет операционной системе информацию об устройстве, его возможностях и свойствах. Это позволяет операционной системе корректно управлять энергопотреблением устройства, устанавливать параметры работы и оптимизировать его производительность.
Кроме того, драйвер ACPI amdif030 0 обеспечивает поддержку различных функций и возможностей устройства, таких как управление режимами энергосбережения, управление вентиляторами, контроль состояния батареи и другие. Благодаря драйверу ACPI amdif030 0 операционная система может в полной мере использовать все функциональные возможности устройства и обеспечивать его стабильную работу.
Важно иметь актуальную и правильно настроенную версию драйвера ACPI amdif030 0, чтобы обеспечить надежную работу устройства и избежать возможных проблем. Рекомендуется регулярно обновлять драйвер ACPI amdif030 0, устанавливая последние версии, выпущенные разработчиками устройства или производителем компьютера. Кратко говоря, драйвер ACPI amdif030 0 является важной компонентой, обеспечивающей взаимодействие операционной системы с устройством, его корректное функционирование и оптимальное управление энергопотреблением
Кратко говоря, драйвер ACPI amdif030 0 является важной компонентой, обеспечивающей взаимодействие операционной системы с устройством, его корректное функционирование и оптимальное управление энергопотреблением
Как исправить ошибки acpi.sys всего за несколько шагов?
Помните, прежде чем предпринимать какие-либо действия, связанные с системными файлами, сделайте резервную копию ваших данных!
Ошибки файла acpi.sys могут быть вызваны различными причинами, поэтому полезно попытаться исправить их различными способами.
Шаг 1.. Сканирование компьютера на наличие вредоносных программ.

Файлы Windows обычно подвергаются атаке со стороны вредоносного программного обеспечения, которое не позволяет им работать должным образом. Первым шагом в решении проблем с файлом acpi.sys или любыми другими системными файлами Windows должно быть сканирование системы на наличие вредоносных программ с использованием антивирусного инструмента.
Если по какой-либо причине в вашей системе еще не установлено антивирусное программное обеспечение, вы должны сделать это немедленно
Незащищенная система не только является источником ошибок в файлах, но, что более важно, делает вашу систему уязвимой для многих опасностей. Если вы не знаете, какой антивирусный инструмент выбрать, обратитесь к этой статье Википедии — сравнение антивирусного программного обеспечения
Шаг 2.. Обновите систему и драйверы.
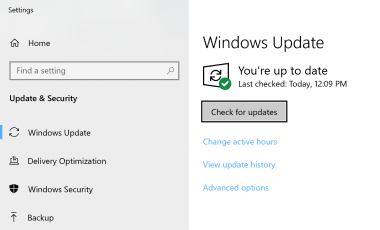
Установка соответствующих исправлений и обновлений Microsoft Windows может решить ваши проблемы, связанные с файлом acpi.sys. Используйте специальный инструмент Windows для выполнения обновления.
- Откройте меню «Пуск» в Windows.
- Введите «Центр обновления Windows» в поле поиска.
- Выберите подходящую программу (название может отличаться в зависимости от версии вашей системы)
- Проверьте, обновлена ли ваша система. Если в списке есть непримененные обновления, немедленно установите их.
- После завершения обновления перезагрузите компьютер, чтобы завершить процесс.
Помимо обновления системы рекомендуется установить последние версии драйверов устройств, так как драйверы могут влиять на правильную работу acpi.sys или других системных файлов. Для этого перейдите на веб-сайт производителя вашего компьютера или устройства, где вы найдете информацию о последних обновлениях драйверов.
Шаг 3.. Используйте средство проверки системных файлов (SFC).

Проверка системных файлов — это инструмент Microsoft Windows. Как следует из названия, инструмент используется для идентификации и адресации ошибок, связанных с системным файлом, в том числе связанных с файлом acpi.sys. После обнаружения ошибки, связанной с файлом %fileextension%, программа пытается автоматически заменить файл acpi.sys на исправно работающую версию. Чтобы использовать инструмент:
- Откройте меню «Пуск» в Windows.
- Введите «cmd» в поле поиска
- Найдите результат «Командная строка» — пока не запускайте его:
- Нажмите правую кнопку мыши и выберите «Запуск от имени администратора»
- Введите «sfc / scannow» в командной строке, чтобы запустить программу, и следуйте инструкциям.
Шаг 4. Восстановление системы Windows.

Другой подход заключается в восстановлении системы до предыдущего состояния до того, как произошла ошибка файла acpi.sys. Чтобы восстановить вашу систему, следуйте инструкциям ниже
- Откройте меню «Пуск» в Windows.
- Введите «Восстановление системы» в поле поиска.
- Запустите средство восстановления системы — его имя может отличаться в зависимости от версии системы.
- Приложение проведет вас через весь процесс — внимательно прочитайте сообщения
- После завершения процесса перезагрузите компьютер.
Если все вышеупомянутые методы завершились неудачно и проблема с файлом acpi.sys не была решена, перейдите к следующему шагу. Помните, что следующие шаги предназначены только для опытных пользователей
Выполнение сканирования системы на наличие вредоносных программ
Одной из возможных причин появления ошибки Acpi intc1070 2 daba3ff 0 может быть заражение компьютера вредоносным программным обеспечением. Чтобы убедиться, что ваша система свободна от вирусов и вредоносных программ, рекомендуется выполнить сканирование с использованием антивирусного ПО.
Для начала, убедитесь, что ваше антивирусное программное обеспечение обновлено до последней версии
Важно иметь актуальные базы данных вирусов, чтобы быть защищенным от новейших угроз
Запустите антивирусное программное обеспечение и выберите опцию «Полное сканирование системы». Это может занять продолжительное время, но позволит проверить каждый файл и папку на вашем компьютере на наличие вредоносных программ.
Во время сканирования не рекомендуется запускать другие приложения или открывать ненадежные веб-сайты. Если антивирусное ПО обнаружит какую-либо угрозу, следуйте инструкциям для ее удаления или карантина.
После завершения сканирования, рекомендуется выполнить перезагрузку компьютера. Это поможет убедиться, что все изменения, связанные с удалением вредоносного ПО, были полностью применены.
Чтобы снизить риск заражения в будущем, регулярно обновляйте свое антивирусное программное обеспечение и осуществляйте проверку системы на наличие вредоносных программ.
Важно помнить:
- Используйте лицензионное антивирусное программное обеспечение от надежного производителя.
- Не открывайте вложения в электронных письмах или скачивайте файлы с ненадежных и неизвестных источников.
- Регулярно обновляйте операционную систему и другие программы на вашем компьютере.
- Будьте осторожны при посещении веб-сайтов и избегайте ненадежных ресурсов.
Следуя указанным рекомендациям, вы можете уменьшить риск заражения компьютера вредоносным ПО и решить некоторые проблемы, связанные с ошибкой Acpi intc1070 2 daba3ff 0.
Изучение системных требований и подготовка компьютера
При установке операционной системы Windows 10 32 бита, важно предварительно изучить системные требования, чтобы убедиться, что компьютер готов к установке и правильной работе операционной системы. Основные системные требования для установки Windows 10 32-разрядной версии включают процессор с тактовой частотой не менее 1 гигагерца, 1 гигабайт оперативной памяти (RAM) для 32-разрядной системы, 16 гигабайт свободного пространства на жестком диске, и совместимую видеокарту с разрешением экрана не менее 800 x 600 пикселей
Основные системные требования для установки Windows 10 32-разрядной версии включают процессор с тактовой частотой не менее 1 гигагерца, 1 гигабайт оперативной памяти (RAM) для 32-разрядной системы, 16 гигабайт свободного пространства на жестком диске, и совместимую видеокарту с разрешением экрана не менее 800 x 600 пикселей.
Оптимизация компьютера перед установкой операционной системы также играет важную роль. Рекомендуется проверить наличие всех необходимых драйверов и обновлений для компонентов компьютера, таких как видеокарта, аудио- и сетевые драйверы. Также стоит отключить все ненужные программы и процессы, чтобы освободить ресурсы компьютера.
Помимо этого, рекомендуется создать резервные копии всех важных данных, хранящихся на компьютере, чтобы избежать их потери во время установки операционной системы. Также полезно иметь под рукой установочный диск или флеш-накопитель с образом операционной системы для возможной переустановки.
Изучение системных требований и предварительная подготовка компьютера перед установкой операционной системы Windows 10 32 бита гарантирует более стабильную и эффективную работу компьютера, а также снижает риск возникновения проблем и ошибок в процессе установки.
























