Как посмотреть жёсткий диск на ноутбуке
Чтобы посмотреть объём жёсткого диска нужно зайти в Мой компьютер (в Windows 10 – Этот компьютер). Ищем либо значок с таким названием на рабочем столе и открываем его, либо, если такого значка на рабочем столе нет – открываем проводник, на панели управления (внизу слева) должен быть значок папки.
Значок папки – это проводник
В открывшемся окне проводника слева нажимаем на «Этот компьютер» (в Windows 7 – Мой компьютер).
В окне проводника выбираем слева – «Этот компьютер»
Откроется окно, в котором будут показаны все подключенные устройства хранения данных: внутренние и внешние жёсткие диски, SSD-накопители, USB флешки, карты памяти и т.д.
Отображение жёстких дисков в проводнике
Из примера выше видим, что в нашем случае к ноутбуку подключено 2 локальных диска (внутренних), одна USB флешка (накопитель под названием ESD-USB) и один CD-дисковод. Отображение двух локальных дисков ещё не означает, что внутри нашего ноутбука обязательно будет установлено два жёстких диска. Жёсткий диск может быть один, но программно его можно разделить на несколько – два, три и более.
Если нашей целью было узнать общий объём всех жёстких дисков – тогда просто суммируем объём найденных локальных дисков, в данном случае это 100 ГБ + 465 ГБ = 565 ГБ.
Если же целью было узнать реальное количество физически установленных дисков в ноутбуке (обычно в более дешёвых ноутбуках с завода устанавливается один, в более дорогих два – HDD и SSD, но бывают и исключения), тогда щёлкаем правой кнопкой мыши по любому из локальных дисков, например, по С, в появившемся меню нажимаем «Свойства». В открывшемся окне переходим на вкладку «Оборудование».
Открываем свойства любого из дисков, далее – вкладка «Оборудование»
На вкладке «Оборудование» мы в данном примере видим 3 устройства. Первое – это SSD диск (в названии в данном случае присутствует аббревиатура «SSD», но она может и отсутствовать), второе – жёсткий диск (обычно обозначаются маркировкой из латинских букв и цифр без явно выраженной аббревиатуры), третье – USB флешка (в названии присутствует аббревиатура «UFD» – USB Flash Drive или флэш-накопитель для порта USB, также в названии присутствует и сама аббревиатура «USB»).
Если же маркировка дисков нам не о чём не говорит – можно просто ввести данную маркировку целиком в поисковую строку браузера и поискать информацию в интернете.
Таким образом мы установили, что внутри ноутбука из примера установлен один жёсткий диск и один SSD-накопитель. Вообще, как правило, в большинстве ноутбуков отведено только одно место под 2,5 дюймовые диски. Второй же диск обычно устанавливают сами пользователи вместо DVD-дисковода (для этого нужно приобрести соответствующие крепления – салазки для 2,5 дюймовых дисков).
Что касается SSD-накопителей, то они бывают не только в корпусе 2,5 дюйма, но и в более мелких исполнениях. Так и в нашем примере – SSD-накопитель представляет из себя маленькую плату и подключён через разъём mSATA.
Так выглядит mSATA SSD-накопитель
Устанавливается он в разъём на материнской плате ноутбука, пример разъёма и отведённое место под SSD выделены красным прямоугольником.
Вид ноутбука изнутри
А вот так выглядит уже установленный в разъём SSD-накопитель.
SSD-накопитель установлен в разъём mSATA
Такой SSD накопитель неопытный пользователь может спутать с Wi-Fi модулем, но к Wi-Fi модулю подходят и подключаются два провода (чёрный и белый), в данном же случае мы видим, что ни каких проводов к плате не подключено. К тому же Wi-Fi модуль почти в 2 раза короче (на картинке находится прямо над SSD).
Ну и, собственно, сам жёсткий диск, установленный в свой разъём на картинке ниже.
Жёсткий диск в ноутбуке
Стоит также упомянуть, что далеко не в каждом ноутбуке имеется разъём mSATA, поэтому, перед покупкой SSD-накопителя такого формата обязательно узнайте о наличии внутри вашего ноутбука соответствующего разъёма. Вообще mSATA – уже устаревающий разъём подключения, на смену ему пришёл более современный интерфейс M.2. При подборе SSD M.2 нужно быть внимательным, они различаются как по длине, так и по интерфейсу подключения – SATA или PCIe.
Особенности SATA 3 у жестких дисков
Основная особенность SATA 3 заключается в увеличении скорости передачи данных
Ее пропускная способность составляет 6 гигабит в секунду, что в сравнении с предыдущей версией SATA 2 (с пропускной способностью 3 гигабита в секунду) позволяет достичь значительного ускорения процесса передачи и обработки данных.
Еще одной важной особенностью SATA 3 является поддержка новых технологий, таких как Native Command Queuing (NCQ) и Advanced Host Controller Interface (AHCI). NCQ позволяет оптимизировать процессы чтения и записи данных на диске, улучшая общую производительность
AHCI, в свою очередь, предоставляет дополнительные возможности для управления и конфигурации жесткого диска.
SATA 3 также обладает обратной совместимостью с предыдущими версиями интерфейса, что означает возможность подключения SATA 3 устройств к SATA 2 или SATA 1 контроллерам. Однако максимальная скорость передачи данных будет ограничена пропускной способностью более старых версий.
Для полноценной работы интерфейса SATA 3 необходимо не только наличие совместимого жесткого диска, но и поддержка со стороны материнской платы. Поэтому перед приобретением SATA 3 устройства необходимо убедиться, что ваша система поддерживает данную версию интерфейса.
В целом, SATA 3 у жестких дисков предлагает более высокую скорость передачи данных и расширенный набор функций по сравнению с предыдущими версиями интерфейса. Это делает его привлекательным выбором для пользователей, которым требуется быстрое и эффективное хранение и обработка данных.
Разновидности винчестеров
Классифицировать жёсткие диски, работающие в бытовых компьютерах, можно по нескольким признакам. Большая часть будет перечислена далее; сейчас же следует поговорить о самом «наглядном» — необходимости установки в корпус машины.
В соответствии с этим критерием все HDD, вне зависимости от других параметров, наименования производителя и модели, можно разделить на три категории:
Несъёмные. Это привычные для пользователя винчестеры, устанавливаемые (и при должном уровне аккуратности закрепляемые) внутри системного блока — или в корпусе ноутбука. Как правило, они отличаются большими массогабаритами, а также имеют на плате два основных разъёма: для подключения шлейфа считывания информации и подведения электропитания. Зачем нужен первый, понятно; второй необходим, чтобы привести в движение ферромагнитные «пластинки» — иначе будет невозможно получить доступ к данным.

Внешние. Портативные устройства, которые подключаются к компьютеру через USB-разъём при помощи специального шнура, обеспечивающего для HDD как подвод необходимой электроэнергии, так и снятие информации. Отличаются значительно большей мобильностью — с таким НЖМД куда удобнее путешествовать, а в домашних условиях его можно использовать с тем же уровнем комфорта, что и обычную флешку. С другой стороны, винчестеры такого типа существенно чаще выходят из строя или «теряют» пути файлов; чтобы избежать неприятностей, пользователю придётся обращаться с ними как можно бережнее.

Гибридные. В таких жёстких дисках совмещены стандарты «несъёмной» и флеш-памяти. Проще говоря, ёмкость HDD этого типа можно «нарастить» за счёт microSD или флешки, а затем — извлечь носитель и подключить его к другому компьютеру.
Какие типы винчестеров бывают?
Итак, мы выяснили, что жесткий диск — это накопитель информации для компьютера. Теперь давайте разберемся, какие типы HDD бывают. В первую очередь следует отметить, что винчестеры можно разделить на две категории:
- Внешние накопители, которые могут подключаться к любому компьютеру через USB-интерфейс. Чем-то они напоминают флешку, только больших размеров. Специального программного обеспечения таким винчестерам не нужно.
- Внутренние HDD накопители устанавливаются внутри компьютеров и имеют специфические разъемы как для питания, так и для передачи информации.
Внутренние HDD также делятся на несколько категорий. Существует несколько признаков, по которым можно классифицировать жесткий диск. Это физический размер винчестера. Существует три типоразмера:
- 5,5 дюймов. Обычно винчестеры такого типоразмера используют в стационарных компьютерах, где свободного места достаточно много.
- 3,5 дюйма применяют в основном в ноутбуках, где место ограничено, а объем памяти необходим большой.
- 2,5 дюйма используются в ультрабуках, где место очень ограничено.
Еще одним признаком, по которому классифицируют накопители, является протокол обмена данными между винчестером и компьютером. Какие протоколы может использовать жесткий диск? Они бывают следующими:
- IDE — старая версия протокола, которая использовалась в основном на компьютерах и ноутбуках до 2000 года.
- SCSI — современник IDE, более скоростная версия управления накопителем, которая использовалась в основном в серверных машинах. Требовала специальных драйверов для пользования такими винчестерами.
- SATA — современная версия протокола, имеющая несколько вариантов и обладающая высокой скоростью записи и считывания информации. Используется практически во всех современных компьютерных системах.
Как определить наличие SATA 3 у вашего жесткого диска?
Узнать, поддерживает ли ваш жесткий диск интерфейс SATA 3, можно несколькими способами.
1. Проверка в документации или спецификации
Если у вас есть оригинальная упаковка или инструкция к жесткому диску, обратите внимание на разделы, где описываются технические характеристики. Там должна быть информация о поддержке интерфейса SATA 3
Или вы можете найти документацию на официальном сайте производителя.
2. Проверка через программное обеспечение. Существует целый ряд программ, которые дают информацию о типе и скорости подключения вашего жесткого диска. Например, можно использовать бесплатную программу «CrystalDiskInfo». Она предоставляет информацию о скорости передачи данных и интерфейсе, используемом для подключения диска.
3. Просмотр в свойствах компьютера. Если у вас установлена операционная система Windows, вы можете проверить свойства компьютера. Для этого щелкните правой кнопкой мыши по значку «Мой компьютер» и выберите «Свойства». В открывшемся окне найдите раздел «Устройства и диски». Там будет указано, какой интерфейс поддерживает ваш жесткий диск.
4. Проверка через BIOS. Вы можете проверить информацию о поддержке SATA 3, зайдя в настройки BIOS вашего компьютера. Для этого нужно перезагрузить компьютер и нажать определенную клавишу (обычно это Del, F2 или Esc) до загрузки операционной системы. Внутри настроек BIOS найдите раздел, связанный с подключенными устройствами или хранением данных. Там должна быть указана информация о типе интерфейса и его скорости.
Не забывайте, что наличие SATA 3 интерфейса в жестком диске не гарантирует, что вы получите максимальную производительность
Для этого также важно, чтобы ваше устройство (например, материнская плата) и кабель поддерживали интерфейс SATA 3. Только при совместной поддержке всех компонентов вы сможете использовать все возможности нового интерфейса
Отключение и снятие накопителей на ноутбуке
Все стационарные системные блоки устроены почти одинаково. Имеются отличия в размерах, расположении некоторых элементов, типах креплений, но не в базовой конфигурации блока. Поэтому снять жесткий диск с ПК относительно легко. Работать с ноутбуками куда сложнее, ведь каждый производитель в погоне за компактностью разрабатывает свою собственную схему компоновки устройства.
Находим и снимаем жесткий диск на ноутбуке
Второй случай предпочтительнее, так как позволяет получить прямой доступ к жесткому диску через специальное окно. В том же случае, когда вся нижняя поверхность гаджета закрыта общей крышкой, придется слегка «заморочиться» с поиском накопителя и освобождением дороги к нему. Рассмотрим общую методику демонтажа HDD или SDD с ноутбука на примере устройства с раздельными крышками.
- Выключите ноутбук, отсоедините от него коннектор питания и все прочие шнуры. Закройте ноутбук и переверните нижней крышкой вверх, после чего выньте аккумуляторную батарею (она обычно фиксируется одной или двумя сдвижными защелками). Оставьте гаджет на 10-15 минут. Вынимаем аккумуляторную батарею
- Открутите винты, фиксирующие крышку отсека жесткого диска. В случае с общей крышкой на этом этапе открутите все винты. Лучше сразу же убрать их в надежное место – ввиду малых размеров винтов их очень легко потерять. Откручиваем винты, фиксирующие крышку отсека жесткого диска
- Под крышкой расположена металлическая корзина, внутри которой и размещен дисковый накопитель. Корзина имеет несколько ушек (обычно четыре), которые зафиксированы на раме ноутбука винтами. Открутите их. Помните, что эти винты могут отличаться от винтов крепления крышки размерами и ходом резьбы, поэтому положите их отдельно. Откручиваем винтики
- Подденьте пластиковый язычок корзины, потяните ее сначала в сторону, чтобы отсоединить жесткий диск от шины обмена данными и разъема питания, а затем – вверх, чтобы извлечь корзину из кармана. Отсоединяем жесткий диск от шины обмена данными и разъема питания
- Открутите четыре винта крепления диска, расположенные на боковых поверхностях корзины. Они также несовместимы с винтами крышки. Теперь жесткий диск освобожден от всех вспомогательных элементов. Откручиваем четыре винта крепления диска на боковых поверхностях корзины
На этом демонтаж жесткого диска завершен. Установка выполняется в обратной последовательности. Резьбовые соединения, а особенно – крепления крышки, лучше усилить с помощью небольшого количества герметика.
Средняя и максимальная емкость SSD и HDD
Всего несколько лет назад между максимальной емкостью HDD и SSD стояла не только числовая, но и технологическая пропасть. Найти SSD, который бы по количеству хранимой информации мог соперничать с HDD было невозможно, но сегодня рынок готов предоставить пользователю и такое решение. Правда, за внушительные деньги.
Максимальная емкость SSD, которые предлагаются для потребительского рынка, составляет 4 ТБ. Подобный вариант в начале июля 2016 года представила компания Samsung. И за 4 ТБ пространства придется выложить $1499.
Базовый объем HDD-памяти для ноутбуков и компьютеров, выпускаемых во второй половине 2016 года составляет от 500 ГБ до 1 ТБ. Аналогичные по мощности и характеристикам модели, но с установленным SSD-накопителем, довольствуются лишь 128 ГБ.
Достоинства и недостатки HDD
Одним из главных преимуществ HDD является его большая емкость. Жесткие диски могут предложить многотерабайтные емкости хранения по относительно низкой цене. Кроме того, они отличаются долгим временем службы, хорошей совместимостью с различными операционными системами и надежностью. Однако у HDD есть и некоторые недостатки. Один из них – это механические движущиеся части, которые делают его более подверженным к повреждениям и сбоям. Также HDD имеет более низкую скорость чтения и записи по сравнению с SSD (твердотельным накопителем). При использовании в портативных устройствах HDD может быть более чувствителен к ударам и вибрации.
Считывающие и записывающие головки
Внутри жесткого диска находятся считывающие и записывающие головки, которые выполняют основные функции по обработке и хранению данных. Эти головки позволяют осуществлять чтение информации с диска и запись на него.
Считывающие и записывающие головки состоят из электромагнитной обмотки, внутри которой находится ядро намагниченного материала. При выполнении операции чтения или записи, головка поднимается над поверхностью диска и перемещается в нужную позицию для выполнения требуемой операции.
Для чтения данных головка измеряет изменение магнитного поля, создаваемого магнитными частицами на поверхности диска. Эти изменения преобразуются в электрический сигнал, который затем преобразуется в данные и передается на компьютер для дальнейшей обработки.
При записи данных происходит обратный процесс. Электрический сигнал преобразуется в магнитные изменения, которые накладываются на намагниченную поверхность диска, сохраняя информацию в виде магнитных частиц.
Считывающие и записывающие головки являются одной из ключевых компонентов жесткого диска и предоставляют возможность осуществлять чтение и запись данных. Они сопровождаются механизмами для перемещения головок по поверхности диска, что обеспечивает доступ к различным областям диска для чтения и записи информации.
Плюсы и минусы SSD и HDD
Задачи накопителей каждого класса сводятся к одному: обеспечить пользователя работающей операционной системой и позволить хранить ему персональные данные. Но и у SSD, и у HDD есть свои характерные особенности.
Цена
SSD намного дороже традиционных HDD. Для определения разницы используется простая формула: цена накопителя делится на его емкость. В результате, получается стоимость 1 ГБ емкости в валюте.
Итак, стандартный HDD на 1 ТБ в среднем обходится в $50 (3300 руб). Стоимость одного гигабайта составляет $50/1024 ГБ = $0,05, т.е. 5 центов (3,2 рубля). В мире SSD все намного дороже. SSD емкостью в 1 ТБ в среднем обойдется в $220, а цена за 1 ГБ по нашей несложной формуле составит 22 цента (14,5 рублей), что в 4.4 раза дороже HDD.
Радует то, что стоимость SSD стремительно снижается: производители находят более дешевые решения для производства накопителей и ценовой разрыв между HDD и SSD сокращается.
Как определить какой интерфейс используется
Думаю, теперь вам вполне понятно, для чего именно какой разъем используется
Отдельно хочу акцентировать внимание на том, что в современных домашних компах почти всегда используется SATA. Если же вас терзают сомнения, и вы в раздумьях как узнать какой же на ПК у меня разъем, достаточно открыть крышку системника и посмотреть
Перечисленные интерфейсы, к счастью, совершенно непохожи внешне, поэтому спутать их трудно.
В качестве рекомендации могу посоветовать обратить внимание на винчестер Toshiba P300 1TB 7200rpm 64MB HDWD110UZSVA 3.5 SATA III. Также если вы собираетесь покупать жесткий диск, рекомендую почитать статьи «Производители жестких дисков: кто лучше или какую компанию выбрать» и «Где лучше покупать комплектующие для системного блока»
С уважением автор блога Андрей Андреев
Что такое жесткий диск?
Жесткий диск обладает большой емкостью и используется для хранения операционной системы, программ, файлов и документов. Он является несъемным устройством и устанавливается внутри компьютера. Обычно, его размеры составляют несколько дюймов, в то время как его емкость может варьироваться от нескольких гигабайт до нескольких терабайт.
Чтобы обратиться к данным на жестком диске, компьютер использует магнитные головки, которые перемещаются над поверхностью дисков. Эти головки могут записывать и считывать данные, а также перемещаться с одного сектора на другой.
Жесткий диск является важной частью компьютера и играет роль основного накопителя данных. Он позволяет сохранять и получать информацию, необходимую для работы пользователя
Определение и основные характеристики
Основные характеристики жесткого диска:
- Емкость: определяет объем данных, который может быть записан и хранится на данном диске. Емкость измеряется в гигабайтах (ГБ) или терабайтах (ТБ) и может варьироваться от нескольких гигабайт до нескольких терабайт.
- Скорость вращения шпинделя: определяет скорость записи и чтения данных. Чем выше скорость вращения, тем быстрее данные будут записываться и считываться. Скорость вращения измеряется в оборотах в минуту (об/мин).
- Среднее время доступа: указывает на то, как быстро диск может обратиться к нужной информации. Оно измеряется в миллисекундах (мс) и включает время, требуемое для перемещения головки чтения/записи и время задержки на поиск необходимых данных.
- Интерфейс: определяет стандартную систему подключения диска к компьютеру. Существуют различные типы интерфейсов, такие как SATA, IDE и SCSI.
Эти характеристики важны при выборе жесткого диска, так как определены емкость, скорость и производительность, которые будут иметь непосредственное влияние на функциональность и производительность компьютера.
Принцип работы жесткого диска
Основной компонент жесткого диска – это магнитные диски, которые покрыты слоем магнитного материала. Используя метод записи на магнитную поверхность, жесткий диск сохраняет данные в виде магнитных полей. Для чтения информации с диска используется головка чтения/записи, которая проходит над каждым диском.
Магнитные диски в жестком диске разделены на сектора и дорожки, которые образуют плоскую спираль. Это позволяет размещать информацию эффективно и сокращать время доступа к данным.
Когда операционная система или пользователь запрашивает информацию с жесткого диска, контроллер диска считывает соответствующие данные с магнитного диска. Головка чтения/записи перемещается к нужной дорожке, а затем считывает данные из выбранного сектора. Полученная информация передается в оперативную память компьютера и доступна для дальнейшей обработки.
Принцип работы жесткого диска основан на движении магнитной головки и вращении магнитных дисков. С высокой скоростью вращения дисков и точным позиционированием головки чтения/записи, жесткий диск обеспечивает быстрый доступ к данным и эффективную работу с информацией.
Жесткий диск имеет большую емкость по сравнению с другими типами накопителей, такими как SSD или флеш-память. Это делает его идеальным для хранения больших объемов данных и использования в компьютерах и серверах.
Что такое SATA 3 и зачем он нужен?
Основным преимуществом SATA 3 является значительно более высокая скорость передачи данных по сравнению с предыдущими версиями стандарта. Скорость передачи данных в интерфейсе SATA 3 может достигать 6 гигабит в секунду, что в несколько раз быстрее, чем предыдущие версии.
Это означает, что с помощью SATA 3 можно передавать и записывать данные на жесткий диск или твердотельный накопитель намного быстрее, что обеспечивает более быструю загрузку операционной системы, приложений и файлов, а также более быструю работу с данными в общей сложности.
Кроме того, SATA 3 также обратно совместим с предыдущими версиями стандарта, что означает, что вы можете подключить жесткий диск или накопитель SATA 3 к компьютеру или устройству, которые поддерживают SATA 1 или SATA 2, и наоборот.
Таким образом, SATA 3 является важным элементом современных компьютерных систем и позволяет получить максимальную производительность и скорость работы с данными.
Отличия интерфейсов PCIe и SATA
Сразу скажем, что мы будем рассматривать различия интерфейсов с видимой простым пользователям стороны, и не станем углубляться в параллелизм, глубину очереди и механизм прерываний. О них вы можете почитать в другой нашей статье.
Скорость работы
Первая и главная особенность интерфейса PCIe в его намного более высокой скорости работы по сравнению с SATA. Именно поэтому большинство современных твердотельных накопителей используют именно такой интерфейс в разных его итерациях, а SATA (точнее SATA III) применяется в основном в бюджетных моделях SSD или жестких дисках с их традиционно невысокой скоростью работы.
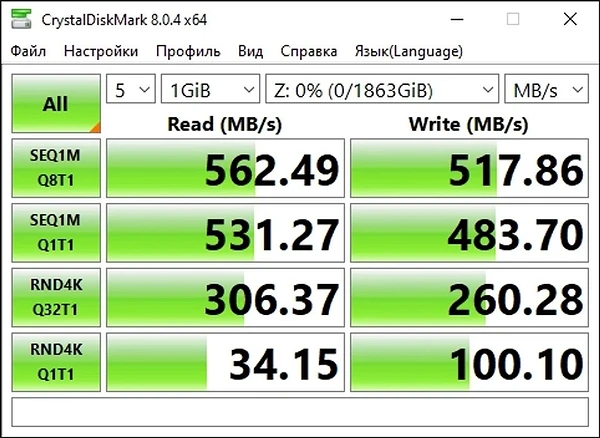
Скорость обмена данными накопителей с интерфейсом SATA III обычно не превышает 520-560 Мбайт/с, тогда как даже уже достаточно устаревший PCIe 3.0 х4 теоретически может похвастаться скоростью до 4000 Мбайт/с, а в случае с PCIe 4.0 х4 она и вовсе достигает 8000 Мбайт. На практике эти цифры, конечно, ниже, но в случае с последним интерфейсом вполне могут достигать 7000 Мбайт/с. Пример Kingston KC3000 — наглядное тому доказательство. А ведь есть еще и Crucial T700 с его интерфейсом PCIe 5.0 х4, способный работать на и вовсе фантастических 12400 Мбайт/с.
Рабочая температура
У медленных SATA SSD обычно нет никаких проблем с перегревом, тогда как быстрые SSD PCIe имеют не очень приятное свойство нагреваться даже под не самой высокой нагрузкой. А временами температура таких накопителей может доходить до 100 градусов.
Конечно, с этим частично помогают бороться всевозможные радиаторы, уже входящие в комплект поставки SSD, докупаемые отдельно или предусмотренные конструкцией материнской платы. Но они способны лишь снизит температуру накопителя на 10-15 градусов и не могут полностью снять проблему перегрева. Да и сама установка радиатора не всегда возможна.
Внешние отличия интерфейсов
Интерфейс SATA используется и в компактных накопителях M.2 и в 2,5-дюймовых моделях SSD, тогда как PCIe различных итераций встречается только в M.2 SSD. И, конечно, многие пользователи задаются закономерным вопросом — как понять, какой интерфейс использует M.2 SSD?
Нет, конечно, вы легко можете посмотреть характеристики накопителя на сайте магазина или производителя. Интерфейс там точно указан. Но их легко отличить и при беглом взгляде на SSD. Все дело в используемых им ключах.
Контактная площадка потребительских накопителей может использовать два типа ключей — вырезов в контактных площадках. Ключ M-key применяется в PCIe SSD версий 3 и 4 и отличается вырезом справа, а SATA предлагает ключ B-key с вырезом слева.
Отличия SATA-2 от SATA-3
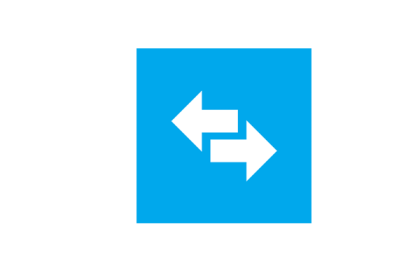
Многих пользователей компьютеров уже долгое время мучает вопрос о различиях между интерфейсами подключения жестких дисков SATA2 и SATA3. Понятно, что 3-я версия современнее, а значит, обладает определенными улучшениями. Но какими? Об этом мы сегодня вам и расскажем.
Сейчас в большинстве компьютеров стоят жесткие диски с поддержкой SATA2, но все больше людей постепенно переходит на более новый стандарт – SATA3. Разработчики сделали разумное решение и не стали убирать совместимость между разными интерфейсами, т.е. жесткий диск с поддержкой 2-й версии будет прекрасно работать на материнской плате, которая оснащена 3-й версией выходов, и наоборот. Такая совместимость избавляет нас от неудобств, позволяя подключать разные устройства.
Различия SATA-2 и SATA-3
- По своей конструкции SATA3 выход не отличается от SATA2, т.е. для работы можно использовать любые SATA-шлейфы (однако, если ваш жесткий диск и материнская плата имеют поддержку 3-й версии, то нужно использовать шлейф также 3-й версии, дабы скорость обмена данными была на высоком уровне).
- Разница между 2-й и 3-й «САТА» заключается в пропускной способности, SATA2 имеет предел обмена информацией в 3 Гб в секунду, а SATA3 – 6 Гб в секунду. Если говорить о разнице в производительности между двумя интерфейсами, то она, как ни странно, небольшая, хотя, казалось бы, что новее, то и лучше. Да это так, но не совсем.
- Жесткие диски, которыми мы пользуемся, имеют механическую основу, т.е. специальный механизм раскручивает диски винчестера, а специальная считывающая головка «манипулирует» информацией, которая хранится на этих дисках. Такая конструкция накладывает определенные ограничения на пропускную способность. Выходит, что хоть стандарт и новый, он не дает ощутимого преимущества.
- Не будем вдаваться в технические подробности, но тесты не показывают большого роста скорости обмена данными. Жесткие диски с поддержкой SATA3 можно назвать «данью прогрессу», но какой-то революции в них нет, просто производители винчестеров тоже идут в ногу со временем.

Дело меняется, когда речь заходит о новых SSD-накопителях (совершенно другая технология хранения данных, основанная на флеш-чипах). Здесь высокая скорость даст о себе знать, SATA3 как нельзя лучше показывает себя при работе именно с SSD накопителями. При подключении к интерфейсу 2-й версии скорость также будет высокой (выше, чем у обычного жесткого диска, подключенного к SATA3), но чтобы ощутить весь потенциал быстрых флеш-накопителей следует работать именно с новейшим интерфейсом. Также помимо скорости, можно выделить и усовершенствованную систему управления питанием у SATA3, однако данная особенность будет незаметна рядовому пользователю.
Вывод
Давайте подведем итоги и выясним основные отличия между новым и «старым» стандартом. SATA3 обеспечивает скорость обмена данных в пределах до 6 Гб в секунду, однако пользователи обычных жестких дисков не почувствуют большой разницы между 2-й и 3-й версией подключения, лучше всего «САТА3» показывает себя при работе с SSD накопителями (которые весьма дорогостоящие).
Подробнее о кабелях и разъемах SATA
SATA — это длинные 7-контактные кабели. Оба конца плоские и тонкие, один из которых часто выполнен под углом 90 градусов для лучшей прокладки кабеля. Один конец подключается к порту на материнской плате, обычно с пометкой SATA, а другой (например, к концу) подключается к задней части устройства хранения, например, к жесткому диску SATA.
 Моно-кабель SATA
Моно-кабель SATA
Внешние жесткие диски также можно использовать с подключениями SATA, учитывая, конечно, что сам жесткий диск также имеет подключение SATA. Это называется eSATA. Это работает так, что внешний диск подключается к разъему eSATA на задней панели компьютера рядом с другими отверстиями для таких устройств, как монитор, сетевой кабель и порты USB. Внутри компьютера такое же внутреннее SATA-соединение осуществляется с материнской платой, как если бы жесткий диск был закреплен внутри корпуса.
Диски eSATA поддерживают горячую замену так же, как и внутренние диски SATA.
Большинство компьютеров не поставляются с предварительно установленным соединением eSATA на задней панели корпуса. Тем не менее, вы можете купить кронштейн самостоятельно довольно дешево. Например, стоимость 2-портового внутреннего кронштейна Monoprice от SATA до eSATA составляет менее 640 рублей.
Однако, одна оговорка с внешними жесткими дисками SATA заключается в том, что кабель не передает энергию, а только передает данные. Это означает, что в отличие от некоторых внешних USB-накопителей, дискам eSATA требуется адаптер питания, который подключается к передней стенке системного блока.
Кабели и разъемы
Максимальная длина кабеля последовательного интерфейса составляет 100 см.
Устройство подключается 2 кабелями:
- 7-контактным – для передачи данных;
- 15-контактным – для подачи напряжения 3,3, 5 и 12 В силой тока до 4,5 А.
 Кабель SATA 3 можем иметь длину до 1 метра.
Кабель SATA 3 можем иметь длину до 1 метра.
Пониженное напряжение позволило использовать кабели уменьшенной толщины, повысив их гибкость и удобство соединения. Число разъемов SATA на материнской плате достигает 6, на каждый может подключаться только 1 устройство хранения информации. Особенность третьей версии протокола – возможность «горячей» замены накопителя вследствие специальной геометрии контактов.
Интерфейс и форм-фактор SSD
В отличии от жестких дисков, представленных в двух форм-факторах (3,5” и 2,5”), твердотельные накопители прошли ряд изменений и из-за этого выпускаются в большем разнообразии стандартов. Но в последний год на рынке можно встретить в основном два прижившихся основных формата: 2,5″ SATA SSD и M.2 SSD размера 2280.
2,5” SATA SSD
Данный форм-фактор пришел на замену HDD 2,5”. Размеры делают его совместимым с большинством ноутбуков и стационарных ПК, в том числе и достаточно давно выпущенным или собранным. Интерфейс подключения — SATA 3, но накопители совместимы с ранними версиями. Используется контроллер AHCI, разработанный еще для HDD. Скорости чтения/записи ограничиваются показателями 500-600 Мб/с.

mSATA
Практически не встречается в настоящее время. Это такой компактный вариант SATA SSD с идентичными характеристиками. Устанавливался в ноутбуки и компактные компьютеры.

M.2 SSD
Ставший практически уже основным форм-фактор, компактный накопитель, универсальный — подходит как для ноутбуков, так и для ПК.
Плата накопителя отличается по длине, чаще всего 42, 60 и 80 мм. Именно под эти размеры предусмотрены крепления на всех материнских планах с интерфейсом М.2. Размер указывается в названии, например, М.2 2280 — 22×80 мм. Данный размер стал самым распространённым и популярным.

Далее различие может быть в ключах: В, М, М+В. Первый вариант можно встретить очень редко, с ключом М они не совместимы. Гибридный вариант ключа чаще встречается на SATA SSD.
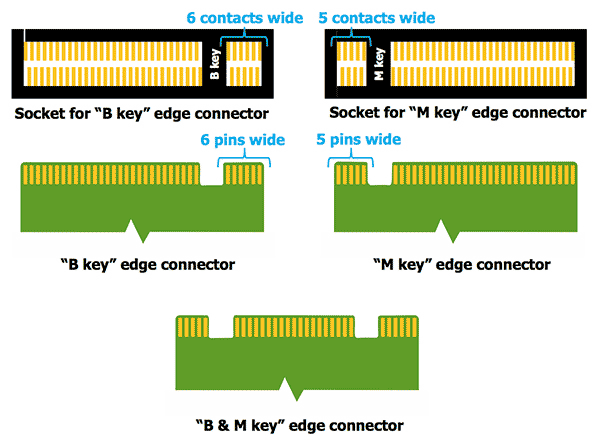
Следующее, более существенное отличие — это интерфейс, по которому работает накопитель: SATA или PCI-E. О первом варианте мы уже говорили выше, 500-600 Мб/с – это максимум, на что способны данные накопители.
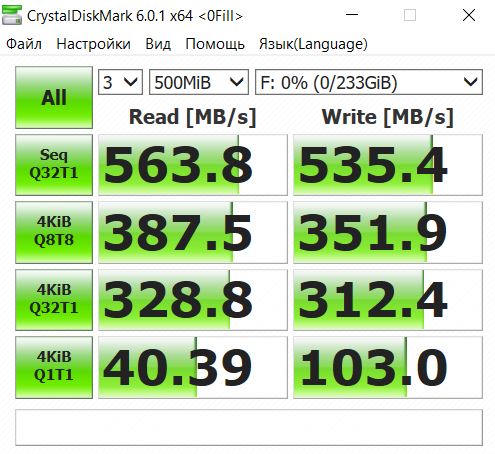
С PCI-E все намного интереснее. Данный интерфейс может обеспечить скорость от 500 Мб/с на линию для PCI-E 2.0 и до 985 Мб/с на одну линию PCI-E 3.0. Слот с четырьмя линиями PCI-E 3.0 при установке соответствующего накопителя может выдавать до 4 Гб/с – это уже впечатляюще.
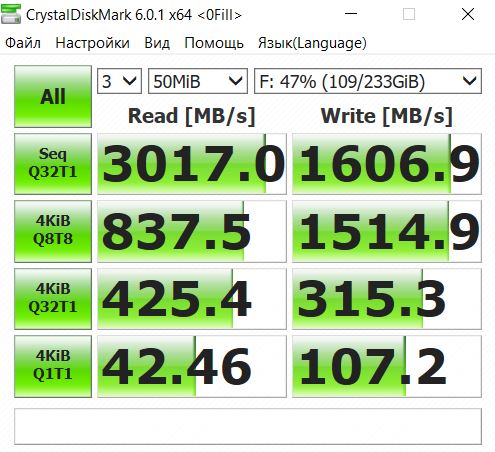
Обзор и тестирование накопителя WD Black NVMe SSD объемом 250 ГБ
Для подключения твердотельных накопителей по шине PCI Express был разработан специальный логический интерфейс NVM Express, заменивший устаревший AHCI. Практически все современные материнские платы поддерживают данный интерфейс, и установка накопителей NVMe (PCI-E 3.0 ×4) будет наиболее выгодным вариантом.
PCI-E Add-in Card (AIC)
Еще один вариант реализации накопителя – в виде карты расширения в свободный слот PCI-Express. Обычно собираются на основе памяти SLC, демонстрируют высокие скорости, но и стоят относительно дорого, например, Intel Optane 900P 480GB стоит 45-60 тысяч рублей.

Обзор накопителя Intel Optane SSD 900P объемом 280 Гбайт (SSDPED1D280GAX1)
U.2
Некий симбиоз между 2,5” накопителем и шиной PCI-Express. С виду обычный SSD накопитель, но подключается к специальному интерфейсу U.2, встречается такой на материнских платах нечасто, в основном в топовых моделях. На сегодня данный вид накопителя актуален преимущественно для серверов.






























