Подробно как исправить ошибку слипшихся букв в Ворде (высокоэффективно)
Обычно, когда вы заканчиваете писать слово, вы нажимаете пробел, чтобы написать следующее слово. Однако в некоторых случаях вы открываете документ Word и сталкиваетесь с ошибками с застрявшими словами в Word, особенно в загруженных файлах. Причина этой проблемы в том, что вы используете старую версию для открытия новой версии, что приводит к конфликту версий. Или пользователь скопировал такие документы, как PDF, PowerPoint, Excel и т. д. Кроме того, также возможно, что вы открыли другой документ с помощью документа Word.
Узнайте, как исправить застрявшие текстовые ошибки в Word при загрузке всего в одной заметке.
Чтобы исправить застрявшие текстовые ошибки в Word 2016 или исправить застрявшие текстовые ошибки в Word 2010, 2013, 2019, выполните следующие действия:
- Шаг 1. В файле Word со словом «раздражает» > перейдите на вкладку «Файл» > затем выберите «Параметры».
- Шаг 2: Когда отображается диалоговое окно, пользователь нажимает на вкладку «Правописание» в списке слева.
-
B3: Продолжайте просматривать правый кадр, найдите область строки «При исправлении орфографии и грамматики в Word» > перейдите к снятию флажка со ВСЕХ следующих строк:
- Проверка орфографии при вводе (Проверка орфографии при вводе)
- Отмечайте грамматические ошибки при вводе (отмечайте грамматические ошибки при наборе текста)
- Часто путаемые слова (слова, которые часто путают)
- Проверка грамматики с орфографией (проверка грамматики и орфографии)
- Показать статистику читаемости (Показать статистику читаемости)
- Шаг 4: Нажмите «ОК», чтобы сохранить изменения и закрыть диалоговое окно> Ошибка устранена.
Узнайте, как исправить застрявшие текстовые ошибки в Word в версиях Word 2007 и 2003.
В файле Word, к которому прикреплен текст, нажмите кнопку Microsoft Office > выберите «Параметры Word» > аналогично щелкните элемент «Правописание» в новом окне > найдите область «При исправлении орфографии и грамматики в Word» > снимите флажки. . строку следующим образом:
- Проверяйте орфографию по мере ввода
- Отмечайте грамматические ошибки при вводе
- Слова, которые часто путают
- Проверьте грамматику с орфографией
- Показать статистику читабельности
Нажмите ОК, чтобы сохранить
ВНИМАНИЕ:
Чтобы избежать конфликтов версий из-за использования слишком старой версии Word. Вам следует удалить версию, которую вы используете в данный момент, и установить новую версию Word 2010 или более поздней версии!
Если вы хотите найти программное обеспечение для исправления застрявших текстовых ошибок в Word, вы можете обратиться к Конвертерам форматов файлов. Это программное обеспечение поможет исправить ошибки совместимости форматов Office, редактировать или сохранять документы, созданные с помощью современных версий Microsoft Office. Однако это программное обеспечение поддерживает только операционные системы Windows 2000, XP и 2003, и это не исправление ошибок или исправление.
Дополнительные инструкции – Как сохранить файлы Word, чтобы не залипал текст
Если вы текстовый редактор и делитесь этим документом Word с другими. Чтобы предотвратить возникновение текстовых ошибок при открытии файла, сохраните файл следующим образом:
- Шаг 1. В открытом Word > перейдите на вкладку «Файл» > выберите «Сохранить как» и перейдите к месту, где можно сохранить файл как обычно.
- Шаг 2. В строке «Тип файла» щелкните стрелку, чтобы развернуть раскрывающийся список> Выберите формат документа Word 97-2003 (*.doc)> Нажмите «Сохранить», чтобы сохранить в этом формате.
Инструкции о том, как сохранить несколько файлов, чтобы избежать текстовых ошибок
У вас есть много файлов Word, которыми вы можете поделиться, и описанный выше метод довольно «трудоемок». Не волнуйтесь, немедленно примените следующие советы:
- Шаг 1. В открытом файле Word выберите «Файл» > вкладка «Параметры».
- Шаг 2. Когда появится диалоговое окно, нажмите «Сохранить» в списке слева > «Найти сохранить документы».
- Шаг 3. В строке «Сохранить файлы в этом формате» > отметьте «Документ Word 97-2003 (*.doc)» > нажмите «ОК», чтобы сохранить. и вы сделали.
ПРИМЕЧАНИЕ:
После этого все ваши файлы Word будут сохранены в этом формате. Вы можете повторить вышеуказанные шаги и изменить формат на другой, если хотите.
Выше приведены инструкции TipsMake по устранению слипшихся букв в Word. Надеюсь, вы успешно исправите эту ошибку и не забудете попробовать другие мои замечательные трюки.
Проверьте, включена ли Caps Lock
Все компьютерные клавиатуры имеют клавишу Caps Lock, нажатие которой переключает регистр при вводе текста в любых программах. Если вы набираете текст в том же Word и видите, что набор происходит заглавными буквами, значит у вас скорее всего нажата клавиша Caps Lock. Вы можете ее нажать случайно и сами того не заметить.

Во всяком случае вам нужно проверить, не нажата ли Caps Lock, нажав ее и продолжив печатать текст. А еще на многих моделях клавиатур для быстрого определения состояния клавиш Caps Lock и Num Lock используется индикация: горящий индикатор будет указывать, что функция включена.
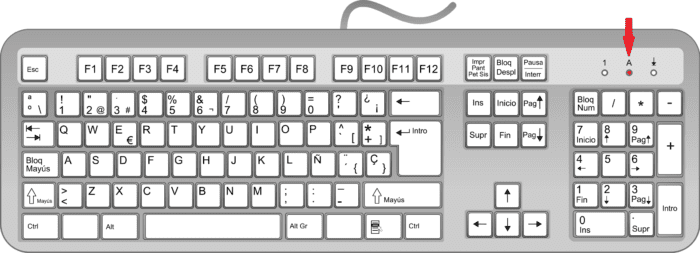
Когда клавиша Caps Lock неактивна, то зажатая клавиша Shift переключает набор текста со строчных на прописные буквы.
Как убрать капс только у выбранного текста в Microsoft Word
Часто при работе в Microsoft Word возникает потребность изменить вид только для определенного участка текста, а не для всего документа. Одной из таких задач может быть снятие капса (заглавных букв) с выбранного текста. В данной статье мы рассмотрим несколько способов, которые позволяют убрать капс только у нужного участка текста.
1. Использование кнопки «Aa» на панели форматирования.
На панели форматирования в Microsoft Word есть кнопка «Aa», которая служит для изменения регистра выделенного текста. Чтобы убрать капс, нужно сначала выделить текст, а затем нажать на кнопку «Aa» и выбрать пункт «Начинать с заглавной буквы после предложения» или «Строчные буквы». В результате, текст будет преобразован соответствующим образом.
2. Использование комбинации клавиш SHIFT + F3.
Еще один способ удаления капса у выбранного текста – использование комбинации клавиш SHIFT + F3. Для этого нужно выделить текст, удерживая кнопку SHIFT, и одновременно нажать на клавишу F3. Повторное нажатие сочетания клавиш позволяет вернуть текст в исходный вид.
3. Использование функции «Заменить» во вкладке «Редактирование».
Третий способ заключается в использовании функции «Заменить», которая находится на вкладке «Редактирование». Для этого необходимо выделить текст, затем перейти во вкладку «Редактирование» и выбрать пункт «Заменить». В открывшемся диалоговом окне в поле «Найти» введите текст, который нужно изменить, а в поле «Заменить на» – текст, на который нужно заменить. Затем нажмите на кнопку «Заменить все». Таким образом, все вхождения выбранного текста будут заменены на указанный вариант.
Возможности программы Microsoft Word позволяют изменять форматирование текста с высокой степенью гибкости. Выбирая один из описанных методов, вы сможете убрать капс только у нужного участка текста, сэкономив время и силы при работе над вашими документами.
Через меню «Формат»
Еще один способ убрать капс в программе Microsoft Word — это использовать меню «Формат». Вот как это сделать:
- Выделите текст, в котором нужно убрать капс.
- Откройте меню «Формат», которое находится в верхней панели инструментов.
- Наведите курсор на пункт «Изменить регистр» и выберите вариант «Прописные буквы».
Теперь выделенный текст будет преобразован в прописные буквы, а капс будет убран.
Этот метод полезен, если нужно только на время убрать капс, а затем вернуть его обратно. Также это удобно, если требуется преобразовать только некоторую часть текста, не затрагивая остальной контент.
Кнопки на экранной клавиатуре для написания строчных букв
Для вызова экранной клавиатуры:
- Нажмите кнопку «Пуск», расположенную в левом нижнем углу экрана.
Нажимаем кнопку «Пуск», расположенную в левом нижнем углу экрана - Щелкните по пункту «Панель управления».
Щелкаем по пункту «Панель управления» - Проверьте или выставьте в категории «Просмотр» категорию «Мелкие значки», найдите и щелкните по строке «Центр специальных возможностей», расположенную в первом столбце.
Выставляем в категории «Просмотр» категорию «Мелкие значки», щелкаем по строке «Центр специальных возможностей» - Щелкните по кнопке «Включить экранную клавиатуру».
Щелкаем по кнопке «Включить экранную клавиатуру»
Использование клавиши «Caps»
- Если на листе документа текст не был напечатан, нажмите на кнопку «Капс».
Нажимаем на кнопку «Капс» - В правой верхней части уже материальной клавиатуры или же на самой кнопке «Капс Лок» имеется лампочка. Если она горит, знаки, введенные с виртуального устройства, будут большими. В противном случае буквы будут маленькими.
В правом верхнем углу клавиатуры или на самой клавише «Капс Лок» есть лампочка, если она горит, значит кнопка активна
Читайте интересную информацию в статье — «Горячие клавиши Windows 10».
Использованием клавиши «Shift»
- В нижнем левом углу клавиатуры найдите кнопку «Шифт». Для написания большой буквы нажмите на нее.
В нижнем левом углу клавиатуры находим кнопку «Шифт». нажимаем на нее, что бы написать заглавную большую букву - Введите с виртуальной клавиатуры текст.
Вводим с экранной клавиатуры текст - Для написания уже маленьких букв нужно вновь нажать клавишу «Шифт».
Для написания уже маленьких букв нажимаем на клавишу «Шифт»
Инструкция по снятию функции клавиши
Следуя этой инструкции, вы сможете легко убрать функцию клавиши CAPS LOCK в программе Microsoft Word.
- Откройте Microsoft Word. Запустите программу, дважды щелкнув на ярлыке на рабочем столе или воспользуйтесь поиском в меню «Пуск».
- Выберите «Файл» в верхнем меню. Нажмите на вкладку «Файл» в левом верхнем углу программы Word.
- Откройте «Параметры». В выпадающем меню «Файл» выберите пункт «Параметры» внизу списка.
- Выберите «Дополнительно». В открывшемся окне выберите вкладку «Дополнительно».
- Найдите «Переключение CAPS LOCK». Пролистайте список параметров до раздела «Переключение CAPS LOCK».
- Снимите галочку. Снимите галочку рядом с опцией «Переключение CAPS LOCK».
- Примените изменения. Нажмите кнопку «ОК» внизу окна, чтобы сохранить внесенные изменения.
Теперь функция клавиши CAPS LOCK будет отключена в программе Microsoft Word. Вы будете печатать только прописными буквами, если зажата клавиша Shift, и строчными буквами, если клавиша Shift не нажата.
Примечание: Если после выполнения инструкции функция клавиши CAPS LOCK все еще активна в Microsoft Word, попробуйте перезапустить программу и повторить шаги инструкции.
Важные соображения при удалении капса в Word
Зачастую при работе с текстом в программе Word возникает необходимость удалить капс (текст, написанный заглавными буквами). Однако, просто изменить регистр букв может быть недостаточно, поскольку форматирование текста может быть нарушено. Для того чтобы удалить капс и сохранить исходное форматирование, необходимо учесть несколько важных моментов.
1. Определить причины использования капса:
Перед тем как начать удаление капса, стоит проанализировать текст и выяснить причины использования заглавных букв
Возможно, автор намеренно использовал капс для подчеркивания важности или для оформления заголовков. Если это так, то удаление капса может повлиять на смысл и структуру текста
2. Использовать функцию «Замена» в Word:
Word предоставляет удобный инструмент для замены текста, в том числе для удаления капса. Чтобы воспользоваться этой функцией, нужно открыть окно «Найти и заменить» с помощью комбинации клавиш Ctrl+H. Затем в поле «Найти» ввести заглавные буквы, а в поле «Заменить» оставить пустым. После этого нужно нажать кнопку «Заменить все» и Word автоматически удалит капс во всем тексте.
3. Проверить форматирование:
После удаления капса, необходимо внимательно проверить форматирование текста. Возможно, удаление капса привело к нарушению выравнивания, разрывам строки или другим видовым измеинениям. Проверьте текст на предмет ошибок и нарушений форматирования и внесите необходимые исправления.
4. Применить другие методы форматирования:
При удалении капса можно применить другие методы форматирования текста, чтобы сделать его более читаемым и привлекательным. Например, можно изменить размер шрифта, добавить выделение или изменить цвет текста. Используйте эти методы, чтобы сделать текст более понятным и удобочитаемым после удаления капса.
При удалении капса в Word важно учесть не только само изменение регистра букв, но и влияние на оформление и смысл текста. Следуя указанным выше соображениям, можно получить результат, который будет соответствовать ожиданиям автора
Преимущества снятия функции клавиши в Word
1. Предотвращение случайных ошибок
Снятие функции клавиши Caps Lock позволяет предотвратить случайное набирание текста в верхнем регистре. Это особенно полезно при работе с документами, где требуется соблюдение определенного стиля оформления.
2. Улучшение читаемости текста
Использование только нужных заглавных букв делает текст более читабельным и профессиональным. Снятие функции клавиши Caps Lock позволяет сохранить правильное использование заглавных букв в тексте и избежать неправильных активаций.
3. Экономия времени на редактирование
Если текст уже набран с использованием ненужных заглавных букв, снятие функции клавиши Caps Lock позволит сэкономить время на последующем редактировании. Вместо того, чтобы исправлять каждую заглавную букву отдельно, можно просто отключить функцию и продолжить работу над текстом.
4. Привыкание к правильной клавишной разметке
Снятие функции клавиши Caps Lock позволяет развивать привычку правильно использовать клавишу Shift для набора заглавных букв. Это особенно полезно для начинающих пользователей, которым будет проще привыкнуть к правильной клавишной разметке и использовать ее в других программах и приложениях.
5. Улучшение эргономики набора текста
Активация функции Caps Lock требует дополнительного давления на клавишу, что может вызывать дискомфорт при длительном наборе текста. Снятие функции позволяет улучшить эргономику набора текста, облегчая нагрузку на пальцы и сокращая риск возникновения переутомления или травм.
Функции Excel для изменения регистра текста
В Microsoft Excel есть три замечательных функции, при помощи которых Вы можете изменять регистр текста. Это UPPER (ПРОПИСН), LOWER (СТРОЧН) и PROPER (ПРОПНАЧ).
- Функция UPPER (ПРОПИСН) преобразовывает все символы нижнего регистра в верхний регистр.
- Функция LOWER (СТРОЧН) делает все прописные буквы строчными.
- Функция PROPER (ПРОПНАЧ) делает в каждом слове первую букву прописной, а все остальные – строчными.
Все эти три функции работают по одинаковому принципу, поэтому я покажу Вам, как работает одна из них. Давайте в качестве примера рассмотрим функцию UPPER (ПРОПИСН):
Вводим формулу в Excel
- Вставьте новый (вспомогательный) столбец рядом с тем, в котором содержится текст, который Вы хотите преобразовать.
Замечание: Этот шаг не обязателен. Если таблица не большая, Вы можете просто использовать любой смежный пустой столбец.
- Введите знак равенства (=) и имя функции UPPER (ПРОПИСН) в смежную ячейку нового столбца (B3).
-
В скобках после имени функции введите соответствующую ссылку на ячейку (C3). Ваша формула должна выглядеть вот так:
где C3 – это ячейка с текстом, который нужно преобразовать.
- Нажмите Enter.На рисунке выше видно, что в ячейке B3 содержится текст точно такой же, как в C3, только прописными буквами.
Копируем формулу вниз по столбцу
Теперь Вам нужно скопировать формулу в остальные ячейки вспомогательного столбца:
- Выделите ячейку с формулой.
- Наведите указатель мыши на маленький квадрат (маркер автозаполнения) в нижнем правом углу выделенной ячейки, чтобы указатель превратился в маленький черный крест.
- Нажмите и, удерживая левую кнопку мыши, протяните формулу вниз по всем ячейкам, в которые нужно её скопировать.
- Отпустите кнопку мыши.
Замечание: Если Вам нужно полностью заполнить новый столбец (на всю высоту таблицы), то Вы можете пропустить шаги 5-7 и просто дважды кликнуть по маркеру автозаполнения.
Удаляем вспомогательный столбец
Итак, у Вас есть два столбца с одинаковыми текстовыми данными, отличающимися только регистром. Предполагаю, что Вы хотите оставить столбец только с нужным вариантом. Давайте скопируем значения из вспомогательного столбца и избавимся от него.
- Выделите ячейки, содержащие формулу, и нажмите Ctrl+C, чтобы скопировать их.
- Кликните правой кнопкой мыши по первой ячейке исходного столбца.
- В контекстном меню в разделе Paste Options (Параметры вставки) выберите Values (Значения).Поскольку нам нужны только текстовые значения, мы выберем именно этот вариант, чтобы в будущем избежать ошибок в формулах.
- Кликните правой кнопкой мыши по любой ячейке вспомогательного столбца и в контекстном меню выберите команду Delete (Удалить).
- В диалоговом окне Delete (Удаление ячеек) выберите вариант Entire column (Столбец) и нажмите ОК.
Готово!
В теории это может показаться слишком сложным. Расслабьтесь и попробуйте проделать все эти шаги самостоятельно. Вы увидите, что изменение регистра при помощи функций Excel – это совсем не трудно.
Советы и рекомендации
1. Используйте клавишу Shift
Одним из способов переключиться с капса на обычные буквы при наборе текста в Microsoft Word, является использование клавиши Shift. Удерживая клавишу Shift, вы можете печатать символы в верхнем регистре, а затем отпустить клавишу, чтобы вернуться к обычному регистру.
2. Используйте комбинацию клавиш Shift + F3
Если вам нужно преобразовать уже набранный текст в Word в обычный регистр, вы можете использовать комбинацию клавиш Shift + F3. Нажатие этой комбинации переключает текст между lowercase (все буквы в нижнем регистре), uppercase (все буквы в верхнем регистре) и capitalized (верхний регистр только первой буквы каждого слова).
3. Используйте функцию «Формат текста»
Еще один способ изменить регистр текста в Microsoft Word — это использовать функцию «Формат текста». Вкладка «Формат» на панели инструментов содержит опцию «Изменить регистр», где вы можете выбрать нужный регистр для текста: все буквы заглавные, все буквы строчные или первая буква каждого слова заглавная.
4. Используйте функцию «Изменить регистр»
Другой способ изменить регистр текста — это использовать функцию «Изменить регистр» в меню «Правка». Выделите нужный текст, затем перейдите в меню «Правка» и выберите «Изменить регистр». В появившемся диалоговом окне вы сможете выбрать необходимый регистр для текста.
5. Используйте горячие клавиши
Более продвинутым способом убрать капс в Word является использование сочетаний горячих клавиш. Например, сочетание Ctrl + Shift + A позволяет переключить выделенный текст между uppercase и lowercase.
Не забудьте сохранить свои изменения после того, как уберете капс в Word, чтобы они сохранились в документе.
А как насчет Mac и Linux?
Вы все еще можете легко удалить форматирование, используя другую ОС.
В Mac OS X:
- Ты можешь использовать Shift + Option + Command + V вставлять без форматирования (или с любым форматом, в который вставляется вставленный текст). Ярлык Chrome из Windows такой же: Command + Shift + Option + V, и вы можете установить расширения, если хотите.
- Используя TextEdit, Mac, эквивалентный Notepad
Вы можете скопировать и вставить текст, как в первом методе, описанном выше. Вам может понадобиться выбрать Формат > Сделать простой текст (Command + Shift + T); чтобы продолжить форматирование по умолчанию, перейдите к предпочтения и в разделе Формат выберите Простой текст.
- Установите менеджер буфера обмена, такой как бесплатный Flycut, который позволяет вставлять текст без стилей.
- Если вы хотите, чтобы вставленный текст был стилевым для всей системы, перейдите к Системные настройки > клавиатура > Горячие клавиши > Ярлыки приложений и нажмите знак плюса ниже, чтобы добавить ярлык. Для поля приложения выберите Все приложения, и в поле Название меню введите Paste и Match Style. Наконец, в поле «Сочетание клавиш» введите Command + V и вы увидите комбинацию клавиш в коробке. Нажмите добавлять, и все готово!

Для Linux:
- В последних версиях Linux вы можете использовать CTRL + Shift + V вставить текст без форматирования.
- Как и Windows, вы можете вставить текстовый редактор (попробуйте Gedit, если он вам нужен), чтобы убрать форматирование перед вставкой в другое место.
- Вышеуказанные расширения браузера будут работать и в Linux.
Основные сложности удаления следов
Программы для распознавания текста со сканера: топ-5 лучших для перевода в Word + анализ почерка
Основная проблема, мешающая качественно избавиться от следов чернил, — это плотность и фактура бумаги:
- Чем ниже плотность листа, тем больше вероятность того, что лист будет поврежден в результате выхода почты.
- Нумерованные бланки имеют более рыхлую структуру по сравнению с традиционной офисной или тетрадной бумагой, поэтому от чернил на них лучше избавляться механическим путем.
- Бумага с покрытием — самый сложный материал для удаления гелевой или шариковой ручки.
Тип чернил, используемых для письма, также очень важен для гарантии успеха:
- шариковые чернила в большинстве случаев легче удаляются с поверхности листа;
- гель-краска легче выходит только с глянцевых поверхностей, хотя есть риск, что слабый след все равно останется.
Чтобы повысить свои шансы на успех, необходимо иметь лист бумаги, похожий на документ. Прежде чем уничтожать написанное на оригинале, рекомендуется потренироваться на черновике.
Заглавные и строчные буквы в Word 2003
В текстовом редакторе Word 2003 все немного по-другому. Там для того чтобы сделать заглавные буквы строчными нужно выделить текст, открыть меню «Формат» и выбрать там пункт «Регистр».
В результате должно открыться небольшое окно, с помощью которого можно менять регистр. В данном окне можно выбрать один из следующих вариантов: «Как в предложениях», «все строчные», «ВСЕ ПРОПИСНЫЕ», «Начинать С Прописных» или «иЗМЕНИТЬ РЕГИСТР».
После выбора нужного вам варианта нажмите на кнопку «Ok» и регистр выделенного текста изменится.
Знакома ли вам ситуация, когда вы набираете текст в документе, а затем смотрите на экран и понимаете, что забыли отключить CapsLock? Все буквы в тексте получаются заглавными (большими), их приходится удалять, а затем заново набирать.
О том, как решить эту проблему, мы уже писали. Однако, иногда возникает необходимость выполнить кардинально противоположное действие в Ворде — сделать все буквы большими. Именно об этом мы и расскажем ниже.
Урок: Как в Word сделать маленькими большие буквы
1. Выделите текст, который должен быть напечатан большими буквами.
2. В группе “Шрифт”, расположенной во вкладке “Главная”, нажмите кнопку “Регистр”.
3. Выберите необходимый тип регистра. В нашем с вами случае — это “ВСЕ ПРОПИСНЫЕ”.
4. Все буквы в выделенном фрагменте текста изменятся на заглавные.
Сделать заглавными буквы в Ворде можно и с помощью использования горячих клавиш.
Урок: Горячие клавиши в Word
1. Выделите текст или фрагмент текста, который должен быть написан прописными буквами.
2. Нажмите дважды “SHIFT+F3”.
3. Все маленькие буквы станут большими.
Вот так просто можно в Ворде сделать прописные буквы из маленьких. Желаем вам успехов в дальнейшем изучении функций и возможностей этой программы.
Мы рады, что смогли помочь Вам в решении проблемы.
Помогла ли вам эта статья?
Да Нет
Доброго всем времени суток, мои дорогие друзья и читатели блога koskomp.ru. У вас наверняка случалось такое, что вы писали какое-либо слово или предложение в ворде, но вдруг захотели как-то выделить текст и сделать, чтобы каждая буковка в тексте стала прописной, а не строчной. А может наоборот? Вы написали текст с зажатым Caps Lock и хотите сделать все буковки строчными? Так вот сегодня я вам и покажу, как сделать все буквы заглавными в word и наоборот, причем сразу двумя способами.
Комбинации клавиш для изменения регистра в Microsoft Word
Microsoft Word предоставляет различные комбинации клавиш, которые позволяют легко и быстро изменять регистр в тексте. Это может быть полезно при редактировании документов или при создании акцентов в вашем тексте.
Вот некоторые комбинации клавиш, которые можно использовать для изменения регистра в Microsoft Word:
1. UPPER CASE (ВСЕ БОЛЬШИМИ БУКВАМИ): Чтобы сделать выбранную часть текста или всю строку заглавными буквами, нажмите клавишу Caps Lock и введите текст. Если Caps Lock уже активирован, нажмите его еще раз, чтобы отключить режим заглавных букв.
2. lower case (все маленькими буквами): Для изменения всей выбранной части текста на строчные буквы, нажмите комбинацию клавиш Shift + F3. Каждое нажатие клавиши Shift + F3 будет изменять регистр текста: первая буква будет в верхнем регистре, а остальные — в нижнем регистре, и так далее.
3. Sentence case (первая буква слова заглавная): Чтобы сделать первую букву каждого слова в выбранной части текста заглавной, нажмите комбинацию клавиш Ctrl + Shift + A. Это удобно, когда вы хотите преобразовать заголовки или абзацы в правильный формат без необходимости изменять регистр букв вручную.
Теперь вы знаете несколько комбинаций клавиш, которые помогут вам быстро изменить регистр текста в Microsoft Word. Это может сэкономить ваше время и улучшить внешний вид вашего документа.
Отключение капса в Microsoft Word
В Microsoft Word есть несколько способов отключить капс:
- Использование клавиши Shift: Нажмите и удерживайте клавишу Shift, чтобы вводить текст строчными буквами.
- Изменение регистра текста: Если весь текст уже введен в капсе, выделите его и нажмите клавиши Shift + F3, чтобы изменить регистр текста на строчные или заглавные буквы.
- Использование функции «Текст в строчные буквы»: Эта функция позволяет преобразовать весь выбранный текст в строчные буквы. Найдите кнопку «Текст в строчные буквы» на панели инструментов или используйте комбинацию клавиш Ctrl + Shift + L.
При использовании любого из этих способов вы можете отключить капс в Microsoft Word и продолжить работу в обычном регистре текста. Это сэкономит время и поможет избежать ошибок при наборе текста.
При наборе текста удаляется следующая буква (а раньше она просто добавлялась к уже имеющимся). Что делать?
Доброго времени суток!
Собственно, после очередного случая, когда меня побеспокоили по «этому» вопросу — решил подобную статью с «лечением» проблемы выложить не только в локальной сети, но и здесь, у себя в «офисных» заметках. Думаю, она будет весьма полезна всем неискушенным пользователям!
ШАГ 1: включаем режим «обычной» печати
Дело в том, что в Windows есть два режима набора текста:
- «вставка» — самый обычный режим, к которому все привыкли (текст при печати появляется сразу после курсора, а всё, что было справа автоматически смещается);
- «замена» — спец. режим, при котором новый добавленный символ появляется вместо старого, который был перед курсором (этим удобно пользоваться только в определенных случаях).
1) Для переключения между режимами «вставка» и «замена» в Windows используется клавиша Insert (или «ins» на ноутбуках)
Обратите внимание, что на тех же ноутбуках её нужно нажимать вместе с клавишей Fn!. 2) Чтобы вернуть в первоначальный вид стёртые символы и слова — нужно нажать сочетание Ctrl+Z (можно несколько раз
)
2) Чтобы вернуть в первоначальный вид стёртые символы и слова — нужно нажать сочетание Ctrl+Z (можно несколько раз. ).
Разумеется, пользователи чаще всего задействуют этот режим при нажатии кнопки «0» на цифровой клавиатуре (при выключенном режиме «num lock») .
Клавиша «Insert» (или «ins» на ноутбуках)
Однако, тем, кто хочет вообще отключить подобный режим — порекомендую ниже пару способов.
ШАГ 2: как программе MS Word запретить переводить редактор в режим «замена»
Если вы сравнительно часто «натыкаетесь» на этот не очень удобный режим работы редактора (и стираете нужные слова ) — то, как один из вариантов решения, можно предложить вообще отключить эту «замену» (т.е. при нажатии на клавишу Insert — в Word ничего происходить не будет!).
Делается это достаточно просто: сначала нужно открыть меню «Файл/параметры» , а после во вкладке «Дополнительно» снять галочку с пункта «Использовать клавишу INS для переключения режимов вставки и замена» (см. скриншот ниже ) .
ШАГ 3: еще один радикальный вариант решения — отключение клавиши Insert
Этот вариант больше подойдет пользователям с классической клавиатурой (на ноутбуках такой «фокус» проходит реже).
Суть метода заключается в том, чтобы ОС Windows «указать», что при нажатии кнопки Insert ничего не происходило (т.е. «обнулить» ее). Сделать это можно через редактор реестра, всего три действия:
- сначала открыть ветку: HKEY_LOCAL_MACHINESystemCurrentControlSetControlKeyboard Layout ;
- создать в этой ветке параметр (Binary) с именем «Value Scancode Map» (без кавычек) ;
- ну и задать в значение параметра нижеприведенную строку (см. скрин ниже , более подробно об этом тут).
Для более простого отключения клавиши Insert — можно воспользоваться спец. утилитой MapKeyboard . Пользоваться ей очень просто: достаточно один раз запустить и установить вместо Insert что-нибудь «безобидное» (Shift, например, см. скрин ниже ).
MapKeyboard: всего три действия для замены клавиши.
В помощь!
Как переназначить одну клавишу на другую (тем, у кого не срабатывает нажатие кнопки на клавиатуре)
Навигация по записям
Отключение режима замены в ворде из-за которого буквы перед курсором во время набора текста стираются автоматически
Знакома ли вам ситуация, когда в MS Word текст, расположенный перед указателем курсора, не смещается в сторону по ходу набора нового текста, а попросту исчезает, съедается? Зачастую, подобное происходит после удаления слова или буквы и попытке набрать на этом месте новый текст. Ситуация довольно распространенная, не самая приятная, но, как проблема, легко решаемая.
Наверняка, вам интересно не только устранить проблему, по которой Ворд съедает одну за одной буквы, но и понять причину, по которой программа так изголодалась. Знание этого явно будет полезным при повторном столкновении с проблемой, особенно, если учесть тот факт, что возникает она не только в Microsoft Word, но и в Excel, а также в ряде других программ, в которых можно работать с текстом.
Почему это происходит?
Все дело во включенном режиме замены (не путать с автозаменой), именно из-за него Ворд и съедает буквы. Как вы могли включить этот режим? Случайно, не иначе, так как включается он нажатием клавиши «INSERT», которая на большинстве клавиатур находится около клавиши «BACKSPACE».
Урок: Автозамена в Ворд
Вероятнее всего, когда вы удаляли что-то в тексте, случайно задели и эту клавишу. Пока этот режим активен, написать новый текст посреди другого текста не получится — буквы, символы и пробелы будут не сдвигаться вправо, как это происходит обычно, а попросту исчезать.
Как эту проблему устранить?
Все, что нужно сделать для отключения режима замены — повторно нажать клавишу «INSERT». К слову, в ранних версиях Word состояние режима замены отображается в нижней строке (там, где указаны страницы документа, число слов, параметры проверки правописания и другое).
Урок: Рецензирование в Ворд
Казалось бы, нет ничего проще, чем нажать всего одну клавишу на клавиатуре и тем самым устранить столь неприятную, хоть и мелочную проблему. Вот только на некоторых клавиатурах клавиша «INSERT» отсутствует, а значит, действовать в таком случае нужно иным образом.
1. Откройте меню «Файл» и перейдите в раздел «Параметры».
2. В открывшемся окне выберите пункт «Дополнительно».
3. В разделе «Параметры правки» снимете галочку с подпункта «Использовать режим замены», расположенного под пунктом «Использовать клавишу INS для переключения режимов вставки и замены».
Примечание: Если вы уверены, что режим замены вам не нужен вовсе, можете убрать галочку и с основного пункта «Использовать клавишу INS для переключения режимов вставки и замены».
4. Нажмите «ОК» для закрытия окна настроек. Теперь случайное включение режима замены вам не грозит.
Вот, собственно, и все, теперь-то вы знаете, почему Word съедает буквы и другие символы, и как его отучить от этой «прожорливости». Как видите, для решений некоторых проблем не нужно прилагать особых усилий. Желаем вам продуктивной и беспроблемной работы в этом текстовом редакторе.
Как избавиться от съедания букв в ворде
Многие пользователи Microsoft Word иногда сталкиваются с проблемой съедания букв при редактировании текста. Одна буква может исчезнуть при нажатии на клавишу, а следующую букву можно стереть при нажатии на пробел. На первый взгляд, может показаться, что эти буквы просто съедаются клавиатурой или программой, но на самом деле причина гораздо более проста и объяснима.
Когда мы набираем текст в Word, каждая буква представляет собой символ, который записывается в память компьютера. Если случайно нажимать удаление или пробелы, они также записываются в память компьютера. Поэтому, когда вы нажимаете кнопку удаления или пробела, программа видит это как запрос на изменение текста и удаляет символ, который вы хотите избавиться от него. Таким образом, вместо съедания букв, они просто удаляются программой в процессе редактирования.
Чтобы избежать съедания букв при редактировании текста в Word, вам необходимо знать, что делать при нажатии на клавиши, которая стирает или удаляет символы.
- Клавиша удаления — при нажатии на нее курсор перемещается влево и удаление производится справа от курсора. Если текст стирается, это значит, что курсор находится перед буквой, которую вы хотите удалить, и вы должны нажать кнопку удаления еще раз, чтобы удалить символ.
- Клавиша пробела — при нажатии на нее появляется пробел. Если вместо пробела символы удаляются, скорее всего, вы случайно нажали на другую клавишу после пробела, поэтому символы удаляются. Чтобы исправить это, убедитесь, что вы нажимаете только на клавишу пробела, пока набираете текст.
Если эти советы не помогли, возможно, в вашем случае проблема связана с настройками клавиатуры. Ключевым моментом является отключение функции Съедание букв. Чтобы отключить эту функцию, следуйте указаниям:
- Откройте Microsoft Word и выберите вкладку Файл.
- Выберите Параметры и перейдите на вкладку Редактирование.
- В разделе Редактирование найдите опцию Съедание букв и снимите флажок.
- Нажмите ОК, чтобы сохранить изменения.
Теперь, когда функция Съедание букв отключена, вы должны избавиться от проблемы с удалением или стиранием букв при редактировании текста в Word.
Итак, теперь вы знаете, почему буквы съедаются при наборе текста в Word и что делать, чтобы предотвратить это. При редактировании текста в Word помните о правильном использовании клавиш, чтобы избежать удаления символов вместо набора текста. Если все еще возникают проблемы, проверьте настройки клавиатуры и отключите функцию Съедание букв. Набирайте текст спокойно и без переживаний о съедании букв в Word!
Выводы статьи
В процессе набора текста или при редактировании документа Word может потребоваться изменить регистр шрифта. Например, нужно изменить текст, напечатанный прописными буквами, на строчные. Для выполнения этой задачи, в редакторе Word необходимо большие заглавные буквы сделать маленькими. Малоизвестные функции, такие как изменение прописных букв на строчные всего за пару кликов или нажатий, помогут вам значительно сэкономить время.
Как заглавные буквы изменить на строчные в Word (видео)
Похожие публикации:
- Как создать объявления с отрывными листочками в Word
- Как сделать темную тему в Word
- Как удалить ссылки из текста Word
- Как разделить PDF на несколько файлов или страниц
- Как сделать вертикальный текст в Word — 5 способов



























