ВВЕДЕНИЕ
Для массового пользователя ЭВМ наибольший интерес представляет прикладное программное обеспечение, позволяющее непосредственно решать задачи из его предметной области. Одной из важнейших функций в деятельности современного человека является обработка текстовой информации. Средства для обработки текстовой информации являются одной из составляющих компонент автоматизации учрежденческой деятельности в самом широком смысле ее понимания, позволяя пользователю с максимальными удобствами создавать высококачественные документы различного назначения посредством персонального компьютера и соответствующего программного обеспечения.
Современные текстовые процессоры предоставляют пользователю широкие возможности по подготовке документов. Это и функции редактирования, допускающие возможность любого изменения, вставки, замены, копирования и перемещения фрагментов в рамках одного документа и между различными документами, функции форматирования символов, абзацев, страниц, разделов документа, проверки грамматики и орфографии, использования наряду с простыми текстовыми элементами списков, таблиц, рисунков, графиков и диаграмм.
Целью курсовой работы является изучение средств и технологии обработки текстовой информации.
Поставленная цель курсовой работы решается путем реализации комплекса взаимосвязанных задач, в числе которых:
— рассмотреть средства и технологии обработки текстовой информации;
— исследовать классификацию и возможности текстовых редакторов;
— изучить характеристику текстовых редакторов и процессоров.
Замена форматирования слова/фразы во всем документе
Тоже суперская опция! Это тоже замена, но не простая, будет меняться не слово, а его оформление. Например можно указать слово и заменить его на такое же, но только чтобы оно уже было жирным. Это круто.
- Точно также зажимаем клавиши Ctrl + H в открытом документе ворд.
- Появится окошко замена — там где поле Найти, там ничего не пишем, просто оставляем пустым.
- Там где заменить — указываем слово, форматирование, то есть оформление которого мы хотим изменить.
- Потом внизу нажимаем кнопку Формат, где выбираем шрифт.
- Откроются параметры шрифта, например выберите полужирное начертание. Кликните ОК.
- В окошке поиска и замены нажимаем кнопочку Заменить все.
- Вуаля — указанное слово теперь во всем документе станет полужирным.
Такая себе мини-подсказка))ВАЖНО ПОНИМАТЬ:
производить замену нужно осторожно. Например вы хотите слово ворд заменить на жирныйворд
Вы это сделаете. Но что будет если в тексте будет слово вордовый? вордовик? вордон? Замена может сработать так:ворд овый,ворд овик, думаю вы понимаете о чем я. Решение? Если нужно менять именно слово ворд — то можно попробовать заменить слово, вместе с пробелом в конце (ведь обычно после слова идет пробел или точка, что реже, но тогда там где точка — замены не бует). Или пробел вначале. Ну вы поняли в какую сторону копать. Вот именно для этого — сперва создайте резервную копию документа ворд, а потом уже меняйте, экспериментируйте. Но думаю что проверить текст после замены все равно стоит.
Улучшение производительности при работе в Word
1. Используйте быстрые клавиши.
Освоение быстрых клавиш ускорит ваши действия в Word. Например, вы можете использовать комбинацию клавиш Ctrl + C для копирования выделенного текста и Ctrl + V для вставки его в другое место.
2. Используйте стили.
Использование стилей в Word позволяет быстро форматировать документ и изменять его внешний вид. Вы можете создать стиль для заголовков, основного текста, списков и так далее, и применять их с помощью нескольких кликов.
3. Отключите режим чтения при работе с большими документами.
В режиме чтения Word загружает только видимую часть документа, что помогает ускорить работу с большими файлами. Вы можете отключить этот режим, если не планируете редактировать файл или нужно работать со всем документом.
4. Отключите проверку правописания и грамматики.
Проверка правописания и грамматики может замедлить работу в Word, особенно при работе с большими документами. Если вы уверены в своих навыках правописания, вы можете временно отключить эту функцию для повышения производительности.
5. Оптимизируйте изображения.
Если ваш документ содержит много изображений, вы можете улучшить производительность, оптимизировав их размер. Для этого выберите изображение, перейдите на вкладку «Формат» и используйте функцию «Сжатие изображений», чтобы уменьшить размер файла.
6. Выбирайте нужное количество стилей.
Использование слишком большого количества стилей может усложнить работу в Word. Более эффективно выбрать несколько основных стилей, которые будут использоваться в документе, и применять их одинаково.
7. Используйте автоматическое заполнение.
Word предлагает функцию автоматического заполнения, которая может сэкономить ваше время при вводе текста. Когда вы начинаете писать слово, Word предлагает варианты для автозаполнения. Просто выберите подходящий вариант и нажмите Tab.
8. Закрывайте ненужные приложения и вкладки.
Закрывайте ненужные приложения и вкладки, чтобы освободить системные ресурсы и повысить производительность работы в Word.
9. Используйте функцию автоматического сохранения.
Word предлагает функцию автоматического сохранения, которая поможет вам избежать потери данных в случае аварийного завершения работы программы. Установите короткий интервал автоматического сохранения, чтобы минимизировать потерю данных.
10. Очистите временные файлы.
Периодически очищайте временные файлы, чтобы освободить место на диске и улучшить производительность работы Word. Вы можете использовать встроенную функцию очистки диска или сторонние программы для этой цели.
| Клавиши | Описание |
|---|---|
| Ctrl + C | Копирование |
| Ctrl + V | Вставка |
| Ctrl + Z | Отменить последнее действие |
| Ctrl + S | Сохранение |
| Ctrl + B | Жирный |
| Ctrl + I | Курсив |
Соблюдение этих советов поможет улучшить производительность работы в Word и сэкономить ваше время.
Замена отдельных слов и символов
Если вы не сами составляли документ и нашли в нем постоянно повторяющуюся ошибку, не стоит тратить время на её исправление вручную. Программа сделает это за вас.
- Зажмите на клавиатуре комбинацию Ctrl + H — выскочит диалоговое окно.
- Если вы хотите для начала просто отыскать какую-то ошибку, откройте вкладку «Найти» и введите её в предназначенное поле. Кстати, ниже вы можете указать, где искать: во всём тексте или в выделенном фрагменте. Также рядом есть кнопка «Больше» позволяющая установить дополнительные фильтры поиска.
Для исправления переключитесь на вкладку «Заменить». В верхней строке напишите слово или знак с ошибкой, а в нижней — правильный вариант. Здесь тот же принцип: если должна быть выполнена замена одного слова на другое по всему тексту, щелкните кнопку «заменить все», а если только один раз — «заменить».
Основные моменты относительно автозамены я описал. Думаю, у вас не должно возникнуть проблем с её настройкой.
Посему прощаюсь с вами до новых радостных встреч на других страницах этого блога.
Этой статьей стоит поделиться
С помощью функции автоматической замены символов и слов в Word можно быстро исправлять различные опечатки и дописывать слова. Это позволит ускорить скорость и качество печати текста. В библиотеки автозамены Word уже содержится обширный список популярных слов, который можно изменять по вашему усмотрению – добавлять новые слова, удалять уже имеющиеся. Однако по умолчанию данный инструмент отключён, поэтому в ходе статьи рассмотрим, как его включить и настроить под свои потребности.
Как заменить все вхождения выбранной буквы на новую?
В программе Microsoft Word можно легко заменить все вхождения выбранной буквы на новую с помощью функции «Найти и заменить». Это может быть полезно, например, если вы хотите исправить определенные опечатки или стандартизировать написание некоторых слов.
Чтобы заменить все вхождения выбранной буквы на новую, выполните следующие шаги в программе Microsoft Word:
- Откройте документ, в котором необходимо произвести замену.
- Нажмите сочетание клавиш Ctrl + H, чтобы открыть окно «Найти и заменить».
- В поле «Найти» введите выбранную букву, которую вы хотите заменить.
- В поле «Заменить на» введите новую букву, на которую вы хотите заменить выбранную.
- Нажмите кнопку «Заменить все».
После выполнения этих шагов программа Microsoft Word автоматически заменит все вхождения выбранной буквы на новую во всем документе. Если вы хотите осуществить замену только в определенной части документа, выделите эту часть перед началом процесса замены.
Теперь вы знаете, как заменить все вхождения выбранной буквы на новую в программе Microsoft Word. Эта функция поможет вам быстро и эффективно исправить опечатки и стандартизировать текст в документе.
Макросы
Когда мы сказали, что в Microsoft Office нет простых и эффективных инструментов для пакетной замены текста, то вовсе не имели ввиду, что их вообще нет. Благодаря встроенному в офисный пакет языку программирования VBA знающие в нём толк опытные пользователи могут создавать макросы – этакие командные файлы в формате Microsoft Office. Один из таких макросов, созданный неким Александром Витером, как раз предназначен для замены текста сразу в нескольких файлах Word. Скачать его можно бесплатно с ресурса wordexpert.ru/page/makros-paketnoj-zameny-ot-aleksandra-vitera.
Макрос, похоже, старый, раз до сих пор представлен беткой, но работает неплохо и с последними версиями текстового процессора. Приложение представляет собой DOC-файл с полями для ввода искомого и замещающего текста и кнопкой «Пуск».

При первом запуске нужно разрешить выполнение активного содержимого, что делать дальше, полагаем, догадаетесь сами. Макрос поддерживает замену текста в гиперссылках, а также поиск во вложенных каталогах и с учетом регистра.
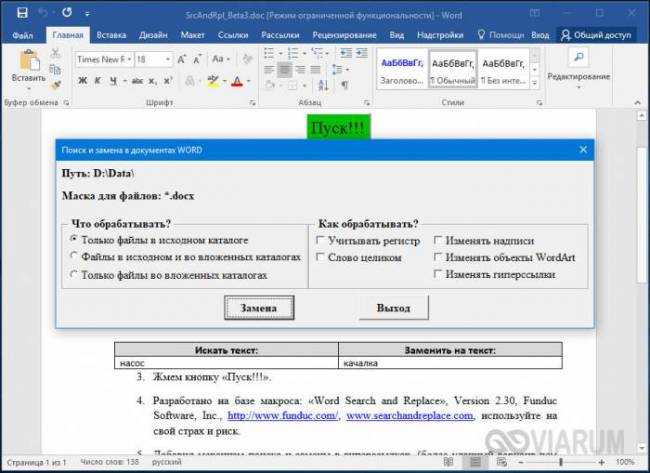
Дублирование файлов с сохранением исходника как в Replace Genius не предусмотрено, все сеансы записываются в текстовый лог.
На этом пока всё. Вероятно, есть и другие средства и способы поиска и пакетной замены текстового содержимого «офисных» документов, но и того, что мы здесь предложили для использования, должно вполне хватить.
Поиск и замена в Microsoft Word
В случае, когда приходится работать с большим документом, поиск определенного слова или фразы может оказаться затруднительным и занять множество времени. Microsoft Word позволяет осуществлять автоматический поиск по документу, а также быстро заменять слова и фразы при помощи инструмента Найти и заменить. Хотите научиться пользоваться этим инструментом? Тогда внимательно читайте этот урок до конца!
Поиск текста
В качестве примера возьмем часть известного произведения и воспользуемся командой Найти, чтобы отыскать фамилию главного героя в тексте.
- На вкладке Главная нажмите команду Найти.
- C левой стороны экрана появится область Навигации.
- Введите текст, который необходимо найти. В нашем примере мы вводим фамилию героя.
- Если искомый текст присутствует в документе, он выделится желтым цветом, а в области Навигации появится предварительный просмотр результатов.
- Если текст встречается более одного раза, можно просмотреть каждый вариант. Выбранный результат поиска будет выделен серым цветом.
- Стрелки Используйте стрелки для просмотра всех результатов поиска.
- Предварительный просмотр результатов: Для перехода к требуемому результату, нажмите на него.
- Когда Вы закончите поиск, нажмите на значок Х, чтобы закрыть область Навигации. Выделения исчезнут.
Вы можете вызвать команду Найти, нажав Ctrl+F на клавиатуре.
Чтобы открыть дополнительные параметры поиска, воспользуйтесь раскрывающимся меню, которое находится в поле поиска.
Замена текста
Бывают случаи, когда допущена ошибка, повторяющаяся во всем документе. Например, неправильно написано чье-то имя или необходимо изменить определенное слово или фразу на другую. Вы можете воспользоваться функцией Найти и заменить, чтобы быстро внести исправления. В нашем примере мы поменяем полное название корпорации Microsoft на аббревиатуру MS.
- На вкладке Главная нажмите кнопку Заменить.
- Появится диалоговое окно Найти и заменить.
- Введите текст для поиска в поле Найти.
- Введите текст для замены в поле Заменить на. Затем нажмите Найти далее.
- Найденный текст будет выделен серым цветом.
- Проверьте текст, чтобы убедиться в необходимости заменять его. В нашем примере искомый текст является частью названия статьи, поэтому нет необходимости заменять его. Нажмем Найти далее еще раз.
- Программа перейдет к следующему варианту искомого текста. Если Вы хотите заменить текст, выберите один из вариантов замены:
- Команда Заменить служит для отдельной замены каждого из вариантов искомого текста. В нашем примере мы выберем эту опцию.
- Заменить все позволяет заменить все варианты искомого текста в документе.
- Выделенный текст будет заменен. Если имеются еще найденные варианты, то программа автоматически перейдет к следующему.
- Когда вы закончите, нажмите на значок Х, чтобы закрыть диалоговое окно.
Вы можете перейти к диалоговому окну Найти и заменить, нажав комбинацию клавиш Ctrl+H на клавиатуре.
Для выбора дополнительных параметров поиска и замены нажмите Больше в диалоговом окне Найти и заменить. Здесь можно выбрать такие параметры, как Только слово целиком или Не учитывать знаки препинания.
Оцените качество статьи
Нам важно ваше мнение:
Лента
Все необходимые для работы с Microsoft Word команды, разработчики разместили в «Ленте». Визуально она расположена в верхней части экрана и содержит «Вкладки». Каждая «Вкладка» отвечает за определенный набор пользовательских действий.
Как настроить ленту
Чтобы настроить ленту необходимо войти в меню «Файл», нажать на вкладку «Параметры» и выбрать «Настройка ленты». В открывшемся окне отображены инструменты настройки ленты. С помощью них вы можете либо выбрать одну из трех стандартных настроек ленты:
- все вкладки,
- основные вкладки,
- вкладки инструментов.
Либо подойти к этому вопросу творчески и создать вкладки и группы по своему усмотрению. Настройка ленты производится аналогично настройке панели быстрого доступа, по средствам добавления или удаления не нужных команд.
Варианты отображения ленты
Пользователь в своем интерфейсе имеет возможность установить либо полное, либо частичное отображение ленты. Для этого необходимо нажать на стрелочку в правом верхнем углу интерфейса. В зависимости от выбора пользователь будет видеть либо только меню, либо меню с отображенной под ним панелью команд.
На этом, первое знакомство с тестовым редактором Microsoft Word, будем заканчивать. В этой статье стояла цель показать пользователю что может редактор и как редактировать его базовые настройки.
Интересненько!Нужно срочно изучить!
Автозамена верхних и нижних символов
При наборе технических текстов часто приходится набирать выражения с верхними или нижними символами, например, площадь в метрах квадратных.
Шаг 1. Набираем в документе «м2» и выделяем без символа конца абзаца:

Шаг 2. Устанавливаем в окне «Автозамена: русский» замену букву «м», хотя автозамена буквой «м» есть в списке:
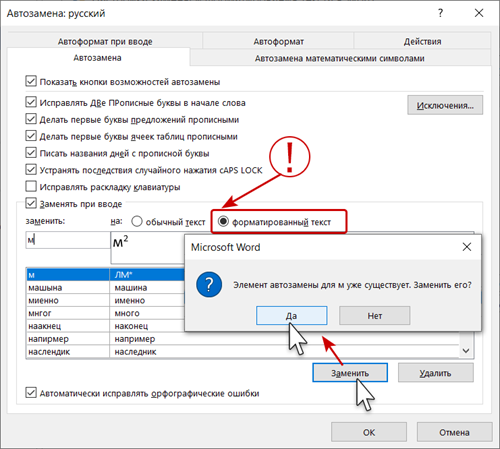
Команда «Добавить» заменяется командой «Заменить». При замене появляется окно с предупреждением. Если мы уверены в замене, то смело щёлкаем по команде «Да» и возвращаемся в документ, потому что нам надо рассмотреть более сложный случай, а именно…
В технических текстах часто встречаются верхние и нижние индексы одновременно, например при написании изотопов. Одновременно это можно сделать только формулой
Шаг 3. Входим в режим создания формулы:
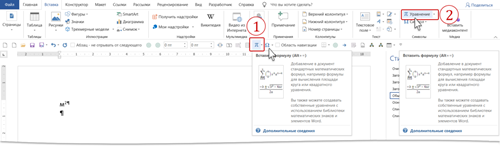
- Команда «Вставить формулу» на Панели быстрого доступа (мне часто приходится работать с формулами, поэтому я позаботилась, чтобы эта команда была у меня под рукой)
- Лента Вставка → группа команд Символы → команда Уравнение (опять ляп переводчиков!)
Сразу активизируется лента «Конструктор» (что-то многовато лент с именем «Конструктор», но приходится мириться с недостатком фантазии у разработчиков или переводчиков). Эта лента предназначена для работы с формулами.
Шаг 4. Задаём образ элемента с верхним и нижним индексом (лента Конструктор → группа команд Структуры → команда Индекс → команда Нижний и верхний индекс из выпадающего меню):

Получаем вот такую заготовочку:
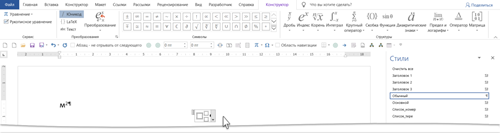
Шаг 5. Вводим «I» и числа «131» и «53» в соответствующие поля (изотоп йода) и выделяем формулу:

Обратите внимание, как я выделила формулу: щёлкнула на верхний левый язычок ограничителя формулы. Так выделяется сама формула без символа конца абзаца
Шаг 6. Устанавливаем в окне «Автозамена: русский» букву «ц», она точно в одиночку не встречается:
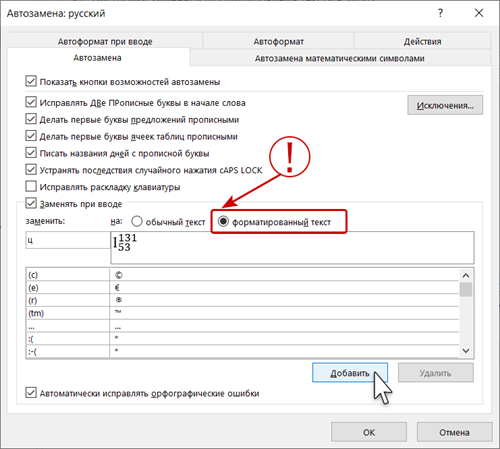
Щелкаем команду «Добавить» и возвращаемся в документ.
Шаг 7. Проверяем, как работает Автозамена: набираем поочерёдно буквы «м» два раза и букву «ц»:

Почему два раза букву «м»? Чтобы убедится в том, что Автозамена в начале предложения обязательно нам даст заглавную букву, потому что так настроен Word.
Посмотрите на Шаг 4. Когда мы делали верхний индекс, то символ конца абзаца тоже «ушёл» в верхний индекс. А при автозамене символ конца абзаца вполне обычный, что не может не радовать.
Включение режима замены
При редактировании текста Word_generic в режиме замены новые символы будут заменять введенные ранее (справа от курсора).
В Word_generic откройте меню Файл и выберите пункт Параметры.
В диалоговом окне Параметры Word выберите пункт Дополнительно.
В разделе Параметры правки выполните требуемое действие.
Чтобы использовать клавишу INSERT для управления режимом замены, установите флажок Использовать клавишу INS для переключения режимов вставки и замены.
Чтобы включить режим замены на постоянной основе, установите флажок Использовать режим замены.
https://youtube.com/watch?v=lUenlW_TIPw
1.2 Классификация и возможности текстовых редакторов
Несмотря на широкие возможности использования компьютеров для обработки самой разной информации, самыми популярными по-прежнему остаются программы, предназначенные для работы с текстом.
Программы для обработки текстовой информацией подразделяются на несколько категорий:
- текстовые редакторы;
- текстовые процессоры;
- настольные издательские программы;
- специализированные программы обработки текстов.
Текстовые редакторы — это программы для создания, редактирования, форматирования, сохранения и печати документов. Современный документ может содержать, кроме текста, и другие объекты (таблицы, диаграммы, рисунки и т. д.).
Простые текстовые редакторы (например, WordPad, Блокнот) предназначены для создания несложного текста с элементами простого форматирования. Мощный текстовый редактор, располагающий большими возможностями по обработке текстовых документов (например, поиск и замена символов, средства проверки орфографии, вставка таблиц и др.), обычно называют тестовыми процессорами.
Основными функциями текстовых редакторов и процессоров являются:
- ввод и редактирование символов текста;
- возможность использования различных шрифтов символов;
- копирование и перенос части текста с одного места на другое или из одного документа в другой;
- контекстный поиск и замена частей текста;
- задание произвольных параметров абзацев и шрифтов;
- автоматический перенос слов на новую строку;
- автоматическую нумерацию страниц;
- обработка и нумерация сносок;
- создание таблиц и построение диаграмм;
- проверка правописания слов и подбор синонимов;
- построение оглавлений и предметных указателей;
- распечатка подготовленного текста на принтере и т.п.
Также практически все текстовые процессоры обладают следующими функциями:
- поддержка различных форматов документов;
- многооконность, т.е. возможность работы с несколькими документами одновременно;
- вставка и редактирование формул;
- автоматическое сохранение редактируемого документа;
- работа с многоколоночным текстом;
- возможность работы с различными стилями форматирования;
- создание шаблонов документов;
- анализ статистической информации.
При выборе для работы текстового редактора нужно учитывать многие факторы: характер содержания документа (например, простой текст или таблицы, формулы, уравнения и т. п.), сложность создаваемых документов, объемы текстов, требования к качеству напечатанного на бумаге документа.
Наиболее известные редакторы текстов по специализации можно условно разделить на 5 групп:
- процессоры общего назначения (Microsoft Word, WordPerfect и др.);
- редакторы научных документов (ТEХ);
- издательские системы (Adobe PageMaker, Ventura Publisher, Microsoft Publisher, Quark Press и др.);
- редакторы;
- редакторы исходных текстов программ (MultiEdit и встроенные редакторы систем программирования Basic, Pascal, C и др.).
Разумеется, с помощью Microsoft Word можно подготовить и текст программы, а с помощью MultiEdit – документ общего назначения. Специализация редактора заключается в добавлении или оптимизировании функций, которые необходимы для обслуживания документов определенного типа. Например, редактор ТЕХ более удобен для набора математических выражений, чем встроенный редактор формул Microsoft Word.
Сегодня практически все мощные текстовые редакторы входят в состав интегрированных программных пакетов, предназначенных для нужд современного офиса. Так, например, Microsoft Word входит в состав самого популярного офисного пакета Microsoft Office.
Аналогичные MS Office программы — OpenOffice.org Writer, StarOffice Writer, Corel WordPerfect, Apple Pages.
Издательские системы специализируются на подготовке набранного документа к публикации, создания макета издания. Основная функция, для которой используются издательские системы, — окончательная верстка документа (размещение текста на странице, вставка рисунков, использование различных шрифтов и пр.).
К специализированным программам обработки текстов относятся:
- перекодировщики;
- программы стилистического, орфографического, грамматического контроля текста;
- словари (например, для подбора синонимов);
- переводчики.
Для подготовки Web-страниц и Web-сайтов используют специализированные программы, называемые Web-редакторами (например, Microsoft FrontPage или Macromedia Dreamweaver).
Автозамена
Эта функция позволяет заменять буквы или символы в процессе ввода текста. С её помощью можно существенно ускорить время работы с документами Ворд:
- заменять слово, введённое на одном языке, его вариантом на другом, чтобы не переключать раскладку клавиатуры — например, Ворд на Microsoft Word
- менять сокращение или аббревиатуру на полное слово или словосочетание — например, MSO на Microsoft Office Word
- автоматически изменять слова, при написании которых вы часто делаете ошибки, на правильные — например, если Ворд их не исправляет или заедают кнопки клавиатуры
- быстро вводить символы, которые поддерживаются вордовскими документами, но отсутствуют на клавиатуре — например, чтобы при вводе (с) подставлялся значок
Как активировать
Чтобы настроить функцию автозамены:
1
Нажмите Файл (или значок MS Office) в левом верхнем углу.
2
Затем кликните Параметры.
3
Откройте вкладку Правописание, кликните Параметры автозамены.
4
В открывшемся окне убедитесь, что стоит галочка Заменять при вводе. Затем перейдите к полю заменить — там введите слово, которое вы хотите заменять. В поле на, соответственно, введите то, которое хотите подставлять вместо него. Затем нажмите Добавить — функция активируется.
Введенное слово или фраза будут заменяться на указанное после нажатия пробела или клавиши Enter.
Обратите внимание, что функция чувствительна к регистру. Если при настройке ввести заменяемое слово с прописной (большой) буквы — при вводе его со строчной буквы автозамена не сработает. Но если ввести его со строчной (маленькой) буквы — то автозамена сработает вне зависимости от того, с какой буквы вы его напишете
Но если ввести его со строчной (маленькой) буквы — то автозамена сработает вне зависимости от того, с какой буквы вы его напишете.
Помните, что функция будет активна для всех ваших вордовских документов, а не только для текущего.
Как отключить
Для удаления автозамены:
1
Через указанные выше шаги перейдите к окну настройки.
2
Введите в поле «заменить» слово, замену которого вы хотите отключить, чтобы найти его среди всех сохраненных в памяти Ворда автозамен.
3
Выделите нужную строку, нажмите Удалить.
Альтернатива: найти и заменить
Автозамена активируется только когда вы вводите текст сами, на уже набранном тексте она не сработает. Поэтому если нужно, например, внести исправления в текст, который был скопирован из другого источника, воспользуйтесь альтернативой — функцией Заменить (для ранних версий MS Office Word — Найти и заменить).
Узнать, как ей пользоваться, можно из видео ниже.
Начало работы: открытие документа
Перед тем, как начать заменять буквы в Word по всему тексту, необходимо открыть нужный документ. Для этого следуйте следующим инструкциям:
- Запустите приложение Microsoft Word на вашем компьютере.
- В верхней части программы нажмите на кнопку «Открыть», расположенную в левом верхнем углу экрана. Кнопка имеет вид папки с зеленой стрелкой.
- В открывшемся окне выберите документ, который вы хотите открыть. Документ может быть расположен на вашем компьютере или в облачном хранилище, таком как OneDrive или Dropbox.
- После выбора документа, нажмите кнопку «Открыть» в нижнем правом углу окна. Документ будет загружен и открыт в программе Microsoft Word.
Теперь у вас открыт документ, в котором вы хотите заменить буквы. Готовьтесь к следующему шагу — поиску и замене нужных символов в тексте.
Настройка автозамены
Я не буду писать о каждом параметре автозамены, чтобы не захламлять статью, ведь их очень много. Тем более, у каждого пользователя свои потребности в настройке. Так что я расскажу о ней лишь в общих чертах, а вы сами выберите, что вам стоит включать.
Чтобы приступить, вам необходимо в открытом документе перейти по разделам «Файл — Параметры — Правописание», а потом нажать сверху соответствующую кнопку.
Открылось диалоговое окно? Давайте разберемся, что к чему в нем:
- Вы увидите несколько чекбоксов с возможностями этой функции. Поставьте галочки в тех, которые считаете полезными для себя. И если у вас вовсе была отключена автозамена, обязательно отметьте самый последний пункт.
- Также внизу вы можете просмотреть список подлежащих замене слов и символов, которые программа уже знает. Если вам что-то из списка не требуется, щелкните по строке один раз мышкой и нажмите ниже кнопку «Удалить».
- Вы можете добавить свои комбинации. Для их записи предназначена строка посередине. В первом поле вы вводите «неправильный» вариант, а во втором — на который его следует заменить. Чтобы внести их в словарь, под списком нажмите кнопку «Добавить».Можно прописать, например, замену дефиса на тире или другие, менее распространенные сочетания — лишь бы вам было удобно. Допустим, чтобы «грй» менялось на «городской» и т. д. Еще один нюанс: если вы отметили над строкой чек-бокс «форматированный текст», то в первом поле перед комбинацией следует ставить знак «*».
- Вверху есть кнопка «Иключения». Нажмите на неё, чтобы посмотреть слова и знаки, которые не меняются даже при якобы неправильном написании. К таким относятся, например, «гг.» в значение «годы», после чего не обязательно должна идти замена строчных букв на заглавные.
- Пройдитесь по другим вкладкам. С их помощью вы можете настроить автозамену формул и других математических операторов, включить различные возможности форматирования и др.
Как заменить слово во всем тексте в Word Online
Работа с текстом в Word Online требует от пользователя использования штатных настроек. При помощи разных опций он сможет самостоятельно проводить редактирование документа, придавая ему презентабельный внешний вид, делая комфортным для чтения. Из этой статьи вы узнаете, как используя пошаговую инструкцию в Ворд Онлайн заменить слово во всем тексте.

Горячие клавиши замены текста в Word
Чтобы заменить во всем тексте документа Word Online слово необходимо использовать соответствующую опцию. Чтобы быстро получить к ней доступ нужно действовать следующим образом — на клавиатуре компьютера нажимаете одновременно две кнопки «H» + «Ctrl».
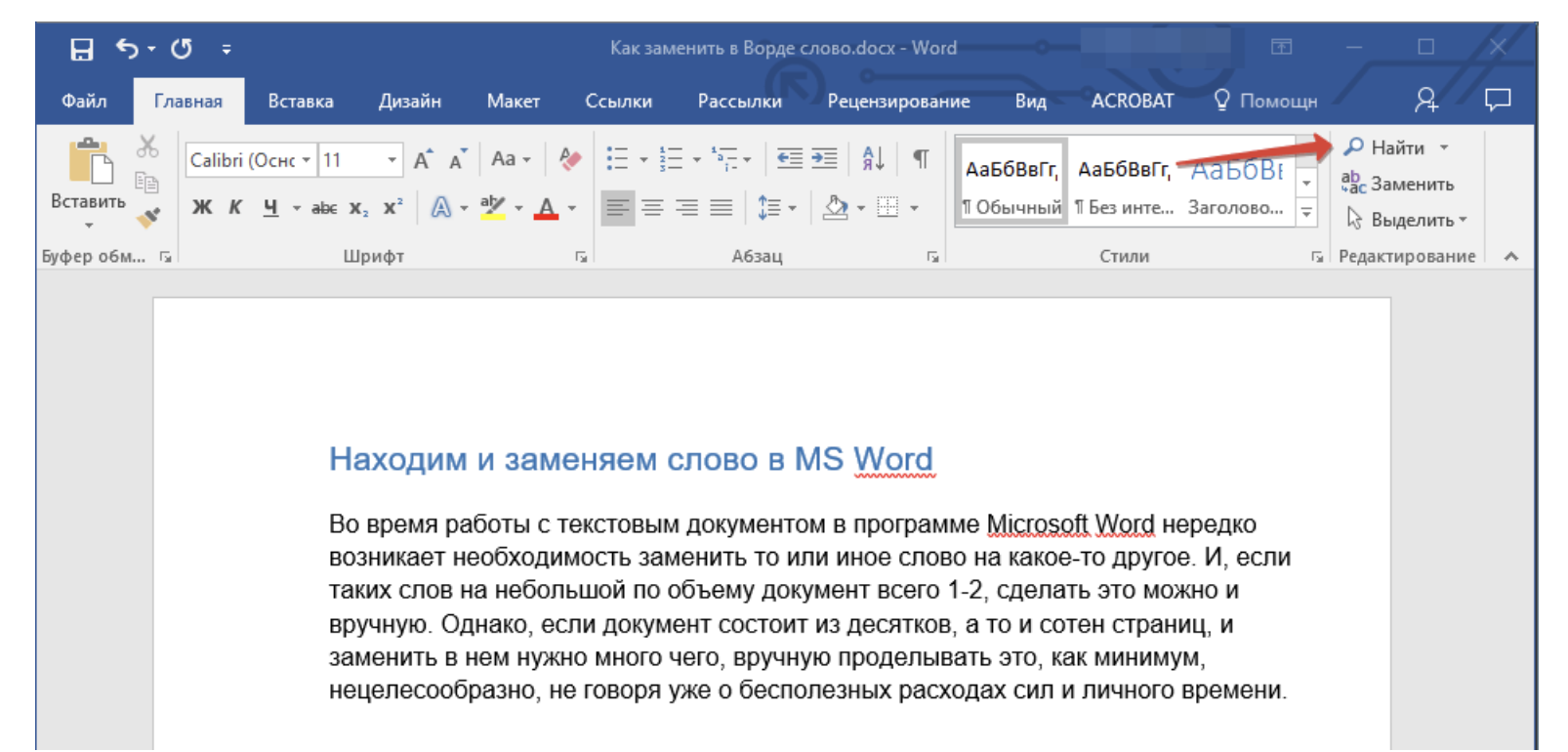
Как в Ворд Онлайн заменить слово во всем тексте
Чтобы н тратить много времени на то, чтобы в набранном тексте изменить неправильно написанное или неподходяще по смыслу слово, нужно:
- Заходите в Word Online.
- В специальное окно вводите секретный пароль, личный логин.
- Проходите авторизацию.
- Открываете документ.
- Находите меню под названием «Правка».
- Выбираете раздел «Найти и заменить».
- В специальное окно «Найти» вводите слово, которое нужно изменить по всему тексту.
- В окне под названием «Заменить» пишете правильное слово.
- Кликаете по кнопке «Заменить все».
- Если в тексте нужно изменить только некоторые экземпляры слова, нажимаете на клавиши «Prev» и «Next». После завершения поиска кликаете по кнопке «Заменить».
Обратите внимание: При заполнении окон нужно выбрать подходящие варианты действий из предложенных – «Учитывать регистр», «Учитывать регулярные выражения», «Игнорировать диакритические знаки в латинице (ä = a, E = É и т. д.)
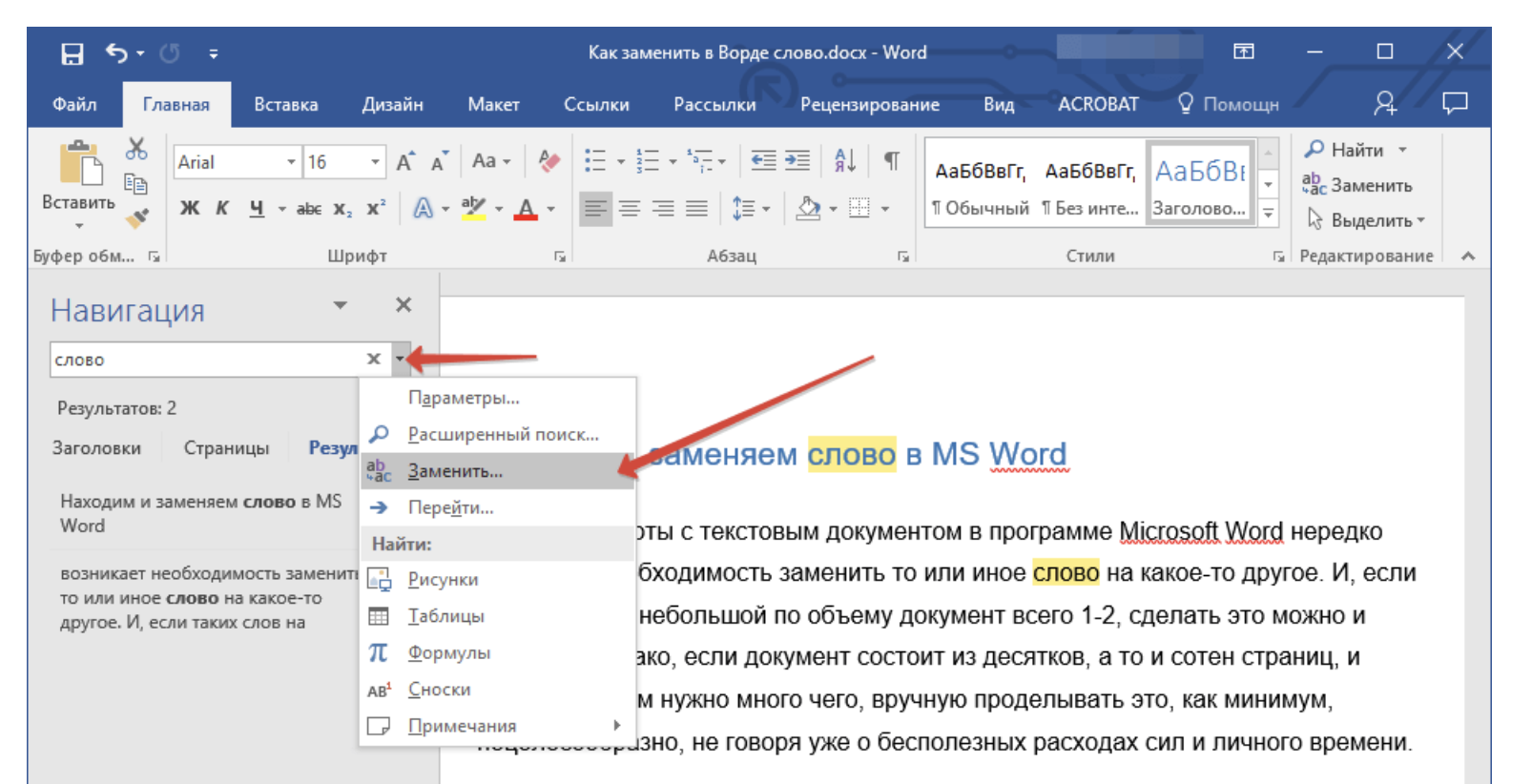
Другие способы устранить ненужные слова
При написании текста пользователь может машинально допускать ошибки, описки, лишние фразы. Если он ограничен во времени, то не сможет в ручном режиме редактировать документ. Для этих целей в Word Online есть специальный функционал, позволяющий быстро находить любые слова, изменять их новыми, или удалять из текста:
- Проходите авторизацию в Ворд Онлайн, открываете документ.
- Находите меню «Правка», выбираете опцию «Найти и заменить».
- В открывшееся окно «Найти» вводите слово, которое нужно найти и удалить из текста.
- В окне «Заменить» не пишите ничего.
- Нажимаете на кнопку «Заменить все».
Это интересно: Чтобы находить слова, имеющие определенные буквы, в нижнем или верхнем реестрах, следует задействовать опцию «Match case». Эта функция пригодится, когда ведется поиск слов, написанных с заглавной буквы, из-за чего «Найти и заменить» их пропускает.
Частые вопросы:
- Как отсканировать документ в Word Online
- Как добавить страницу в Word Online
- Как документ из Word Online перевести в формат jpg
- Как вставить рамку в Word Online

















![Технологии обработки текста [реферат №4447]](http://mtrufa.ru/wp-content/uploads/4/8/1/48169a5cf1951f1f506b679b2a39c540.jpeg)








