Как сделать таблицу в word pad?
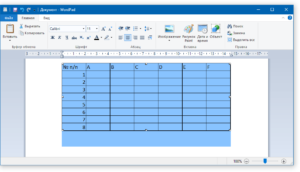
WordPad — это простой текстовый редактор, который есть на каждом компьютере и ноутбуке под управлением ОС Windows. Программа по всем параметрам превосходит стандартный «Блокнот», но уж точно не дотягивает до Word, входящего в состав пакета Microsoft Office.
Помимо набора текста и его форматирования, Ворд Пад позволяет вставлять непосредственно на свои страницы и различные элементы. В числе таковых обычные изображения и рисунки из программы Paint, элементы даты и времени, а также объекты, созданные в других совместимых программах. Используя последнюю возможность, можно создать таблицу в WordPad.
Урок: Вставка рисунков в Ворде
Прежде, чем приступить к рассмотрению темы, следует отметить, что сделать таблицу с помощью инструментов, представленных в Ворд Пад, не получится.
Для создания таблицы этот редактор обращается за помощью к более умному ПО — табличному генератору Excel. Также, возможна простая вставка в документ уже готовой таблицы, созданной в Microsoft Word.
Рассмотрим более подробно каждый из методов, позволяющих сделать таблицу в WordPad.
Создание таблицы с помощью Microsoft Excel
1. Нажмите кнопку «Объект», расположенную в группе «Вставка» на панели быстрого доступа.
2. В окне, которое появится перед вами, выберите пункт «Microsoft Excel Worksheet» (лист Майкрософт Ексель), и нажмите «ОК».
3. В отдельном окне будет открыт чистый лист табличного редактора Excel.
Здесь вы можете создать таблицу необходимых размеров, задать необходимое число строк и столбцов, ввести в ячейки нужные данные и, если это требуется, выполнить расчеты.
Примечание: Все вносимые вами изменения будут в реальном времени отображаться и в таблице, проецируемой на страницу редактора.
4. Выполнив необходимые действия, сохраните таблицу и закройте лист Майкрософт Ексель. Созданная вами таблица появится в документе Ворд Пад.
Если это необходимо, измените размер таблицы — для этого просто потяните за один из маркеров, расположенных на ее контуре..
Примечание: Изменять саму таблицу и данные, которые в ней содержатся, непосредственно в окне WordPad не получится. Однако, двойной клик по таблице (любому ее месту) сразу же открывает лист Excel, в котором и можно будет изменить таблицу.
Вставка готовой таблицы из Microsoft Word
Как было сказано в начале статьи, в Ворд Пад можно вставлять объекты из других совместимых программ. Благодаря этой возможности мы можем вставить таблицу, созданную в Ворде. Непосредственно о том, как создавать таблицы в этой программе и что с ними можно делать мы уже неоднократно писали.
Урок: Как в Word сделать таблицу
Все, что от нас с вами требуется, выделить таблицу в Ворде вместе со всем ее содержимым, кликнув по крестообразному знаку в ее левом верхнем углу, скопировать ее (CTRL+C), а затем вставить на страницу документа WordPad (CTRL+V). Готово — таблица есть, хоть и создана она была в другой программе.
Урок: Как скопировать таблицу в Word
Преимущество данного метода заключается не только в легкости вставки таблицы из Ворда в Ворд Пад, но и в том, насколько легко и удобно можно изменять эту самую таблицу в дальнейшем.
Для удаления строки из таблицы просто выделите ее с помощью мышки и нажмите «DELETE».
К слову, точно таким же образом можно вставить в WordPad таблицу, созданную в Ексель. Правда, стандартные границы такой таблицы не будут отображаться, а для ее изменения нужно выполнять действия, описанные в первом методе — двойной клик по таблице для ее открытия в Microsoft Excel.
Заключение
Оба метода, с помощью которых можно сделать таблицу в Ворд Пад, довольно просты. Правда, стоит понимать, что для создания таблицы в обоих случаях мы использовали более продвинутое программное обеспечение.
Пакет Microsoft Office установлен практически на каждом компьютере, вопрос лишь в том, зачем при наличии таковых обращаться к более простому редактору? Кроме того, если офисный софт от Майкрософта не установлен на ПК, то описанные нами методы будут бесполезны.
И все же, если ваша задача — создать таблицу в WordPad, теперь вы точно знаете, что для этого потребуется сделать.
Мы рады, что смогли помочь Вам в решении проблемы.
Сохранение и экспорт таблицы
После того, как вы создали таблицу в программе Paint, вы можете сохранить ее в различных форматах и экспортировать для использования в других приложениях.
Для сохранения таблицы вы можете выбрать опцию «Сохранить» или «Сохранить как» в меню программы. В диалоговом окне выберите место сохранения и введите имя файла. Затем выберите нужный формат сохранения, например, JPEG, PNG или BMP.
Если вы хотите экспортировать таблицу для использования в других приложениях, вам придется выбрать формат, поддерживаемый этим приложением. Например, если вы хотите использовать таблицу в программе Microsoft Word, вы можете сохранить ее в формате .doc или .docx. Если вы хотите использовать таблицу в программе Microsoft Excel, то формат .xls или .xlsx будет нужным.
Обратите внимание, что возможности сохранения таблицы в различных форматах и форматах экспорта могут быть ограничены программой Paint. Если вам требуются продвинутые возможности сохранения или экспорта таблицы, рекомендуется использовать другие программы, специализирующиеся на создании таблиц, такие как Microsoft Excel или LibreOffice Calc
После сохранения или экспорта таблицы вам станет доступна для использования в других приложениях или для печати на принтере. Вы также сможете редактировать таблицу в соответствующей программе, если потребуется внесение изменений или добавление новых данных.
| Формат файла | Описание |
|---|---|
| JPEG | Формат сжатия без потерь, часто используется для сохранения изображений |
| PNG | Формат сжатия без потерь, поддерживает прозрачность фона |
| BMP | Формат сжатия без потерь, поддерживает прозрачность фона и цвета высокой глубины |
| DOC | Формат документа Microsoft Word |
| DOCX | Обновленный формат документа Microsoft Word |
| XLS | Формат документа Microsoft Excel |
| XLSX | Обновленный формат документа Microsoft Excel |
Другой способ вставки таблицы
Второй вариант создания таблицы в документе WordPad, который так и хочется использовать нам, уже имеющим небольшой опыт работы в офисных программах – это копирование и вставка таблицы из Ворда или Экселя посредством буфера обмена.
Таблица, созданная в программе Word Office, очень легко вставляется в рассматриваемый документ, с отображением всех внешних и внутренних границ. Более того, в такой таблице можно добавлять и удалять строчки.
Добавление новой строчки в таблицу делаем следующим образом: устанавливаем курсор в справа от строки, ниже которой требуется вставить новую строку и нажимаем Ввод (кнопка Enter на клавиатуре). Чтобы удалить строчку таблицы нужно ее выделить и нажать кнопку Delete на клавиатуре.
Опыт вставки таблицы скопированной с листа Excel можно назвать неудачным, поскольку в ней не отображаются как внешние, так и внутренние границы. При этом можно добавлять новые строки и удалять существующие способом, описанным в предыдущем абзаце.
Говоря о вставке таблиц в документ Ворд Пад, нужно заметить, что в каждом из этих способов осуществлялась вставка таблиц из гораздо более умелых и специализированных приложений (word и excel). И непонятно, зачем нужно создавать документ в стандартной программе, когда на компьютере установлен Word Office. Но возможно, описанные здесь способы кому-нибудь, когда-нибудь пригодятся.
Проверь себя:
Как изменить цвет основной кисти? Щелчком левой кнопки мыши Щелчком правой кнопки мыши Колесиком Кнопкой «Esc»
Как изменить цвет фона? Щелчком левой кнопки мыши Щелчком правой кнопки мыши Колесиком Кнопкой «Esc»
Сколько цветов помещается на панели цвета? 425 133 28 Сколько угодно
При помощи какой команды можно создать новый цвет на панели инструментов? «Определить цвет» «Определить палитру» «Внести новый цвет» «Создать новый цвет»
Какие три основных цвета определяют оттенок цвета? Желтый, серый, пурпурный Голубой, красный, черный Белый, оранжевый, лиловый Зеленый, красный, синий
Дата добавления: 2015-01-08 ; просмотров: 592 ; Нарушение авторских прав
ЛАБОРАТОРНАЯ РАБОТА 3
Текстовый редактор Word. Работа с таблицами. Создание рисунков в Paint и вставка их в текстовый документ (4 часа)
Цель работы
Целью данной работы является:
— получение практических навыков создания, редактирования таблиц в текстовом редакторе Word;
— получение практических навыков сортировки данных таблиц и выполнения над ними разнообразных математических вычислений;
— ознакомления с графическим редактором Paint и способами вставки изображений в текстовые документы.
Краткая теоретическая справка
Работа с таблицами в текстовых документах Word
Таблицы являются необходимым элементом научно-технической, экономической и другой документации, так как представленные с их помощью данные отличаются наглядностью.
Текстовый редактор Word позволяет создать таблицу в документе вставкой в полуавтоматическом режиме и рисованием вручную. Первый способ во многих случаях предпочтительнее.
Автоматизированное создание таблицы
В автоматизированном режиме можно создать таблицу двумя методами.
1-й метод создания таблицы использует значок Добавить таблицу на панели инструментов и предназначен для создания простейших таблиц не-большого размера.
Щёлкните по значку Добавить таблицу. Появится окно с изображением ячеек таблицы из четырёх строк и пяти столбцов. Установите указатель мыши в пределах открывшегося окна и, перемещая его по окну, выделите нужное количество строк и столбцов и щёлкните мышью.
2-й метод создания таблицы использует закладку меню Таблица и предназначен для создания более сложных таблиц.
Щёлкните по закладке Таблица, в раскрывшемся меню выберите строку Вставить► и в развернувшемся меню щёлкните по строке Таблица.
В появившемся окне Вставка таблицы:
– установите последовательно требуемое Число столбцов и Число строк,
– в разделе Автоподбор ширины столбцов выберите один из вариан-тов постоянная:, по содержимому или по ширине окна,
– нажмите клавишу ОК. В поле документа появится таблица с ука-занным числом столбцов и строк. Для вариантов постоянная: и по ширине окна размер таблицы будет равен ширине страницы, а для варианта по содержимому – произвольным и минимальным для выбранного количества столбцов.
Созданные обоими методами таблицы можно изменять, добавляя или уменьшая количество строк и столбцов.
Далее следует установить необходимые параметры таблицы.
Сравнение возможностей MS Word и Paint для создания табличных моделей
Когда дело доходит до создания табличных моделей, два наиболее популярных программных средства, которые могут быть использованы для этой цели, это MS Word и Paint. Хотя оба инструмента предлагают возможность создавать таблицы, они имеют существенные отличия в своих функциях и возможностях.
MS Word: Майкрософт Ворд (MS Word) — это текстовый процессор, который также предлагает возможность создавать таблицы. MS Word предлагает широкий набор инструментов и функций для создания и форматирования таблиц, что делает его очень гибким инструментом для создания табличных моделей. Вы можете легко добавлять и удалять строки и столбцы, применять форматирование к тексту и ячейкам, добавлять границы и заливку, а также использовать формулы и функции для расчетов в таблицах. Кроме того, MS Word поддерживает возможность редактирования таблиц в режиме реального времени, что делает его идеальным выбором для коллаборативной работы над табличными моделями.
Paint: Paint, с другой стороны, является графическим редактором, который также позволяет создавать простые таблицы. Однако, Paint не предлагает такой же широкий набор функций и возможностей для создания и форматирования таблиц, как MS Word. Paint имеет ограниченные инструменты для работы с таблицами, и, как правило, лучше подходит для создания простых и небольших таблиц. Одно из преимуществ Paint — его простота использования и низкий порог вхождения. Если вам нужно быстро создать простую таблицу и не требуется сложное форматирование, Paint может быть полезным инструментом.
В целом, MS Word является более мощным и гибким инструментом для создания табличных моделей, предлагая богатый набор функций и возможностей. Paint, с другой стороны, подходит для более простых задач и обладает простой и понятной пользовательской интерфейсом. Выбор между этими двумя программами зависит от ваших потребностей и уровня сложности задачи.
Основы создания таблиц в Excel
Таблица в Microsoft Excel это не что иное, как набор диапазонов данных. Самую большую роль при её создании занимает оформление, результатом которого будет корректное восприятие обработанной информации. Для этого в программе предусмотрены встроенные функции либо же можно выбрать путь ручного оформления, опираясь лишь на собственный опыт подачи. Существует несколько видов таблиц, различающихся по цели их использования.
Способ 1: Оформление границ
Открыв впервые программу, можно увидеть чуть заметные линии, разделяющие потенциальные диапазоны. Это позиции, в которые в будущем можно занести конкретные данные и обвести их в таблицу. Чтобы выделить введённую информацию, можно воспользоваться зарисовкой границ этих самых диапазонов. На выбор представлены самые разные варианты чертежей — отдельные боковые, нижние или верхние линии, толстые и тонкие и другие — всё для того, чтобы отделить приоритетную информацию от обычной.
- Для начала создайте документ Excel, откройте его и введите в желаемые клетки данные.
Произведите выделение ранее вписанной информации, зажав левой кнопкой мыши по всем клеткам диапазона.
На вкладке «Главная» в блоке «Шрифт» нажмите на указанную в примере иконку и выберите пункт «Все границы».
В результате получится обрамленный со всех сторон одинаковыми линиями диапазон данных. Такую таблицу будет видно при печати.
Соответственно, чтобы убрать оформление границ у таблицы, необходимо кликнуть на ту же иконку, но выбрать пункт «Нет границы».
Для ручного оформления границ каждой из позиций можно воспользоваться специальным инструментом и нарисовать их самостоятельно. Перейдите уже в знакомое меню выбора оформления клеток и выберите пункт «Нарисовать границу».
Пользуясь выбранным инструментом, можно в произвольной форме разукрасить границы клеток с данными и не только.
Способ 2: Вставка готовой таблицы
Разработчиками Microsoft Excel предусмотрен инструмент для добавления готовой шаблонной таблицы с заголовками, оформленным фоном, границами и так далее. В базовый комплект входит даже фильтр на каждый столбец, и это очень полезно тем, кто пока не знаком с такими функциями и не знает как их применять на практике.
- Переходим во вкладку «Вставить».
Среди предложенных кнопок выбираем «Таблица».
После появившегося окна с диапазоном значений выбираем на пустом поле место для нашей будущей таблицы, зажав левой кнопкой и протянув по выбранному месту.
Отпускаем кнопку мыши, подтверждаем выбор соответствующей кнопкой и любуемся совершенно новой таблице от Excel.
Редактирование названий заголовков столбцов происходит путём нажатия на них, а после — изменения значения в указанной строке.
Размер таблицы можно в любой момент поменять, зажав соответствующий ползунок в правом нижнем углу, потянув его по высоте или ширине.
Таким образом, имеется таблица, предназначенная для ввода информации с последующей возможностью её фильтрации и сортировки. Базовое оформление помогает разобрать большое количество данных благодаря разным цветовым контрастам строк. Этим же способом можно оформить уже имеющийся диапазон данных, сделав всё так же, но выделяя при этом не пустое поле для таблицы, а заполненные клетки.
Способ 3: Готовые шаблоны
Большой спектр возможностей для ведения информации открывается в разработанных ранее шаблонах таблиц Excel. В новых версиях программы достаточное количество готовых решений для ваших задач, таких как планирование и ведение семейного бюджета, различных подсчётов и контроля разнообразной информации. В этом методе всё просто — необходимо лишь воспользоваться шаблоном, разобраться в нём и пользоваться в удовольствие.
- Открыв Excel, перейдите в главное меню нажатием кнопки «Файл».
Нажмите вкладку «Создать».
Выберите любой понравившийся из представленных шаблон.
Ознакомьтесь с вкладками готового примера. В зависимости от цели таблицы их может быть разное количество.
В примере с таблицей по ведению бюджета есть колонки, в которые можно и нужно вводить свои данные — воспользуйтесь этим.
Таблицы в Excel можно создать как вручную, так и в автоматическом режиме с использованием заранее подготовленных шаблонов. Если вы принципиально хотите сделать свою таблицу с нуля, следует глубже изучить функциональность и заниматься реализацией таблицы по маленьким частицам. Тем, у кого нет времени, могут упростить задачу и вбивать данные уже в готовые варианты таблиц, если таковы подойдут по предназначению. В любом случае, с задачей сможет справиться даже рядовой пользователь, имея в запасе лишь желание создать что-то практичное.
Как отсортировать данные в ячейках
Сортировка клеток происходит следующим образом:
- В качестве примера нужно заполнить какой-нибудь диапазон значений (они должны быть расположены горизонтально или вертикально). В нашем случае это будет беспорядочная нумерация.
- Затем их нужно выделить.
- Откройте в меню раздел «Макет».
- Нажмите на иконку «Данные».
- Выберите пункт «Сортировка».
- После этого появится одноименное окно.
- Здесь вы можете указать, как именно нужно сортировать выделенные ячейки:
- какой столбец (если клетки выделить заранее, то произойдёт автоматическая подстановка нужного значения);
- тип сравнения (по числам, по алфавиту и так далее);
- по возрастанию или убыванию.
- Для продолжения нажмите на кнопку «OK».
- Благодаря этому Word смог пронумеровать значения по возрастанию.
Что такое таблица и зачем она нужна?
Таблицы часто применяются для представления данных, таких как расписания, списки, результаты и т.д. Они позволяют упорядочить информацию и делать ее более понятной и доступной для чтения.
Таблицы также обладают возможностью сортировки, фильтрации и группировки данных, что делает их удобными для анализа информации. Они используются в различных областях, включая бизнес, научные и исследовательские цели, учебу и многое другое.
Кроме того, таблицы могут быть использованы для создания различных графических элементов, таких как календари, диаграммы, схемы и т.д. Они позволяют точно располагать и выравнивать элементы, что делает их полезными в дизайне и визуальной коммуникации.
Таким образом, таблицы являются важным инструментом для организации информации и представления ее в структурированной и легко воспринимаемой форме.
Опции и особенности вкладки «Главная»
Вкладка «Главная» имеет больше всего функций просто необходимых для создания и редактирования изображения.
Первый раздел вкладки – Буфер обмена имеет инструменты: Вставить, Вырезать и Копировать. Кроме использования этих инструментов, можно использовать и привычные сочетания клавиш.
Раздел Изображение включает в себя возможность различного выделения, повороты, изменение размера и такую возможность как обрезать ненужное. Тут, выделив часть изображения, можно выбрать то, что следует изменить.
Инструмент Изменить размер, даёт возможность применить размер изображения в пикселях или процентах и произвести его наклон в градусах.
Инструменты, Кисти и Фигуры, с их помощью можно и нужно, рисовать и редактировать изображения.
Данный материал кратко объясняет, как работать в Paint. Как может быть понятно из этого краткого руководства, Paint остаётся хоть и не единственным, но основным инструментом редактирования, содержащий достаточное количество инструментов для обычного пользователя. Данная версия Paint более проста в использовании, а инструменты более доступны.
Вставка таблицы в программу PowerPoint, осуществляется способом, который опишу ниже. И так.
В самом начале, откройте PowerPoint. Перейдите во вкладку «главная» и нажмите «создать слайд». Создайте новый слайд с возможностью вставки объекта. Как выглядят макеты, можете увидеть на картинке ниже.
После того, как нажмете на нужный макет, появится новая страница. Для создания таблицы, перейдите на созданный слайд и нажмите на кнопочку «вставить таблицу». Как выглядит кнопка, взгляните на картинке ниже.
После нажатия, появится окошко, куда следует ввести необходимое количество столбцов (ячейки по горизонтали) и строк (ячейки по вертикали). После того, как ввели, нажмите на кнопку «ОК».
Перед нами появиться готовая таблица, в которую можно вводить различную информацию, цифры и т. д. Для изменения размера, нажмите на таблицу и сужайте края до нужной ширины.
Цвет таблицы меняется при помощи нажатия на определенный оттенок во вкладке «конструктор». Для заливки отдельной ячейки, нажмите на кнопку «заливка» и выберите нужный цвет.
Вставка теней, закругление краев таблицы, производится при помощи нажатия на кнопку в эффекты. Как выглядит кнопка, можете посмотреть на картинке выше. На этом заканчиваю, удачи.
§2 . Палитра цветов
Заполнить таблицу:
| Система цветового кодирования RGB | Система цветового кодирования HSB |
|---|
Шаг 4. Вывод стандартного документа.
Для вывода писем сначала выполняется слияние источника данных и основного документа. При этом каждая строка (или запись) источника данных порождает отдельный документ на бланке, почтовую наклейку, конверт или элемент каталога в зависимости от типа основного документа. Составные документы можно распечатать на принтере, разослать по адресам электронной почты или отправить по номерам факсов. Кроме того, все полученные составные документы могут быть объединены в одном новом документе для последующего просмотра и печати.
Прежде чем начать вывод экземпляров стандартного документа, необходимо еще раз проверить основной документ на предмет возможных ошибок. Для проверки нужно щелкнуть на кнопке Поиск ошибок панели инструментов Слияние, а затем в появившемся окне Поиск
ошибок (рис. 13.15) выбрать Создать только отчет об ошибках.

Рис. 13.15. Окно диалога Поиск ошибок
После проверки можно перейти к выводу составных документов, щелкните по кнопке Далее. Просмотр писем.
Происходит переход на этап 5 Мастера слияния, где осуществляется вставка данных из источника данных в основной документ. В полях слияния будут размещены данные первой записи из источника данных и произойдет смена команд в области задач (рис. 13.16).
Для перехода к другой записи можно воспользоваться одним из трех вариантов:
- в области задач Слияние.
- Кнопками со стрелками панели инструментов Слияние .
- Вводом номера записи в поле Перейти к записи (поле с номером записи между стрелками панели инструментов Слияние) и нажатием клавиши ENTER.
Если щелкнуть на ссылку Найти получателя, то можно найти запись с заданным значением любого поля источника данных. Например, можно найти запись, содержащую в поле Фамилия значение Иванов (рис. 13.17).

Рис. 13.16. Этап 5 Мастера слияния
Рис. 13.17. Окно диалога Поиск в поле
После выполнения этих действий нажимаем кнопку Далее и переходим на Этап 6. Завершение слияния.
На этапе 6 документ готов для печати и его можно распечатать. Если поля слияния отображаются заключенными в фигурные скобки, например, { MERGEFIELD Город }, значит, в Microsoft Word отображаются коды полей, а не результаты слияния. Независимо от того, отображаются ли коды полей слияния или результаты слияния, результат слияния в основном документе Word остается неизменным. Если требуется просмотреть результаты слияния, щелкните код поля слияния правой кнопкой мыши и выберите в контекстном меню команду Коды/значения полей. Распечатать все отдельные записи сразу возможно и при выполнении команды Печать. Более удобно предварительно объединить все письма в один документ.
Для объединения всех отдельных записей в один документ выполните одно из следующих действий:
- В окне основного документа нажмите кнопку Слияние в новый документ на панели инструментов Слияние.
- В области задач Слияние нажмите ссылку Изменить часть писем.
Откроется окно диалога Составные новые документы (рис. 13.18), где в разделе Объединить записи выбираем все
Рис. 13.18. Окно диалога Составные новые документы
Каждый из полученных в результате составных документов размещается на отдельной странице нового документа. По умолчанию новому документу присваивается имя Письма1, если вы поделываете эту операцию в первый раз, или Письма2, Письма3 и т.д. при повторном использовании. Теперь чтобы напечатать составные документы достаточно нажать кнопку Печать на Стандартной панели инструментов. Допускается также печать отдельных листов составных документов по выбору пользователя.
Для такого простого случая, когда не накладывается никаких условий на записи, достаточно еще на этапе 4 Мастера слияния (Создание писем) нажать кнопку Слияние в новый документ панели инструментов Слияние.




























