Как обновить Bios на компьютере
Обновить программное обеспечение для рассматриваемого устройства можно тремя способами:
- в режиме MS-DOS;
- в Microsoft Windows непосредственно;
- без выполнения входа в Windows и MS-DOS.
Каждый способ имеет как свои достоинства, так и недостатки.
Где взять обновление
Чтобы обновить Bios, необходимо в первую очередь найти нужное приложение для данного компонента ПК. Лучше всего скачать его с официального сайта производителя материнской платы или Bios. Самым верным способом узнать модель и наименование производителя компонентов компьютера является визуальный осмотр самой материнской платы, расположенного на ней чипа обновляемого устройства.
Также можно воспользоваться какой-либо специализированной программой для того, чтобы узнать маркировку прошивки и наименование производителя. Лучше всего для этого подходит Everest. Самым важным достоинством данного приложения перед аналогами является то, что оно предлагает пользователю ссылки на официальные сайты компании-производителя, где можно обнаружить все необходимое.
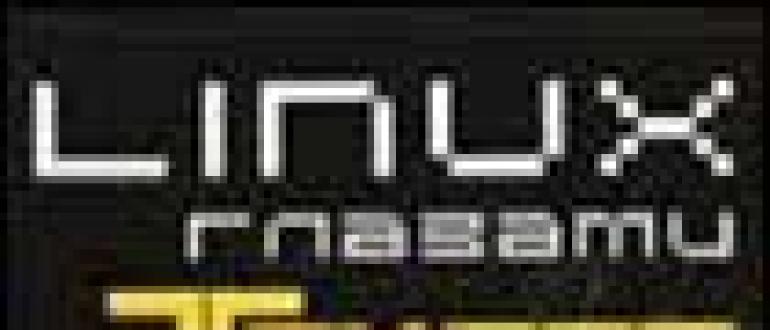
Ещё одним источником новых версий прошивки могут стать различные неофициальные сайты в интернете. Но вероятность скачать контрафактное программное обеспечение с вирусом или попросту не работающее, способное повредить ПК, очень велика. Потому использовать приложения из недостоверных источников крайне не рекомендуется.
Делаем резервную копию
Прежде, чем осуществлять какие-либо действия, вносящие изменения в прошивку, необходимо сделать её резервную копию.
Это позволит избежать различного рода проблем при возникновении какой-либо ошибки, делающей аппаратную часть неработоспособной. Резервную копию необходимо обязательно сохранить на внешний носитель (USB-диск, флешку, дискету) во избежание необходимости добывать её с жесткого диска.
Процесс копирования состоит из следующих основных этапов:
- изготовление загрузочной флешки с операционной системой MS-DOS;
- вставив флешку в порт, необходимо перезагрузить ПК;
- после нажатия на клавишу «Delete» во время загрузки следует найти вкладку «Tool»;
- выбираем Asus EZ 2 Utility;
- нажимаем клавишу «F2» и вводим название резервной копии.
После выполнения всех выше перечисленных операций все необходимые для восстановления данные будут сохранены на выбранном носителе. При необходимости ими легко можно будет воспользоваться.
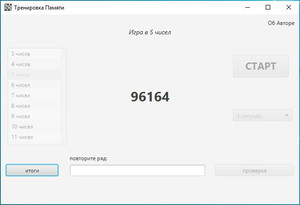
Установка
Наиболее простым способом является установка нового программного обеспечения на рассматриваемый компонент персонального компьютера прямо в операционной системе Windows.
Для этого необходимо выполнить следующие действия:
- скачать специальную программу update для конкретной модели материнской платы;
- запустить исполняемый файл.
У большинства производителей update-приложение свое. Именно поэтому необходимо использовать только файлы, скачанные с официальных ресурсов. Например, у ASUS приложение для осуществления рассматриваемого действия называется ASUSUpdate. Инсталлируется она как самое обычное приложение, меню интуитивно понятно, даже если оно на английском языке.
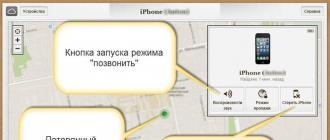
Некоторые производители предусматривают обновление своей продукции без входа в ОС. В ПЗУ оборудования уже вшиты специальные средства для выполнения update. Например, утилита ASRock Instant Flash может за считанные минуты самостоятельно осуществить все необходимые действия. Достаточно просто нажать на «F6» — она осуществит сканирование всех доступных источников информации.
Сбросьте настройки системы
Сбросить настройки системы можно двумя способами:
- программным;
- аппаратным.
Для использования первого способа необходимо:
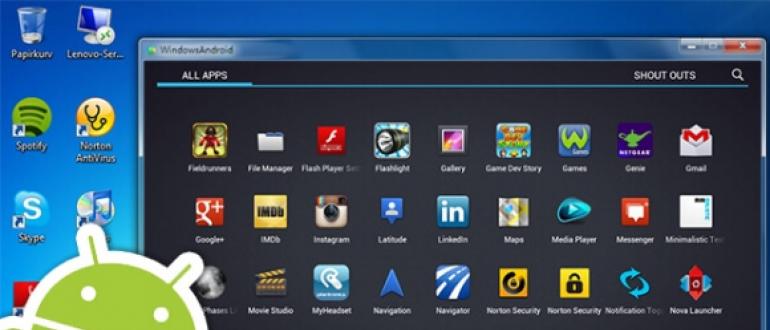
Чтобы осуществить сброс аппаратным способом, необходимо воспользоваться специальной перемычкой или не менее чем на 30 минут вынуть батарейку из специального разъема. После осуществления нужных действий выполняется перезагрузка.
Работа с ASRock UEFI
Клавиши для работы с меню:
Настройка разделов UEFI
При входе в UEFI SETUP UTILITY появится главный экран «Main», где отображаются основные характеристики установленного на ПК оборудования.
Здесь можно получить информацию по:
OC Tweaker
Это интересный и нужный раздел, содержащий ряд настроек для ускорения работы компьютера.
Advanced Turbo 50. Режим предоставляет возможность разгона центрального процессора и оперативной памяти ПК одним щелчком мыши. Но, при выборе указанного режима можно самостоятельно устанавливать лишь значение опорной частоты и ограничение процессора по току.
Load Optimized CPU OC Settings. В этом режиме требуется установить частоту центрального процессора, а всю остальную работу по разгону системы система проделает сама.
CPU Ratio Setting. Режим изменяет множитель центрального процессора, повышая его тактовую частоту. Обычно разгон центрального процессора (ЦПУ) касается только его ядер, но не контроллера памяти или встроенного графического процессора.
Изменение значения CPU Ratio Setting – самый простой способ ручного разгона ПК. Однако, такой разгон поддерживается только на следующих современных процессорах:
Intel SpeedStep Technology. Новая технология энергосбережения Intel, позволяющая процессору переключаться между несколькими вариантами частоты и напряжения, чтобы экономить энергию при его простое.
Если требуется, чтобы процессор работал все время на полной скорости, следует выбрать «Disabled» («Отключено»).
Чтобы включить эту функцию в ОС, для Windows XP следует установить опцию «Авто», а в «Схемах питания» ОС выставить «Портативная». Для Windows Vista или Windows 7 необходимо перевести «Intel SpeedStep Technology» в режим «Enabled» («Включено»).
Intel Turbo Boost Technology. Режим позволяет ядрам процессора работать быстрее, чем отмеченная частота ЦПУ в конкретном случае. Значение по умолчанию «Disabled» (Выключено).
Turbo Boost Power Limit. Настройки предела мощности режима «Turbo». Выбираемые варианты: «Авто», «Ручное». Значение по умолчанию «Auto» («Авто»).
Turbo Mode Extra Voltage. Используется для добавления напряжения на центральном процессоре, когда он находится в режиме Turbo.
Host Clock Frequency Override. Используется для разгона центрального процессора через изменение частоты его системной шины.
Spread Spectrum. Снижает электромагнитное излучения ЦПУ на его тактовой частоте. По умолчанию установлено «Auto» (Авто).
Load XMP Setting. Загрузка расширенных настроек оперативной памяти ПК.
Значением по умолчанию является «Auto» («Авто»).
DRAM Frequency. Устанавливает рабочую частоту памяти. Если выбрано «Auto», материнская плата сама обнаружит вставленные модули памяти и автоматически назначит им соответствующую частоту. Для получения наилучших результатов оставить режим «Auto» (Авто).
Следующие четыре значения помогают дополнительно увеличить разгон ПК:
Внизу раздела также находятся профили, сохраняющие варианты произведенного разгона.
H/W Monitor
H/W Monitor показывает состояние системы и ее вентиляторов:
Если параметры нагрева процессора не выходят за пределы, установленные производителем, разгон ЦПУ выполнен верно.
В этом случае можно сохранить выставленные значения в разделе «Exit» и проверить стабильность работы ПК после его перезагрузки.
В этом разделе отображаются доступные устройства и выбор приоритета загрузки ПК:
Остальные опции этого раздела можно пропустить.
EZ Mode
Начать нужно естественно с того как зайти в BIOS. Для этого желательно почитать инструкцию к материнской плате или к компьютеру. Недавно сам этим занимался. Там оказалось столько интересного. Так же можно внимательно смотреть на экран монитора при загрузки компьютера. Обычно в нижней части будет надпись какую клавишу необходимо нажать что бы попасть в биос.
Самыми распространенными являются клавиши Del, F2, F10, Esc. Если с этими клавишами не получается, нужно смотреть инструкцию.
При попадании в BIOS вы сразу окажетесь в EZ Mode (смотрите рисунок ниже)
Этот режим, скорее всего, сделан для того, что бы отрегулировать различные настройки биос не заходя в расширенный режим.
Рассмотрим все по порядку.
Вверху слева вы видите время и дату в системе. Нажав на шестеренку можно удобно и понятно установить актуальные значения.
Правее идет информация о модели материнской платы — H87M-E и версии BIOS — 0604. Версию обновил благодаря предыдущей статье. Ниже идет информацию о процессоре и его тактовой частоте. Еще ниже вы можете посмотреть объем оперативной памяти и частоту в скобочках на которой она работает.
Еще правее есть выпадающее меню с выбором языка BIOS. В материнских платах с чипсетами 7 и 8-ой серии сделали поддержку русского языка. Теперь изменять настройки будет еще проще и понятнее.
Ниже можно увидеть информацию о температуре процессора и его напряжении. Данная информация обновляется в реальном времени.
Правее можно узнать практически всю информацию о установленной оперативной памяти. Вы видите сколько слотов у вас есть на материнской плате. В какие из них установлены модули оперативной памяти. Каков объем каждого из моделей и на какой частоте по умолчанию работает модуль.
Из этой информации можно узнать включен ли двухканальный режим или нет. В данном случае модули памяти располагаются в канале A и Б поэтому двухканальный режим включен.
Так же может быть выпадающее меню, с выбором профиля XMP. Если память поддерживает эти профили , можно сразу выбрать нужный. В нашем случае выбран профиль 1, в котором память работает на частоте 1600 Mhz.
Еще правее отображается информация о установленных вентиляторах. В этой материнской плате есть 3 разъема для подключения. Один из них для процессорного вентилятора, два других — шасси (корпусные вентиляторы). Обычно один устанавливается вверху на задней стенке корпуса для вывода теплого воздуха. Другой из вентиляторов шасси устанавливается внизу впереди для забора холодного воздуха. Больше о охлаждении компьютера можно прочитать тут.
Ниже можно выбрать производительность системы в зависимости от ваших нужд. Мне кажется, если выбрать Энергосбережение, то система будет быстрее сбрасывать частоту процессора и напряжение тем самым экономя энергию. Обычно выбираю Оптимальный.
Ниже мы можем с помощью мышки поменять приоритет загрузки. В этом поле показываются все подключенные к компьютеру устройства. Меняя их местами можно просто установить загрузку с флешки или с оптического привода для установки операционной системы. Рекомендую установить в первое положение ваш накопитель (SSD или HDD) а при необходимости установить ОС (надеюсь у вас эти случаи будут редки) воспользоваться загрузочным меню. Последнее можно вызвать при загрузке компьютера с помощью клавиши F8.
В самом низу располагаются кнопки: Ярлык (F3), Дополнительно (F7), SATA Information, Меню загрузки(F8) и Стандартно (F5)
Кнопка Ярлык открывает список для быстрого доступа к выбранным вами функциям. Эти функции выбираются из расширенного режима нажатием клавиши F4 или правой кнопки на пункте. При этом появляется окошко в котором вы выбираете куда вы хотите добавить выбранный пункт в закладки (Ярлык) или на вкладку Избранное
Кнопка Дополнительно позволяет вам перейти в расширенный режим настройки BIOS.
Кнопка SATA Information выводит информацию о ваших накопителях подключенных к портам SATA.
Кнопка Меню загрузки выводит меню в котором вы можете выбрать загрузку с флешки или с оптического диска для переустановки Windows например.
Кнопка Стандартно — позволяет вам сбросить настройки BIOS по умолчанию. Будут установлены универсальные настройки которые установил производитель материнской платы. С вероятностью в 99.9% компьютер заработает на этих настройках. Поэтому не нужно волноваться изменять настройки. Нужно пробовать. Если что возвращаете все по умолчанию. (Это не относится к настройкам напряжения)
Этих настроек в окошке EZ Mode должно хватать практически всем неискушенным пользователям. Что бы сохранить изменения или отменить их, или войти в Дополнительный режим нажимаем на кнопку в самом верху справа
В всплывающем окошке выбираете нужный пункт
Steps to Console Redirection Setting via Serial (COM) Port
- 1. Equipment preparations:RS232 COM portRS232 COM port cablePutty terminal emulator application
- Make sure RS232 COM port plug into COM1 on the board, and the RS232 COM port cable are connect in both server & client side’ RS232 COM port.
- Execute the Putty terminal emulator application
- BIOS setting: Advanced→Serial Port Console Redirection→COM1 & EMS-Console Redirection:
- BIOS setting: Advanced→Serial Port Console Redirection→COM1-Console Redirection Settings & EMS-Console Redirection SettingsPlease set the Putty’ “Connection Type” = Serial, and “Speed” are equal with “Bits per second”, and click “Open”.
- Reboot system and Console Redirection has start working.Console to BIOSConsole to PXE
доверенный платформенный модуль
Доверенный платформенный модуль (TPM) — это аппаратный компонент на материнской плате, который предотвращает несанкционированный доступ. Таким образом, посторонние не смогут получить доступ к вашему компьютеру с помощью грубой силы или заражения вредоносным ПО. Включение TPM 2.0 также является одним из требований для установки Windows 11 на ваш компьютер.
Для материнских плат ASRock с процессорами Intel необходимо включить Технология Intel Platform Trust внутри Безопасность вкладку, чтобы включить этот параметр.
Для материнских плат с процессорами AMD необходимо установить Переключатель AMD fTPM внутри Передовой > Конфигурация процессора к Процессор AMD fTPM.
Что такое BIOS и UEFI?
Прежде чем приступать к рассмотрению основных настраиваемых опций, следует определиться с тем, что собой представляют эти первичные системы. Отличий между BIOS и UEFI в плане организации работы достаточно много.
BIOS представляет собой специальный чип, вмонтированный в материнскую плату и оснащенный собственной программной средой (прошивкой), выполненной в виде текстового DOS-подобного интерфейса, управление которым осуществляется исключительно с компьютерной клавиатуры. Для передвижения по разделам и пунктам меню используются клавиши со стрелками, для входа в нужные опции или выбора какого-то значения параметра – клавиша ввода, для некоторых других операций – функциональные клавиши или клавиши с литерами, что чаще всего применяется для выхода из BIOS с подтверждением сохранения установленных опций (F10 + Y).
Напротив, UEFI (Unified Extensible Firmware Interface) является своеобразной операционной системой с графическим интерфейсом, в которой можно осуществить более тонкую настройку нужных пользователю опций. Многие такие системы русифицированы, а управление в них производится даже при помощи компьютерной мыши. Но в плане именно настраиваемых параметров UEFI выгодно отличается тем, что настройка здесь выглядит более утонченной, не говоря уже о том, что именно в UEFI добавлено несколько важных параметров, которые отсутствуют в BIOS. В частности, это касается обеспечения защиты от вредоносных программ, которые теоретически могли бы стартовать при включении компьютера.
Чтобы выполнить настройку BIOS/UEFI, в первичную систему сначала нужно войти. Но как? Всем известно, что на стационарных ПК для выполнения таких действий чаще всего используется клавиша Del.
А вот на ноутбуках в последнее время сами производители устанавливают использование других клавиш или сочетаний на основе функциональных клавиш в комбинации, например, кнопкой Fn или Esc. На некоторых моделях можно встретить даже специальные кнопки на клавиатурной панели (как на лэптопах Sony VAIO) или дополнительно вызываемые загрузочные меню.
Устранение ошибки, возникающей в Windows 8.1
Если после установки windows или после обновления версии до 8.1 в правом углу монитора появляется уведомление о неправильной регулировке secure boot (защищенной загрузки).
На большинстве компьютеров неполадка решается заходом в меню uefi и включением режима «Secure boot» в БИОСе.
В том случае , когда в вашей версии BIOS нету пункта включения/отключения безопасной загрузки, необходимо скачать с официальной веб-страницы Microsoft обновление для версии 8.1. Оно находится там под номером КВ 2902864 и действует как для 32-х битных систем, так и для 64-битных.
После загрузки и установки обновления компьютер перезагрузится и уведомления об ошибке больше не будут появляться.
Активация оборудования
В разделе BIOS под названием ASRock UEFI SETUP UTILITY можно настроить различные параметры оборудования компьютера для оптимальной работы. Однако перед началом работы с настройками, рекомендуется ознакомиться с основными функциями данного утилиты.
Настройка оборудования может быть автоматической или ручной. В случае автоматической настройки, биос самостоятельно определит оптимальные параметры для каждого конкретного компонента. Однако, при необходимости, можно отключить автонастройку и вручную задать параметры.
Для активации автоматической настройки оборудования требуется перейти в раздел «ASRock UEFI SETUP UTILITY» и выбрать соответствующий пункт меню. При этом можно задать разные режимы работы для каждого компонента — процессора, памяти, жесткого диска, видео и т.д.
Для активации ручной настройки параметров оборудования необходимо выбрать соответствующий пункт меню и вручную задать необходимые значения. При этом можно изменить такие параметры, как частота работы процессора, оперативной памяти, шины, задержки микросхем DRAM, настройки питания и т.д.
Некоторые параметры настройки оборудования требуют знания особенностей каждого компонента. Например, для настройки жестких дисков можно выбрать тип загрузки (GPT или MBR), а для настройки видеокарты — задать предпочитаемый режим работы.
Часто есть возможность активировать или отключить определенные функции оборудования, такие как Secure Boot, Intel Virtualization Technology и другие. Для этого необходимо выбрать соответствующий пункт меню и изменить его значение на «Включено» или «Отключено».
Настроив все необходимые параметры оборудования, можно сохранить изменения и выйти из BIOS при помощи специального пункта меню «Выход». При этом биос самостоятельно перезагрузится.
ASRock UEFI SETUP UTILITY позволяет получить подробную информацию о каждом компоненте оборудования, его версии и текущих настройках. Это поможет найти решение любых проблем связанных с настройкой и работой оборудования.
В целом, ASRock UEFI SETUP UTILITY предоставляет множество возможностей для настройки оборудования компьютера, и обзоры его функций можно найти в интернете. Используйте клавиши-стрелки для навигации по меню биоса и клавишу Enter для выбора параметра. Удачной настройки!
Сохранение изменений и выход из биоса
После того как вы внесли необходимые изменения в настройки биоса ASRock UEFI Setup Utility, важно сохранить их и правильно выйти из биоса, чтобы изменения вступили в силу. Выйти из биоса можно несколькими способами:
Выйти из биоса можно несколькими способами:
| Способ 1: | Нажмите клавишу F10 или выберите опцию «Save & Exit» в главном меню биоса. Подтвердите сохранение изменений и выберите опцию «Yes». После этого компьютер перезагрузится и измененные настройки вступят в силу. |
| Способ 2: | Нажмите клавишу F10 или выберите опцию «Save Changes & Exit» в главном меню биоса. Подтвердите сохранение изменений и выберите опцию «Yes». После этого компьютер перезагрузится и измененные настройки вступят в силу. |
| Способ 3: | Нажмите клавишу Esc или выберите опцию «Exit» в главном меню биоса. Подтвердите сохранение изменений и выберите опцию «Yes». После этого компьютер перезагрузится и измененные настройки вступят в силу. |
При выходе из биоса необходимо быть внимательным и следовать указаниям системы, чтобы избежать потери данных или неправильной работы компьютера. Рекомендуется сохранить важные данные перед внесением изменений в биос.
Шаг 3: Установка обновления
Сделать обновления можно по-разному – через БИОС и через ДОС. Рассмотрим каждый метод более подробно.
Обновление через БИОС происходит следующим образом:
- Зайдите в BIOS, удерживая при загрузке функциональные клавиши «F2» или «Del».
- Найдите раздел со словом «Flash». Для системных плат с технологией SMART, выбирается в этом разделе пункт «Instant Flash».
- Нажмите «Еnter». Система автоматически определяет флешку и обновляет прошивку.
После обновления компьютер перезагрузится.
Иногда для переустановки BIOS требуется указать загрузку с флешки. Для этого сделайте следующее:
- Зайдите в BIOS.
- Найдите вкладку «BOOT».
- В ней выберете пункт «Boot Device Priority». Здесь отображается приоритет загрузки. Первой строкой обычно стоит жесткий диск с ОС Windows.
Поменяйте с помощью вспомогательных клавиш эту строчку на Вашу флешку.
Для выхода с сохранением настроек нажмите «F10».
Перезагрузите компьютер. Начнется перепрошивка.
Более подробно читайте о данной процедура в нашем уроке по настройке BIOS для загрузки с USB-накопителя.
Урок: Как выставить загрузку с флешки в БИОСе
Такой способ актуален, когда нет возможности сделать обновления из операционной системы.
Та же процедура посредством DOS делается немного более сложно. Этот вариант подходит для опытных пользователей. В зависимости от модели материнской платы этот процесс включает следующие этапы:
-
Создайте загрузочную флешку на основании скачанного на официальном сайте производителя образа MS-DOS (BOOT_USB_utility).
- из архива BOOT_USB_utility установите приложение HP USB Drive Format Utility;
- в отдельную папку распакуйте USB DOS;
- затем вставьте флешку в компьютер и запустите специальную утилиту HP USB Drive Format Utility;
- в поле «Device» укажите флешкe, в поле «Using» значение «DOS system» и папку с USB DOS;
- нажмите «Start».
Происходит форматирование и создание загрузочной области.
- Загрузочная флешка готова. Скопируйте на нее скачанную прошивку и программу для обновления.
- Выберите в БИОСе загрузку со съемного носителя.
-
В открывшейся консоли введите . Этот командный файл предварительно создается на флеш-накопители вручную. В него вносится команда
Запустится процесс установки. По завершению компьютер перезагрузится.
Более подробную инструкцию по работе с этим методом обычно можно найти на сайте производителя. Крупные производители, такие как ASUS или Gigabyte, постоянно обновляют BIOS для материнских плат и для этого имеют специальное ПО. Используя такие утилиты, сделать обновления несложно.
Небольшой сбой при обновлении приведет к поломке системы. Делайте обновления BIOS только в случае, когда система работает некорректно. При загрузке обновлений скачивайте полную версию. Если указано, что это альфа или бета-версия, то это говорит о том, что она нуждается в доработке.
Также рекомендуется делать операцию по перепрошивке BIOS при использовании ИБП (источника бесперебойного питания). Иначе, если произойдет отключение питания во время обновления, то BIOS слетит и Ваш системный блок перестанет работать.
Перед выполнением обновлений обязательно ознакомьтесь с инструкцией по прошивке на сайте производителя. Как правило, они идут в архиве с загрузочными файлами.
Опишите, что у вас не получилось.
Наши специалисты постараются ответить максимально быстро.
Основные настройки BIOS
BIOS (Basic Input/Output System) – это программное обеспечение, установленное на материнскую плату компьютера, которое отвечает за инициализацию и контроль работы всех аппаратных устройств системы.
Asrock UEFI Setup Utility BIOS предоставляет доступ к настройкам BIOS, с помощью которых можно внести изменения в работу и конфигурацию компьютера. В меню основных настроек BIOS можно изменять параметры, касающиеся процессора, памяти, SATA-контроллера и других компонентов системы.
Вот некоторые наиболее важные основные настройки BIOS, доступные в Asrock UEFI Setup Utility:
1. Настройки даты и времени
Биос позволяет установить текущую дату и время системы. Эти настройки важны для корректной работы некоторых программ и служат для фиксации времени создания и изменения файлов.
2. Настройка загрузочного устройства
BIOS позволяет выбрать устройство, с которого будет загружаться операционная система. Можно выбрать жесткий диск, SSD, USB-флешку или CD/DVD-привод.
3. Настройка порядка загрузки
Asrock UEFI Setup Utility позволяет изменить порядок загрузки устройств, таких как жесткий диск, DVD-ROM, USB, сеть, и др. Это полезно, если требуется изменить приоритет или выбрать определенное устройство для загрузки.
4. Управление энергопотреблением
BIOS позволяет настроить параметры энергосбережения и управления потреблением. Настройка этих параметров может помочь снизить энергопотребление компьютера и продлить время работы от батареи в случае ноутбука.
5. Настройка процессора
Активация и отключение ядер процессора, изменение тактовой частоты, напряжение и другие параметры процессора, также могут быть настроены в BIOS.
6. Настройка памяти
BIOS позволяет устанавливать параметры частоты и таймингов памяти. Это полезно, если у вас есть память, которую можно разогнать для повышения производительности системы.
7. Рабочая частота Шины системной платы (FSB)
FSB определяет скорость передачи данных между процессором и системной памятью. BIOS позволяет изменить FSB, что может повлиять на производительность компьютера.
Важно помнить, что неправильные настройки BIOS могут негативно повлиять на работу системы. Поэтому внимательно ознакомьтесь с руководством пользователя перед внесением изменений в настройки BIOS




























