Установка Виндовс 7 на нетбук Асус
Отсутствие CD/DVD-привода делает невозможной загрузку операционной системы (ОС) с диска с установочным программным обеспечением, но есть решение в виде накопителя.
Перед началом загрузки новой ОС рекомендуется сделать резервные копии важных файлов с того типа раздела жесткого диска, куда планируется загрузить операционную систему, и скопировать их на внешнее устройство памяти.
Создание установочного Windows 7 USB-flash-накопителя
Потребуются:
- Второй компьютер, не на Андроиде, для правильной подготовки флэш-накопителя и других устройств.
- Накопитель данных — USB-флэш.
- Диск с Виндовс 7 для 32- и 64-разрядной системы или его образ ISO.
- Программное обеспечение WindowsSetupFromUsb 1.0.
- При наличии поддержки загрузки с SD — программа-установщик Windows на эту карту. Установочный диск должен быть оригинальным, не рекомендуется его версия-сборка.
Перед скачиванием образа уточните тип процессора. Asus Eee PC произведен на основе 32-битного Интел Атом N550, для которого в наименовании образа должна быть метка x86. Для 64-битного — x64.
Пошаговая инструкция по созданию загрузочной флешки
Скачайте из интернета программу WindowsSetupFromUsb 1.0, распакуйте ее в любую удобную папку и запустите.
Пошагово выполните действия:
- В верхней половине окна нажать на кнопку RM PrepUSB.
- В форме 3BOOTOPTIONS кликнуть на первый пункт, в поле 4FILESYSTEMandOVERRIDES указать систему NTFS и Prepare Drive.
- Подождать окончания процесса установки.
- После подготовки флешки закрыть окно RMP repUSB. В главной части ПО на месте Add to USB Disk выбрать строчку «Виста/7/Сервер 2008…».
- Вставить диск с программой в Disk Drives (дисковод) ПК или монтировать виртуальный образ, использовав ПО Daemon Tools. Через окно приложения WinSetupFromUSB в выбранном ряду указать путь к информационным файлам.
- Нажать на кнопку Go и подождать, пока не закончится процесс копирования.
Загрузка с установочного USB-flash-накопителя на нетбуке

Windows 7 на нетбук Asus можно установить и с флэшки. Стандартно на данном устройстве загрузка выполняется с HDD. Изменить конфигурацию возможно через BIOS Asus.
Предварительно, перед включением нетбука, убедитесь, что накопитель находится в USB-порте. Включите ПК и при загрузке кликните на пункт БИОС. В процессе запуска должны быть надпись «Tap{клавиша} for Setup». На ноутбуках Асус это F2.
В БИОС потребуется в категории Boot задать очередность запуска с накопителей. Кликните на функцию HDD и в окне программы укажите личную флэш-карту. После этого вернитесь в окно, выберите функцию Boot Device Priority, установите периодичность загрузки, чтобы первой в перечне была флешка.
Перейдите в главное окно установки Windows и в пункте выхода кликните на SaveChanges&Exit. При последующем включении нетбук загрузится с флешки, и в процессе запуска появится окно загрузчика, который установлен программным обеспечением WSF USB на накопитель данных.
Откройте пункт Start Vista/Win7/Server 2008SetupOrPE/Recovery ISOfrompartition и нажмите на Enter. Появится окно ОС Windows, дальше нужно действовать по запросам, появляющимся на экране.
После копирования каждого файла нетбук перезапустится
Важно не забыть вытащить флэш-накопитель, чтобы загрузка не выполнялась заново
Резервное копирование данных
Прежде чем приступить к установке Windows на Asus Vivobook, рекомендуется сделать резервную копию всех важных данных. Это поможет вам избежать потери информации в случае возникновения непредвиденных ситуаций.
Вот несколько способов создания резервной копии данных:
- Использование встроенных инструментов Windows
В Windows есть встроенные средства для создания резервных копий. Вы можете воспользоваться функцией Резервное копирование и восстановление, которая предоставляет возможность создавать полные или инкрементные копии файлов и папок. Чтобы использовать эту функцию, следуйте инструкциям в операционной системе.
Использование сторонних программ
Существует множество программных средств, разработанных для создания резервных копий данных. Некоторые из них бесплатные, а другие требуют покупки и установки. Например, Acronis True Image, EaseUS Todo Backup, Macrium Reflect и многие другие. Выберите программу, которая соответствует вашим потребностям, и установите ее на свой компьютер. Затем следуйте указаниям программы для создания резервной копии данных.
Использование облачного хранилища
Если у вас есть аккаунт в облачном хранилище, вы можете загрузить важные файлы и папки в облако. Облачное хранилище предоставляет удобный способ резервного копирования данных и доступа к ним с любого устройства с интернет-соединением. Популярные облачные хранилища включают Google Диск, Яндекс.Диск, Dropbox, OneDrive и другие. Просто создайте аккаунт, загрузите свои файлы и папки, и они будут доступны вам в любое время.
Выберите наиболее подходящий для вас способ резервного копирования данных и следуйте инструкциям, чтобы не оставить свои ценные файлы без защиты.
Примечание: перед началом процесса установки Windows на Asus Vivobook, убедитесь, что вы сделали резервную копию всех важных данных и перенесли их на внешний накопитель или в облачное хранилище.
Основные программы
Ну что же, система установлена, работает, но это не все. Нам понадобятся дополнительные
программы, чтобы мы могли выполнять ряд повседневных действий. Вам нужны:
-
Защита от вирусов
, в Windows 10 она довольно хорошая, однако рекомендуется поставить неплохой, бесплатный антивирус 360 Total Security. - Программа для просмотра видео
– KMPlayer - Помимо просмотра видео, вы наверняка любите слушать музыку
, тогда установите Winamp
или Aimp
. - Чтобы смотреть видео
и играть
в интернете — Adobe Flash Player. - Для выхода в интернет
– инсталлируйте любой из современных браузеров – Google Chrome, Яндекс Браузер, Opera. -
Для архивации
/разархивирования файлов – WinRar. - Если вы работаете с документами, обязательно установите пакет
Microsoft
Office
. - Ну и кончено, для того, чтобы играть в онлайн игры, вам нужен Skype
, хотя сейчас лучше использовать Viber
, а также Telegram
. Любой из данных мессенджеров превосходит Skype в разы.
Интерфейс и дизайн Windows 7
Windows 7 пришла с обновленным интерфейсом и улучшенным дизайном, который был существенно переработан по сравнению с предыдущими версиями операционной системы Microsoft.
Одним из главных отличий Windows 7 является новая тема оформления Aero. Она предлагает пользователю современный и стильный вид операционной системы. За счет использования прозрачности и эффектов размытия, оформление Aero создает ощущение глубины и объемности окон.
Также стоит отметить, что Windows 7 предлагает расширенные возможности по настройке внешнего вида системы. Пользователь может выбрать тему по своему вкусу и настроить шрифты, цвета, самые мелкие детали интерфейса. Это позволяет каждому пользователю Windows 7 создать уникальный и персонализированный рабочий стол.
Операционная система Windows 7 также предлагает удобную панель задач, которая позволяет быстро и удобно переключаться между открытыми программами. Пользователь может прикреплять программы к панели задач для легкого доступа, а также предварительно просматривать открытые окна с помощью Aero Peek.
Еще одной интересной возможностью Windows 7 является функция Aero Snap. Она позволяет пользователю быстро и просто упорядочивать окна на рабочем столе. Например, можно легко разделить экран на две рабочие области, расположить окна рядом друг с другом или максимизировать окно, перетащив его к верхней границе экрана.
Таким образом, Windows 7 предлагает пользователям не только улучшенные возможности по настройке внешнего вида системы, но и удобный и стильный интерфейс, который делает работу с операционной системой более комфортной и эффективной.
Пошаговая инструкция по установке ОС Windows 7
Сразу после перезагрузки Вы увидите черный экран с одной-единственной строчкой.
Здесь нужно нажать любую кнопку – например, Пробел.
После нажатия кнопки, Вы увидите черный экран с надписью «Windows загружает файлы…».
Ждете, пока система все скопирует. После этого на экране отобразится новое окно. Выбираете русский язык и нажимаете «Дальше».
В новом окне нажимаете кнопку «Установить».
Если на диске или флешке записано несколько версий Windows 7 – Вам нужно выбрать подходящую. С разрядностью x86 и x64 мы уже разобрались, поэтому тут определитесь сами. Что касается версии, то лучше выбирать «Максимальная»
Хотя разницы между ней, «Домашняя», «Начальная» и «Профессиональная» почти никакой нет, поэтому это не столь важно. Выбираете нужный пункт и нажимаете «Дальше»
Соглашаетесь с условиями лицензии (ставите птичку) и переходите далее.
Выбираете полную установку.
Откроется окно с выбором раздела для установки Windows 7. А вот здесь стоит остановиться подробнее.
Как разбить диск при первой установке?
Если установка выполняется на новый компьютер или ноутбук (т.е. первый раз), то Вы увидите всего одну строчку – «Незанятое место на диске».
И в данном случае нужно разбить жесткий диск на 2 раздела – локальный диск С и D (можно больше, но это не обязательно). Для этого выделяете данную строчку, нажимаете кнопку «Создать», указываете размер диска (в мегабайтах) и щелкаете кнопку «Применить».
Для локального диска C рекомендуется выделить 50-100 Гб, остальное – на раздел D.
Когда Вы укажете нужный объем для локального диска C и создадите его, то появится «Раздел 2». Это он и есть.
После этого снова выделяете строку «Незанятое место», нажимаете «Создать», а затем кнопку «Применить». После этого появится локальный диск D («Раздел 3»).
Чтобы установить Windows на локальный диск C, выделяете «Раздел 2» и нажимаете «Дальше».
Как отформатировать диск?
Если же Вы переустанавливаете Windows 7, тогда на экране отобразится такое окно:
В данном случае нужно выделить «Раздел 2» и нажать кнопку «Форматировать». Это удалит все данные на нем. Когда процесс форматирования будет завершен, снова выделяете этот раздел и нажимаете «Дальше».
Продолжение установки Windows 7
Итак, Вы смогли разбить жесткий диск или отформатировать его перед установкой Виндовс 7 и нажали кнопку «Дальше». После этого начнет устанавливаться операционная система. Ждете, пока завершится копирование файлов.
После этого компьютер / ноутбук перезагрузится, и Вы снова увидите знакомое черное окно с единственной строчкой.
Далее просто ждете, пока программа делает свою работу.
После этого компьютер или ноутбук перезагрузится второй раз.
Что ж, основное уже позади, осталось только заполнить некоторые поля:
- Указываете имя пользователя и компьютера (если планируете играть в игры, то лучше писать латиницей).
- Пароль можно не ставить – в таком случае просто переходите дальше.
Шаг № 3: Выполняем настройки BIOS
Для того чтобы установить без малейших проблем на ноутбуке ASUS ОС Windows 7, потребуется внести ряд настроек в BIOS. Для начала, конечно же, нужно в него войти. Как это сделать? При загрузке компьютера нажать на клавиатуре Del / F2 / Tab+F2 / Shift+F2.
Далее находим и открываем в BIOS вкладку Boot, выбираем в ней пункт Hard Drive BBS Priorities и выставляем на первое место флешку:
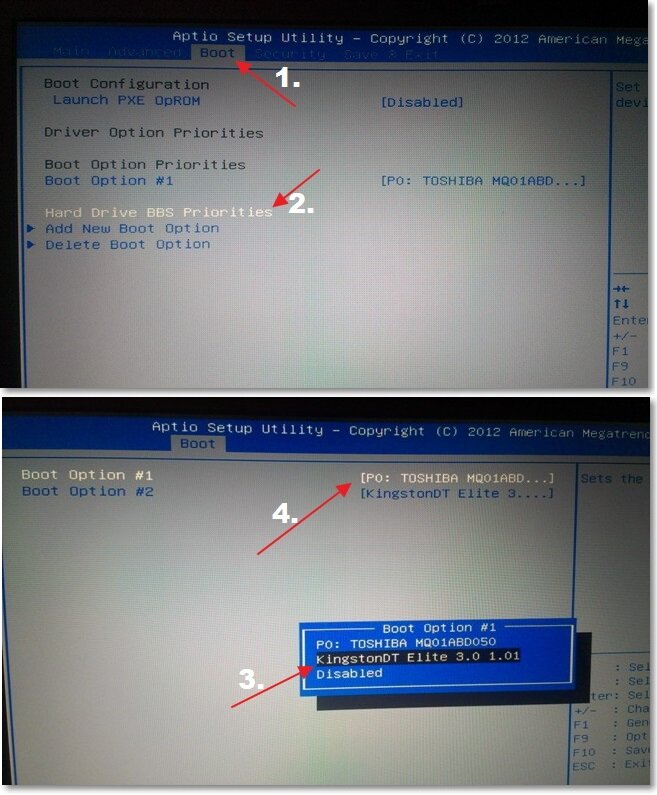
В этой же вкладке находим пункт Launch CSM и выбираем для этой опции параметр Enabled вместо Disabled. Далее идем в соседний с Boot раздел Security и деактивируем опцию Secure Boot Control с помощью параметра Disabled. Жмем F10, сохраняем настройки (YES) и выходим из BIOS. Теперь остается самая малость – непосредственно установить (переустановить) ОС на ноутбук ASUS.
Характеристики загрузочной флешки для Windows 10
От того, какую версию Windows 10 вы собираетесь устанавливать, будет зависеть и размер установочного образа. Однако разработчики рекомендуют использовать накопитель объёмом от 4 Гб (на флешке 4 Гб не будет ровно 4 Гб, а только 3,8 Гб). Лучше брать флешку от 8 Гб. Такой USB диск должен быть отформатирован под FAT32. Выполнить такое форматирование можно через функциональное меню правой кнопки мыши или через командную строку с правами Администратора.
- Запускаем консоль с правами Администратора.
- Вводим «diskpart»;
- Далее прописываем «list disk»;
- Для выбора диска вводим: «select disk 1», где 1 – это номер диска, указанный в списке;
- Далее вводим «clean»;
- «create partition primary»;
- Далее «select partition 1»;
- «active»;
- «format fs=FAT32 QUICK»;
- «assign»;
- «exit».
Как только флешка будет отформатирована, можно будет создавать образ Windows 10 для записи.
Способы создания установочной флешки с Windows 10
Сделать установочный ISO с Windows 10 можно различными способами. Рассмотрим, какой способ самый лучший и самый простой.
Метод, как создать загрузочный USB с официального сайта Microsoft
- Теперь, когда программа загружена на ПК, нужно записать флешку.
- Принимаем условия лицензионного соглашения.
Выбираем «Создать установочный носитель …».
Теперь выбираем язык, версию и архитектуру будущей операционной системы.
На следующем этапе нужно выбрать ISO-образ. Также можно выбрать создание USB.
Далее сохраняем файл на ПК. Если вы выбрали USB вариант, то нужно будет указать системе на флешку, которая отформатирована специально под образ.
- Как видим, хотя на сайте Microsoft минимальные требования к объему накопителя 4 Гб, в сущности, должно быть 8 Гб и больше.
- После подключения подходящего по объему накопителя, запуститься запись накопителя.
Запись загрузочной флешки с помощью неофициальных программ
Создание загрузочной флешки с Виндовс 10 можно выполнить с помощью сторонних программ. Все они работают по такому принципу: записывают образ системы так, чтобы после флешка воспринималась как установочный носитель. Поэтому рассмотрим, как пользоваться такими программами.
Пример на программе Rufus
Создавать загрузочную флешку можно с помощью программы Rufus, которая распространяет на бесплатной основе. Принцип использования приложения Руфус следующий:
- Скачиваем и устанавливаем приложение.
- Откроется окно инструмента. Выбираем устройство, на которое будет записан образ.
- Файловую систему выбираем FAT32.
- В типе системного интерфейса установите вариант для компьютеров с BIOS и UEFI.
- Далее выбираем расположение созданного образа и указываем, что нужно выполнить стандартную установку Windows 10.
Нажимаем на кнопку «Старт».
Ожидаем, пока накопитель будет записан.
Пример на программе UltraISO
Открываем программу и выбираем «Файл», «Открыть». Указываем, где расположен файл-образ Windows 10.
Далее переходим к вкладке «Самозагрузка» и выбираем «Записать образ жесткого диска».
Далее указываем накопитель, который хотим использовать. В методе записи выставляем «USB-HDD». Нажимаем «Записать».
Ожидаем завершения записи.
Пример на программе WinSetupFromUSB
- Открываем программу;
- Выбираем флешку для записи;
- Указываем образ для записи;
- Кликаем «Go», чтобы записать диск.
После того, как флешка будет записана, нужно не забыть выставить в BIOS-е приоритетность загрузки.
Можно ли вместо USB-флешки использовать MicroSD?
Если у вас нет классического USB носителя, то установочный образ Windows 10 можно записать на MicroSD. Все способы, которые предназначены для USB, также применимы и для SD (кроме официальных утилит от Майкрософт).
Какие ошибки во время создания установочной флешки могут возникнуть?
Если вам не удалось записать образ Windows 10 на флешку, то причин может быть несколько:
- Нехватка свободного места на жестком диске (хотя официальные утилиты об этом предупреждают);
- Неправильно выбран формат накопителя (лучше FAT32);
- Вина лежит на образе, который поврежден или загружен не с официального сайта компании, а со стороннего ресурса, а поэтому может включать в себя вредоносные файлы;
- Проблема с самой флешкой или разъемом (подключение USB 3.0 в 2.0).
Если флешка рабочая и образ записан правильно, то, возможно, произошёл сбой во время самого создания файла. Все придется удалить и повторить попытку заново.
Возможные причины проблемы загрузки
Когда установка Windows 7 зависает на экране «Starting Windows» на ноутбуке Asus, это может быть вызвано несколькими причинами. Рассмотрим некоторые из них:
|
1. |
Проблемы с жестким диском |
|
2. |
Неисправности оперативной памяти |
|
3. |
Проблемы с драйверами |
|
4. |
Проблемы с загрузочным устройством |
Если у вас есть возможность запустить ноутбук в безопасном режиме, попробуйте это сделать. Если Windows 7 успешно загружается в безопасном режиме, возможно, проблема вызвана одним из установленных программного обеспечения или драйверов. Попробуйте удалить недавно установленные программы или обновления драйверов и перезапустите компьютер.
Если проблема все еще не решена, можно попробовать использовать восстановительную консоль Windows или загрузочный диск с целью проверки и восстановления системных файлов. Также стоит проверить жесткий диск и оперативную память на наличие ошибок.
Если все вышеперечисленные решения не помогли, возможно, существуют другие проблемы, требующие более глубокого анализа и поиска решений. В таком случае рекомендуется обратиться к специалисту или сервисному центру для диагностики и ремонта ноутбука Asus.
Настройка BIOS для установки Windows 7
Пожалуй, настройка БИОСа – самый сложный этап для большинства пользователей. Особенно для новичков.
Кроме того, сложность здесь заключается в том, что на разных ПК и ноутбуках версии BIOS могут отличаться. И кнопки для входа в BIOS тоже. В результате некоторые пользователи даже не могут зайти в БИОС. Поэтому, чтобы с этим не было проблем, рассмотрим подробно, что и как нужно делать.
Итак, когда Вы все подготовили, перезагружаете компьютер, и сразу при включении экрана многократно нажимаете кнопку Del (для ПК) или F2 (для ноутбуков). Если все сделали правильно, то увидите экран BIOS. Примерно вот такой:
Зашли в BIOS? Далее переходите на вкладку «Boot» и нажимаете на пункт «Boot Device Priority» (в зависимости от версии БИОСа эти пункты могут называться по-другому, но слово «boot» будет всегда).
Здесь отображены 4 устройства – First Boot Device (первое), Second (второе) и т.д. По умолчанию первым стоит жесткий диск (Hard Disk или HDD). А Вам нужно на первую строчку поставить CD-ROM (диск) или USB-HDD (флешку) – в зависимости от того, с какого устройства будет выполняться установка семёрки.
Как это сделать? На ПК обычно нужно выделить первый пункт, нажать Enter и выбрать из выпадающего списка нужный вариант.
На ноутбуках приоритет загрузки устройств меняется с помощью стрелочек или кнопок F5-F6. Клавиши управления обычно указаны справа или в самом низу экрана BIOS.
Когда выберете в первом пункте First Boot Device нужное устройство (CD-ROM или USB-HDD), обязательно сохраняете настройки, после чего выходите из БИОС. Какой кнопкой сохранить? Это тоже написано в нижней части экрана (чаще всего F10).
Если у Вас BIOS UEFI (новая версия), тогда просто перетаскиваете мышкой нужный значок (дисковода или флешки) на первое место и нажимаете «Exit» в верхнем правом углу.
После этого ноутбук или компьютер перезагрузится и начнется установка ОС Windows 7.
Как в БИОС поставить загрузку с флешки на ноутбуке Asus
Как в БИОС поставить загрузку с флешки на ноутбуке Asus
Начнем с того, что, необходимость выставить в Биосе загрузку с флешки на ноутбуке может возникнуть из-за того, что на гаджете просто отсутствует привод CD/DVD дисков.
Если вам именно по этой или по какой-либо другой причине нужно выставить загрузку с флеш-карты, то следуйте нижеизложенной инструкции.
При возникновении ситуаций, когда необходима диагностика или ремонтные работы у специалистов, вы можете обратиться за профессиональным ремонтом и обслуживанием ноутбуков ASUS в наш сервисный центр.
Что нужно сделать перед загрузочным процессом в БИОСе с флешки
Для того чтобы переустановить операционную систему на ноутбуке таким образом, вам нужно будет создать загрузочную флешку, с которой будет происходить установка. Если все драйвера для гаджета тоже на дисках, следует их переписать на флеш-карту.
Если вы, к примеру, собираетесь установить на ноутбуке Asus ОС Windows 7, то создать загрузочную флешку можно используя вспомогательные утилиты, например«Windows 7 USB/DVD Download Tool». Можно воспользоваться альтернативным решением, и для создания загрузочной флеш-карты использовать программу UltraISO. Если флешка готова, то можно смело заходить в систему BIOS и устанавливать с нее загрузку.
Как в биос поставить загрузку с флешки на ноутбуке Asus
Зайти в Биос на ноутбуке Аsus мы сможем путем нажатия клавиши F2. Нажимайте ее сразу же после запуска гаджета. Если этот вариант не сработает, что бывает редко и зависит от модели, то попробуйте еще нажимать на кнопку DEL, поскольку обычно это помогает решить проблему.
Когда вы это все делаете, флеш-карта уже должна быть подключена к вашему компьютеру:
- Дальше находим и нажимаем на вкладку «Boot», которая размещена в верхней части дисплея.
- Затем нам нужно будет выбрать опцию под названием Boot Devise Prioritety или еще может иметь название Hard Drive BBS Priorities (зависит от модели материнской платы)
- Тут вы можете увидеть, что приоритетом для загрузки выставлен жесткий диск, HDD в первой позиции. Или пункт может называться «Boot Option #1» и также отчетливо видим, что под ним указан жесткий диск. Дальше находим пункт «Boot Option #2», под которым указан USB-накопитель.
-
Теперь нужно выставить приоритет загрузки и вернувшись в пункт Hard Disk Draives выставивите в превой позиции загрузку с USB.
- Теперь, вернувшись на предыдущую вкладку, проверьте, правильно ли все сделали. В первой позиции должен отображаться приоритет загрузки с USB порта.
Если вы желаете сохранить данные настройки, воспользуйтесь клавишей «F10» и подтверждающей командой «Yes».
Если вы все сделали верно, то теперь после перезагрузки ноутбука, последует загрузка Windows с флешки.
Не помогла статья?
Вы можете задать вопрос мастерам из нашего сервисного центра, позвонив по телефону или написав свой вопрос на форму обратной связи.
Ваше сообщение отправлено.
Спасибо за обращение.
Активация Операционной Системы Windows на новом компьютере или ноутбуке
В первый раз, после включения компьютера и полной загрузки ОС Windows – система предложит вам активировать Windows на новом компьютере.
Ярлык, с ключом активации Windows, наклеивается продавцом.
На ноутбуке – наклейка на нижней части ноутбука. Проще говоря – переверните ноутбук крышкой вниз и увидите.
У стационарного компьютера – наклейка на одной из боковых стенок системного блока.
Выглядит ярлык – приблизительно так.
Качество фото, конечно, неважное, но ключ активации просматривается достаточно чётко. И то, что он состоит из 5-ти блоков по 5 знаков – видно
Понятно, что на вашем компьютере будет другой ключ. И цвет ярлыка – может отличаться.
Итак, ваши действия после того, как система предложит активировать Windows.
Переводите язык с RU на EN, внизу экрана. Если хотите, можете включить клавишу Caps Lock, чтобы печатать заглавные буквы. Или пользоваться клавишей Shift. И вводите ключ активации в строку, с мигающим курсором. Затем подтверждаете это действие внизу вкладки. И всё… Активация состоялась.
После активации – вы законный владелец ОС Windows на своём компьютере.
И именно вы – имеете права Администратора на своём компьютере.
Операционная система, на вашем компьютере – будет регулярно обновляться. И, в случае необходимости, можно обращаться в службу технической поддержки Майкрософт.
Статья расскажет, что нужно сделать сразу после того, как купили новый ноутбук.
Купив новый ноутбук или ПК, рядовые пользователи еще не ясно представляют, что конкретно им делать дальше. Изначально, когда новенький современный красивый ноутбук стоит на столе, он очень радует глаз, и это действительно можно назвать приятным событием.
Но через некоторое время могут случится и не очень приятные обстоятельства. Ноутбук по каким-то причинам работает совсем не так, как бы этого хотелось. Даже возникают подозрения, что товар бракованный.
Так в чем же, собственно, дело? Как решается эта проблема? В сегодняшнем обзоре мы поговорим о 7 важных вещах, которые нужно сделать сразу же после покупки нового ноутбука, чтобы никаких проблем с его работоспособностью не возникало.
Как установить windows 7 с флешки на ноутбук
Не все современные ноутбуки оснащены DVD-приводом. Поэтому владельцев подобных портативных компьютеров интересует, как установить операционную систему с флешки. На самом деле подобный процесс не слишком сложный, и с ним также могут справиться даже новички. Следует лишь загрузить дистрибутив на съемный диск или карту памяти, и с него его загрузить. Теперь подробней остановимся на том, как проходит установка windows 7 с флешки на ноутбук asus или модели других производителей. 
Первые шаги
Перед тем как приступить к установке, следует подготовить сам ноутбук. Так, если вы уже использовали техническое устройство, и у вас на нем имеются важные документы и информации, скопируйте ее на съемный диск. Кроме того, ее можно переместить из раздела, на который будет установлена система в другой.
Перед установкой новой операционной системы, следует позаботиться и о наличии драйверов на ноутбук. Не всегда дистрибутив операционной системы содержит утилиты для корректной работы подключаемых устройств, например, модема, сетевой карты и пр. А так как в такой ситуации в интернет выйти вряд ли получится, чтобы заново скачать утилиты, то об этом надо подумать заранее. Также не забудьте и про различные полезные программы для windows 7.
Как записать windows 7 на флешку
Для того чтобы успешно прошла установка windows 7 с флешки на ноутбук Samsung или другое устройство, понадобится записать на нее образ операционной системы. Самый простой способ это сделать – воспользоваться дополнительными утилитами. К примеру, подходит для подобного случая UltraISO, windows 7 DVD/USB Download Tool и другие.
UltraISO разработчики предлагают купить, однако, можно установить демо-версию программы, которая распространяется бесплатно, действительно в течение месяца и вполне подойдет в нашем случае. Открываем программу, отмечаем, что использовать ее будем в течение пробного периода. После этого переходим в меню Файл-Открыть и указываем место с образом windows.

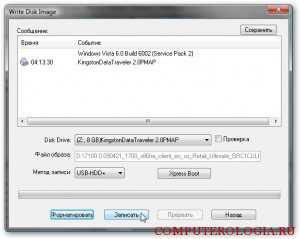
После проведенных манипуляций ждем некоторое время. Когда операция будет завершена, появится окошко с сообщением об этом. Практически те же действия необходимо будет сделать, и если вы используете windows 7 DVD/USB Download Tool. Помните, что перед тем, как начнется запись, утилиты запросят разрешение на форматирование флешки. В результате этого будет удалена вся информация с USB-носителя.
Установка операционной системы
После того как вы создали загрузочную флешку с дистрибутивом, может быть начата непосредственно установка windows 7 с флешки на ноутбук acer или другой компьютер. Для начала мы выключаем ноутбук и вставляем в него флешку. Данный момент важен в связи с тем, что не во всех BIOS открываются USB-носители, вставленные уже после входа в него.
Для того чтобы войти в BIOS, включаем ноутбук и до загрузки нажимаем несколько раз кнопку F9. В некоторых портативных компьютерах понадобится использовать клавишу Del. Данный момент лучше изначально посмотреть в инструкции к ноутбуку. Далее понадобится изменить настройки, чтобы флешка стояла на первом месте в списке загрузок. После этого перезагружаем лэптоп.
Если все сделано верно, перед пользователем появится черное окно с белыми буквами. Для начала установки нажмите на любую клавишу. После этого запускается windows, и через несколько секунд вы увидите первые строки, в которых нужно будет выбрать необходимый язык и нажать Далее.

Следующий этап – запуск установки. Здесь все предельно просто, так как нужно всего лишь нажать кнопку с надписью Установить. Отмечу, что в появившемся окне есть ссылка Восстановление системы. Те, кто желает восстановить операционную систему, могут перейти по ней. Если же мы продолжаем установку, то перед пользователем появляется окошко, в котором выбирается версия windows. Собственно, нам нужна та, от которой у нас есть ключ. После этого подтверждаем свое согласие с лицензионным договором.
В появившемся окне нажимаем Полная установка. Кроме того понадобится выбрать раздел, куда операционную систему необходимо установить. Далее запускаем сам процесс, ждем и следуем подсказкам, которые будут появляться.

После того как установка операционной системы будет завершена, как уже упоминалось в начале, необходимо установить драйверы. Большинство из них идут в комплекте с ноутбуком, если же нет, то мы скачиваем их с сайта производителя. Как видите, все довольно просто. Основное, что необходимо – это флешка с дистрибутивом, а далее процесс практически такой же, как и при установке операционной системы с DVD-диска. Если все-таки что-то пойдет не так, то вы всегда можете удалить windows 7 c ноутбука или компьютера, об этом вы сможете прочитать в следующей статье.
Как установить Windows 7 на ноутбук с UEFI
На замену BIOS пришел UEFI, и сейчас во многих ноутбуках используется именно этот интерфейс. С помощью UEFI осуществляется управление функциями оборудования и загрузка операционной системы. Процесс установки ОС на ноутбуки с данным интерфейсом немного отличается. Давайте разберем каждый шаг подробно.
Шаг 1: Настройка UEFI
Дисководы в новых ноутбуках встречаются все реже, а установка операционной системы производится с использованием флешки. В случае если вы собираетесь ставить Windows 7 с диска, то настройку UEFI осуществлять не нужно. Просто вставьте DVD в дисковод и включите устройство, после чего можно сразу переходить ко второму шагу. Тем пользователям, кто использует загрузочную флешку, потребуется выполнить несколько простых действий:
- Запустив устройство, вы сразу же попадете в интерфейс. В нем нужно перейти в раздел «Дополнительно», нажав на соответствующую клавишу на клавиатуре или выбрав его мышкой.
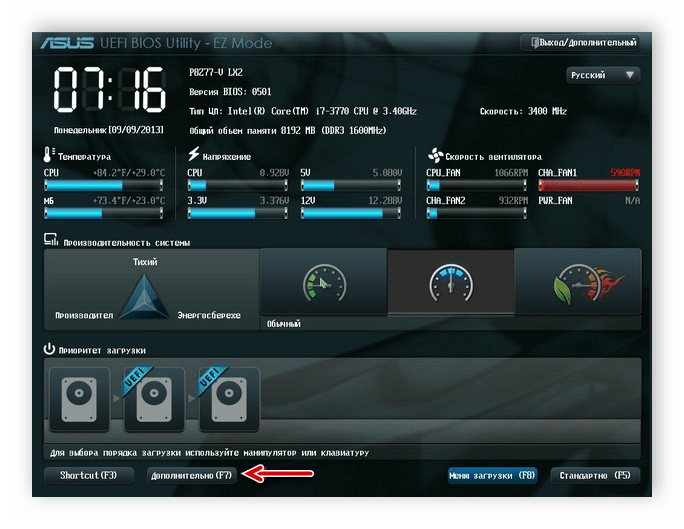
Перейдите во вкладку «Загрузка» и напротив пункта «Поддержка USB» поставьте параметр «Full Initialization».
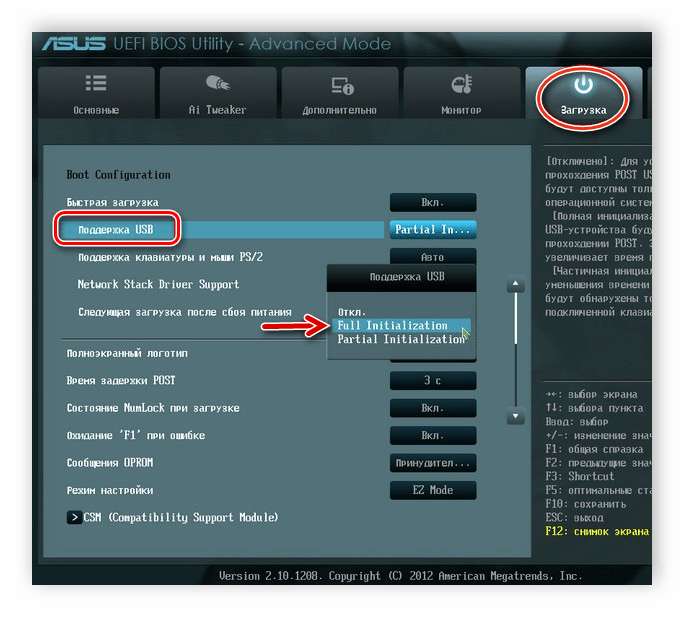
В этом же окне опуститесь в самый низ и перейдите в раздел «CSM».
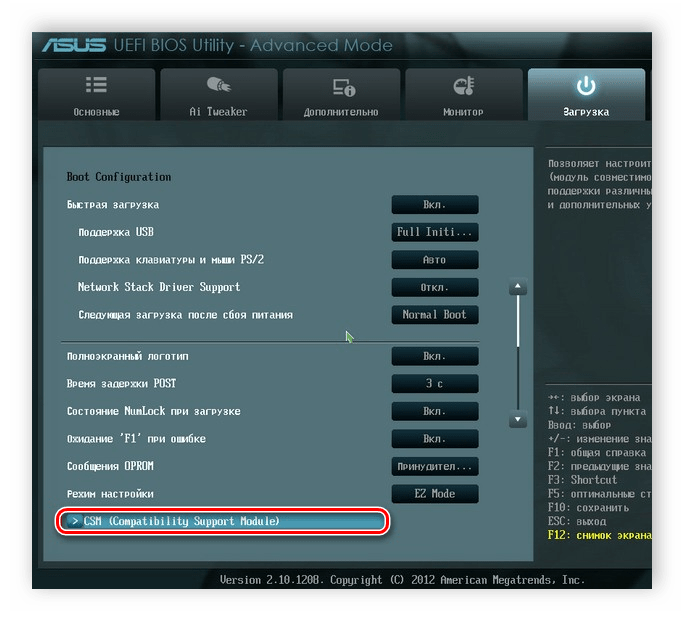
Здесь будет присутствовать параметр «Запуск CSM», необходимо перевести его в состояние «Enabled».
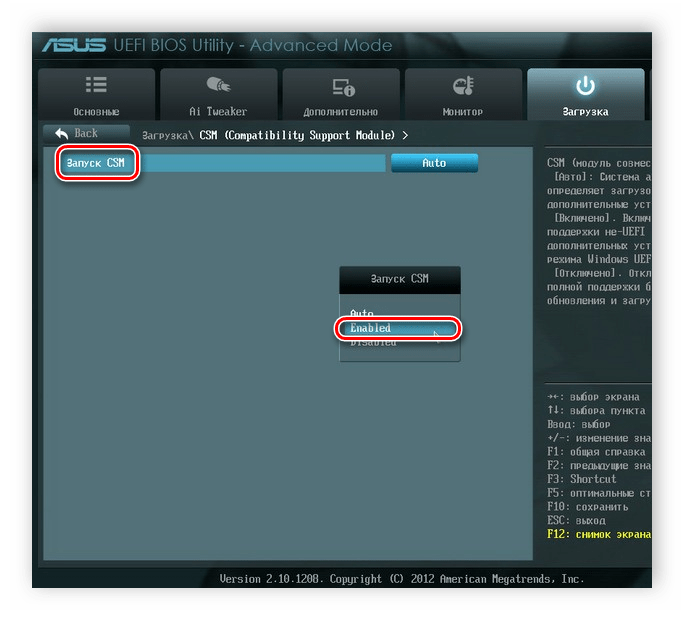
Теперь отобразятся дополнительные настройки, где вас интересует «Параметры загрузочных устройств». Откройте всплывающее меню напротив данной строки и выберите «Только UEFI».
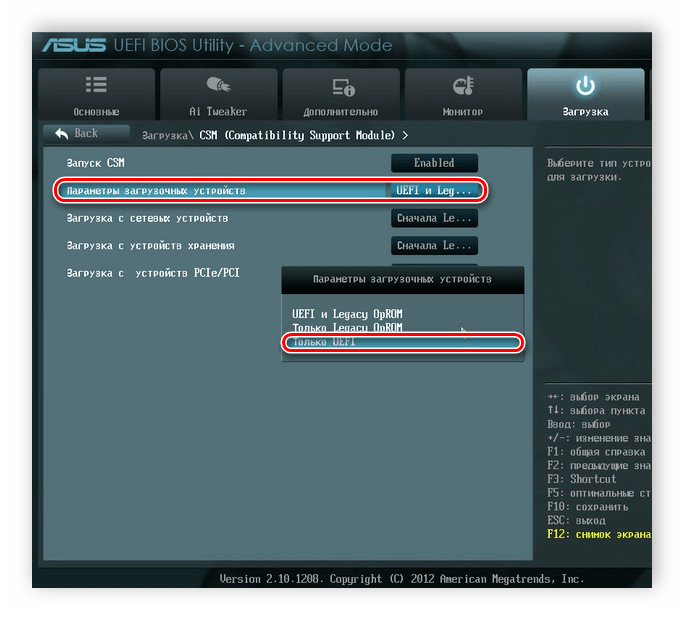
Осталось возле строки «Загрузка с устройств хранения» активировать пункт «Both, UEFI First». Далее вернитесь в предыдущее меню.
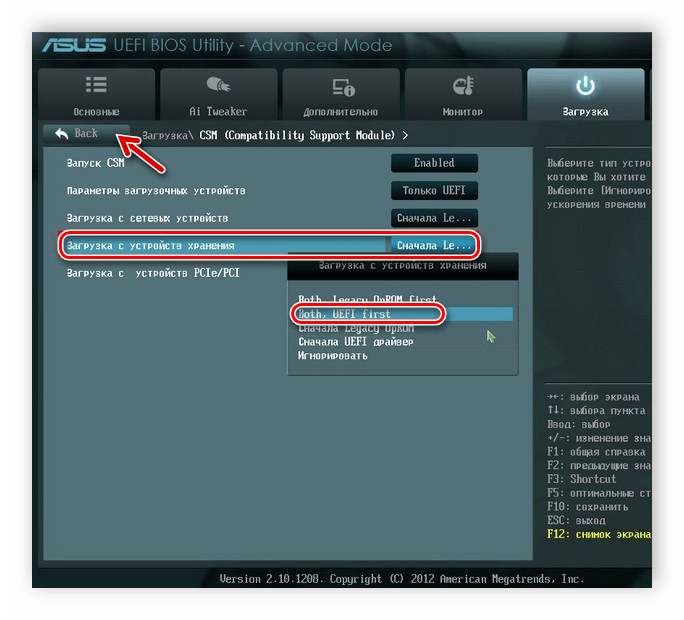
Здесь появился раздел «Безопасная загрузка». Перейдите в него.
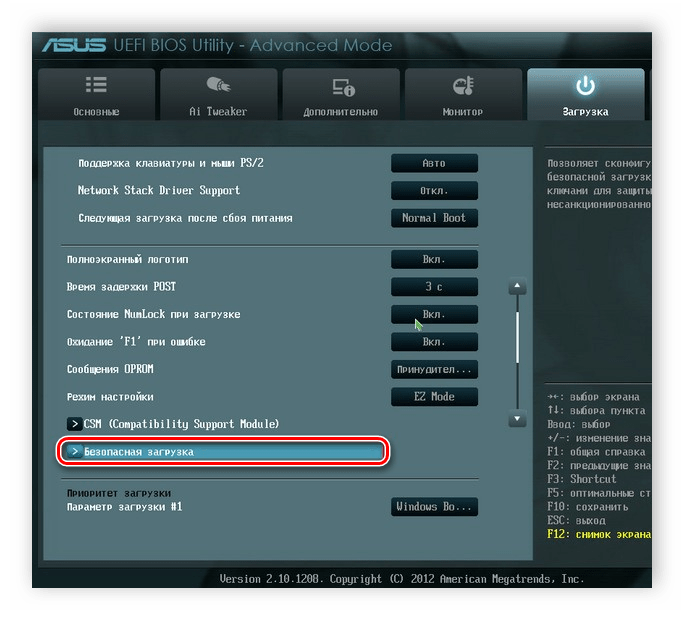
Напротив «Тип ОС» укажите «Windows UEFI Mode». После вернитесь в предыдущее меню.
Все еще находясь во вкладке «Загрузка», опуститесь в самый низ окна и найдите раздел «Приоритет загрузки». Здесь напротив «Параметр загрузки #1» укажите вашу флешку
Если не можете запомнить ее название, то просто обратите внимание на ее объем, он будет указан в этой строке
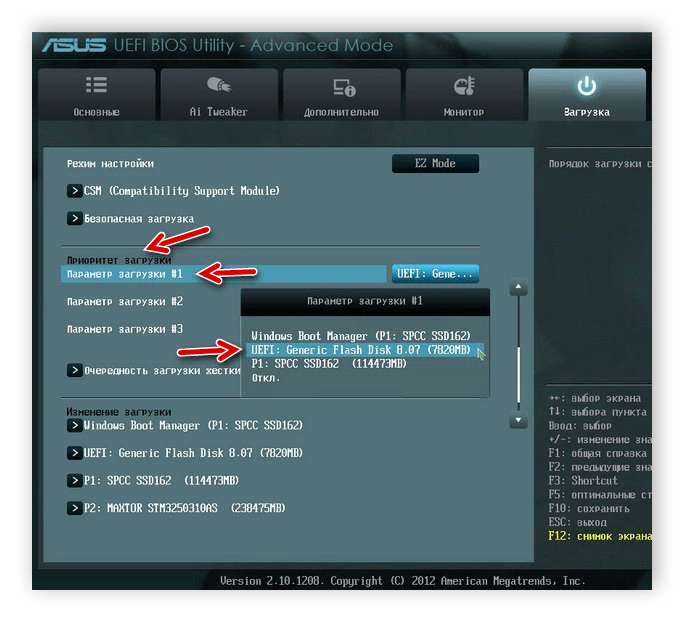
Нажмите F10, чтобы сохранить настройки. На этом процесс редактирования интерфейса UEFI окончен. Переходите к следующему шагу.
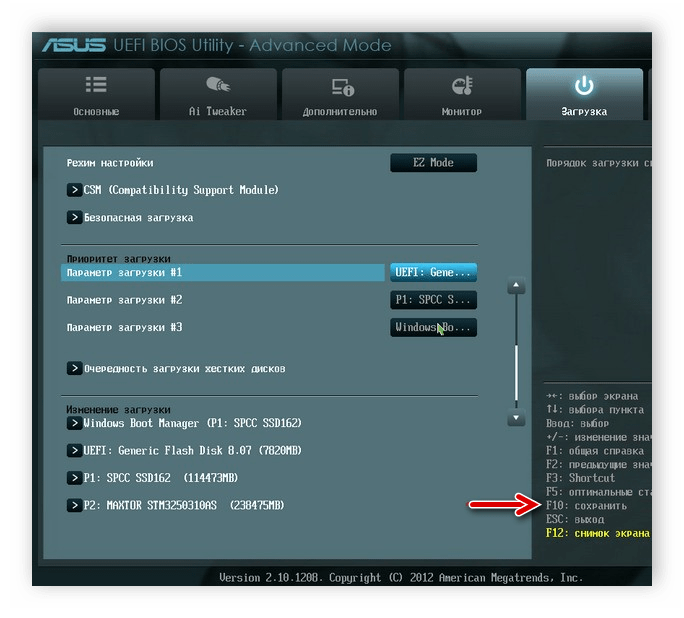
Шаг 2: Установка Windows
Теперь вставьте загрузочную флешку в разъем или DVD в дисковод и запустите ноутбук. Диск автоматически выбирается первым в приоритете, а вот благодаря выполненным ранее настройкам теперь и USB-флешка будет запускаться первой. Процесс установки не сложен и требует от пользователя выполнить всего несколько простых действий:
Теперь начнется установка ОС. Она продлится некоторое время, на экране будет отображаться весь прогресс
Обратите внимание, что ноутбук будет перезагружен несколько раз, после чего процесс автоматически продолжится. В конце произведется настройка рабочего стола, и вы запустится Windows 7
Вам останется установить самые необходимые программы и драйвера.
Шаг 3: Установка драйверов и необходимого софта
Хоть операционная система и установлена, однако ноутбук еще не может полноценно функционировать. Устройствам не хватает драйверов, а для удобства пользования также требуется наличие нескольких программ. Давайте разберем все по порядку:
Теперь, когда на ноутбуке стоит операционная система Windows 7 и все необходимые важные программы, можно смело приступать к комфортному пользованию. После завершения установки достаточно перейти обратно в UEFI и изменить приоритет загрузки на жесткий диск или оставить все как есть, но вставлять флешку только после старта ОС, чтобы запуск прошел корректно.
Переустановка с флешки
На многих компактных ПК, например, на нетбуках отсутствует DVD-привод. Поэтому возникает вопрос, как правильно переустановить на них Виндовс 7. Ответ прост — использовать съемные носители.
Для переустановки с флешки требуется скачать образ дистрибутива Виндовс 7 в формате «ISO» и записать его на этот носитель при помощи специальной утилиты. Помните, чтобы правильно переустановить систему Windows, имеющую лицензию, требуется скачать контейнер с такой же версией ОС. Сама флешка должна иметь объем не менее четырех гигабайт.
Запись Виндовс на носитель при помощи самой популярной среди аналогов утилиты UltraISO выполняется по следующему алгоритму:
Установочная флешка готова, но, чтобы начать инсталляцию, требуется в БИОСе в качестве приоритетного устройства для запуска ноутбука выбрать «USB-HDD». Как настроить BIOS сказано выше, все действия аналогичны, только следует выбрать другую запись из имеющегося списка. Дальнейшая установка не отличается от инсталляции Windows 7 c DVD.
Нередко после переустановки Windows не работает. Для решения этой проблемы возьмите другой дистрибутив ОС и повторите процесс инсталляции. Кроме того, многие пользователи игнорируют необходимость форматирования раздела и переустанавливают семерку на диск, уже имеющий установленную копию системы. Избегайте этого, ведь это также может быть причиной неполадок.
Подготовка к установке Windows 7 на Asus s541s
Перед установкой Windows 7 на ноутбук Asus s541s необходимо выполнить несколько предварительных действий, чтобы обеспечить успешную и безопасную установку операционной системы.
1. Создание резервной копии данных
Перед началом установки рекомендуется создать резервную копию всех важных данных, хранящихся на вашем ноутбуке Asus s541s. Это позволит вам предотвратить потерю данных в случае возникновения каких-либо проблем во время установки.
2. Подготовка установочного диска или флешки
Для установки Windows 7 вам понадобится либо оригинальный установочный диск, либо загрузочная флешка с образом операционной системы. Убедитесь, что у вас есть правильно подготовленный установочный носитель, готовый к использованию.
3. Проверка системных требований
Убедитесь, что ваш ноутбук Asus s541s соответствует минимальным системным требованиям операционной системы Windows 7. Учтите, что установка на недостаточно мощное оборудование может привести к неполной работоспособности системы.
4. Получение необходимых драйверов
Перед установкой Windows 7 на Asus s541s соберите все необходимые драйверы для вашего ноутбука. Вы можете найти их на официальном веб-сайте Asus или на диске с драйверами, поставляемом вместе с устройством
Это важно для обеспечения корректной работы всех компонентов вашего ноутбука после установки операционной системы
5. Отключение защиты Secure Boot
Если ваш ноутбук Asus s541s имеет включенную функцию Secure Boot, рекомендуется временно отключить ее в BIOS. Secure Boot может предотвратить установку операционной системы, несовместимой с подписанными ключами. Если вы не знаете, как отключить Secure Boot, обратитесь к руководству пользователя для вашего ноутбука.
После завершения этих предварительных действий вы будете готовы приступить к установке Windows 7 на устройство Asus s541s.


























