Роль CPU Spread Spectrum в BIOS
Когда CPU работает на своей максимальной тактовой частоте, он может создавать большое количество электромагнитных помех, которые можно услышать в виде высокочастотных шумов на аудиоустройствах или заметить в виде нестабильной работы других компонентов системы.
Функция CPU Spread Spectrum позволяет «размазать» эти помехи по спектру частот, что помогает уменьшить их пиковое значение и распределить их по большему диапазону. Таким образом, шумы становятся менее заметными и не вызывают таких проблем.
Настройка CPU Spread Spectrum в BIOS дает возможность выбрать, включить или отключить эту функцию. Обычно есть несколько вариантов: Auto, Enabled и Disabled. Рекомендуется оставить значение на Auto, чтобы BIOS сам определил, как установить оптимальные параметры для вашей системы.
В целом, роль CPU Spread Spectrum в BIOS заключается в минимизации электромагнитных помех от CPU и обеспечении более стабильной работы системы в целом. Руководствуясь рекомендациями производителя, можно достичь наилучшей производительности и стабильности системы.
Влияние Spread Spectrum Control на работу системы
Влияние Spread Spectrum Control на работу системы может быть положительным или отрицательным, в зависимости от конкретных условий использования и требований пользователя.
Одним из главных преимуществ SSC является снижение электромагнитных помех (EMI), которые могут влиять на работу других устройств вблизи. SSC помогает распределить энергию сигнала по спектру, что снижает вероятность возникновения интерференции с другими устройствами, работающими на тех же или смежных частотах
Это особенно важно в современных рабочих средах, где разные устройства используются рядом и могут взаимодействовать друг с другом
Кроме уменьшения интерференции, SSC также может улучшить качество связи. Путем распределения энергии сигнала по широкому спектру, SSC уменьшает вероятность потери сигнала или искажения, вызванных помехами. Это особенно полезно в случае использования беспроводных сетей и передачи данных, где стабильное и надежное соединение имеет первостепенное значение.
Вместе с тем, SSC может иметь и некоторые негативные последствия для работы системы. Например, распределение энергии сигнала по широкому спектру может привести к ухудшению чувствительности приемника, особенно если помехи распределены близко к используемым частотам. Это может привести к снижению дальности связи или ухудшению качества приема сигнала.
Кроме того, SSC может негативно повлиять на электрическую и электромагнитную совместимость (EMC) системы. Распределение энергии по спектру может создавать дополнительные электромагнитные помехи, которые могут влиять на работу других устройств, особенно если они чувствительны к помехам.
Таким образом, при использовании Spread Spectrum Control в биосе следует учесть его влияние на работу системы и соответствующим образом настроить параметры SSC в соответствии с требованиями и условиями эксплуатации. В большинстве случаев, правильное использование SSC помогает обеспечить более надежную и стабильную работу системы. Однако, при наличии специфических требований или особых условий использования, может потребоваться дополнительная настройка или отключение функции SSC для достижения оптимальной производительности и надежности системы.
Что такое Spread Spectrum в биосе?
Spread Spectrum (расширенный спектр) в биосе представляет собой метод модуляции, который используется для уменьшения электромагнитных помех и повышения надежности передачи данных между компонентами компьютера.
Основная идея Spread Spectrum заключается в том, что сигнал передается не на одной, а на нескольких частотах одновременно. Это происходит путем расширения спектра сигнала с помощью математических алгоритмов. Это делает сигнал менее уязвимым к помехам и помогает избежать интерференции с другими электронными устройствами.
Spread Spectrum в биосе находит широкое применение при передаче данных между процессором, памятью и другими компонентами компьютера. Он снижает риск возникновения ошибок и помогает повысить скорость и качество передачи данных.
В биосе Spread Spectrum может быть включен или выключен. Когда он включен, сигнал передается на нескольких частотах, что может быть полезным при работе с чувствительными электронными устройствами. Однако при работе с некоторыми устройствами, такими как некоторые видеокарты или сетевые адаптеры, Spread Spectrum может вызывать нежелательные эффекты, такие как артефакты на экране или потерю сетевого соединения, поэтому в таких случаях его лучше выключить.
Spread Spectrum в биосе представляет собой важную функциональность, которая обеспечивает более стабильную и надежную работу компонентов компьютера. Он помогает уменьшить электромагнитные помехи и повысить качество передачи данных, что в итоге способствует более эффективному функционированию компьютерной системы.
Режим CPU Spread Spectrum: как работает и как включить или отключить?
Принцип работы CPU Spread Spectrum основан на «размазывании» спектра электромагнитных излучений, создаваемых процессором. Вместо того, чтобы иметь фиксированную частоту излучения, процессор изменяет частоту на небольшую величину, создавая таким образом набор частот. Это помогает снизить суммарную энергию излучаемых периодических импульсов и снизить их электромагнитное воздействие на другие компоненты системы.
Включение или отключение режима CPU Spread Spectrum можно осуществить в BIOS компьютера. Найдите раздел, связанный с частотными настройками процессора или раздел с кодовым именем «Spread Spectrum». В некоторых BIOS этот раздел может быть назван иначе, например «CPU Frequency Spectrum» или «Spread Spectrum Modulation».
Обычно вы можете выбрать один из следующих параметров: «Включено», «Отключено» или «Авто». При выборе «Включено» режим CPU Spread Spectrum будет активирован, что может помочь снизить электромагнитный шум. При выборе «Отключено» или «Авто» режим будет отключен, и процессор будет работать с фиксированной частотой излучения.
Важно отметить, что включение или отключение режима CPU Spread Spectrum может повлиять на стабильность работы системы. В некоторых случаях отключение этого режима может помочь устранить проблемы совместимости с определенными устройствами, но при этом возможно увеличение электромагнитного шума
Если у вас нет конкретной причины отключать режим CPU Spread Spectrum, рекомендуется оставить его включенным для достижения наилучшего баланса между электромагнитной совместимостью и стабильностью работы системы.
Установка режима CPU Spread Spectrum в BIOS поможет вам настроить работу вашего процессора и уменьшить электромагнитный шум, создаваемый системой. В случае возникновения проблем совместимости или стабильности, вы всегда можете вернуться в BIOS и изменить настройки.
Что такое БИОС и для чего он нужен
Подробно на этих двух вопросах останавливаться не будем, для этого нужна отдельная статься. Данная же, предназначена для тех, кто уже знает зачем ему нужно попасть в BIOS, а что это такое, не является приоритетным вопросом. Но вкратце все равно сказать нужно.
Физически БИОС воплощен в виде микросхемы на материнской плате, в которой записан определенный набор микропрограмм (драйверов). Теперь, дабы стало действительно понятно, рассмотрим функции, которые выполняет БИОС:
Это довольно краткое введение в BIOS, но как сказано выше, — это не цель данной статьи. Ознакомившись с тем, что такое БИОС, можно переходить к сути данного руководства.
Звуковые коды ошибок AMI-BIOS
Один длинный гудок при включении компьютера с AMI-BIOS означает, что все в порядке и теперь может быть запущена операционная система. Долгий непрерывный сигнал указывает на неисправность блока питания или перегрев компьютера. Однако прежде чем бежать в магазин за новым блоком питания, выключите компьютер и попробуйте включить его снова через пару-тройку минут.
Остальные сигналы говорят о том, что какая-то неисправность все же присутствует.
- 1 короткий: если ваш компьютер с AMI-BIOS при загрузке коротко пищит один раз, значит планка оперативной памяти сидит в своем слоте неправильно, две используемые в паре планки памяти не подходят друг к другу или как минимум одна из них неисправна. В качестве первой меры реагирования следует убедиться и в том, что память надежно вставлена в защелки на слоте, и в том, что она правильно ориентирована.
- 2 коротких или 3 коротких сигнала означают ошибку четности или иную ошибку в первых 64 Кбайт оперативной памяти, то есть во время аппаратной процедуры проверки была найдена неисправность. Проверьте ОЗУ.
- 4 коротких сигнала указывают на ошибку системного таймера.
- 5 коротких: в этом случае речь идет о неисправности процессора. Это может быть связано как с недостаточно хорошим охлаждением, так и с тем, что процессор был разогнан до слишком высокой тактовой частоты.
- 6 коротких: эта последовательность звуков означает ошибку Gate-A2O. Как правило, это является следствием неисправности клавиатуры. В таком случае попробуйте подключить к компьютеру другую клавиатуру.
- 7 коротких: это сообщение укажет вам на то, что причиной ошибки является недолжным образом функционирующий контролер прерываний. Контролер прерываний — это микросхема или встроенный блок процессора, отвечающий за возможность последовательной обработки запросов на прерывание от различных устройств. Соответственно, проблема может быть в материнской плате.
- 8 коротких: этот код ошибки указывает на то, что BIOS не может обнаружить видеокарту. Она либо не до конца вставлена в свой слот, либо неисправна. Данное сообщение требует того же подхода к решению проблемы, что и в случае с оперативной памятью: проверьте правильность установки видеокарты и то, до конца ли она вставлена в соответствующий слот.
- 9 коротких сигналов указывают на неверность контрольной суммы ПЗУ BIOS. Это может быть следствием повреждения BIOS или неправильного обновления.
- 10 коротких: Ошибка чтения/записи в CMOS-память. Материнская плата сломалась, остается только поменять ее.
- 11 коротких: если при запуске компьютер выдает так много звуковых сигналов, то таким образом он хочет сообщить вам, что обнаружена ошибка контрольных сумм. Но это звучит серьезнее, чем есть на самом деле. Это уведомление означает всего лишь то, что разряжена батарейка CMOS. В памяти CMOS хранятся все настройки BIOS, которые считываются при запуске. Если батарея разрядится, вам придется при каждом запуске вводить все настройки вручную — либо просто замените батарейку CMOS.
- 3 коротких, 3 длинных, 3 коротких: вам остается только поменять оперативную память — она неисправна.
- 1 длинный, 1 короткий: проверьте блок питания. Возможно, он сильно загрязнен или даже вышел из строя.
- 1 длинный, 2 коротких: компьютер не может найти графическую карту или видит ошибку в ней.
Как работает CPU Spread Spectrum
Когда CPU работает на постоянной частоте, он генерирует электромагнитные помехи на этой частоте. Эти помехи могут влиять на работу близлежащих компонентов и создавать проблемы семперфией системы. CPU Spread Spectrum решает эту проблему путем создания небольших изменений в частоте работы процессора. При этом система равномерно распределяет электромагнитные помехи по широкому диапазону частот вокруг основной рабочей частоты.
Этот процесс осуществляется путем изменения множителя синтезатора тактовой частоты процессора. Например, если основная частота процессора равна 3 ГГц, то с помощью CPU Spread Spectrum можно создать диапазон частот, например, от 2,8 ГГц до 3,2 ГГц.
Таким образом, когда частота процессора изменяется вокруг основной частоты, электромагнитные помехи становятся менее заметными и менее влияют на окружающие компоненты системы. Это позволяет улучшить стабильность работы системы и снизить уровень электромагнитных помех.
Однако следует отметить, что использование CPU Spread Spectrum может привести к некоторому снижению производительности системы. Это связано с тем, что изменение частоты работы процессора требует времени и ресурсов. Поэтому при использовании этой технологии следует учитывать ее эффекты на производительность системы и выбирать наиболее оптимальные настройки.
В целом, CPU Spread Spectrum является полезной функцией в биосе, которая помогает уменьшить электромагнитные помехи и повысить стабильность работы системы. Она позволяет снизить влияние проблем, связанных с электрическими помехами, такими как неправильная работа устройств или сбои системы. Однако при использовании этой технологии следует учитывать возможное снижение производительности системы.
Принцип работы
Как известно, персональный компьютер – это сложное устройство, содержащее множество микросхем и электронных компонентов, потребляющих много энергии и способных излучать в окружающее пространство во время своей работы мощные электромагнитные волны в радиодиапазоне. Эти волны далеко не всегда безобидны, поскольку они могут, благодаря физическому явлению интерференции, приводить к нарушению работы находящихся рядом с компьютером электромагнитных приборов и устройств, таких, например, как телевизоры, радиоприемники, и.т.д.
Данное явление принято называть электромагнитными помехами (Electromagnetic Interference). Для борьбы с электромагнитными помехами было разработано немало способов. В случае персонального компьютера большинство из создаваемых его электронными компонентами помех успешно экранируется металлическим корпусом, однако часто этого бывает недостаточно.
Кроме того, конструкторы при разработке электронных устройств стремятся к тому, чтобы минимизировать негативное влияние электромагнитных помех. Для этого различные устройства, функционирующие поблизости друг от друга (а это могут быть, в частности, и внутренние элементы компьютера), проектируются таким образом, чтобы они соответствовали бы требованиям электромагнитной совместимости.
Также в компьютерной индустрии существует ряд строгих стандартов на количество создаваемых элементами компьютера помех. Эти стандарты в разных регионах регулируются такими организациями, как FCC, JEITA и IEC.
Одним из методов борьбы с электромагнитными помехами, создаваемыми компьютером, также является метод расширения спектра электромагнитного излучения(Spread Spectrum). Суть его заключается в следующем. Наибольшие электромагнитные помехи из всех компонентов, расположенных внутри компьютера, создает микросхема тактового генератора. Эта микросхема обеспечивает работу процессора, а также многих шин, которые связывают процессор с другими устройствами, такими, как оперативная память или устройства ввода-вывода. При работе тактового генератора создается ряд очень мощных электромагнитных помех, максимумы которых приходятся на пики тактовых сигналов. Однако если распределить энергию, излучаемую на максимуме тактового сигнала, в более широком диапазоне, сделав форму сигнала более отлогой, то максимальная величина электромагнитных помех в большинстве случаев не будет превышать заранее установленного безопасного значения.
Для реализации данного метода в BIOS многих производителей включены опции управления распределением спектра электромагнитного излучения. Примером такой опции является опция CPU Spread Spectrum, которая обычно входит в состав группы опций, предназначенных для установки параметров распределения спектра для различных шин компьютера. Она позволяет включить или выключить функцию распределения спектра для шины процессора. В отличие от такой широко распространенной опции, как Spectrum, данная опция не затрагивает другие шины персонального компьютера, такие, как шины PCI/PCI-E/AGP, IDE/SATA и т.д. Включение опции осуществляется при помощи выбора значения Enabled, а выключение – при помощи значения Disabled.
Причины необычной сигнализации биос HP
Необычная сигнализация биос HP, представленная двумя длинными и двумя короткими звуковыми сигналами, может указывать на наличие различных проблем в системе. Вот некоторые из возможных причин:
- Проблемы с памятью: Если в системе возникли проблемы с оперативной памятью, биос может проигрывать данный сигнальный код. Возможно, один или несколько модулей памяти требуют замены или переустановки.
- Проблемы с видеокартой: Неисправности или неправильная установка видеокарты также могут вызывать данную сигнализацию. Рекомендуется проверить подключение и состояние видеокарты, а также обновить драйверы.
- Проблемы с процессором: Неправильный контакт процессора с гнездом, перегрев или несовместимость с материнской платой также могут повлечь за собой такую сигнализацию. Необходимо проверить правильность установки и охлаждения процессора.
- Проблемы с блоком питания: Неисправности или недостаточная мощность блока питания могут привести к данной сигнализации. Рекомендуется проверить подключение и заменить блок питания, если это необходимо.
- Проблемы с материнской платой: Неисправности или несовместимость с материнской платой также могут вызывать подобную сигнализацию. Рекомендуется проверить состояние материнской платы и при необходимости заменить ее.
В случае появления данной сигнализации важно приступить к их устранению или обратиться за помощью специалистов, чтобы избежать возможных проблем с работой компьютера и сохранить его работоспособность
Технология виртуализации CPU в BIOS и ее значение
Виртуализация ЦП – это технология, позволяющая создать виртуальные машины на основе реального оборудования, что позволяет запускать несколько операционных систем одновременно на одном физическом компьютере. Такие виртуальные машины могут функционировать независимо друг от друга и обеспечивать изоляцию между работающими на них приложениями.
Активация виртуализации ЦП в BIOS является важным шагом, если вы планируете использовать программное обеспечение виртуализации, такое как VMware или VirtualBox. Включение этой функции позволяет гипервизору – программному обеспечению, управляющему виртуальными машинами – получать прямой доступ к аппаратным ресурсам процессора и лучше управлять ресурсами.
Виртуализация ЦП также может повысить производительность виртуальных машин, улучшить масштабируемость системы и обеспечить большую надежность. Эта технология позволяет виртуальным машинам использовать вычислительные ресурсы процессора более эффективно и обеспечить более стабильную работу системы.
Кроме включения виртуализации ЦП, в опциях BIOS также могут быть доступны другие функции, связанные с управлением процессором. Например, вы можете изменять тактовую частоту, настраивать аппаратное охлаждение, управлять режимом работы процессора и т.д.
Важно отметить, что доступные опции и их названия могут варьироваться в зависимости от производителя и модели компьютера или материнской платы. Поэтому настройки в BIOS могут отличаться для разных устройств
Как открыть BIOS или UEFI
Открыть BIOS или UEFI в компьютере возможно несколькими способами, причем как перед, так и после загрузки операционной системы Windows 10.
Во время загрузки
В этом случае при включении компьютера и перед загрузкой ОС необходимо нажать на специальную клавишу. Чаще всего это F2 или Del, но встречаются другие варианты или даже некоторые комбинации. А вот какую клавишу нажать – зависит от производителя компьютера или ноутбука, а также модификации системы BIOS.
|
Версия BIOS |
Клавиши для входа в BIOS |
|
AMD |
F1 |
|
DTK |
Esc |
|
AMI |
F2, Delete |
|
ALR |
F2, Ctrl + Alt + Esc, Ctrl + Alt + Del |
|
Award |
Del, Ctrl + Alt + Esc |
|
Phoenix Award |
Ctrl + Alt + S, Ctrl + Alt + Esc, Ctrl + Alt + Ins, Ctrl + S |
Как войти в BIOS или UEFI на ноутбуке c Windows 10
Каждый производитель устанавливает на свои компьютеры или ноутбуки определенную комбинацию или клавишу.
- Acer (Aspire, Power, Veriton, Extensa, Ferrari, TravelMate, Altos) – F1, Del;
- Acer (старые модели) – Ctrl + Alt + Esc;
- ARI – Ctrl + Alt + Esc, Ctrl + Alt + Del;
- AST Advantage – Ctrl + Alt + Del, Ctrl + Alt + Esc;
- Compaq (Presario, Prolinea, Deskpro, Systempro, Portable) – F10;
- Compaq (старые компьютеры) – F1, F2, F10, или Del;
- CompUSA, eMachine, Intel Tangent, Roverbook, Tiget – Del;
- Cybermax – Esc;
- Dell 400 – F1, F3;
- Dell (старые модели 486) – Ctrl + Alt + Enter, Fn + Esc;
- Dell – F2, Del, нажать Reset дважды, Fn+F1;
- EISA Computer – Ctrl + Alt + Esc, Ctrl + Alt + S;
- eMachines (eTower, eMonster, S-Series, eOne, T-Series) – Tab, Del;
- eMachine (старые ПК) – F2;
- Fujitsu (LifeBook, Esprimo, Amilo, Tablet, DeskPower) – F2;
- HP – F1 при появлении логотипа, F2, Esc;
- HP Tablet PC – F10, F12;
- Gateway, HP – F1, F2;
- IBM (большинство ПК) – F1, Ctrl + Alt + F11;
- IBM с клавиатурой PS/2 – Ctrl + Alt + Ins, Ctrl + Alt + Del;
- IBM (PC, XT, AT) – F1;
- IBM (старые ПК и ноутбуки) – F2;
- Lenovo (ThinkPad, IdeaPad, 3000, ThinkCentre, ThinkStation) – F1, F2;
- Micron – Del, F1, F2;
- Microid Research MR BIOS – F1;
- NEC (PowerMate, Versa, W-Series) – F2;
- NEC Versa Notebook – F1;
- Olivetti PC Pro – Ctrl + Alt + Shift + Del;
- Packard Bell – F1, F2, Del;
- Packard Bell (старые модели 386 и 486) – Ctrl + Alt + S;
- Sharp – F2;
- Shuttle – F2, Del;
- Sony (VAIO, PCG-Series, VGN-Series) – F1, F2, F3;
- Sony VAIO 320 серии – F2;
- Tandon и Tandon 386 – Ctrl + Shift + Esc;
- Toshiba – Esc;
- Toshiba на Phoenix BIOS – F1;
- Zenith на Phoenix – Ctrl + Alt + Ins.
Через меню «Параметры»
Есть и другой способ входа без необходимости нажатия на клавиши. Для этого мне понадобится войти в параметры компьютера – сделать это можно через иконку в меню «Пуск» или нажатием на комбинацию Win + I.
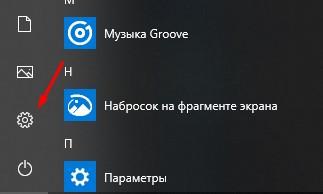
Значок шестеренок
Далее мне следует перейти в категорию «Обновление и безопасность».
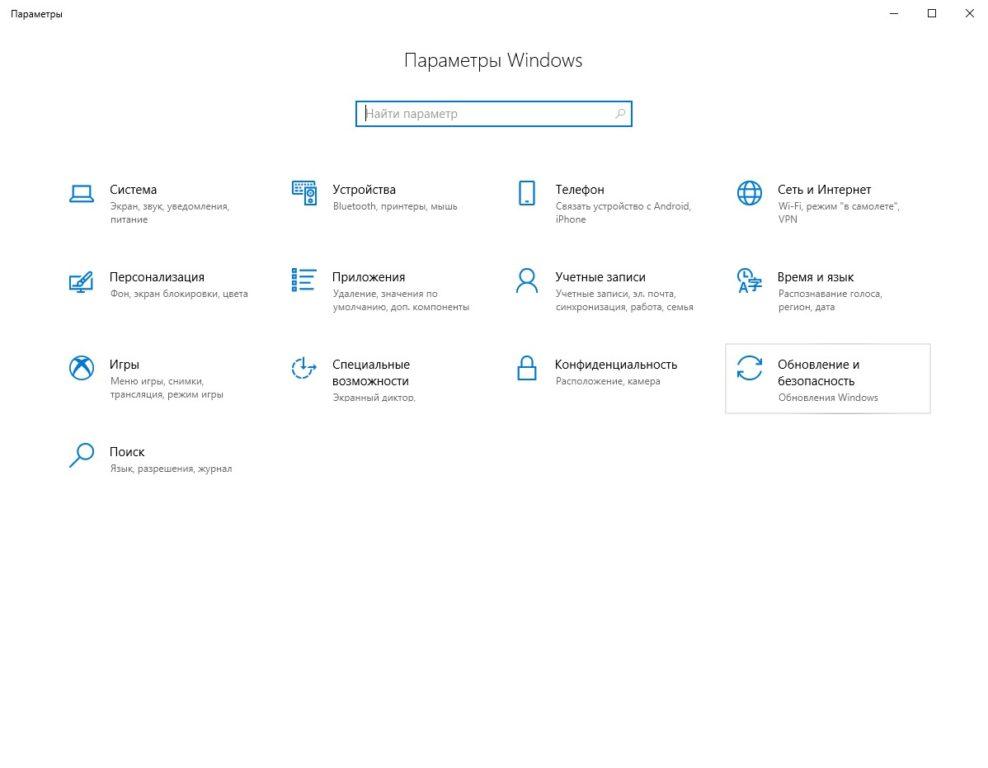
Перейдем в Параметры
Во вкладке «Восстановление», в самом низу окна, выйдет раздел особых вариантов загрузки. Под ними подразумевается загрузка системы с DVD диска или USB карты, а также изменение некоторых параметров или восстановление из созданного образа. Мне лишь надо нажать на кнопку «Перезагрузить сейчас».
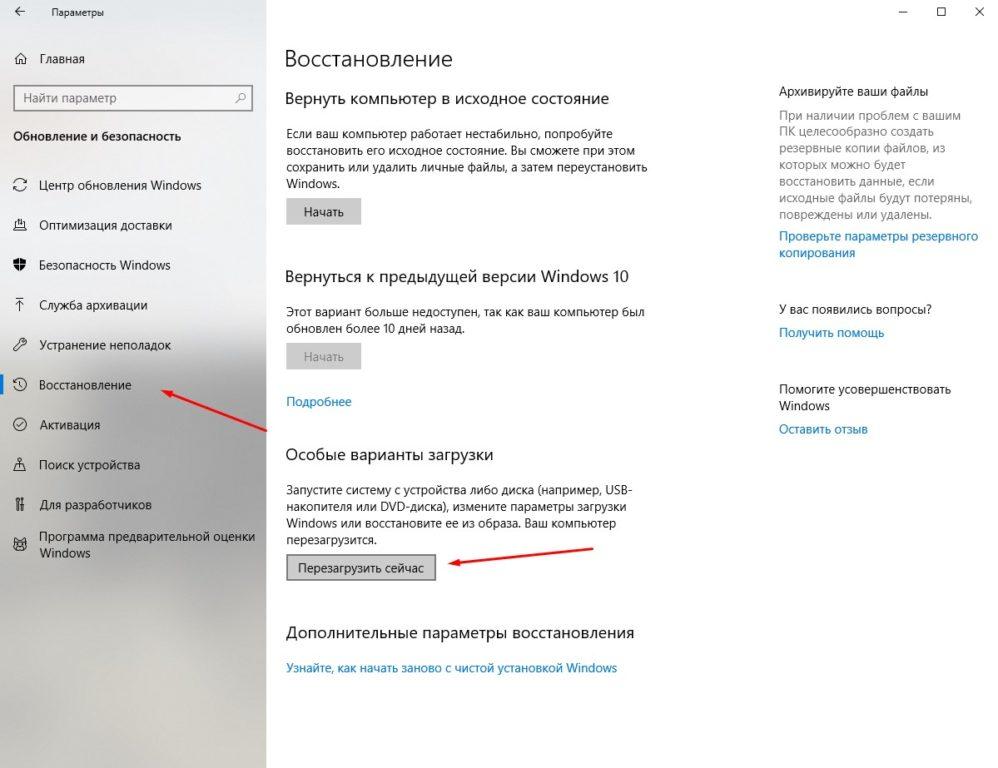
Жмем на кнопку
Сразу после этого система перезагрузится, но перейдет в безопасный режим. На мониторе передо мной высветится меню с выбором действий. Мне нужен пункт «Поиск и исправление неисправностей».

Жмем сюда
С окна «Диагностика» перехожу в раздел дополнительных параметров.

Жмем сюда
В результате на экране представится несколько пунктов, в числе которых выйдет искомый – «Параметры встроенного ПО UEFI».
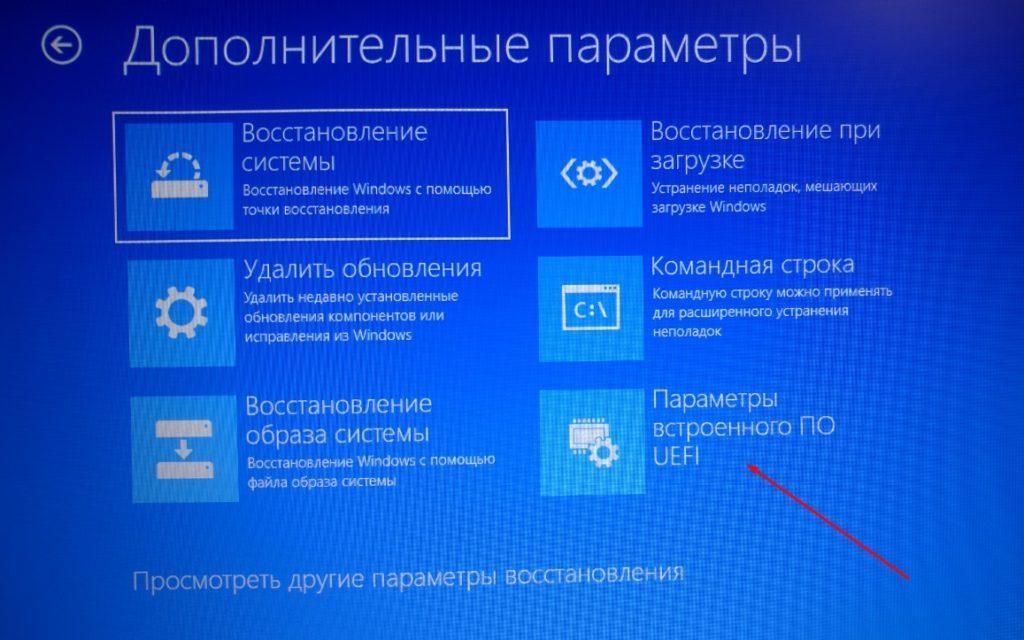
Нам нужен данный пункт
После выбора система вновь перезапустится, и уже вместо системы или безопасного режима на экране высветится окно UEFI.
Как отменить быструю загрузку системы
Этот метод понадобится в том случае, если система загружается слишком быстро, и компьютер не успевает реагировать на нажатие нужной кнопки. Сначала я открываю панель управления. Для этого можно воспользоваться несколькими способами: ввести в поиск панели задач запрос,
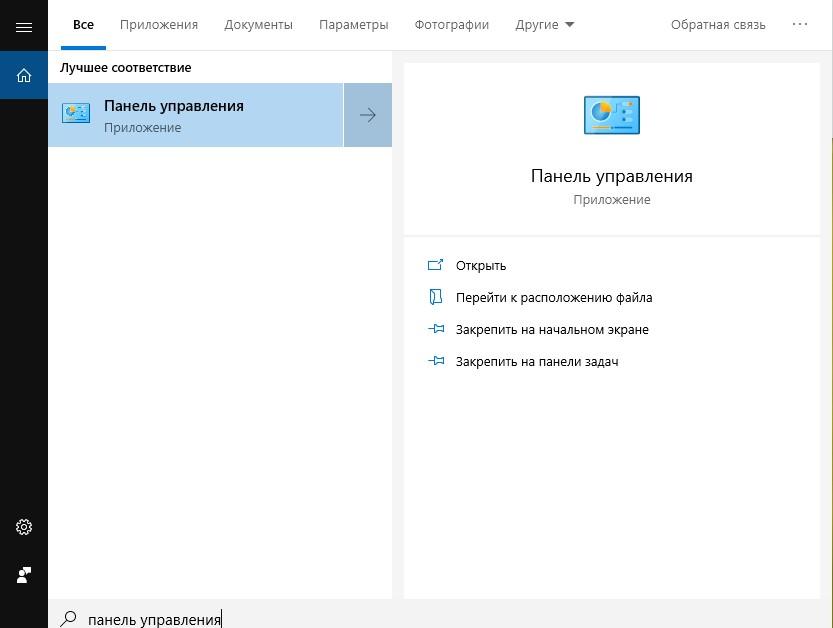
В поиске вводим
выбрать соответствующий раздел в настройках, либо воспользоваться поиском,
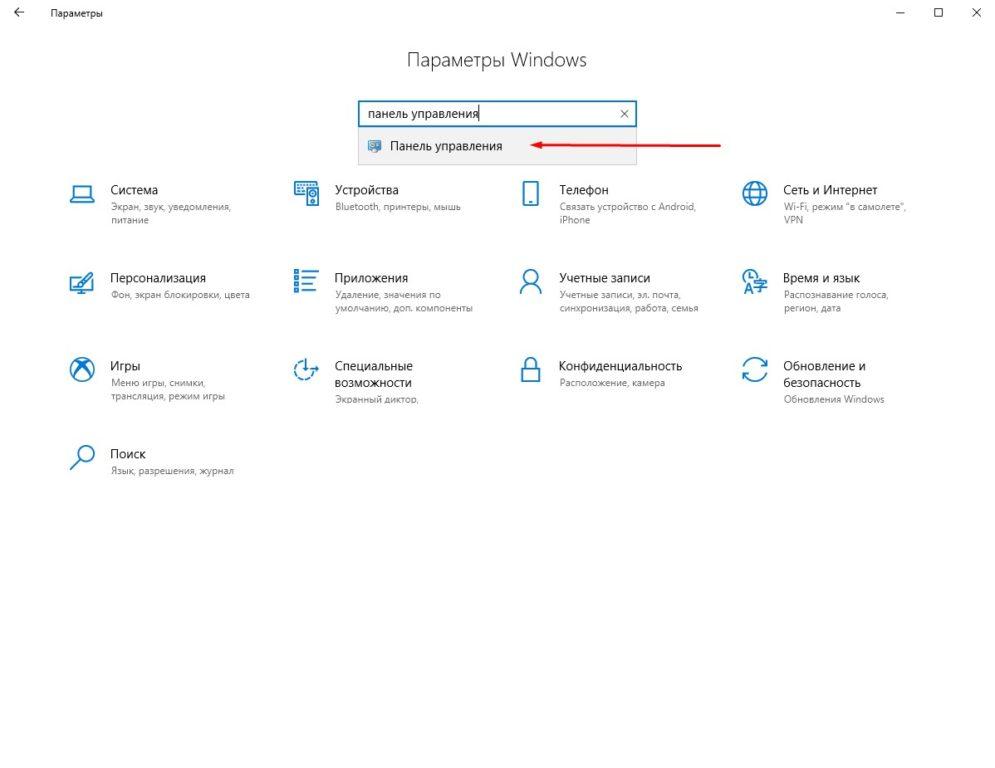
В поисковой строке параметров
Также можно набрать в поле окна «Выполнить» команду control.exe, после чего нажать на клавишу Enter или кнопку ОК.
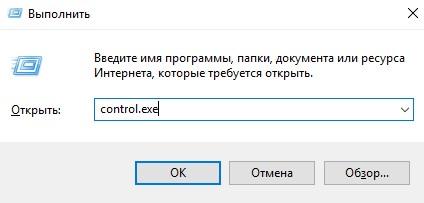
control.exe
В новом окне появится раздел «Электропитание» – в него-то мне и нужно перейти.
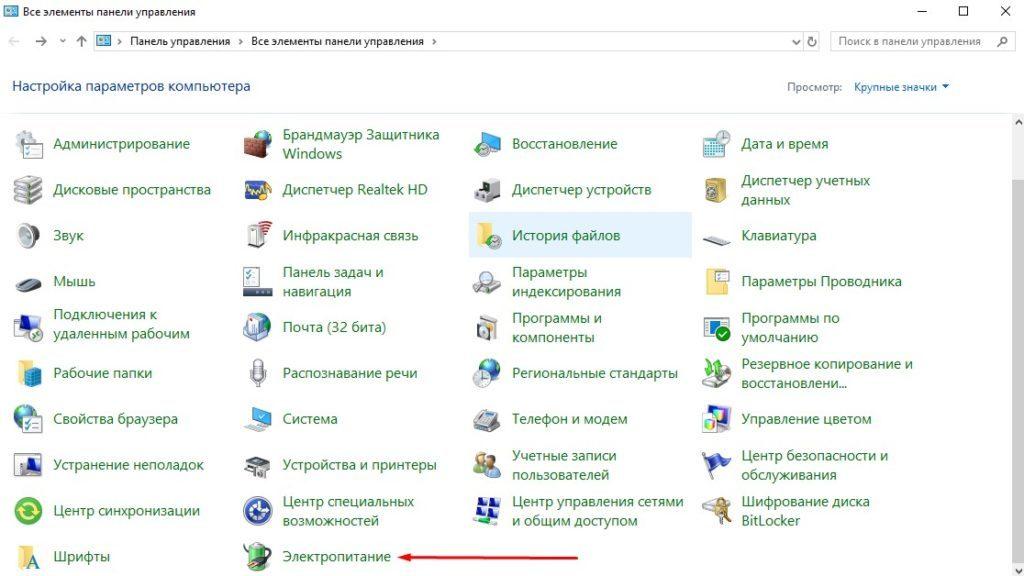
Сюда
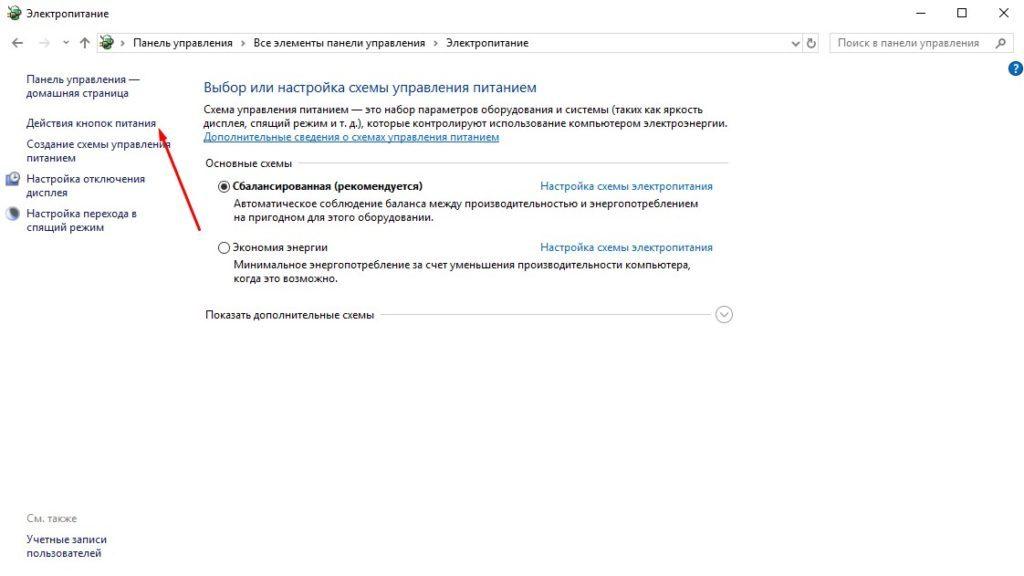
Действия кнопок электропитания
Нужный пункт будет недоступен, но его можно открыть, нажав на ссылку «Изменение параметров, которые сейчас недоступны».
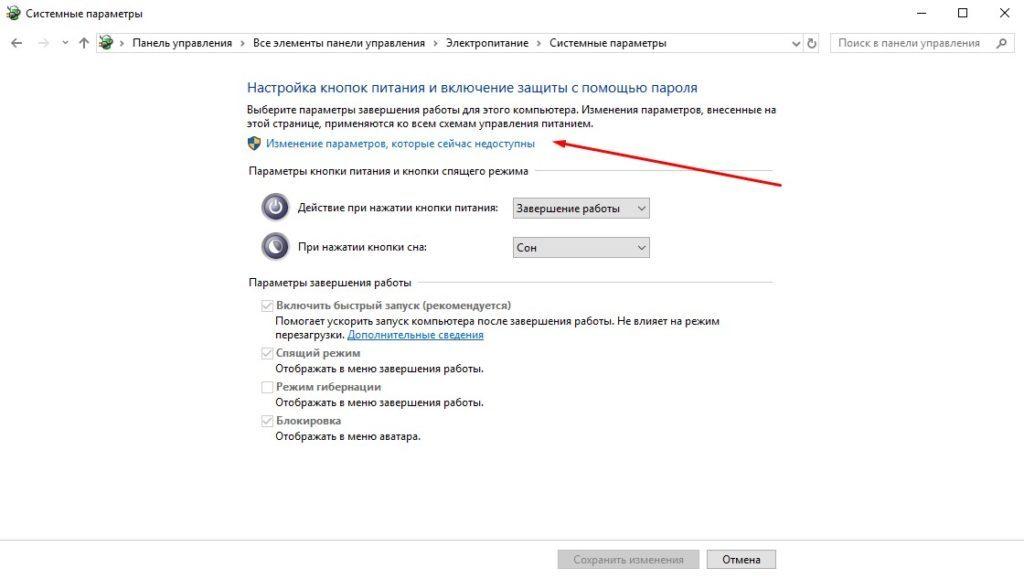
Переходим в Изменение параметров, которые сейчас недоступны
Как только доступ откроется, я сниму галочку с пункта «Включить быстрый запуск».
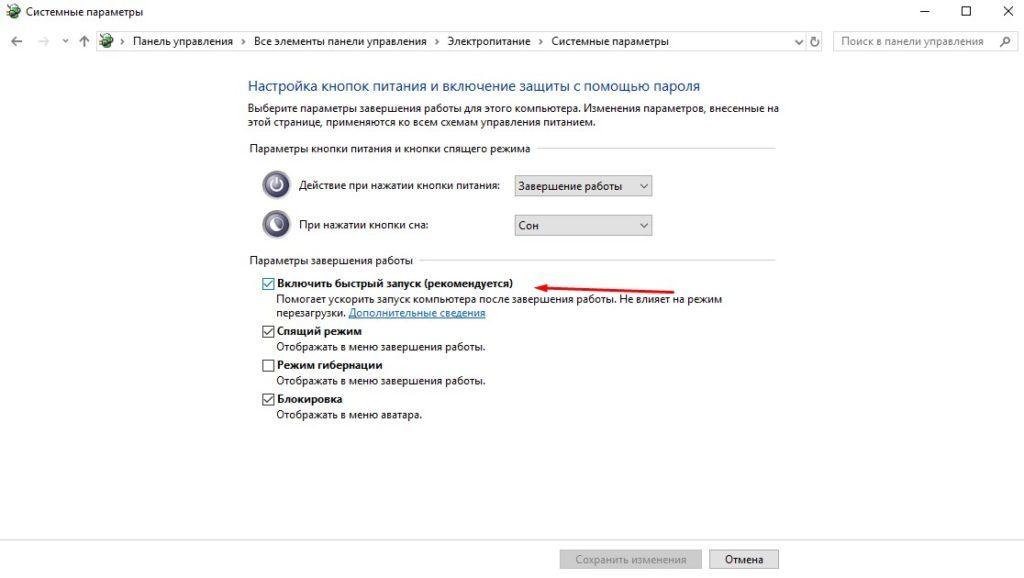
Надо поставить галочку
Перезапущу компьютер. В результате загрузка аппаратных элементов будет происходить медленнее, поэтому я успею вызвать BIOS или UEFI.
Какие клавиши используются для открытия настроек БИОС
Сразу стоит сказать, что во время загрузки компьютера, когда появляется заставка производителя материнской платы, внизу или посередине экрана можно увидеть строчку-подсказку: Press имя_клавиши
to enter SETUP — где вместо имя_клавиши указана необходимая клавиша, или комбинация (может быть и такое). Если вы видите это, просто пользуйтесь подсказкой. В инструкции к технике тоже может быть данная информация. Если вам эти варианты не помогли, остается метод перебора, который облегчат наши подсказки.
Самыми распространенными для входа в настройки БИОС являются клавиши: Del, F2, F10, Esc; комбинации: ++ или ++. На стационариках самая популярная Del, поэтому в первую очередь можно пробовать ее. Но это далеко не все варианты. Чтобы не расписывать каждую клавишу для каждой материнской платы, я просто вставлю два изображения где вы сами сможете найти свою марку компьютера или ноутбука и напротив, возможные варианты клавиш для входа в БИОС.
В этой статье вы узнаете, что такое БИОС (BIOS).
Я рассмотрю этот вопрос подробнее и покажу как осуществлять вход на различных компьютерах и операционных системах, но сначала расскажу, что собой он представляет.
Эмулятор BIOS
Для тех, кто не хочет сразу лезть в эти дебри, есть замечательная возможность потренироваться. Программа эмулятор BIOS
а — MyBIOS.
Программа полностью идентична настоящему BIOS Setup. При этом не вносит изменений в CMOS на материнской плате. Одним словом тренажёр и только. В программе есть 10 тестов для проверки навыков внесения изменений в BIOS Setup. Удобная вещь для начинающих. Скачать можно с сайта разработчика вот по этой ссылке .
На этом пока всё. Вообще в BIOSe можно много чего делать, но об этом уже в следующих заметках.
Обычно вопросом «как открыть advanced bios или расширенный режим?» задаются для того, чтобы произвести более детальные настройки в базовые системы ввода-вывода или .
Первое что нужно знать, перед тем как что-то менять в БИОС, вы должны понимать, что делаете, а тем более в зачастую скрытый от новичков режим использования BIOS. Так как изменение некоторых параметров может осложнить включение компьютера и загрузку операционной системы.
Примерный вид окна Advanced bios Features
Как видно из скриншотов, приведённых в разных версиях и разработчиков BIOS, вкладка «Advanced…» различается. У одних в этой вкладке находиться настройки приоритета загрузки устройств. Да именно те настройки необходимые для установки или переустановки Windows, другими словами это настройки загрузки с устройства, на котором есть программа установки, восстановления, загрузки операционной системы с диска (Live CD, Live USB и др.). Некоторые производители выносят настройки приоритета загрузки устройств в одну вкладку с именем «Boot». Что скорее всего является правильным решением и логичным выделением этих настроек.
Как загрузиться с флешки или с диска в Asus uefi bios utility ez mode?
Если у вас возникла потребность в переустановке операционной системы, то в Asus uefi bios utility ez mode совсем не обязательно менять настройки приоритета загрузки для загрузки с загрузочного устройства, будь то флешка или установочный диск windows.
Чтобы выбрать откуда грузиться компьютеру вам достаточно при включении нажимать несколько раз кнопку F8 для появления окна выбора загрузочного устройства.
Загрузочное меню Asus uefi bios utility ez mode, вызываемое кнопкой F8
Здесь клавишами стрелок и клавишей Enter выбираем с чего загружаться.
Если же все таки вам нужно изменить приоритета загрузки в Asus uefi bios utility ez mode, то в том же окне выбираем “Enter Setup” для входа в Asus uefi bios utility ez mode.
Выбор загрузочного устройства в главном меню
В его главном окне можно поставить загрузку с диска перетаскиванием мышью его значка в крайнее левое положение в левом нижнем углу экрана.
Если же нужно поменять приоритет жестких дисков или переключиться на флешку, то жмем клавишу F7 для входа в расширенные настройки Asus uefi bios utility ez mode.
Приоритет загрузки в расширенных настройках Asus uefi bios utility ez mode
В расширенных настройках переходим во вкладку “Boot” и в разделе “Hard drive BBS Priorities” ставим на первое место нужный жесткий диск или флешку.
Выбор флешки или жесткого диска в настройках Asus uefi bios utility ez mode
После этого в Boot option №1 ставим флешку или жесткий диск, выбранные в предыдущем разделе.
По окончании всех действий сохраняем изменения кнопкой F10 и перезагружаемся.
Источник
Области применения функции «spread spectrum»
Одной из основных областей применения функции «spread spectrum» является снижение электромагнитных помех в электронических системах. Когда процессор работает, он генерирует высокочастотные электромагнитные сигналы, которые могут влиять на работу других компонентов системы. Функция «spread spectrum» позволяет распределить эти сигналы по более широким спектральным полосам, что снижает их силу и помогает уменьшить электромагнитные помехи.
Еще одной областью применения функции «spread spectrum» является снижение радиопомех. В процессе работы процессора может возникать радиошум, который может влиять на работу беспроводных устройств, таких как Wi-Fi и Bluetooth. Функция «spread spectrum» позволяет размещать радиосигналы по разным частотным диапазонам, что помогает уменьшить радиопомехи и обеспечить более стабильную работу беспроводных устройств.
Кроме того, функция «spread spectrum» может быть применена для снижения электромагнитных помех, вызванных повреждением оборудования или неправильным устройством проводов. Путем распределения электромагнитных сигналов по разным частотам функция «spread spectrum» может уменьшить эффекты таких помех и обеспечить более надежную и стабильную работу системы в целом.
Функция «spread spectrum» также может быть применена для снижения электромагнитной излучаемости системы
Путем распределения электромагнитных сигналов по широкому спектру частот функция «spread spectrum» может помочь уменьшить уровень электромагнитного излучения, что особенно важно для систем, работающих в близости от чувствительного оборудования
В целом, функция «spread spectrum» является важным инструментом для улучшения работы процессора и снижения электромагнитных помех. Ее применение позволяет обеспечить более стабильную и надежную работу компьютерной системы в различных условиях.
Основные функции БИОСА
- POST – процедура тестирования, которая запускается до загрузки ОС. Она проверяет аппаратные средства на наличие ошибок и неисправностей. В случае неполадки издает звуковые сигналы.
- Начальный загрузчик – если установлена windows, он ищет ее файлы и передает управление.
- Драйвера низкого уровня, отвечают за контроль компонентов компьютера.
- Установки БИОСА – программа позволяющая настроить параметры оборудования и системы.
Где можно узнать о том, как выйти в БИОС на своем компьютере? Изучите документацию материнской платы, там найдете много полезной информации. Если у Вас ноутбук, зайдите на сайт производителя.
Есть еще один хитрый способ. При запуске компьютера нужные клавиши отображаются некоторое время. Чтобы зря не тратить время, ниже приведем часто используемые кнопки.
Роль распределенного спектра в биосе
Одной из основных причин использования распределенного спектра в биосе является его способность обеспечивать устойчивость к помехам и снижать вероятность перехвата или подмены данных. При использовании распределенного спектра, сигнал разделяется на несколько частотных полос, которые широко распределены по спектру. Это позволяет бороться с множеством видов помех и повышает секретность передаваемой информации.
Еще одной важной ролью, которую играет распределенный спектр в биосе, является обеспечение системы с большим диапазоном частот. Это особенно важно при передаче и обработке большого объема данных, которые генерируются в биологических системах
Распределенный спектр позволяет эффективно использовать доступные частотные ресурсы и обеспечить надежную связь.
Кроме того, распределенный спектр играет роль в обеспечении конфиденциальности и безопасности передаваемых данных в биосе. Благодаря тому, что сигнал разделен на несколько частотных полос, его сложно перехватить и подменить. Это делает распределенный спектр эффективным средством защиты информации от несанкционированного доступа и вторжений.
Таким образом, распределенный спектр играет ключевую роль в биосе. Он позволяет обеспечить надежную, безопасную и конфиденциальную передачу данных в различных биологических системах. Благодаря его использованию, биосистемы могут эффективно функционировать и выполнять широкий спектр задач, связанных с обработкой и передачей информации.
Запускаем систему ввода-вывода
Во-первых, чтобы открыть его, вам необходимо перезапустить компьютер. Для этого вам нужно будет нажать на кнопку «Пуск» и отыскать в появившейся панели клавишу отключения/перезапуска. Кнопка находится в нижнем левом углу панели.
Также перезапустить устройство можно, нажимая и удерживая клавишу запуска/выключения, которая (чаще всего) располагается в верхнем правом углу клавиатуры. После полного отключения ноутбука, необходимо вновь нажать на ту же клавишу и запустить компьютер.
Открыть настройки нужно до выполнения полной загрузки компьютера. Чаще всего при загрузке внизу написано: Press F1 to enter setup (нажать F1)
Помимо F1, могут быть любые другие клавиши, например:
DELETE
Иногда необходимо нажимать комбинацию:
- Ctrl+Alt+Del
- Fn+F1
- Ctrl+Alt+Esc
- Ctrl+Alt
- Ctrl+Alt+Ins
- Ctrl+Alt+S
- Ctrl+Ins
- Ctrl+Alt+Enter
Выполнив все действия верно, вы увидите перед собой открывшееся окно.
Теперь давайте рассмотрим как запустить настройку на ПК разных компаний.



























