Ошибка client mac addr:
Ошибка «client mac addr» (MAC-адрес клиента) является одной из самых распространенных ошибок, с которой сталкиваются пользователи компьютеров и сетей.
Проблема возникает, когда компьютер не может обнаружить свой MAC-адрес в определенных ситуациях, например при запуске или подключении к сети. Это может быть связано с различными причинами:
- Проблемы с железом: некорректно установленные или неисправные сетевые адаптеры могут вызывать ошибку «client mac addr». Также поврежденный кабель или розетка Ethernet могут стать причиной данной проблемы.
- Некорректные настройки BIOS: неправильные настройки BIOS компьютера могут привести к ошибке «client mac addr». Например, неправильно настроенный порядок загрузки или отключенные сетевые адаптеры в BIOS могут вызвать данную ошибку.
- Проблемы с загрузкой: ошибки «client mac addr» могут происходить при некорректной загрузке операционной системы или если система не может найти необходимые файлы для загрузки.
- Проблемы с сетью: маршрутизатор, коммутатор или другие сетевые устройства могут не правильно настроены или работать некорректно, что может вызвать ошибку «client mac addr».
Если вы столкнулись с ошибкой «client mac addr», вам могут помочь следующие способы ее решения:
- Проверьте физическое подключение компьютера: убедитесь, что сетевой кабель подключен надежно и не поврежден. Попробуйте подключить компьютер к другому порту на маршрутизаторе или коммутаторе.
- Перезагрузите компьютер и проверьте настройки BIOS: убедитесь, что сетевые адаптеры включены и правильно настроены в BIOS. Проверьте порядок загрузки и установите правильное устройство загрузки.
- Проверьте настройки сети: убедитесь, что маршрутизатор, коммутатор и другие сетевые устройства правильно настроены и работают корректно. Попробуйте обновить прошивку сетевых устройств.
- Проверьте операционную систему: выполните проверку на предмет наличия неисправных файлов или ошибок в операционной системе. Попробуйте выполнить восстановление системы или переустановить операционную систему.
Если проблема не решена после выполнения указанных выше способов, возможно, стоит обратиться к специалисту по компьютерным сетям или заменить сетевое оборудование.
Способ 4: Ручное восстановление загрузчика Windows
Загрузчик Windows — небольшая запись в виде файла, которая отвечает за корректное включение ОС. Если она по каким-то причинам повреждается или вовсе удаляется, компьютер не сможет перейти в рабочее состояние никаким образом. Чаще всего проблемы загрузчика проявляются сразу же в виде уведомления на черном фоне, однако иногда процесс включения может дойти до этапа загрузки, а уже потом полностью остановиться. Решается эта неполадка ручным способом путем восстановления компонента через специальную утилиту. Более детальную информацию по этому поводу ищите в отдельном руководстве, кликнув по следующему заголовку.
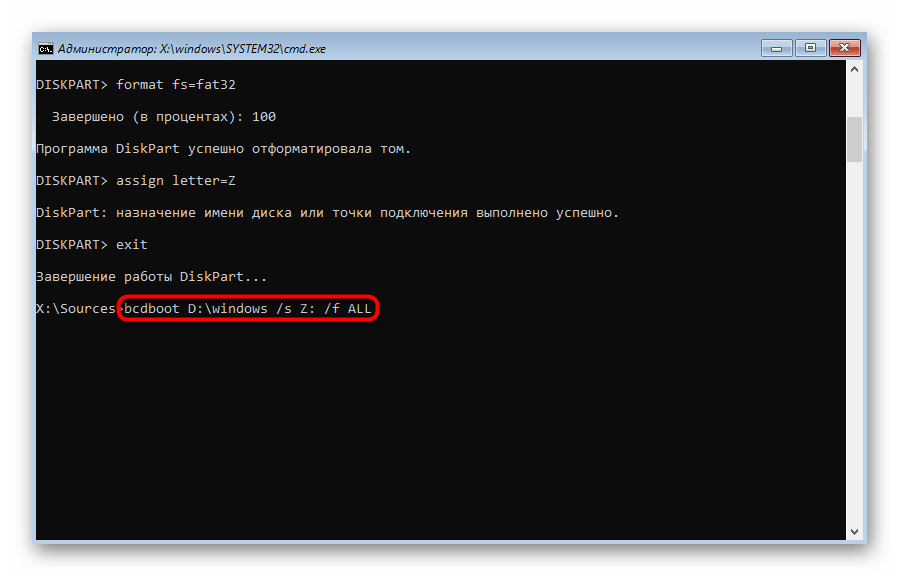
Подробнее: Восстановление загрузчика Windows 10 через «Командную строку»
Клавиатурные «страсти», или Почему я не могу зайти в БИОС компьютера?
Иногда, особенно это касается портативной электроники, виновником «неуправляемости» является непосредственно клавиатурный модуль. Убедитесь, что не одна из клавиш не залипла, то есть не находится в замкнутом (нажатом) состоянии.
Возможно, на ум придет некое неблагоприятное происшествие, случившееся накануне — разлитая чашка кофе, например.
В любом случае, стоит попробовать вариант «подключение внешней клавиатуры через USB разъем».
Если предпосылки оказались верными — требуется заменить клавиатурный модуль. Для настольных компьютеров наиболее приемлема схема проверки — это подключение заведомо исправной клавиатуры к разъему PS/2.
К чему готовиться
Приблизительно 80–90% всех случаев не запуска Виндовс 10 связано с системными сбоями. Рассмотрим методы борьбы с ними.
Для восстановления нормальной работы операционки следует загрузить ПК в среду восстановления. Если Вы раньше использовали Виндовс 7, то должны знать, что установка данной среды осуществляется вместе с основной системой. Для входа в нее, необходимо открыть раздел дополнительных способов загрузки (после включения ноутбука нужно нажать F8) и зайти в меню «Устранение неполадок».
Среда восстановления в «десятке» также имеется, но, если сравнивать с Виндовс 7, время загрузки ОС ощутимо уменьшилось. Интервал для вызова загрузочного меню тоже стал короче. В данное время успеть нажать нужное сочетание клавиш (F8 Shift) остается в следующем случае: при установке системы на винчестер MBR стандарта, а в настройках электропитания ноутбука или ПК нужно отключить опцию быстрого запуска. Если система установлена на GPT жестком диске или на SSD, то будет необходим загрузочный накопитель.
Чтобы восстановить аварийную Виндовс 10 эффективно будет держать на флешке или DVD официальный дистрибутив идентичной разрядности, что установлен на компьютере. В виде альтернативы можно применять загрузочный пакет с утилитами.
В виде примера мы будем применять домашний выпуск Виндовс 10, который установлен на загрузочной флешке. В нем имеется все необходимое.
Способ 2: Использование опции «Восстановление при загрузке»
Не исключено, что корректный запуск компьютера невозможен из-за возникновения системных конфликтов или каких-либо других проблем, влияющих на работоспособность Виндовс 10. В таких ситуациях не обойтись без применения специализированных утилит, которые позволят исправить найденные неполадки
В первую очередь хотим обратить внимание на автоматизированный инструмент под названием «Восстановление при загрузке». Используется он только после запуска с загрузочной флешки с Windows 10, поэтому сначала следует позаботиться о ее создании, о чем читайте в статье далее
Подробнее: Создание загрузочного диска с Windows 10
Теперь у вас имеется флешка с файлами установки операционной системы, но сейчас она нам пригодится для произведения работ по восстановлению. Вставьте ее в компьютер и произведите запуск, а после появления окна инсталляции выполните следующие действия:
- В приветственном окне выберите оптимальный язык интерфейса и кликните по кнопке «Далее», которая находится справа внизу.
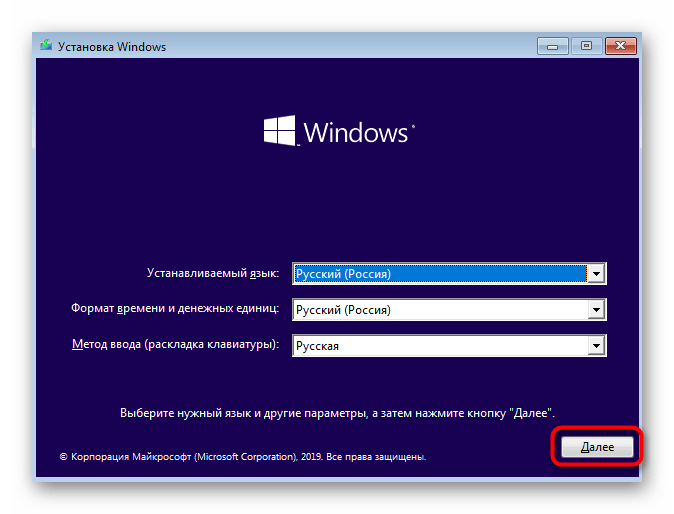
В следующем окне вас интересует надпись «Восстановление системы».
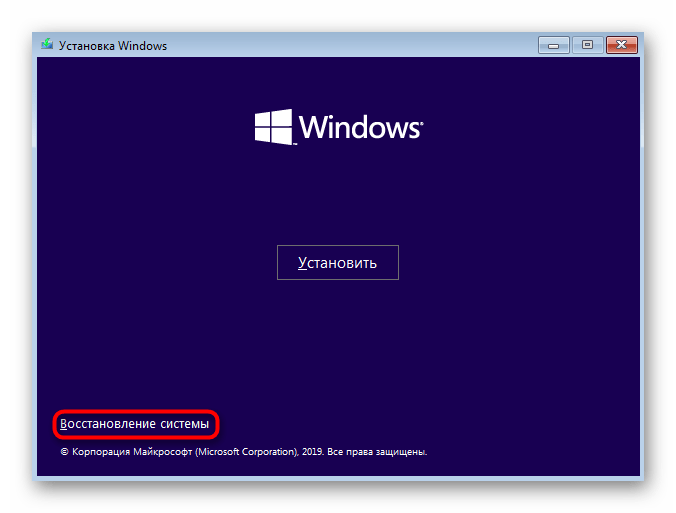
На панели выбора действий щелкните по «Поиск и устранение неисправностей».
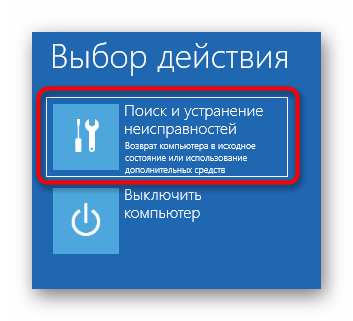
В качестве дополнительного параметра укажите «Восстановление при загрузке».
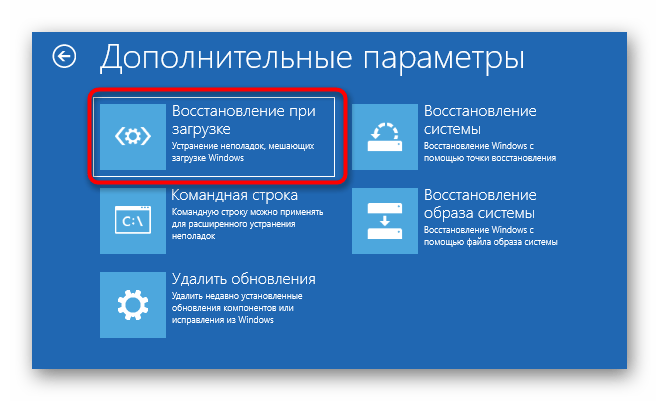
Ожидайте завершения диагностики компьютера, которая начнется после автоматического перезапуска.
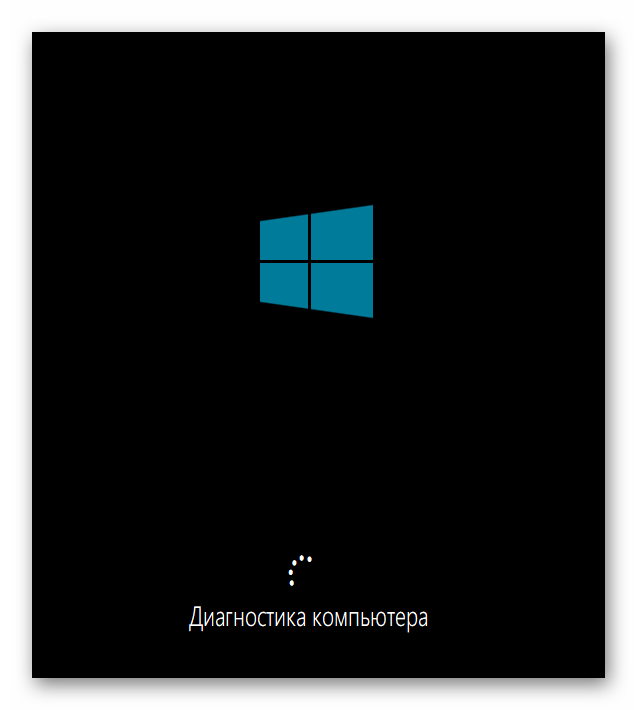
Вы будете уведомлены о том, что диагностика успешно завершена. Теперь начнется включение ПК в штатном режиме. Подождите несколько минут, и если анимированный значок загрузки так и не пропал, переходите к следующему варианту решения проблемы.
Настройка жесткого диска
В ряде случаев проблема заключается действительно в самом устройстве, с которого производится загрузка.
В этом случае проблема не будет устранена двумя предыдущими методами.
Если вы примените их, то система все равно не загрузится, даже с указанного диска.
Такая проблема может возникнуть как при использовании жесткого, так и съемного диска при загрузке.
Причин такого сбоя много – это и физический износ, и механические повреждения, и программный сбой.
Иногда неполадки возникают под действием вредоносных программ и при случайном удалении определенных системных файлов.
Для диагностики этого компонента вашего компьютера потребуется набор утилит Hiren`s Boot CD, для запуска которых не нужна работающая (загрузившаяся) операционная система.
Чтобы провести диагностику устройства таким образом, проделайте следующее:
2Теперь включите компьютер и вызовите меню выбора устройства загрузки таким образом, как это было описано выше;
3Откроется окно для управления утилитами, оформленное в стиле DOS;

<Рис. 12 Активация утилит>
4С помощью стрелок перейдите на раздел Программы DOS;
5Оттуда, также с помощью стрелок – на раздел Жесткие диски;
6Далее откроется окно, в котором будут перечислены все диски, подключенные к устройству и доступные для проверки;
7С помощью стрелок перейдите на тот диск, который хотите проверить (загрузочный);
8Пройдите Drive level test menu à Check and Repair bad sectors;
9Это инициирует запуск программы проверки, которая в автоматическом режиме протестирует диск на наличие в нем сбойных секторов;
10После окончания проверки полоска внизу окна программы может оказаться полностью синей или же иметь красные сектора, если она полностью синяя, то диск полностью исправен;
11Наличие красных секторов говорит о том, что жесткий диск неисправен и для загрузки системы требуется его восстановление;
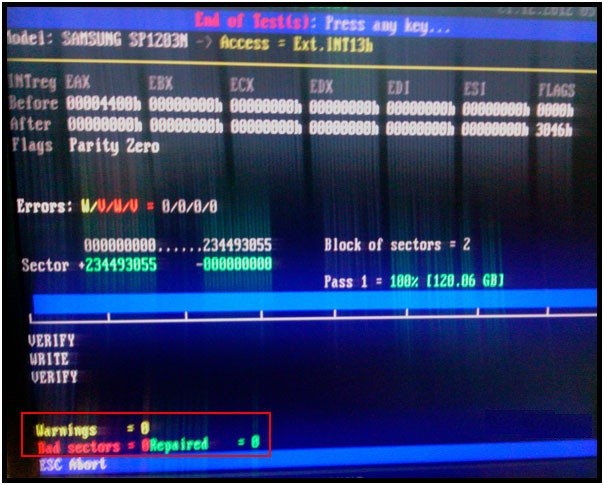
<Рис. 13 Результаты проверки>
12В ходе проверки данная система по возможности восстанавливает и настраивает работу секторов, в которых имеются сбои, если же сделать это ресурсами утилиты невозможно, то сектор обозначается красным цветом на графическом отображении.
При наличии красных секторов систему загрузить не удастся – жесткий диск неисправен и требует замены. Проверить это более простым образом можно с помощью аварийного загрузочного диска. Если с него система запустилась, значит дело здесь не в жестком диске.
Что делать, если на Windows 10 идет подготовка долго
Если описанный выше способ не помог избавиться от рассматриваемой проблемы, и компьютер не может выключаться, то стоит попробовать другие варианты. О них пойдёт речь далее.
Использование «Ctrl + Alt + Del», если машина долго висит
Через сочетание горячих клавиш на клавиатуре можно устранить ошибку проверки обновлений, которые не могут устанавливаться.
Если окно с уведомлением долго не пропадает, то пользователю необходимо зажать на клавиатуре ПК одновременно клавиши «Ctrl + Alt + Delete», чтобы выйти в меню выбора учётной записи. Здесь надо нажать по строчке «Сменить пользователя», а затем войти в свою учётку и удалить кривое обновление вручную.
Важно! Если удалось попасть на рабочий стол компа, то для исправления проблемы можно воспользоваться встроенным средством устранения неполадок
Перезагрузка ПК
Иногда исправить ошибку «Подготовка Виндовс, не выключайте компьютер» можно после банального отключения устройства. Окошко с уведомлением может зависать из-за системного сбоя, который устраняется после перезагрузки.
Компьютер необходимо отключить, удерживая кнопку «Питание» на его корпусе, а затем включить заново.
Восстановление системных файлов
Такая процедура выполняется через командную строку в безопасном режиме. Здесь нет ничего сложного, главное — действовать по алгоритму:
- По рассмотренной выше схеме зайти в «Безопасный режим» и запустить «Командную строку» с правами админа.
- Когда средство сможет включиться, прописать в строке с мигающим курсором команду «sfc/scannow», после чего тапнуть по «Enter».
- Запустится процедура проверки системных файлов на нарушение целостности. Обнаруженные повреждения будут автоматически устранены. По окончании восстановления «CMD» выдаст соответствующее уведомление, и юзеру останется только перезагрузить ПК.
После осуществления вышеизложенных манипуляций окно ошибки вряд ли сможет зависнуть.
Проверка системных файлов на целостность через командную строку
Деинсталляция обновлений
Ошибку подготовки Windows можно устранить после удаления загруженных обновлений, которыми она и была вызвана. На десятой версии Виндовс деинсталляция апдейтов производится в следующей последовательности:
- Аналогичным образом зайти в «Безопасный режим» и открыть меню «Пуск».
- В поисковой строке снизу окна прописать фразу «панель управления».
- Войти в классическое приложение и в представленном списке отыскать параметр «Программы и компоненты».
- После нажатия по данной строке на экране отобразится перечень установленного на компьютере софта. Здесь необходимо перейти во вкладку «Установленные обновления», чтобы ознакомиться со списком всех апдейтов.
- Удалить последнее загруженное ПО, нажав по нему ПКМ и выбрав в контекстном меню соответствующий вариант. Отследить загрузку апдейтов можно по дате.
Важно! Чтобы деинсталлировать обновления, не стоит скачивать сторонние программы из Интернета с подобным назначением во избежание вирусного заражения. К тому же на это уйдёт немало времени
Отключение центра обновления Windows
Чтобы в дальнейшем не сталкиваться с подобной проблемой, поставку обновлений необходимо отключать, особенно нелицензионных версий ОС.
Для выключения центра обновлений необходимо зайти в него через поисковик «Пуска» и деактивировать службу, нажав на «Остановить». После этого рядом со строкой «Тип запуска» появится красный крестик. Для применения изменений потребуется перезагрузить компьютер.
Отключения центра обновления на Windows 10
Возвращение ПК в исходное состояние
Операционки Windows всегда можно откатить до первоначального состояния с помощью встроенной в ОС утилиты. Так решается большинство проблем, связанных с функционированием системы.
Конкретно для Windows 10 данный откат выполняется следующим образом:
- Прописать в поиске «Пуска» «вернуть ПК в исходное состояние».
- Кликнуть по названию найденного элемента ЛКМ.
- Запустить процедуру отката и дождаться её завершения.
- Перезагрузить комп.
Обратите внимание! Избавиться от проблемы также возможно после очистки компьютера от системного мусора с помощью сторонних утилит, скачанных на флешку. Таким образом, ошибку «Подготовка Windows, не выключайте компьютер» достаточно просто исправить, если подобрать верный способ
Чтобы определиться с методом устранения проблемы, нужно ознакомиться с приведённым выше материалом
Таким образом, ошибку «Подготовка Windows, не выключайте компьютер» достаточно просто исправить, если подобрать верный способ. Чтобы определиться с методом устранения проблемы, нужно ознакомиться с приведённым выше материалом.
Client mac addr при загрузке что делать windows 10
Определение мак-адреса клиента при подключении к вай-файЗдравствуйте, у меня usb-wifi-адаптер подключен к компу с линухой. Как можно узнать MAC-адрес.
IP зарезервирован по мак-адресу, но при загрузке под другой системой карта получает другой IP по DHCPЕсть ноутбук lenovo e540 с двумя ОС на борту. По работе для выполнения различных задач требуется.
подмена мак адресаесть точка доступа с ключём подключится к ней не получается пишет получение сетевого адреса а.
Выявление такого же ай-пи/мак адресаУсем здрасти!) имеется необходимость написать приложение, которое, бы присваивало ip адрес сетевой.
Client mac addr при загрузке как убрать
Предыстория: Подключил еще один жесткий диск и установил на него винду, после установки установил драйвера, обновления (перезагрузился раз 10), но в один момент я увидел следующее.
Intel UND1, PXE-2.1 (build 082) Copyright (C) 1997-2000 Intel Corporation
For Realtek RTL8111/8111C Gigabit Ethernet Controller v2.09 (071017)
CLIENT MAC ADDR: 00 1D 7D E9 FA BD GUID: 30303144-3744-4539-4641-4244FFFFFFFFFF PXE-E53: No boot filename received
PEX-M0F: Exiting PXE ROM. DISK BOOT FAILURE, INSERT SYSTEM DISK AND PRESS ENTER
После того как жмякаешь ентер: DISK BOOT FAILURE, INSERT SYSTEM DISK AND PRESS ENTER
И так кажеться все просто, нужно просто отключить загрузку с сетевой карты, что я и сделал. При загрузке видим следующее: DISK BOOT FAILURE, INSERT SYSTEM DISK AND PRESS ENTER
На момент ошибки было подключено два жестких диска, пробовал загружаться с одним, а потом с другим. Результат аналогичный. DISK BOOT FAILURE, INSERT SYSTEM DISK AND PRESS ENTER Пытался отключать сетевую вообще: DISK BOOT FAILURE, INSERT SYSTEM DISK AND PRESS ENTER Сбрасывал настройки биоса: DISK BOOT FAILURE, INSERT SYSTEM DISK AND PRESS ENTER
Client mac addr при загрузке что делать windows 10
Сообщения: 260 Благодарности: 4
| Процессор: AMD Phenom(tm) II X3 710 Processor, 2607MHz |
| Материнская плата: Asus M4A78 (3 PCI, 2 PCI-E x1, 1 PCI-E x16, 4 DDR2 DIMM, Audio, Gigabit LAN) |
| Память: 2 Гб DDR2-800 DDR2 SDRAM (6-6-6-18 @ 400 МГц) (5-5-5-15 @ 333 МГц) (4-4-4-12 @ 266 МГц) |
| HDD: SAMSUNG HD753LJ ATA Device (750 Гб, 7200 RPM, SATA-II) |
| Видеокарта: NVIDIA GeForce GTS 250 (1024 Мб) |
| Звук: Realtek ALC887 @ ATI SB700 — High Definition Audio Controller |
| ОС: Windows 10 pro |
Сообщения: 4677 Благодарности: 1091
| Процессор: Corei5 (3427M) |
| Память: 8Gb DDR3 |
| Видеокарта: Intel HD Graphics |
| Ноутбук/нетбук: Dell Latitude 6430u |
| ОС: Windows 7 Enterprise |
——- в личке я не консультирую и не отвечаю на профессиональные вопросы. для этого есть форум.
Для отключения данного рекламного блока вам необходимо зарегистрироваться или войти с учетной записью социальной сети.
Сообщения: 26088 Благодарности: 4376
| в биосе укажите загрузку с HDD, вместо PXE |
| CLIENT MAC ADDR: 00 14 85 A8 04 28 GUID: |
——- — Пал Андреич, Вы шпион? — Видишь ли, Юра.
Сообщение оказалось полезным? Поблагодарите автора, нажав ссылку Полезное сообщение чуть ниже.
Client mac addr при загрузке что делать windows 10
1. Ctrl+F10 2. Shift+F10 3. Alt+F10 4. F10
| RTL8139(A/B/C/D/8130)/810X PCI series |
Ты уж определись окончательно, Everest тебе поможет в этом..
Кстати дровишки обновились буквально пару дней назад
Intel UNDI, PXE-2.0 (build 082) Copyright (c) 1997-2000 Intel Corporation
For Realtek RTL8139(A/B/C)/RTL8130 PCI Fast Ethernet Controller v2.21 (001205)
CLIENT MAC ADDR: 00 80 49 26 88 2A GUID: FFFFFFFFF-FFFF-FFFF-FFFF-FFFFFFFFFFF DHCP. . . . \
пощупал, посмотрел — подергал. нету частей подлежащих съему.
А может быть дело не в самой карте, так сказать ее буте. а непосредственно что-то в материнке или другом оборудовании (может где конфликт) и поэтому материнка тычет пальцем в загрузку из сети. http://forums.overclockers.ru/viewtopic.php?t=65456&view=previous — вот нарыл что-то отдаленно похожее, что думаете?
| Ты уж определись окончательно, Everest тебе поможет в этом. |
скачал вообщем прогу. мать у мя гигабайт GA-7N400 и что еще интересно. раздел сеть: Сеть windows, где моя сетевуха Realtek 8139 и сеть PCI/PnP, где Compex RE100ATX Fast Ethernet Adapter. не спорю, может это одна и таже сетевушка но все-таки
Обзор ошибки Windows «Подготовка к автоматическому восстановлению»
Автоматическое восстановление — это встроенная функция Windows, предназначенная для устранения проблем, связанных с загрузкой, когда проблема с запуском возникает автоматически. Иногда, когда она не работает, появляется ошибка «Автоматический цикл восстановления», заставляющая ваш компьютер перезагружаться снова и снова.
В результате вы столкнетесь с ошибкой загрузки компьютера, и все программы, службы и файлы на компьютере станут недоступными.
Признаки ошибки автоматического восстановления Windows
В случае сбоя автоматического восстановления на вашем компьютере будет один из следующих симптомов:
- Компьютер зависает на черном экране с сообщением об ошибке «Подготовка к автоматическому восстановлению» или «Диагностика компьютера».
- Windows сообщает «Подготовка к автоматическому восстановлению», но в результате появляется черный экран, на котором ничего не отображается.
- Автоматическое восстановление застряло всинем экранес сообщением «Ваш компьютер не запустился правильно» или «Автоматическое восстановление не смогло восстановить ваш компьютер». Если вы нажмете «Перезагрузить», ваш компьютер перезагрузится и зайдет в цикл автоматического восстановления.
Пыль, грязь, шерсть = поломка компьютера
Зачастую владельцы ПК не следят за его чистотой. Это происходит по незнанию или по элементарной лени. Но стоит помнить, что в случае скопления пыли, грязи и шерсти в вентиляционных отверстиях, нарушается приток холодного и отток горячего воздуха.
Комплектующие в следствии этого подвержены перегреву, а частицы пыли проводят электрические разряды и нарушают контакты соединения, из-за этого появляются ошибки вида select proper boot device при загрузке системы . Так же из-за грязи комплектующие ПК выходят из строя. Поэтому, обязательно проводите профилактическую чистку своих компьютеров и ноутбуков.
Как исправить проблему с Client MAC Addr при загрузке Windows 7
Проблема с Client MAC Addr при загрузке Windows 7 может возникнуть по нескольким причинам, однако, существуют несколько способов ее решения.
Первым шагом необходимо проверить подключение сетевого кабеля и убедиться, что он надежно соединен с сетевым портом компьютера. Если кабель подключен правильно, то проблема может быть связана с настройками BIOS компьютера.
Для настройки BIOS компьютера необходимо выполнить следующие действия:
| Шаг | Описание |
| 1 | Перезагрузите компьютер и нажмите указанную клавишу для доступа к BIOS (обычно это клавиша Delete, F2 или F12). |
| 2 | Найдите раздел, отвечающий за настройки сетевого адаптера (часто это раздел Advanced или Integrated Peripherals). |
| 3 | Убедитесь, что в разделе сетевого адаптера включена опция «Network Boot» или «PXE Boot». Если эта опция выключена, включите ее. |
| 4 | Сохраните изменения в BIOS, нажав клавишу F10, и перезагрузите компьютер. |
Если проблема с Client MAC Addr при загрузке Windows 7 не была решена, то возможно потребуется обновить драйверы для сетевого адаптера или выполнить переустановку операционной системы.
Для обновления драйверов сетевого адаптера необходимо:
| Шаг | Описание |
| 1 | Откройте меню «Пуск», нажав на значок «Пуск» в нижнем левом углу экрана. |
| 2 | Выберите пункт «Панель управления» и откройте раздел «Система и безопасность». |
| 3 | Перейдите в раздел «Управление устройствами» и найдите сетевой адаптер в списке устройств. |
| 4 | Нажмите правой кнопкой мыши на сетевом адаптере и выберите пункт «Обновить драйвер». |
| 5 | Выберите «Автоматический поиск обновленного программного обеспечения» и следуйте инструкциям на экране для установки новых драйверов. |
Если обновление драйверов не решило проблему, то можно попробовать выполнить переустановку операционной системы
Важно отметить, что переустановка операционной системы может привести к потере данных, поэтому перед ее выполнением рекомендуется создать резервные копии важных файлов
Чтобы выполнить переустановку операционной системы Windows 7, необходимо:
| Шаг | Описание |
| 1 | Вставьте установочный диск Windows 7 в оптический привод компьютера. |
| 2 | Перезагрузите компьютер и нажмите указанную клавишу для доступа к настроек загрузки (обычно это клавиша F12). |
| 3 | Выберите опцию «Загрузить с диска» или «Boot from CD/DVD» и следуйте инструкциям на экране для выполнения переустановки операционной системы. |
После выполнения переустановки операционной системы Windows 7 проблема с Client MAC Addr при загрузке должна быть успешно решена.
Возможные проблемы, связанные с client mac addr при загрузке
При появлении сообщения «Client Mac Addr» при загрузке компьютера могут возникать следующие проблемы:
- Отсутствие ОС на жестком диске. Это может произойти из-за неисправной установки операционной системы или ее повреждения. В таком случае необходимо переустановить ОС с помощью установочного диска или создать загрузочный USB-накопитель.
- Проблемы с жестким диском. Если жесткий диск поврежден или не функционирует должным образом, компьютер может не обнаруживать операционную систему и отображать сообщение «Client Mac Addr». Решение проблемы может потребовать замены или ремонта жесткого диска.
- Неправильные настройки BIOS. В некоторых случаях проблемы с настройками BIOS могут приводить к ошибке «Client Mac Addr». Необходимо проверить настройки загрузки в BIOS и установить правильный порядок загрузки (например, установить загрузку с жесткого диска в первую очередь).
- Проблемы с сетевыми настройками. Возможно, сетевые настройки вашего компьютера некорректно сконфигурированы, что может привести к появлению сообщения «Client Mac Addr». Убедитесь, что сетевые настройки конфигурированы правильно и что сетевое подключение работает корректно.
Если у вас возникла проблема с «Client Mac Addr» при загрузке компьютера, рекомендуется проверить каждую из перечисленных выше причин и предпринять соответствующие действия для ее устранения. В случае, если проблема не удается решить самостоятельно или вы не уверены в своих действиях, рекомендуется обратиться к специалисту по ремонту компьютеров или технической поддержке для помощи и диагностики.
Несколько алгоритмов устранения неполадки
Итак, самый простой способ, часто позволяющий исправить данную ситуацию, заключается в банальном перезапуске оборудования. Если произошел обычный сбой, то такая процедура должна помочь.
Следующий шаг – вспомнить, было ли оказано какое-либо физическое воздействие на системный блок? Если да, то рекомендуется снять боковую крышку, найти все соединения используемого жесткого диска и проверить их на надежность
Важно убедиться, что правильно подключены шлейфы не только с самому винчестеру, но и к материнской плате
Третий этап – исключение попыток ПК выполнить загрузку ОС с других источников. Для этого необходимо:
- Изъять все диски, расположенные в CD или DVD приводах;
- Временно убрать все внешние накопители;
- Инициировать очередной перезапуск оборудования.
Если человек пытается запустить систему, использую накопитель, подключаемый через USB-порт, то рекомендуется попробовать переподключить его посредством иного USB, благо на современных компьютерных блоках их обычно присутствует достаточно большое количество.
Пятый шаг – проверка приоритетности загрузки. В некоторых случаях именно эта настройка может привести к подобной ситуации:
- Начать перезапуск устройства;
- Нажать на “Del”, чтобы перейти в меню БИОСа;
- Перейти в раздел, отвечающий за определение и приоритет используемых устройств (Чаще всего следует искать раздел со словом “BOOT”);
- Первым в списке должно обозначаться устройство, на котором находится операционка. Если это не так, то необходимо поменять местами оборудование.
Если же BIOS вообще не видит нужного устройства, а юзер уверен в правильности и надежности подсоединения, то, скорее всего, жесткий диск неисправен.
Иногда в ситуации с подобной ошибкой можно заметить, что сделанные изменения в настройках БИОСа откатываются назад во время каждого следующего перезапуска PC. Это явный признак проблемы с батарейкой. Придется ее заменить, благо сделать это можно и самостоятельно, а стоимость нового изделия – минимальная.
Если же винчестер прекрасно определяется оборудованием, имеет нужную приоритетность, то существует еще один вариант исправления состояния “No bootable device insert boot disk and press any key”. Правда для этого необходимо иметь под рукой загрузочный диск или его аналог на флэшке:
- Вставить диск в накопитель или подключить флэшку.
- Зайти в BIOS и выставить первоочередность запуска именно с загрузочного диска/флэшки. Сохранить изменения, перезапустить комп.
- После запуска программы перейти в “Восстановление системы”.
- Выбрать командную строку.
- Заставить выполнить поочередно три команды: bootrec /fixmbr, bootrec /fixboot и chkdsk : /f /r
Если ни один из предложенных методов не принес положительного результата, то, к сожалению, придется нести оборудования в специализированный сервис и, возможно, покупать новый жесткий диск.
Сегодня вряд ли встретишь пользователя, компьютер которого проработал бы достаточно длительное время без различных ошибок.
Одной из самых распространенных таких ошибок является «no bootable device insert boot disk and press any key», что в переводе на русский значит следующее «загрузочное устройство не найдено, вставьте диск и нажмите по любой клавише».
Чаще всего с подобным типом неисправности сталкиваются пользователи ноутбуков фирмы Acer или Dell. Скорее всего это связано с тем, что ноутбуки — это более хрупкие устройства, в отличие от обычных ПК, имеющие способность нагреваться до немалых температур.
В результате перегрева или повреждений ПК, происходит преждевременный износ комплектующих из-за чего и появляется данная ошибка.
Кстати, в зависимости от версии биоса, текст ошибки может меняться и иметь следующие значения: no bootable device hit any key, press any key to reset или please restart system. Все это говорит об одной и той же проблеме, что жесткий диск не был найден.
Не удалось устранить проблему? Обратитесь за помощью к специалисту!
Причин ее появления множество:
- Подключена второстепенная периферия (флешки, Wi-Fi и Bluetooth модули, телефоны, фотоаппараты и прочее).
- Неправильное подключение жесткого диска (HDD).
- Повреждение SATA кабеля или кабеля питания.
- Неисправность HDD. Сюда можно отнести наличие bad секторов, физического износа, повреждений или окиси на плате.
- Неверно выставлен порядок загрузки накопителей в BIOS.
- Батарейка для питания биоса исчерпала свои ресурсы.
- Повреждение загрузочной области (MBR).
- Повреждение файловой системы, используемой в накопителей.
- Вышедший из строя USB разъем, если вы пытаетесь загрузиться с флешки или внешнего HDD.
- Наличие вредоносного ПО.
- Дефекты на стороне прочих комплектующих.
Давайте пройдемся по каждому пункту и разберем более подробно, что делать в той или иной ситуации.
Разница между client mac addr и server mac addr
Клиентский MAC-адрес относится к сетевому адаптеру или сетевой карте, установленной на компьютере. Он используется для идентификации конкретного компьютера в сети. Клиентский MAC-адрес является уникальным для каждого сетевого адаптера и представляется в виде 12-значного шестнадцатеричного числа, разделенного двоеточиями.
Серверный MAC-адрес, с другой стороны, относится к маршрутизатору или коммутатору сети, который обрабатывает сетевой трафик. Серверный MAC-адрес используется для идентификации сетевого устройства и позволяет установить связь с клиентскими устройствами. Он также представляется в виде 12-значного шестнадцатеричного числа, разделенного двоеточиями.
| MAC-адрес | Описание |
|---|---|
| Клиентский MAC-адрес | Используется для идентификации компьютера в сети |
| Серверный MAC-адрес | Используется для идентификации маршрутизатора или коммутатора в сети |
Часто при загрузке компьютера или подключении к сети, клиентский и серверный MAC-адреса взаимодействуют между собой. Например, клиентский MAC-адрес используется для отправки запросов к серверу, а серверный MAC-адрес используется для получения и передачи данных между устройствами в сети.
Важно помнить, что MAC-адрес является частью физического уровня сетевого стека и может быть изменен только через специальное программное обеспечение или аппаратные изменения. Знание разницы между клиентским и серверным MAC-адресами поможет лучше понять сетевые процессы и обеспечить правильное функционирование компьютера в сети
Проблемы с сетевым подключением
При возникновении ошибки «client mac addr» при загрузке компьютера могут возникать проблемы с сетевым подключением. В этой статье мы рассмотрим несколько возможных причин и пути их решения.
|
Причина |
Решение |
|
Неисправность Ethernet-кабеля |
Проверьте кабель на наличие повреждений и замените его при необходимости. |
|
Проблемы с сетевым адаптером |
Убедитесь, что сетевой адаптер правильно установлен и настроен. |
|
Неправильные настройки сетевых параметров |
Проверьте настройки IP-адреса, маски подсети и шлюза по умолчанию. |
|
Проблемы с DHCP-сервером |
Попробуйте перезагрузить DHCP-сервер или обратитесь к администратору сети. |
Если ни одно из этих решений не помогло, рекомендуется обратиться к специалисту, который сможет оказать более квалифицированную помощь.
Подводим итог
В заключение хочется сказать, если вы будете знать все тонкости восстановления загрузчика, то вы сможете быстро починить свой компьютер
Также стоит обратить внимание на ситуацию, когда восстановить загрузочный сектор и сам загрузчик невозможно. В этом случае надо перестраховаться и воспользоваться средствами полного восстановления системы
Такими средствами являются полной образ системы, создающийся средствами самой ОС Windows 10, а также такая программа, как Acronis True Image. Надеемся, что наш материал поможет вам восстановить загрузчик с MBR, и компьютер будет функционировать, как и прежде.





![Ваш компьютер столкнулся с проблемой и нуждается в перезагрузке [полное руководство]](http://mtrufa.ru/wp-content/uploads/c/9/9/c99467f3129df402a144f18c42c5cab2.jpeg)









![Ваш компьютер столкнулся с проблемой и нуждается в перезагрузке [полное руководство]](http://mtrufa.ru/wp-content/uploads/0/3/5/0359ec06569f1f3332d8550958e2610b.jpeg)




![[исправлено] windows 11/windows 10 подготовка цикла автоматического восстановления](http://mtrufa.ru/wp-content/uploads/9/5/a/95a2a7c5012d85021ece2de6f28733fb.jpeg)







