Отключение на ноутбуке Toshiba
Читай также: Как зайти в Безопасный режим в операционной системе Windows (XP/7/8/10)
Зайдите в BIOS.
Необходимо найти раздел «Security», который присутствует в верхнем списке меню.
Не забывайте, что все перемещения по списку производятся при помощи клавиш со стрелками.
BIOS ноутбука Тошиба
Выбрав таким образом необходимый пункт — жмете на клавишу Enter, чтобы войти в его настройки.
После этого опускаетесь к опции «Secure Boot», расположенной в нижней части вкладки.
По умолчанию данная функция включена и имеет надпись .
При нажатии на данном пункте кнопкой Enter вам представится возможность выбрать вариант — отключено.
С помощью этих действий вы отключите функцию Secure Boot на своем ноутбуке, но для того, чтобы установить на него другую операционную систему — этого будет недостаточно.
Вам еще понадобится активировать режим совместимости с другими ОС, для этого перейдите в пункт Advanced с помощью тех же кнопок со стрелками.
На данной вкладке среди имеющегося списка найдите пункт «System Configuration» и нажмите кнопку Enter.
Войдя в настройки данного пункта выберите строку «Boot Mode» (в некоторых моделях может быть «OS Mode Selection») и в открывшемся меню перейдите из установленного по умолчанию положения «UEFI Boot» (на некоторых устройствах может быть «UEFI OS») в режим «CSM Boot» (могут быть и такие варианты, как «CMS OS», «UEFI and Legacy OS»).
После проведения всех настроек следует нажать клавишу F10, чтобы они вступили в силу, а в открывшемся окне «Save & reset» подтвердить свое намерение выбором пункта «Yes» и нажать клавишу Enter.
Завершающим этапом будет перезагрузка ноутбука, после которой вы сможете установить на устройство любую другую операционную систему.
Для этого вам снова придется войти в БИОС, используя клавишу F10 либо Esc, и выбрать в его настройках подключенную установочную флешку или загрузочный компакт диск.
Принцип работы Boot failure guard
Когда компьютер включается, Boot failure guard инициирует процедуру проверки различных компонентов, таких как процессор, оперативная память, жесткий диск и другие. Если в ходе проверки обнаруживается проблема, например, ошибки чтения с жесткого диска, некорректная работа памяти или другие неполадки, Boot failure guard принимает соответствующие меры для предотвращения полного отказа системы.
В первую очередь, Boot failure guard пытается автоматически исправить найденные ошибки или восстановить работу компонента. Если автоматическое исправление не удалось, система может предложить пользователю выборальтернативного загрузочного устройства или исправить ошибку при помощи функции восстановления операционной системы.
Дополнительно, Boot failure guard может регистрировать и сохранять информацию о возникших ошибках, что позволяет администраторам системы проанализировать проблему и принять меры для ее устранения. Это может быть полезно в случае, если сбои начали происходить регулярно, чтобы выявить факторы, вызывающие неисправности.
Таким образом, благодаря Boot failure guard, пользователи могут быть уверены в том, что система будет защищена от непредвиденных сбоев при загрузке и перед запуском операционной системы.
Примеры отключения Secure Boot на разных ноутбуках и материнских платах
Общий алгоритм всегда один и тот же:
- Вход в UEFI.
- Поиск нужной опции.
- Отключение SecureBoot.
- Запись изменений.
Важно, что этот протокол безопасности поддерживается только в Windows 8 и более поздних версиях. Следовательно, если у вас в прошивке материнской платы включен Secure Boot, но на ПК установлена Windows 7, то ничего отключать не надо
Опция безопасной загрузки все равно не работает, а возможные проблемы с запуском ОС нужно искать в других местах.
Как отключить Secure Boot и UEFI на ноутбуке Acer Aspire?
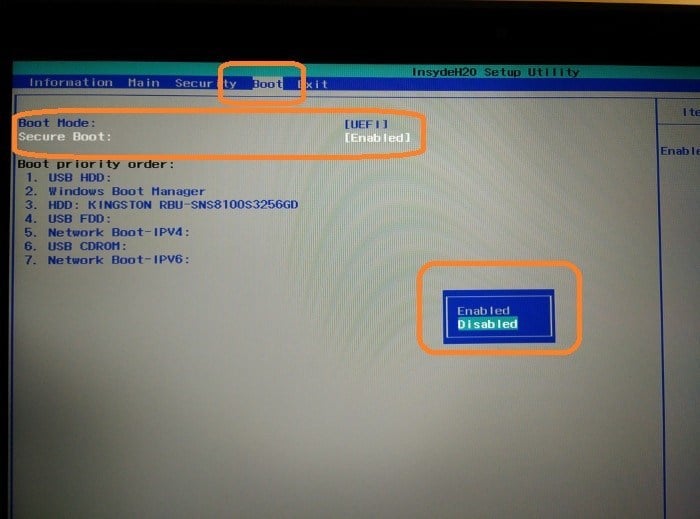
Есть много моделей ноутбуков этого производителя, но специфика такова, что сначала требуется создать собственный пароль. Общий алгоритм действия следующий:
- заходите в BIOS-UEFI нажатием на клавишу F2 или Delete;
- переходите во вкладку «Security», выбираете опцию «Set Supervisor Password»;
- в специальном окошке 2 раза вводите пароль. Не изощряйтесь, используйте простую комбинацию;
- успешность будет подтверждена сообщением «Changes have been saved»;
- переходите во вкладку «Boot» и в строке «Boot Mode» указываете значение «Legacy»;
- жмете F10 и выполняете запись модификаций установок;
- при последующей перегрузке снова войдите в UEFI;
- переходите во вкладку «Security», выбираете опцию «Set Supervisor Password», вводите ранее указанный пароль;
- переходите во вкладку «Boot» и в строке «Secure Boot» указываете значение «Disabled»;
- снова сохраняете изменения.
Отключение Secure Boot на ноутбуках Pavilion и других моделях HP?
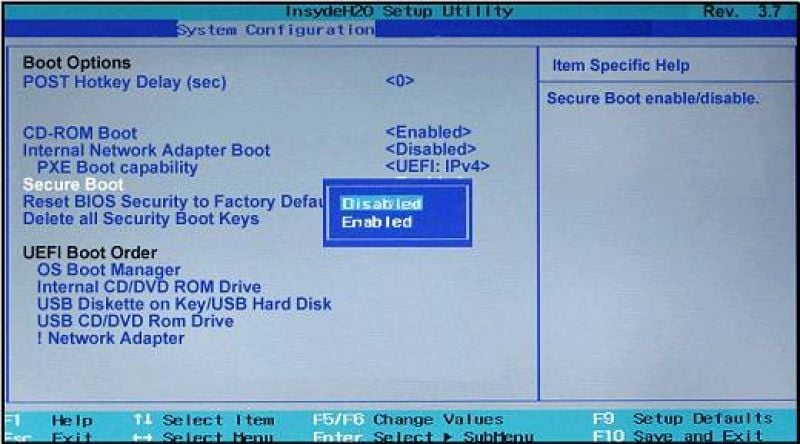
- Для входа в биос жмите на ESC или ESC => F10 перед запуском Windows.
- Перейдите во вкладку «System Configuration», а в ней отыщите строчку «Boot Options».
- Установите для критерия «Secure Boot» опцию «Disabled», а для критерия «Legacy support» — «Enabled».
- Система спросит, действительно ли вы готовы изменить настройки — подтвердите это нажатием на «Yes».
- В конце нужно сохранить выполненные изменения нажатием на F10 и подтверждением «Yes».
При последующей перезагрузке будьте внимательны. Система перестрахуется и включит «защиту от дурака». Нужно смотреть на то, что идет после надписи «Operating System Boot Mode Change (021)» — там будет указана цифровая последовательность. Наберите ее и нажмите Enter. Если вам нужно просто отключить Secure Boot, то дальше ничего делать не нужно. Если же изначально все делалось ради возможности загрузиться с USB-носителя, то сразу после прохождения «защиты от дурака» жмите ESC, а потом F9. Установите требуемой флешке максимальный приоритет, чтобы она грузилась первой на жесткий диск.
На ноутбуках Dell
![]()
- F12 сразу после включения компьютера и перед стартом ОС.
- В верхней панели переходите во вкладку Boot и заходите в подраздел UEFI BOOT.
- Устанавливаете для критерия «Secure Boot» опцию «Disabled».
- Сохраняете изменения (F10 => «Yes») и перезагружаете ноутбук.
Secure Boot на ноутбуках Леново и Тошиба
![]()
Для входа в UEFI на этих устройствах нужно жать F12, после чего выполнять следующие действия:
- перейдите во вкладку «Security»;
- установите для критерия «Secure Boot» опцию «Disabled»;
- перейдите на вкладку «Advanced», а в ней зайдите в меню «System Configuration»;
- установите для критерия «Boot Mode (OS Mode Selection)» опцию «CSM Boot (CMS OS), (UEFI and Legacy OS)»;
- сохраните все нажатием на F10 => «Yes».
Как исправить ошибку «Disk Boot Failure»?
Magic Data Recovery Pack
Нужна программа для восстановления удаленных данных? Этот пакет поможет вернуть любые файлы всего несколькими нажатиями!
Опробовать бесплатно!
Измените порядок загрузки BIOS
Если запуск системы с внешнего диска имеет приоритет перед запуском из внутреннего диска, это может быть причиной ошибки «Disk Boot Failure». После того, как меню загрузки будет найдено, найдите порядок загрузки BIOS, который нужно изменить на более надежный:
- Во время перезагрузки компьютера войдите в BIOS (обычно путем непрерывного нажатия Del или одной из функциональных кнопок);
- На вкладке «Загрузка» в настройках проверьте порядок загрузки, поскольку он означает приоритет загрузки системы;
- Измените порядок так, чтобы на первом месте был внешний диск (жесткий или твердотельный);
- Сохраните изменения и перезагрузите устройство.
Устранение неполадок и восстановление поврежденной операционной системы
Как устранить сбой загрузки с диска, если проблема не исчезла? Вероятней всего, это может быть связано с повреждением системных файлов ОС, которое можно устранить с помощью внешнего загрузочного диска Windows:
- Создайте загрузочный диск с помощью внешнего носителя информации (например, DVD, USB-накопителя, внешнего жесткого диска);
- Запустите систему через этот внешний диск;
- В окне установки Windows выберите пункт меню «Восстановление системы»;
- Выберите параметр «Устранение неполадок»;
- Если возможно, выберите Восстановление при запуске, чтобы устранить потенциальные проблемы. Если это невозможно решить с помощью этого метода, попробуйте вариант восстановления системы.
Запустите CHKDSK, чтобы исправить ошибки на диске
Если проблема с загрузкой жесткого диска не устранена, причина может быть не в системе, а в самом диске. К счастью, в Windows 10 есть встроенные инструменты для решения некоторых возможных проблем. Вот что вам нужно сделать, чтобы их использовать:
- Загрузите систему с установочного диска Windows;
- В меню «Параметры восстановления системы» выберите Командную строку;
- Введите команду chkdsk X: /f, где X — буквенное название диска, на котором установлена система;
- Дождитесь завершения сканирования и перезагрузите компьютер.
Удалите потенциально несовместимое программное обеспечение
Если ни одно из приведенных выше решений не помогает, попробуйте удалить все недавно установленное программное обеспечение, так как оно могло быть несовместимо с системой и являться причиной проблемы. Вам также следует проверить физическую целостность жесткого диска и любых подключенных к нему проводов, так как отсутствие контакта или надлежащего источника питания также может быть причиной проблемы.
Инструкция по отключению Secure Boot на разных платах и ноутбуках
Для начала потребуется войти в BIOS, а сделать это можно несколькими способами – с помощью специальной клавиши перед загрузкой системы (F1, F2, Del или Esc, в зависимости от модели ноутбука и материнской платы) или через «Особые варианты загрузки». Далее действия зависят от модели и производителя ноутбука или материнской платы.
Вот как действовать во втором случае – открываю «Параметры» нажатием на комбинацию Win + I, перехожу в категорию «Обновление и безопасность», открываю раздел «Восстановление». Чуть прокрутив вниз, нахожу «Особые варианты загрузки» и кнопку «Перезагрузить сейчас» — жму по ней.

Для перехода к BIOS можно воспользоваться особыми вариантами загрузки в настройках системы
Потом действую так – в окне «Выбор действия» кликаю на «Поиск и устранение неисправностей», потом в «Диагностике» жму на «Дополнительные параметры». В следующем окне, практически в самом низу, будет пункт «Параметры встроенного ПО UEFI». Подтверждаю выбор, после компьютер перезагружается и открывается уже в BIOS.
Asus
При входе в BIOS перехожу в «Advanced Mode». Для отключения безопасной загрузки на платах ASUS необходимо перейти во вкладку Boot, там перейти к пункту «Secure Boot», в строке «OS Type» отметить «Other OS». Далее сохраняю настройки нажатием на клавишу F10, перезагружаю компьютер и проверяю результат.
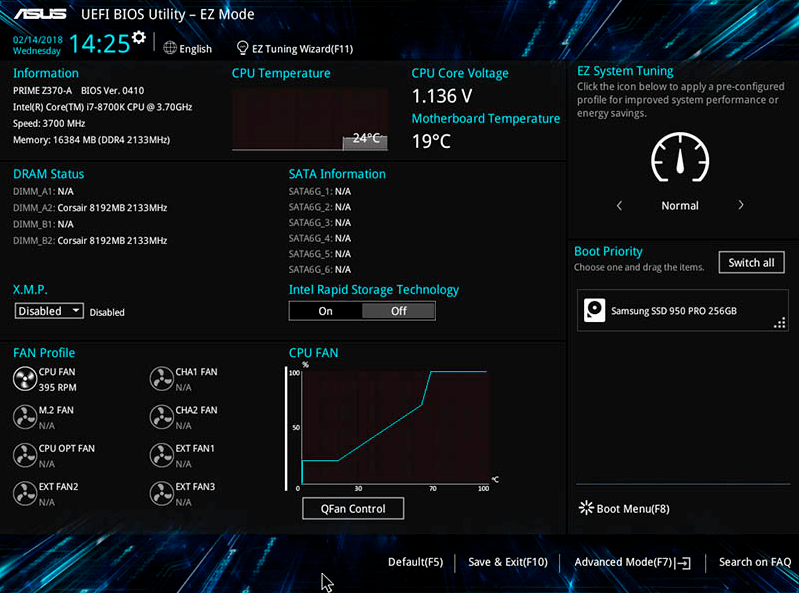
Чтобы приступить к отключению Secure Boot, для начала надо перейти в режим Advanced
Если BIOS или UEFI выглядит иначе, тогда действовать надо так – открыть раздел «Security»/«Boot», перейти к элементу «Secure Boot» и установить на нем значение «Disabled», затем сохранить изменения и перезагрузить компьютер.
HP
В новых моделях ноутбуков и прочих устройств HP данный раздел называется «System Configuration». В остальных он стандартен – «Boot», дальнейшие шаги практически идентичны. Перехожу к нему, ищу в списке соответствующий пункт и устанавливаю значение «Disabled». В конце сохраняю настройки и выхожу из инструмента.
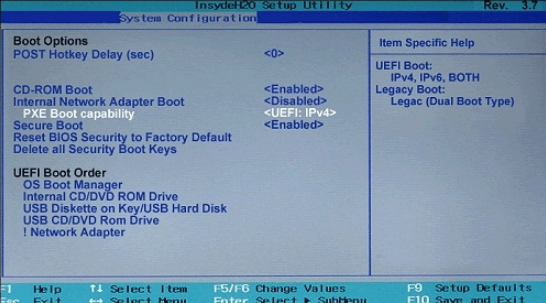
Вот так выглядит нужный раздел в BIOS на ноутбуках HP
Toshiba и Lenovo
В этих ноутбуках способ перехода к BIOS практически не отличается. После этого нужно открыть раздел «Security», перейти к элементу «Secure Boot» и деактивировать его, поставив значение «Disabled».

Примерно таким образом выглядит раздел Security в ноутбуках Lenovo и Toshiba
Dell
В ноутбуках Dell нужный пункт располагается в разделе «Boot», подменю «Fast boot» или «UEFI BOOT», в зависимости от версии устройства. Далее в списке потребуется найти его и перевести значение в «Disabled». После внесения изменений обязательно сохраняю настройки нажатием на кнопку F10 и выхожу из утилиты.
Acer
А вот с ноутбуками Acer придется попотеть – просто так отключить безопасную загрузку в BIOS не удастся. Для этого потребуется сначала установить пароль в разделе Security с помощью утилиты Set Supervisor Password. Только после этого доступ откроется, и тут я перехожу во вкладку Boot, нахожу искомый элемент и отключаю его, сменив значение.
В компьютерах Acer путь к необходимому параметру отличается. Он находится во вкладке Authentication, в котором тоже нужно перевести значение. При необходимости надо переключить режим загрузки на «CSM» и установить «Legacy Mode» вместо UEFI.
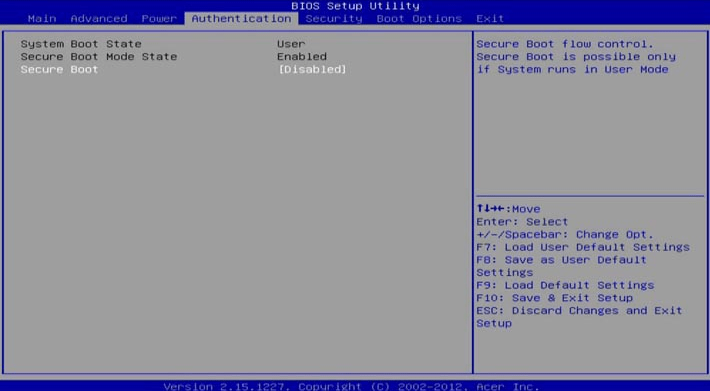
Отключение Secure Boot в компьютерах на материнской плате Acer производится через этот раздел
Материнские платы Gigabyte
В материнских платах Gigabyte отключение функции безопасной загрузки производится через раздел «BIOS Features» (где-то он называется просто «BIOS»). В списке элементов сразу можно увидеть «Secure Boot», после чего потребуется изменить его значение с «Включено» на «Выключено».
Конвертация диска с MBR в GPT
Если включить Secure Boot для уже установленной Windows 10, то система может не загрузиться, а вы получите сообщение о том, что «Загрузочное устройство не найдено». Это происходит из-за того, что на диске используется таблица разделов MBR. Для решения этой проблемы диск нужно предварительно конвертировать из формата MBR в GPT.
Конвертацию диска из MBR в GPT можно выполнить непосредственно в процессе установки Windows 11, вызвав командную строку с помощью комбинации клавиш Shift-F10 (или Shift-Fn-F10), либо заранее, из рабочей Windows 10. Конвертацию при установке мы рассматривали в статье о преобразовании диска с MBR в GPT, здесь же будет рассмотрена конвертация из рабочей Windows 10.
Итак, для начала нужно открыть меню «Параметры» (комбинация клавиш Win-i), перейти в раздел «Обновление и безопасность – Восстановление» и нажать на кнопку «Перезагрузить сейчас».
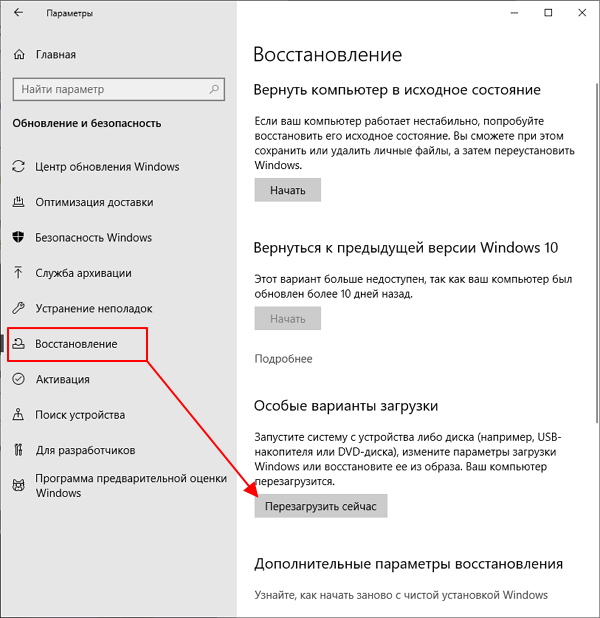
После этого появится меню с дополнительными действиями. Здесь нужно выбрать «Поиск и устранение неисправностей», а потом «Командная строка». Также может понадобиться выбор пользователя и ввод пароля.
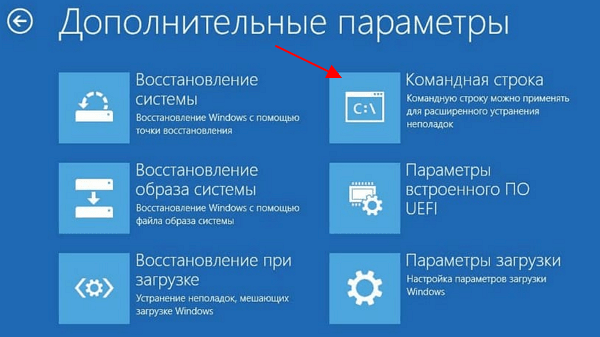
В результате перед вами появится командная строка. Сначала нужно выполнить команду, которая проверит возможность конвертации диска:
mbr2gpt /validate
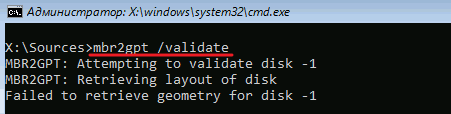
Если все нормально и конвертация возможна, то вы получите сообщение «Validation completed successfully». Чтобы запустить конвертацию выполните команду:
mbr2gpt /convert
Если же проверка диска выдала сообщение «Failed», то нужно попробовать вручную указать номер диска. Для этого нужно добавить параметр «/disk:0», где – это номер диска.
mbr2gpt /disk:0 /validate
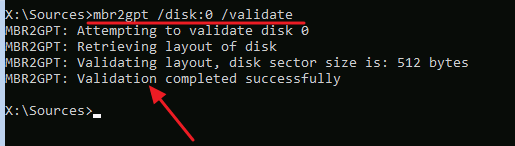
Чтобы узнать номер диска выполните следующие команды:
diskpart lis dis exit
В результате в консоль будет выведен список дисков и их объем. Используя эту информацию, можно определить номер диска, который необходимо конвертировать.
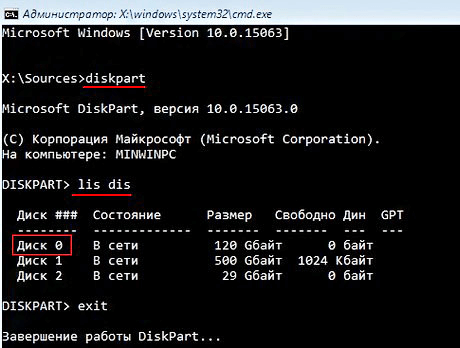
После успешной проверки можно запускать конвертацию диска. Для этого нужно выполнить следующую команду:
mbr2gpt /disk:0 /convert
Где 0 – это номер диска.
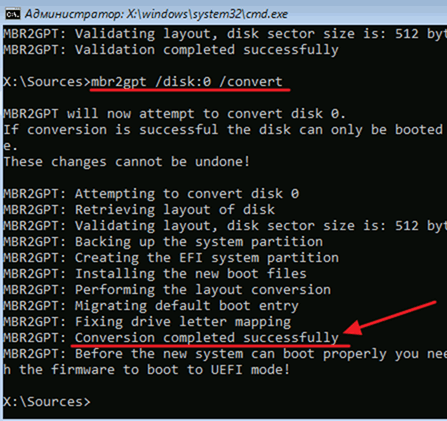
После конвертации диска с MBR в GPT нужно зайти в BIOS и выполнить следующие настройки:
- Отключить эмуляцию старого BIOS;
- Включить безопасную загрузку.
Подробней в статьях:
- Как узнать в каком формате жесткий диск MBR или GPT
- Как преобразовать MBR в GPT в Windows 10
Before You Begin
Check the Secure Boot Status
The secure boot might have been disabled to install some operating systems like Linux or older versions of Windows on some UEFI-enabled devices. On Windows, you can check if the secure boot is enabled/disabled from the System information.
- Press Windows Key + R, type , and hit enter. This will open the System Information window.
- Under the System Summary, find Secure Boot State. If it is labeled as off, Secure Boot is disabled on the device.
Check for GPT partition
Secure boot is one of the features of the United Extensible Firmware Interface (UEFI) firmware. Unlike the traditional BIOS, UEFI does not boot from the disks with Master Boot Record (MBR) partition. The UEFI is only compatible with the disks using GUID Partition Table (GPT) partition style.
Therefore, you need to check if the disk on your device is a GPT disk before we go on to enable the secure boot.
- Press Windows Key + X and open Disk Management.
- Right-click on the Disk and select Properties.
- Go to the Volumes tab.
- In the Partition style field, check that it is GUID Partition Table (GPT).
If the partition style is Master Boot Record (MBR), here’s how to change it into GPT.
Note: Back up all the data that is in the MBR disk before you proceed with the conversion. All the contents of the disk including the partition or volumes in the disk will get deleted in the process.
- Open Command Prompt with elevated privileges.
- Enter and hit enter.
- Now enter . This command will give you the list of disk partitions on your computer. Note the volume which you are willing to convert.
- Then, type . The disk we are trying to convert here is disk 0. Replace it with the disk name you noted earlier.
- Now, enter . This will delete all the partitions on the disk.
- Finally, type and press enter.
Check for UEFI Support
The Secure boot is a security feature for the UEFI firmware which you won’t find on the older legacy BIOS firmware. Therefore, the next thing you should do is check if the BIOS mode on your Windows device is set to UEFI.
- Open Run, type , and hit enter to launch the System Information.
- In the System summary, check the BIOS mode field. If UEFI is mentioned there, you can proceed with enabling the secure boot.
Как отключить безопасную загрузку или управлять ею
Если бы безопасная загрузка была обязательной, вы не смогли бы запускать на своём ПК операционные системы, не одобренные Microsoft. Но вы, вероятно, можете управлять безопасной загрузкой из прошивки UEFI вашего ПК, которая похожа на BIOS на старых ПК.

Есть два способа контролировать безопасную загрузку. Самый простой способ — перейти к настройкам прошивки UEFI и полностью отключить Secure Boot.
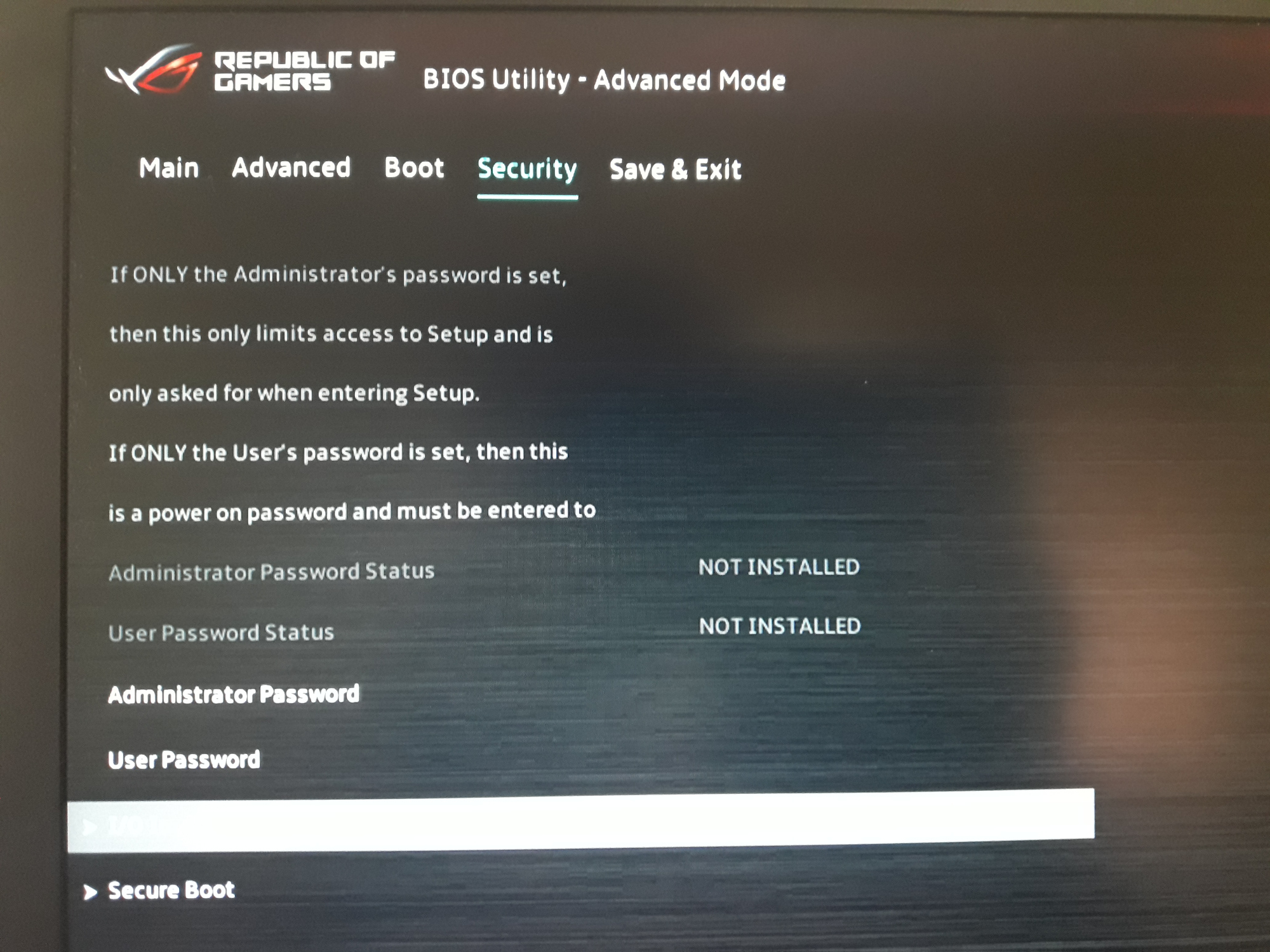
Прошивка UEFI перестанет проверять, используете ли вы подписанный загрузчик или нет, и всё будет загружаться. Вы можете загрузить любой дистрибутив Linux или даже установить Windows 7, которая не поддерживает безопасную загрузку. Windows 8 и 10 будут работать нормально, вы просто потеряете преимущества безопасности, связанные с безопасностью загрузки, защищающей процесс загрузки.
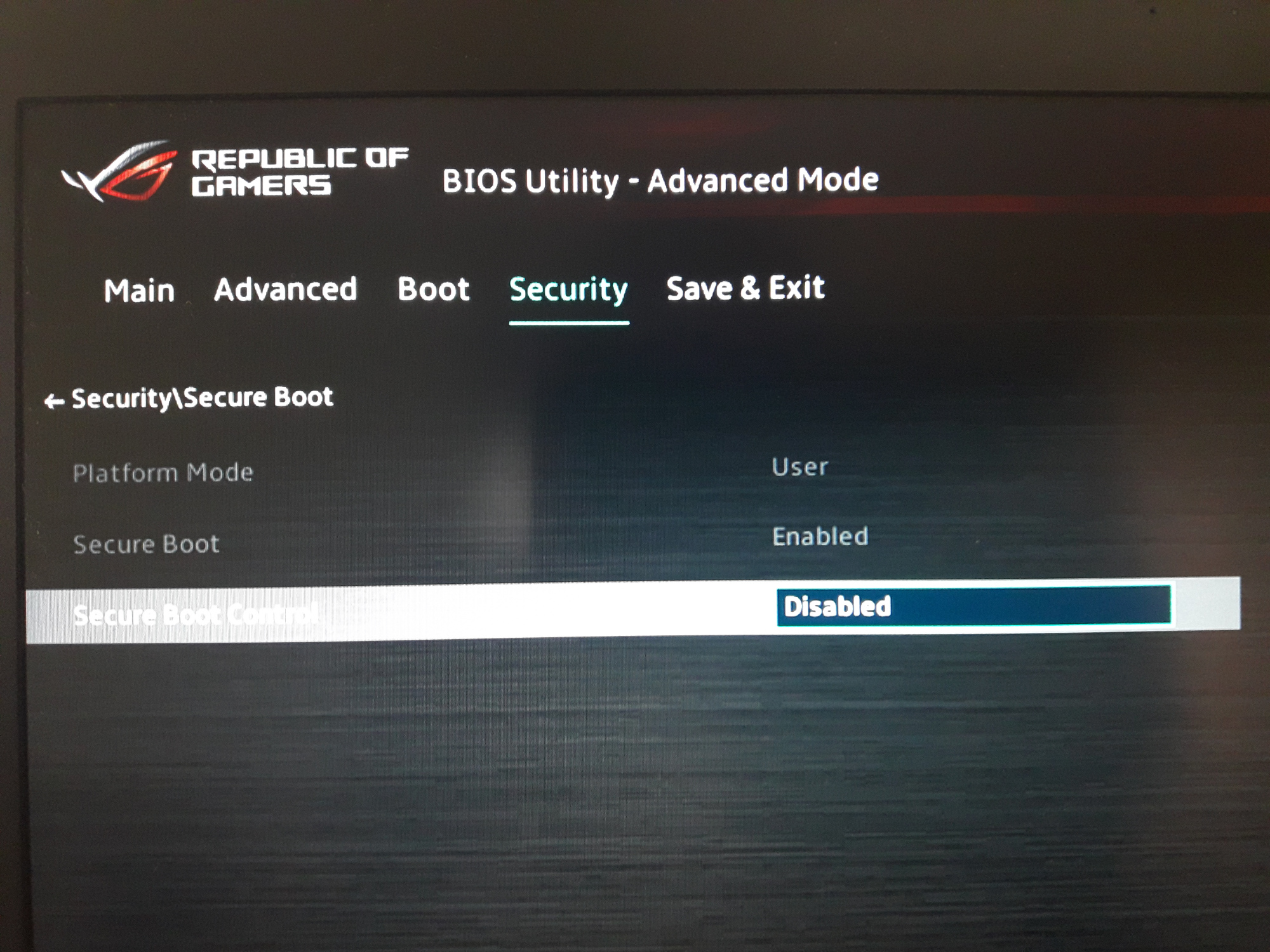
Вы также можете дополнительно настроить безопасную загрузку. Вы можете контролировать, какие сертификаты для подписи предлагает безопасная загрузка. Вы можете свободно устанавливать новые сертификаты и удалять существующие. Например, организация, использующая Linux на своих ПК, может удалить сертификаты Microsoft и установить вместо них собственный сертификат организации. Тогда эти ПК будут использовать только загрузчики, одобренные и подписанные этой конкретной организацией.
Человек тоже может это сделать — вы можете подписать свой собственный загрузчик Linux и быть уверенным, что ваш компьютер может загружать только загрузчики, которые вы скомпилировали и подписали лично. Именно такой контроль и мощность предлагает безопасная загрузка.
Boot failure guard count: защита от сбоев при загрузке
Часто при загрузке компьютера могут возникать ошибки, такие как проблемы с жестким диском, неправильные настройки в BIOS, несовместимость оборудования и т.д. Все это может привести к невозможности корректной загрузки операционной системы.
Использование опции Boot failure guard count позволяет установить максимальное количество неудачных попыток загрузки, после которого будут предприняты меры по восстановлению системы или предложены альтернативные варианты загрузки.
Значение Boot failure guard count можно настроить в BIOS компьютера. Для этого необходимо войти в BIOS, перейти во вкладку «Boot» или «Загрузка» и найти соответствующую опцию. Обычно эта опция имеет значение от 1 до 10.
Настройка Boot failure guard count позволяет пользователю контролировать процесс загрузки компьютера, предотвращать его зацикливание при неудачных попытках и упростить процедуру восстановления системы, если возникнут проблемы с загрузкой.
Важно помнить, что неправильная настройка опции может привести к нежелательным последствиям, поэтому перед изменением параметров в BIOS рекомендуется ознакомиться с инструкцией пользователя или обратиться за помощью к специалисту
функции материнской платы
на материнской плате ASRock 870 Extreme в БИОСе есть функция «boot failure guard count». У нее есть три значения 1-2-3. Что можете сказать об этом параметре? За что он отвечает, что делает? Спасибо за ответы!
Лучший ответ
Там можно указать количество попыток неудачных загрузок, перед тем как настройки биос материнской платы сбросятся в начальное значение
Остальные ответы
Судя, по названию, чет за загрузку, точнее не скажу, не сталкивался
Это, например если ты хочешь загрузить загрузочный диск windows чтобы пошла установка там, в списке первым нужно выставить дисковод, а вторым жёсткий диск выбрал теперь F10 жми чтобы сохранить и при следующей загрузки пойдёт установка windows. Только после установки windows зайди туда же и сделай, как был этот список.
Как включить и настроить Boot Failure Guard в BIOS?
В этом разделе мы рассмотрим процесс включения и настройки функции защиты при ошибке загрузки в BIOS, которая известна как Boot Failure Guard. Эта функция предназначена для обеспечения безопасности и надежности системы, и позволяет предотвратить возможные проблемы при некорректной загрузке операционной системы.
Чтобы включить Boot Failure Guard, вам необходимо выполнить несколько простых шагов. Во-первых, откройте BIOS вашего компьютера. Это можно сделать, нажимая определенную комбинацию клавиш при запуске системы. Обычно это клавиша Delete, F2 или Esc. Если вы не знакомы с процессом входа в BIOS, рекомендуется обратиться к руководству пользователя для вашей материнской платы или компьютера.
После входа в BIOS, найдите раздел, отвечающий за настройку Boot Failure Guard
Обратите внимание, что название этого раздела может отличаться в зависимости от производителя вашего компьютера или материнской платы. Однако обычно он называется «Boot» или «Boot Options»
При нахождении раздела Boot Failure Guard, активируйте эту функцию, выбрав соответствующий пункт и включив его. Обычно это можно сделать, используя клавиши со стрелками на клавиатуре или просто нажав Enter.
После активации Boot Failure Guard, вы можете настроить его параметры. Это позволит вам определить, какие действия должны быть предприняты при обнаружении ошибок загрузки операционной системы. Вы можете выбрать автоматическую перезагрузку, возврат к предыдущей рабочей конфигурации или отображение сообщения об ошибке. Рекомендуется ознакомиться с документацией к вашей материнской плате или компьютеру для получения подробной информации о доступных опциях настройки.
После завершения настройки Boot Failure Guard, сохраните изменения и выйдите из BIOS. Обычно это делается путем выбора опции «Save & Exit» или аналогичной. Внимательно следуйте указаниям на экране и подтвердите сохранение изменений.
Теперь ваша система настроена на использование Boot Failure Guard и будет обеспечивать дополнительный уровень защиты при обнаружении ошибок загрузки операционной системы. Это поможет предотвратить возможные проблемы и обеспечить более стабильную работу вашего компьютера.
Что такое ошибка «Disk boot failure» и каковы причины ее появления?
При включении компьютера сначала запускается BIOS, и только потом начинается загрузка операционной системы. Если BIOS не может найти диск для загрузки, вы обязательно увидите сообщение об ошибке «Disk Boot Failure» на экране. Кроме того, процесс загрузки будет завершен. И, как следствие, вы не сможете получить доступ к своим данным.
Сбой загрузки диска Windows – определенно неприятное событие, но еще хуже то, что это является индикатором более глубоких проблем в системе. К счастью, во многих случаях это можно исправить.
Прежде всего, вам следует выяснить, почему это происходит. Давайте рассмотрим несколько основных причин ошибки «Disk Boot Failure» и, соответственно, способы их устранения.
Magic Partition Recovery
Magic Partition Recovery восстановит абсолютно любые диски и файлы, поврежденные или утерянные в различных ситуациях.
Скачать сейчас!
1. Поврежденный жесткий диск или раздел
Если поврежден жесткий диск или раздел, произойдет ошибка «Disk Boot Failure», так как операционная система не сможет загрузиться.
Решение: В этом случае вам лучше заменить диск и сразу же переустановить операционную систему Windows.
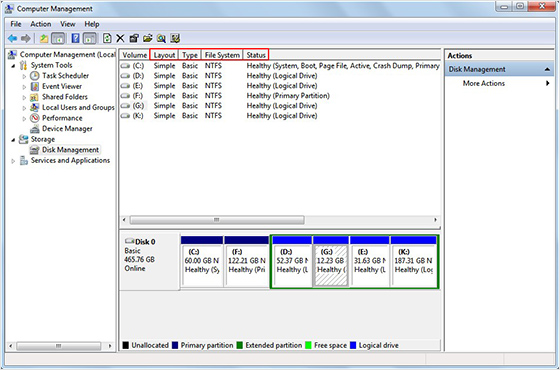
2. Неправильная конфигурация нового жесткого диска
Возможно, вы только что установили новый жесткий диск на свой компьютер. Но когда вы пытаетесь загрузить Windows, то по-прежнему отображается «Disk Boot Failure». В этом случае, скорее всего, новый жесткий диск настроен неправильно.
Решение: после установки нового HDD, вам необходимо вставить установочный диск и перезагрузить компьютер.
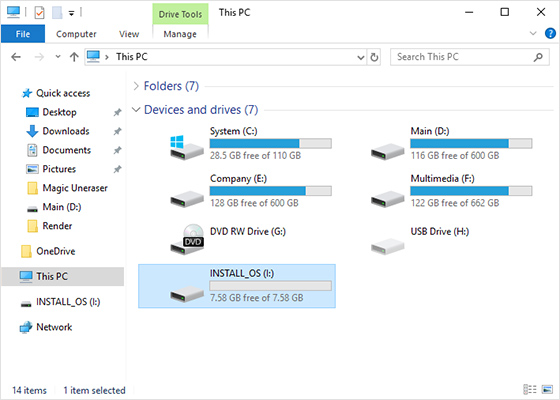
3. Неправильно подключен жесткий диск
Помимо неправильной конфигурации, если ваш жесткий диск не подключен должным образом, он не сможет успешно взаимодействовать с вашим компьютером, что также приведет к ошибке «Disk Boot Failure».
Решение: в этом случае вы можете отключить компьютер, а затем проверить подключение жесткого диска и материнской платы. Убедившись, что все правильно, вы можете попробовать снова запустить Windows.
4. Программные конфликты с системными настройками
Кроме того, иногда после установки какого-либо стороннего программного обеспечения и перезапуска компьютера в следующий раз вы также можете получить такую ошибку. В этом случае есть большие шансы, что программное обеспечение конфликтует с вашей операционной системой.
Решение: в таких ситуациях единственный способ — использовать диск восстановления системы или просто переустановить свою операционную систему. Однако в этом процессе вы можете столкнуться с потерей данных.
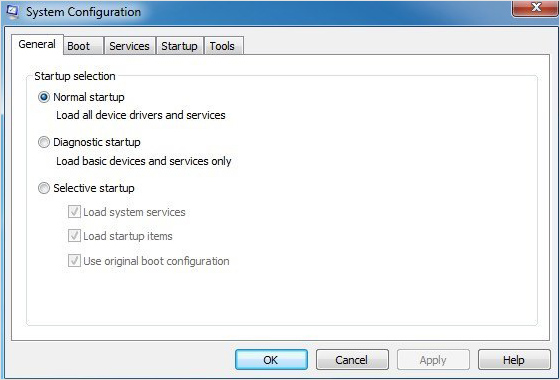
5. Вирусы загрузочного сектора
Как обычно, большинство вирусов могут только повредить файлы на жестком диске. Но на самом деле есть некоторые вирусы, которые могут нанести ущерб загрузочному сектору накопителя. Если загрузочный сектор заражен, жесткий диск, конечно, не сможет загрузиться.
Решение: эта ситуация довольно неоднозначная. Удаление вирусов с жесткого диска вызовет множество проблем в настройках BIOS и системе Windows. Это довольно сложно
Таким образом, вы должны ежедневно принимать меры предосторожности. Например, элементарно установить надежную антивирусную программу и регулярно ее обновлять
6. Неправильная последовательность загрузки BIOS
BIOS — это программа, которая работает для поиска загрузочного жесткого диска на основе его порядка загрузки устройства при запуске компьютера. Поэтому, если последовательность загрузки BIOS неверна, она не сможет найти загрузочный диск.
Решение: в этом случае вы можете изменить порядок загрузки BIOS. При перезапуске ПК откройте BIOS и перейдите на вкладку «Загрузка». Затем измените порядок, чтобы внутренний жесткий диск был первым вариантом загрузки. Сохраните настройки и снова запустите свой компьютер.
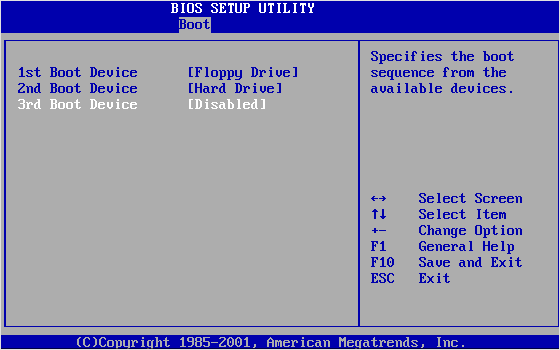
7. Сбой системы Windows
Кроме того, «отказ загрузки диска» также может быть вызван из-за сбоев системы Windows, таких как повреждение системных файлов и т.д.
Решение: как и в приведенном выше случае, необходимо переустановить операционную систему Windows.
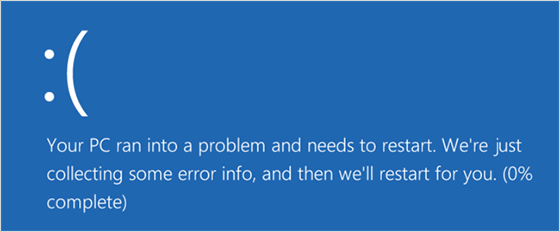
Информация по UEFI Secure Boot
Данная функция может быть полезна для корпоративного сегмента, так как позволяет предотвратить несанкционированную загрузку компьютера с неавторизованных носителей, которые могут содержать различное вредоносное и шпионское ПО.
Обычным же пользователям ПК эта возможность ни к чему, наоборот, в некоторых случаях она может даже мешать, например, если вы хотите установить Linux совместно с Windows. Также из-за неполадок с настройками UEFI во время работы в операционной системе может вылазить сообщение об ошибке.
Чтобы узнать, включена ли у вас данная защита, необязательно переходить в BIOS и искать информацию по этому поводу, достаточно сделать несколько простых шагов, не выходя из Windows:
- Откройте строку «Выполнить», используя комбинацию клавиш Win+R, затем введите туда команду «cmd».
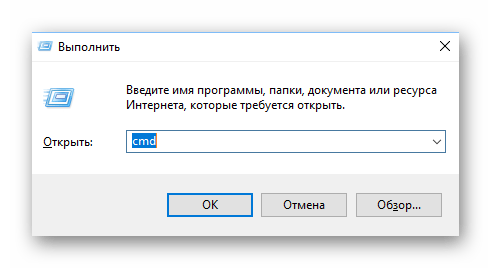
После ввода откроется «Командная строка», куда нужно прописать следующее:
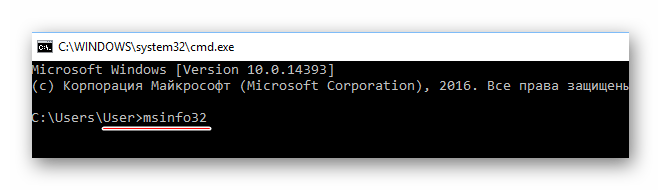
В открывшемся окне выберите пункт «Сведения о системе», находящийся в левой части окна. Далее нужно найти строчку «Состояние безопасной загрузки». Если напротив стоит «Откл.», то вносить какие-либо изменения в BIOS не нужно.
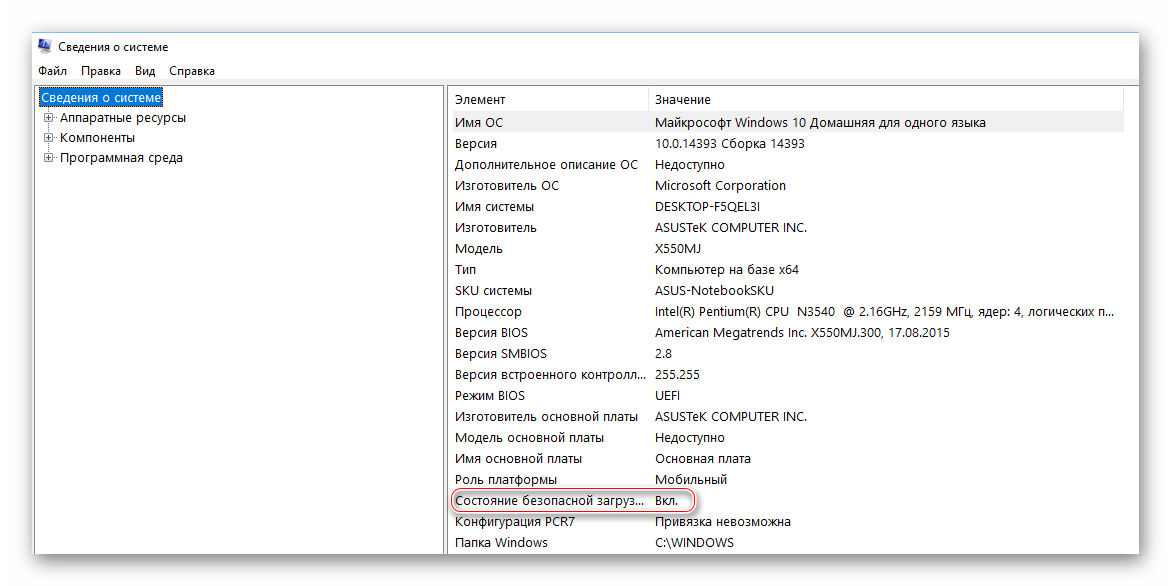
В зависимости от производителя материнской платы, процесс отключения данной функции может выглядеть по-разному. Рассмотрим варианты для самых ходовых производителей материнских плат и компьютеров.
Способ 1: Для ASUS
- Войдите в BIOS.
Подробнее: Как войти в BIOS на ASUS
В главном верхнем меню выберите пункт «Boot». В некоторых случаях главного меню может не быть, вместо него будет приведён список различных параметров, где нужно найти пункт с таким же названием.
Перейдите в «Secure Boot» или и найдите параметр «OS Type». Выберите его при помощи клавиш со стрелочками.
Нажмите Enter и в выпавшем меню поставьте пункт «Other OS».
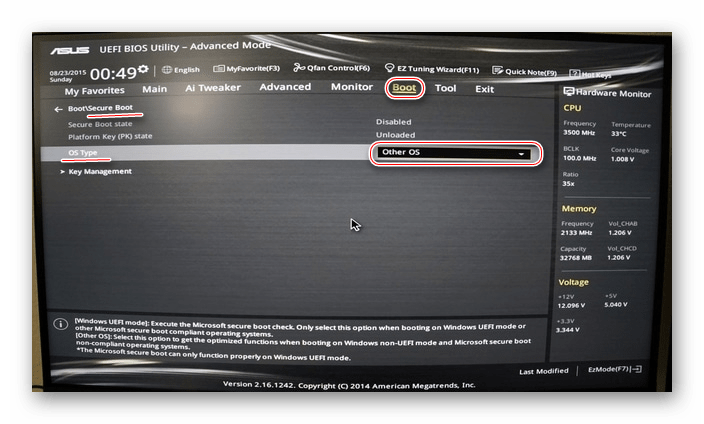
Выйдите при помощи «Exit» в верхнем меню. При выходе подтвердите изменения.
Способ 2: Для HP
- Войдите в BIOS.
Подробнее: Как войти в BIOS на HP
Теперь перейдите во вкладку «System Configuration».
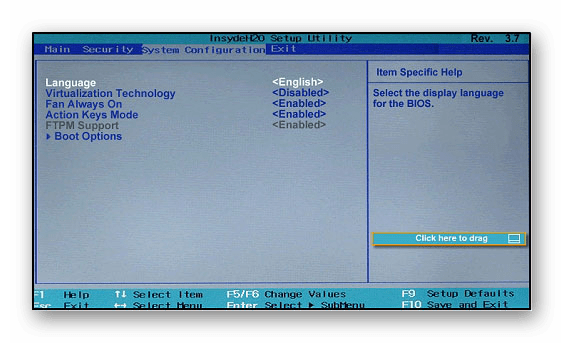
Оттуда войдите в раздел «Boot Option» и найдите там «Secure Boot». Выделите его и нажмите Enter. В выпавшем меню нужно поставить значение «Disable».
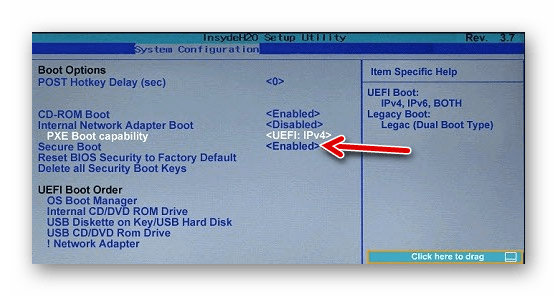
Выйдите из BIOS с сохранением изменений, используя клавишу F10 или пункт «Save & Exit».
Способ 3: Для Toshiba и Lenovo
Здесь, после входа в BIOS, вам нужно выбрать раздел «Security». Там должен быть параметр «Secure Boot», напротив которого нужно установить значение «Disable».
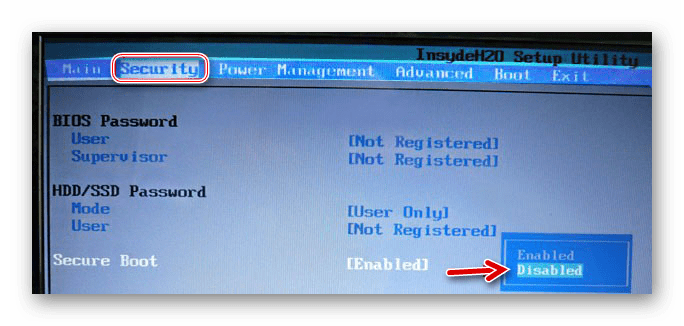
Способ 4: Для Acer
Если с предыдущими производителями всё было относительно просто, то тут изначально нужный параметр будет недоступен для внесения изменений. Чтобы разблокировать его, понадобится поставить пароль на BIOS. Сделать это можно по следующей инструкции:
- После входа в BIOS, перейдите в раздел «Security».
- В нём нужно найти пункт «Set supervisor password». Чтобы поставить пароль суперпользователя, вам нужно лишь выбрать этот параметр и нажать Enter. После этого открывается окно, куда требуется вписать придуманный пароль. Требований к нему нет практически никаких, поэтому это вполне может быть что-то вроде «123456».
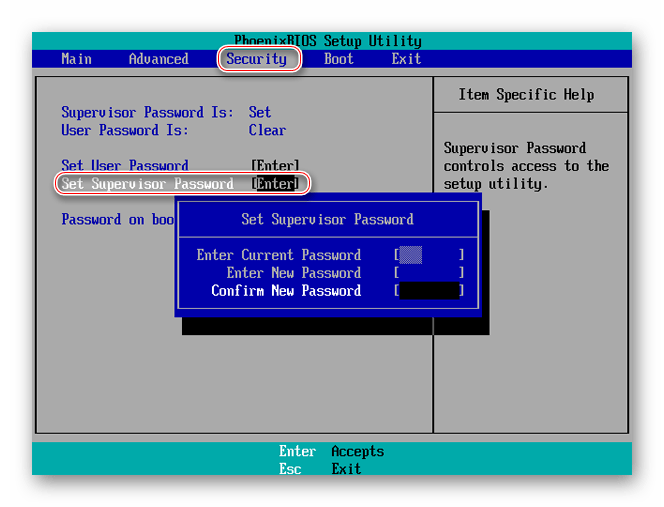
Для того, чтобы все параметры BIOS разблокировались наверняка, рекомендуется произвести выход с сохранением изменений.
Чтобы снять режим защиты, воспользуйтесь этими рекомендациями:
- Повторно войдите в BIOS с использованием пароля и перейдите в раздел «Authentication», что в верхнем меню.
- Там будет параметр «Secure Boot», где нужно поменять «Enable» на «Disable».
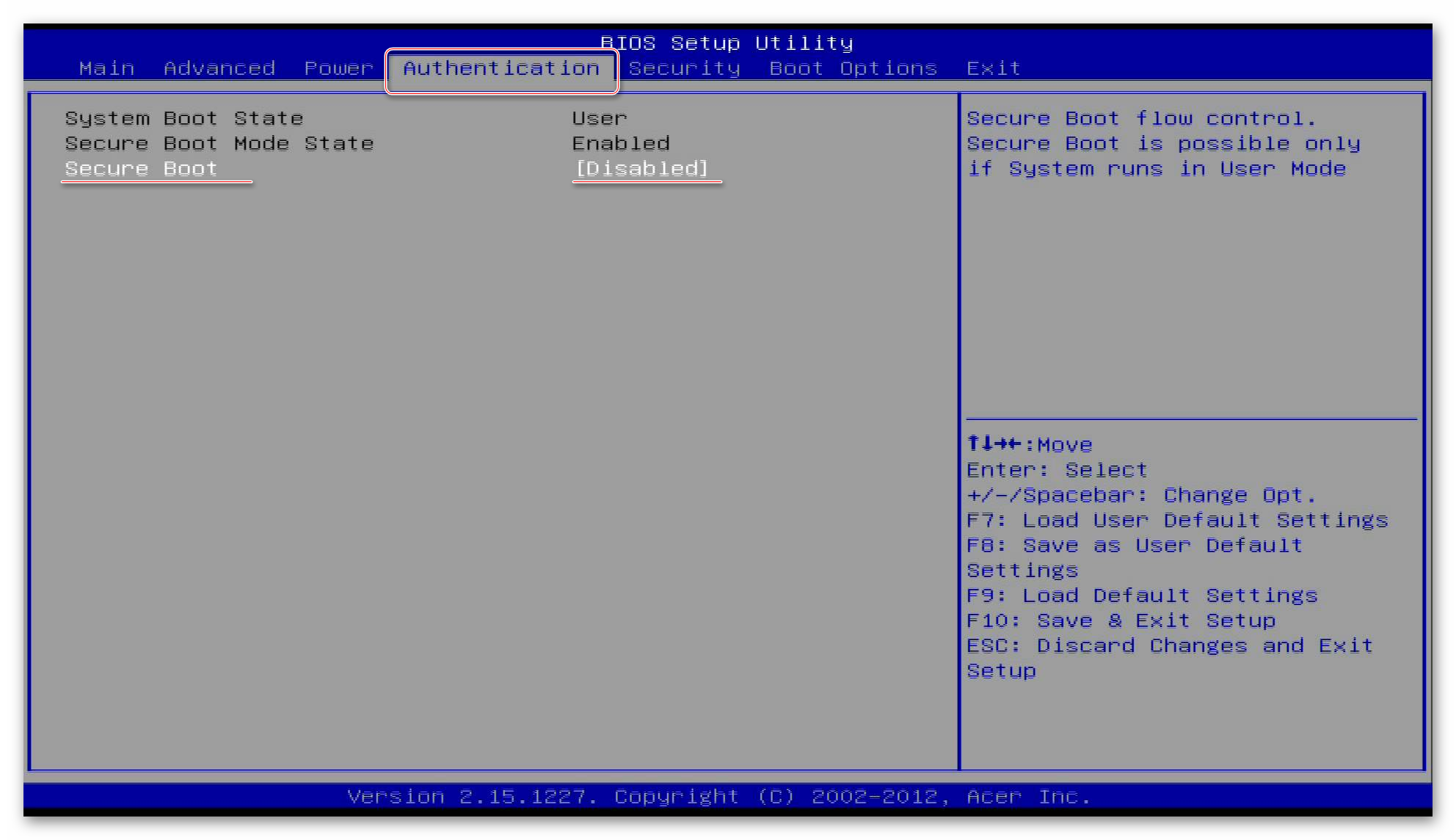
Теперь выйдите из BIOS с сохранением всех изменений.
Способ 5: Для материнских плат Gigabyte
После запуска БИОС вам нужно перейти во вкладку «BIOS Features», где необходимо поставить значение «Disable» напротив «Secure Boot».
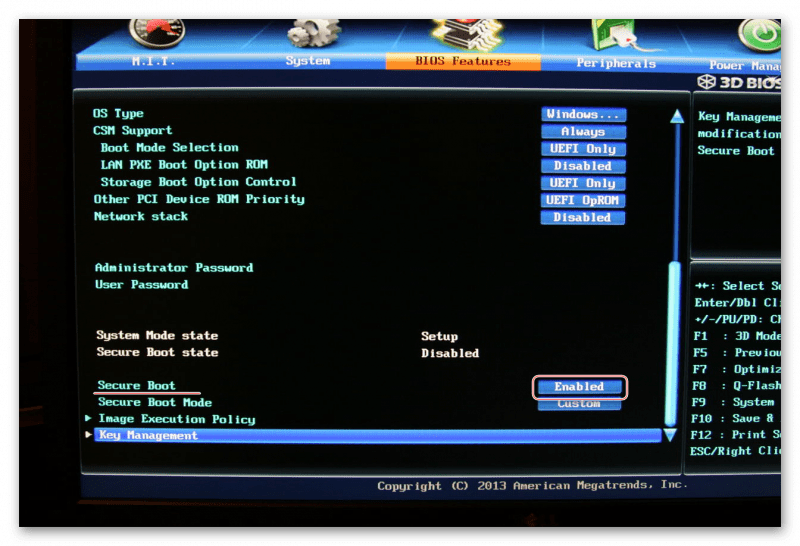
Выключить UEFI Secure Boot не так сложно, как может показаться на первый взгляд. К тому же, как таковой пользы для обычного пользователя данный параметр в себе не несёт.





















![Как исправить ошибку «disk boot failure» при запуске windows [vista, xp, 7, 10] | east imperial soft](http://mtrufa.ru/wp-content/uploads/5/9/f/59f91e8ce6d34616f38e97098916eba6.jpeg)





