Fix 2. Check if Your Monitor Cable Is Damaged
If the error message persists after setting the correct input source, the problem might be hardware-related. In particular, it could be your monitor cable that is damaged. Here are a few tips to check whether that’s indeed the case.
- Check for frayed parts along the cable.
- Inspect the connector and see if its pins are good. For example, the pins on a VGA connector might be bent.
- Plug in the cable to another port and check if it works.
Replace your monitor cable once you confirm that it’s already faulty. Likewise, it would also be good to check the condition of your ports. If they’re damaged, call a technician.
How Do You Clean A Monitor To Prevent It From Displaying Any Signal?
To clean your monitor, you will need a microfiber cloth and a monitor cleaning solution. You can find these at most electronics stores or online.
First, turn off your monitor and unplug it from the power source.
Next, use the microfiber cloth to gently wipe down the outside of the monitor, including the screen, the frame, and the stand.
Then, apply the monitor cleaning solution to the cloth and use it to gently wipe down the inside of the monitor, including the back, the sides, and the bottom.
Be sure to use gentle pressure and avoid pressing too hard on the screen.
Finally, use the microfiber cloth to gently dry the monitor and wipe away any excess moisture.
To prevent your monitor from displaying any signal, you will need to make sure that it is turned off and unplugged from the power source.
Update HP Monitor Firmware
Firmware is software that specifies the instructions to make sure that the monitor and PC can communicate effectively. But if you haven’t updated it in a while, errors like “Input Signal Not Found” can appear.
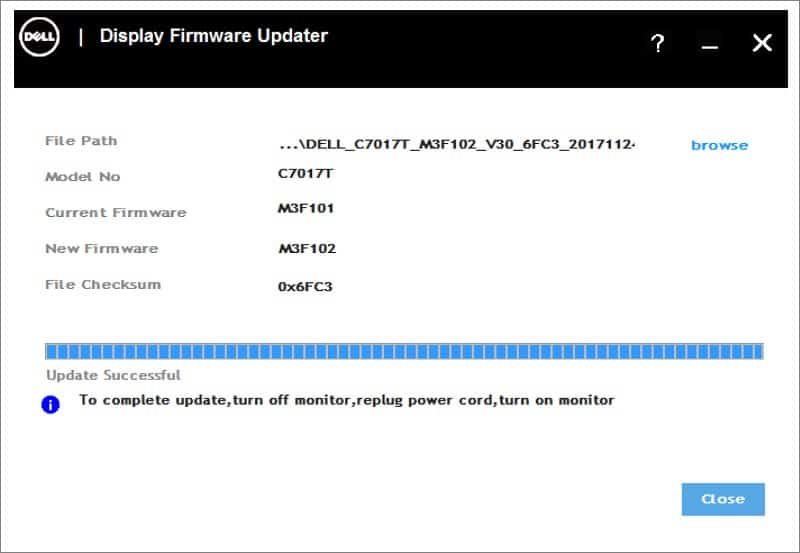
To adjust all display-related settings, HP offers specialized software, the HP Display Center, where you can quickly update the firmware.

Thus, make sure to download it from the Microsoft shop before continuing with the procedures below:
- Open the program, and select the “Advanced” tab.
- Choose “Firmware Upgrade.”
- Restarting your computer when the update is finished is recommended. It will fix the error.
Простые причины того, что нет сигнала на мониторе и как это исправить
Для начала о простых и достаточно распространенных вариантах причин проблемы и соответствующих методах решения. Рекомендую не пропускать ни один пункт, даже если вы уверены, что уж с этим-то точно всё в порядке.
Добавить в заметки чтобы посмотреть позже?
- Действительно отключен либо не плотно подключен кабель со стороны монитора или видеокарты компьютера: его можно случайно задеть, кто-то мог двигать монитор. Обязательно проверьте, это не такой уж и редкий случай.
- Если вы обновили монитор или видеокарту, после чего подключили монитор с использованием какого-либо переходника или кабеля с разными интерфейсами (например, Display Port — HDMI, HDMI — VGA/DVI и подобными), помните, что сам этот кабель или переходник может быть источником проблемы: часть из них однонаправленные, часть — работают только на определенном оборудовании (например, только на тех видеокартах, где поддерживается аналоговый вывод по HDMI, а таких в последнее время не производят). Решения в данном случае — постараться использовать подключение с помощью однотипных портов или хотя бы цифровой выход подключать к цифровому входу, также можно приобрести активный конвертер сигнала. В идеале — использовать оригинальный кабель монитора без переходников.
- Если вы подключали ваш компьютер ко второму монитору, проектору или к ТВ (Как подключить ноутбук или компьютер к телевизору), выключите компьютер, отключите от видеокарты кабель, ведущий к ТВ (даже если он отключен от самого телевизора или второго монитора), снова включите компьютер и проверьте, исчезла ли проблема No signal detected или Check signal cable.
- Если в меню самого монитора есть возможность выбора источника входного сигнала (пункт «Вход», «Input»), откройте это меню и попробуйте вручную выбрать используемых вход.
- При наличии возможности, подключите ваш монитор к другому компьютеру или ноутбуку, чтобы исключить неисправность самого монитора или его портов: если на другом компьютере тоже нет сигнала, проблему стоит искать на уровне самого монитора.
- Если на компьютере ранее была дискретная видеокарта, а теперь вы подключили монитор к интегрированной (выход на материнской плате), получив в результате «Нет сигнала», причиной может быть либо отключенное интегрированное видео в БИОС, либо выставленный там же приоритет PCI-E видеокарты, либо процессор без интегрированного видео.
- Некоторые старые видеокарты не могут выводить сигнал на Display Port (теоретически возможен тот же вариант и с HDMI) до загрузки драйверов (в начале загрузки установленной ОС). Что это значит: если вы только что собрали компьютер с такой видеокартой или решили переустановить на нем систему, загрузившись с флешки, а монитор подключен по Display Port, сигнала с него может не быть.
- Если вы купили новый монитор с USB-C/Thunderbolt подключением и подключаете к нему ноутбук, изучите характеристики ноутбука: не все они поддерживают вывод изображения по USB-С. Также рекомендую использовать «родной» кабель монитора, кабели USB-C отличаются и некоторые из них могут не поддерживать вывод видео/звука на монитор.
Отдельно по второму из перечисленных пунктов: сегодня часто встречается ситуация, когда пользователь приобретает современную видеокарту, на которой есть лишь Display Port и HDMI, но имеет старый недорогой монитор, на котором ничего кроме VGA/DVI и именно тогда сталкивается с тем, что нет сигнала. Это можно решить, приобретя активный конвертер с HDMI или DP на стандарт монитора, но, если существует возможность, я бы рекомендовал поменять монитор.
How Can I Fix the Monitor Not Found Problem?
RAM Cleanup
- Open the CPU’s rear cover first.
- Then find the memory on the motherboard’s RAM (usually located next to the CPU).
- As soon as you locate it, carefully remove it.
- Use a pencil rubber to remove any remaining dust after extracting the RAM.
- Reinstall the random access memory in its slot when you’re finished, then secure the motherboard’s rear cover.
Launch the machine now to test if it works or not! To test whether it operates, you may also try restarting the CMOS/BIOS batteries.
- To accomplish this, take the motherboard’s CMOS battery out.
- After that, press and hold the start button to use up any extra leftover juice.
- Reinstall the battery for the CMOS in the computer’s motherboard after roughly a minute.
Verify Each Wire and Connector
Inspect all the cords and connectors going from the computer’s motherboard to your display if clearing the RAM, as well as the slot, doesn’t fix the issue.
- Make sure the cords connecting the display are all securely fastened.
- Then verify that the display wire has been linked to the proper port on the video card and not another port on the main board.
- Lastly, look for any obvious damage on all of the wires.
Make a Repair Call
There’s little further you can do if attempting the aforementioned solutions still doesn’t resolve your issue and the HP monitor continues displaying the error message “input signal not found” nonstop.
Maybe there’s a problem with the video input connectors or the main motherboard circuitry of your machine.
In this situation, you ought to get in touch with an expert repairman to check into it. If you happen to have a warranty, speak with HP customer support and let them know what’s wrong.
Watch this one,
Video Credits – Mac Coyzkie
You May Also Like
- Why does My Laptop Sound Like a Jet Engine? Causes & Solution
- Does Ps5 Have DisplayPort? – Find the Exact Answer
- How to Unlock MacBook Keyboard? (Step By Step Guide)
Почему монитор HP показывает сообщение «Input signal not found»?
Сообщение «Input signal not found» на мониторе HP обычно означает, что монитор не получает сигнал от устройства, подключенного к нему, такого как компьютер или ноутбук. Это может быть вызвано несколькими причинами:
Проверьте подключение кабелей: убедитесь, что кабель HDMI, VGA или DVI (в зависимости от типа вашего монитора) надежно подключен как к монитору, так и к вашему устройству. Убедитесь, что разъемы не повреждены и сидят плотно.
Проверьте, что ваше устройство включено и работает: убедитесь, что компьютер или ноутбук работают и подают сигнал на монитор. Проверьте, что на вашем устройстве нет проблем с видеокартой или драйверами.
Проверьте настройки входа на вашем мониторе: убедитесь, что входной порт, к которому подключено ваше устройство, правильно выбран на мониторе
Некоторые мониторы имеют несколько портов, поэтому важно выбрать правильный.
Попробуйте использовать другой кабель или порт: если все вышеперечисленное не работает, попробуйте заменить кабель HDMI, VGA или DVI на другой рабочий кабель. Также можно попробовать подключить ваше устройство к другому порту на мониторе (если доступно).
Если после всех этих шагов проблема не решается и монитор HP по-прежнему показывает сообщение «Input signal not found», возможно, проблема связана с самим монитором или его настройками. В этом случае рекомендуется обратиться в сервисный центр HP или связаться с технической поддержкой для получения дополнительной помощи и рекомендаций.
Настройка разрешения экрана и сигнала на мониторе HP
Проблема «Input signal not found» на мониторе HP может возникнуть из-за неверных настроек разрешения экрана или неправильной подачи сигнала.
Это сообщение об ошибке означает, что монитор не может обнаружить подходящий входной сигнал для отображения на экране. Чтобы решить эту проблему, следуйте этим шагам:
- Убедитесь, что кабель, соединяющий монитор и компьютер, надежно подключен с обеих сторон и не поврежден.
- Проверьте, что компьютер включен и работает корректно.
- Используйте кнопки на передней панели монитора HP, чтобы открыть меню настроек.
- Навигируйте по меню, чтобы найти раздел «Настройки экрана» или «Разрешение экрана».
- Выберите опцию, позволяющую изменить разрешение экрана.
- Выберите подходящее разрешение для вашего компьютера и монитора HP.
- Сохраните изменения и выйдите из меню настроек.
Если проблема не решена после выполнения этих шагов, попробуйте перезагрузить компьютер и монитор. Если проблема все еще возникает, возможно, потребуется обратиться к службе поддержки HP для получения дополнительной помощи.
Важно помнить, что разрешение экрана и сигнал входного сигнала должны быть согласованы между компьютером и монитором HP, чтобы избежать проблем с отображением
| Симптом | Возможная причина | Решение |
|---|---|---|
| «Input signal not found» на экране | Неверные настройки разрешения экрана или сигнала | Измените разрешение экрана на мониторе HP и на компьютере |
| Монитор не отображает изображение | Неправильное подключение кабеля | Проверьте подключение кабеля между монитором и компьютером |
Окончательное решение проблемы «Input signal not found» может потребовать рассмотрения других факторов, таких как обновление драйверов графической карты и проверка наличия вредоносного ПО. Если проблема продолжает возникать, рекомендуется обратиться за помощью к профессионалам или сервисному центру HP.
Отсутствует входной сигнал на мониторе HP: причины и решения
Проблемы с отображением входного сигнала на мониторе HP могут быть вызваны различными факторами. Если вы столкнулись с сообщением «Input signal not found» или «Нет входного сигнала», вот несколько возможных причин и способов их решения.
1. Проверьте подключение кабеля. Убедитесь, что кабель, соединяющий компьютер и монитор, надежно закреплен с обеих сторон. Попробуйте отсоединить и снова подключить кабель, чтобы устранить возможные неполадки.
2. Проверьте источник сигнала. Убедитесь, что компьютер или другое устройство, к которому подключен монитор, работает исправно. Попробуйте подключить другое устройство к монитору, чтобы увидеть, есть ли сигнал. Это поможет исключить проблему с компьютером.
3. Проверьте настройки монитора. Возможно, монитор был неправильно настроен. Проверьте яркость, контрастность и другие настройки, чтобы убедиться, что все они находятся в допустимых значениях. Попробуйте также сбросить настройки монитора по умолчанию.
4. Перезагрузите компьютер и монитор. Иногда простое перезапуск обоих устройств может помочь восстановить сигнал. Перезагрузите компьютер, выключите монитор на несколько минут, а затем снова включите его.
5. Обратитесь к специалистам. Если все вышеперечисленные действия не привели к восстановлению сигнала, возможно, проблема кроется в аппаратной неисправности монитора или других компонентах системы. В таком случае, рекомендуется обратиться за помощью к профессионалам или службе поддержки HP.
| Проблема | Возможное решение |
|---|---|
| Неправильное подключение кабеля | Проверьте и переподключите кабель соединения |
| Неисправность источника сигнала | Проверьте работу компьютера или другого устройства |
| Неправильные настройки монитора | Проверьте и скорректируйте настройки монитора |
| Необходим перезапуск | Перезагрузите компьютер и монитор |
| Требуется помощь специалистов | Обратитесь к профессионалам или службе поддержки HP |
Solution 1: Adjust The Screen Resolution
The first step to fix an “Input Signal Out of Range” error on an HP monitor is to adjust the screen resolution. To do this, open Control Panel and click Adjust Screen Resolution under Appearance and Personalization.

 adjust the screen resolution of the monitor
adjust the screen resolution of the monitor
If this does not work, try updating your graphics driver. This is especially important if you’ve recently upgraded to Windows 10, which can cause compatibility issues with legacy graphics cards. To update the driver, head over to Device Manager and double-click on Display Adapters.
Right-click on your graphics card and select Update Driver Software from the context menu that appears. Finally, follow the instructions on your screen to complete the process.
Finally, make sure your display cable is connected securely to both your monitor and computer as loose cables can lead to input signal issues. Also, ensure that it hasn’t been damaged in any way as this can cause interference with signal reception.
Наши преимущества
Вызвать компьютерного мастера на дом в Москве, можно по следующим номерам телефонов: +7 (499) 390-91-50, +7 (495) 175-91-50! Мы работаем без выходных с 9.00 и до 21.00! Гарантия у нас предоставляется на все работы! Получить консультацию по телефону у нашего мастера можно совершенно бесплатно! Ждем ваших обращений!
1. Стоимость услуги по выезду мастера к Вам домой или в офис и диагностика компьютера (ноутбука) включена в стоимость компьютерных услуг, оказываемых Вам согласно прайс-листу на нашем сайте.
В случае отказа от услуг после приезда к Вам мастера, Вы оплачиваете выезд мастера и проведение диагностики, стоимостью 1200 рублей.
2. При оплате услуг по безналу – не действуют скидки, а также стоимость услуг увеличится. Уточнить итоговые расценки Вы сможете по телефону у менеджера.
3. Также в случае оплаты услуг по безналу действуют следующие условия:
- мы заключаем договор и выставляем счет;
- Вы вносите 100% оплату.
И только после поступления денег на наш расчетный счет, мастер выезжает к Вам.
Ситуаций, при возникновении которых, требуется вызов профессионального компьютерного мастера на дом огромное количество. Это может быть:
- компьютер не включается;
- во время работы появился синий экран;
- произошло заражение системы вирусами;
- требуется настроить беспроводной маршрутизатор;
- ОС работает с ошибками и ее нужно переустановить;
- игра зависает или не запускается;
- и любые другие внештатные ситуации.
Опишем подробно, как и какие услуги оказывают наши опытные компьютерные мастера и почему мы рекомендуем обратится за помощью, в решении проблем с компьютерной техникой, именно к ним.
1. Срочный выезд. После поступления заявки и ее оформления. Наш мастер выезжает в любой район Москве в течение часа. Для вас это удобно тем, что сломавшийся компьютер (ноутбук) не нужно будет везти по пробкам в мастерскую. Он быстро приедет к вам на дом, в офис и устранит неисправность на месте.
2. Бесплатная диагностика. По приезду наш специалист, прежде чем приступить к устранению сбоя, проводит бесплатную диагностику. Выявляет причину, затем озвучивает стоимость ее устранения и только после вашего согласия он приступает к выполнению работ.
3. Оплата наличными и по безналу. В случае обращения частного лица, расчет за работы принимается наличными. Если наш мастер выехал в организацию, то расчет производится по безналу. Мы предварительно выставим вам счет и после того, как вы произведете оплату, он выполнит необходимые работы.
4. Наличие запчастей. На выезд, наш компьютерный мастер всегда берет с собой комплект новых комплектующих: планку оперативной памяти, жесткий диск, SSD и блок питания. Для вас это выгодно тем, что если выявится то, что проблема связанна с выходом из строя одной из перечисленных деталей, запчасть будет заменена на месте на новую.
5. Наличие последних версий программ. В случае если потребуется сделать установку (переустановку) системы или любой другой прикладной программы. То вы так же можете обратиться в наш сервис. Мы пришлем к вам частного компьютерного мастера, и он сделает инсталляцию всех необходимых для работы программ.
6. Большой многолетний опыт. У нас в штате присутствуют специалисты с большим опытом работы в компьютерной сфере. Он позволит в короткие сроки выявлять и исправлять любые неисправности, которые могут неожиданно возникнуть на вашем компьютере или ноутбуке.
7. Приемлемые цены. Мы стараемся вести честную и открытую ценовую политику. У нас исключена ситуация, когда стоимость работ по телефону или после проведения диагностики называется одна, а по их окончанию она вырастает многократно.
Мы перечислили основные преимущества, которые выделяют нас среди конкурентов. Поэтому мы рекомендуем вызвать нашего компьютерного мастера на дом или в офис. Он окажет вам профессиональные услуги по фиксированным ценам. Мы гарантируем, что их высоким качеством вы останетесь довольны.
голоса
Рейтинг статьи
Обращение к специалисту
Если проблема с отображением на мониторе HP не удается решить самостоятельно, рекомендуется обратиться к специалисту.
Монитор может иметь серьезную неисправность, требующую профессионального ремонта или замены компонентов.
Свяжитесь с технической поддержкой HP или обратитесь к сертифицированному специалисту, который имеет опыт в ремонте и обслуживании мониторов HP.
Опишите подробно проблему, предоставьте все необходимые сведения о модели монитора и шаги, которые были предприняты для решения проблемы.
Специалист сможет провести диагностику, выявить причину проблемы и предложить рекомендации по ее устранению.
Обращение к специалисту может быть наилучшим способом решения проблемы с отображением на мониторе HP, особенно если вы не имеете необходимых навыков и опыта в ремонте техники.
Update Monitor and Display Drivers
An out-of-date monitor or display driver is another reason why the “Input Signal Not Found” issue occurs. In other words, an outdated driver will make it difficult for your PC to connect with the monitor correctly.
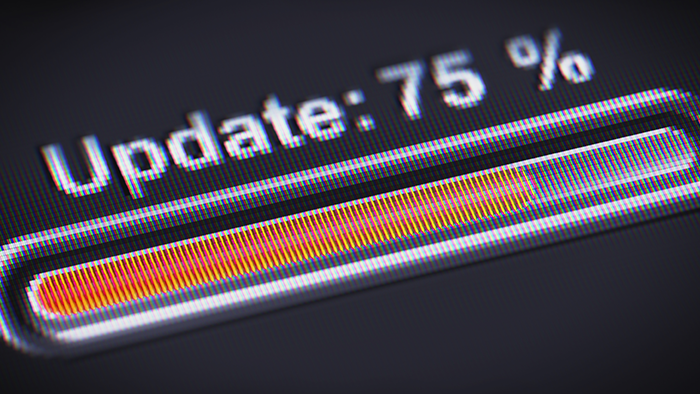
To guarantee that you do not encounter these issues, constantly check and update the drivers. Here is the procedure to update your drivers.
To avoid running into the problem, restart your computer. Then follow the steps below:
- Use the “Instant Search” option to start the “Device Manager” tool.
- Select the appropriate driver by right-clicking “Display Adapter.”
- Choose “Update Driver.” A new dialogue box will appear.
- Under ‘How do you wish to look for drivers?’, choose the first option. It says, “Search automatically for drivers.”
- Wait to see if the monitor error removes after the drivers have been updated.
If the problem is not resolved, restart your PC, open Device Manager, and repeat the instructions for the monitor driver.
Включен режим энергосбережения
Одной из возможных причин проблемы «Input signal not found» на мониторе HP может быть включенный режим энергосбережения. Если монитор не получает сигнал от компьютера или другого источника ввода в течение определенного периода времени, он может перейти в режим энергосбережения, чтобы сэкономить электроэнергию.
Чтобы убедиться, что проблема связана с включенным режимом энергосбережения, необходимо выполнить следующие действия:
- Проверьте, выключен ли компьютер или источник ввода, к которому подключен монитор. Убедитесь, что они включены и работают корректно.
- Проверьте, включен ли монитор сам по себе. Обычно на передней панели монитора есть кнопка питания. Убедитесь, что она включена.
- Если монитор все еще находится в режиме энергосбережения, попробуйте нажать любую кнопку на клавиатуре или переместить мышь. Это может разбудить монитор и вернуть его в рабочий режим.
- Проверьте настройки энергосбережения на компьютере. В некоторых случаях компьютер может отправлять сигналы ввода-вывода в режим энергосбережения, что приводит к проблемам с монитором. Убедитесь, что эти настройки правильно настроены или временно отключите режим энергосбережения.
Если после выполнения этих действий проблема «Input signal not found» на мониторе HP остается, возможно, причина в ином неисправности, с которой рекомендуется обратиться за поддержкой специалистов.
Диагностика сигналов спикера
Можно попробовать устранить поломку с помощью спикера – это небольшое устройство, которое подключено к материнской плате. Спикер звуковыми сигналами предупреждает о проблемах с компьютером. Перечень звуковых сигналов и их расшифровок отличается в зависимости от модели компьютера: полный список можно посмотреть в инструкции к материнской плате.
Итак, для диагностики понадобится:
- Уточнить в инструкции версию BIOS материнской платы, а также ознакомиться со списком звуковых сигналов от спикера.
- Отключить все части от материнской платы, оставив только процессор, блок питания и кнопки индикатора.
- После компьютер следует выключить и слушать сигналы спикера. Звуковые сигналы расшифровываются по списку.
- Если звуковой сигнал отличается от указанных в перечне, возможными проблемами могут стать неисправные разъемы оперативной памяти. Также причина может скрываться в контроллере памяти или системной шине.
- Далее к плате подключается оперативная память. Компьютер снова включают и проверяют сигналы от спикера. Он должен просигналить, что видеокарта не подключена или отсутствует. Если же спикер указывает на неисправность с оперативной памятью, то её нужно проверить.
- Затем необходимо проверить подключение видеокарты. Если спикер сигнализирует об ее отсутствии – необходимо проверить все разъемы карты, они могли замкнуть или окислиться. Можно почистить входы ластиком. При следах замыкания следует обратиться к специалистам. Также необходимо проверить не сгорели ли элементы видеокарты: радиоэлементы, при желании, можно заменить самостоятельно, но если из строя вышел микрочип, то придется покупать новую видеокарту.
- Если спикер сигнализирует о проблемах с южным мостом, то необходима помощь профессионалов. С такой проблемой не справиться в домашних условиях.
Любой способ диагностики требует внимания и аккуратности в работе. Не стоит пренебрегать техникой безопасности, а при серьезных или непонятных поломках лучше не чинить компьютер самостоятельно, а обратиться за помощью к специалистам.
Убеждаемся в исправности монитора.
Во-первых, действительно проверьте качество подключения проводов на мониторе и на системном блоке от монитора на видеокарту.
Во-вторых, найдите возможность подключить монитор к другому системному блоку, ноутбуку и т.д., чтобы убедиться в его работоспособности. Если на заведомо рабочем устройстве изображения на мониторе по-прежнему нет, неисправен сам монитор. Обращайтесь в компьютерный салон.
Кто виноват: видеокарта или материнская плата?
Рабочее состояние монитора при подключении к другому компьютеру говорит о том, что нет видеосигнала на монитор от видеокарты, либо о неисправности самой материнской платы. Для начала попробуем переключить вариант входа на видеокарту, если системный блок это позволяет, т.е. имеет два варианта подключения: DVI и VGA. Поменяем их местами. Пробуем включить компьютер.
Не отчаивайтесь, если результат будет тот же. Ведь круг возможных причин сужается! Естественно, вам не хочется верить в плохой исход, поэтому продолжаем надеяться на лучшее!
«Вскрытие» покажет…
Вот мы и дошли до момента «вторжения» в мир компьютерных внутренностей. Снимите боковую крышку системного блока и для начала проверьте надежность крепления видеокарты и планок памяти. Для этого извлеките их, почистите разъем обыкновенным школьным ластиком и вставьте обратно. Попробуйте включить компьютер.
Не помогло… Для проверки работоспособности видеокарты остался последний вариант. Дело в том, что подавляющее большинство системных блоков содержит в себе интегрированное видео. Переключив кабель от монитора на его вход, мы окончательно разрешим дилемму исправности видеокарты.
Варианта исхода последних действий может быть только два: компьютер успешно загрузился или по-прежнему монитор пишет «Нет сигнала». В первом случае, виновником является видеокарта. Вам решать: заняться ее ремонтом, либо работать на интегрированном видео.
Полезная информация:
Во втором случае, на лицо неисправность материнской платы. К сожалению, заменить ее нечем, поэтому вариант один – ремонт.
Кстати, при вскрытом системном блоке вы самостоятельно можете обнаружить и причину ее неисправности. С вероятностью 99% — это вздувшиеся конденсаторы.
Вот таким образом вы сможете определить, почему нет сигнала на вашем мониторе.
Драйверы и настройки
Два варианта:
- чёрный экран с курсором или без;
- сначала логотип или БИОС, а затем — информация о том, что нет сигнала на мониторе (иногда “Signal is Out of Range”).
Возможные причины:
- обновление Windows;
- вирусы;
- неподходящие или слетевшие драйвера;
- несовместимость комплектующих.
Что делать
- Восстановить систему: 1-ый способ:
- войти в безопасный режим (способ запуска зависит от системы и производителя материнской платы);
- использовать точки восстановления.
2-ой способ:
- вставить загрузочную флешку с аналогичной ОС;
- кликнуть “Восстановление системы”;
- “откатить” последние обновления ОС.
- Перезапустить систему:
- отключить монитор от основной видеокарты;
- подключить монитор к встроенной видеокарте через порт на материнской плате.
- Настроить вывод изображения:
- проверить совместимость комплектующих;
- удалить неправильные драйвера и поставить подходящие;
- запустить проверку антивирусной программой.
Технические проблемы монитора
Ошибки типа «Input signal not found» могут возникать по нескольким причинам, включая неправильные подключения к компьютеру или неправильные настройки. Если ваш монитор HP показывает эту ошибку, есть несколько решений, которые вы можете попробовать, чтобы исправить ситуацию.
Во-первых, убедитесь, что все кабели между монитором и компьютером правильно подключены. Проверьте, что кабель VGA, HDMI или DisplayPort надежно вставлен как в монитор, так и в компьютер. Если у вас есть возможность, попробуйте использовать другой кабель или другой порт на компьютере, чтобы исключить возможные повреждения или неисправности.
Если подключение кабеля не является проблемой, может быть причиной ошибки «Input signal not found» являются неправильные настройки на мониторе или компьютере. Убедитесь, что входной сигнал на мониторе установлен на соответствующий порт, к которому подключен кабель. Вы можете проверить эти настройки в меню проводок OSD на вашем мониторе. Также убедитесь, что входной сигнал на компьютере также соответствует порту, к которому подключен монитор.
Если все вышеперечисленные решения не помогают, попробуйте перезагрузить компьютер и монитор. Иногда простая перезагрузка может помочь исправить проблемы с входным сигналом и устранить ошибку.
Если проблема продолжается или вы обнаруживаете другие технические проблемы с монитором HP, рекомендуется обратиться в службу поддержки HP или квалифицированного сервисного центра для получения дополнительной помощи и решения проблемы.
| Причины проблемы «Input signal not found» | Решения |
|---|---|
| Неправильное подключение кабеля | Проверьте, что все кабели надежно подключены |
| Неправильные настройки на мониторе или компьютере | Установите соответствующие настройки входного сигнала |
| Неисправность монитора или компьютера | Попробуйте перезагрузить монитор и компьютер |
Если вы не уверены в своих навыках работы с аппаратным обеспечением, лучше всего обратиться за помощью к специалисту или технической поддержке, чтобы избежать возможного ухудшения ситуации.




























