Проблема с 1001 все еще не устранена
Хотя программа 1001 BugCheck выполняет сканирование вашего компьютера на наличие ошибок и предлагает решения для их исправления, одна из таких ошибок может возникнуть при установке программы. Если вы получили ошибку с кодом 1001 во время установки BugCheck, мы рекомендуем выполнить несколько действий, чтобы устранить проблему.
Удалить и заново установить программу
Первым шагом является полное удаление 1001 BugCheck с вашего компьютера. Перейдите в раздел «Установка и удаление программ» в операционной системе Windows и найдите BugCheck в списке установленных программ. Щелкните правой кнопкой мыши и выберите «Удалить». После удаления перезагрузите компьютер и загрузите BugCheck снова с официального веб-сайта партнера.
Проверка диска на ошибки
Возможной причиной ошибки 1001 BugCheck может быть наличие ошибок на диске вашего компьютера. Выполните проверку диска, чтобы исправить возможные проблемы. Откройте командную строку, введите команду «chkdsk C: /f» и нажмите Enter (где C: — это буква диска, на котором установлена операционная система). Система начнет проверку диска на ошибки и исправит их, если они найдены.
Очистка временных файлов
Еще одной связанной с ошибкой 1001 причиной может быть наличие ненужных временных файлов, которые могут привести к конфликтам при установке BugCheck. Чтобы удалить такие файлы, откройте командную строку с правами администратора и выполните следующую последовательность действий:
- Введите команду «cd %temp%» и нажмите Enter.
- Введите команду «del /s /f *.» и нажмите Enter.
Это выполнит очистку временных файлов в вашем ящике BLLack.
Если проблема с ошибкой 1001 BugCheck остается, рекомендуем обратиться в службу поддержки или оставить отзыв на веб-сайте партнера
Мы постоянно работаем над улучшением нашего продукта и нам важно ваше мнение
Как исправить ошибку Bugcheck 1001 windows 10?
Ошибка Bugcheck 1001 с кодом 0x00000001 может возникать в операционной системе Windows 10 и требует немедленного вмешательства для предотвращения возможных последствий. В данной статье мы рассмотрим несколько практических решений, которые помогут вам исправить эту ошибку.
1. Обновите все установленные драйверы
Неактуальные или поврежденные драйверы могут вызвать ошибку Bugcheck 1001. Проверьте и обновите все установленные драйверы, включая драйвера видеокарты, звуковой карты, сетевой карты и других устройств. Вы можете сделать это вручную, посетив официальные веб-сайты производителей, либо воспользоваться программой для автоматического обновления драйверов, такой как Driver Booster.
2. Удалите недавно установленное программное обеспечение
Если ошибка Bugcheck 1001 начала проявляться после установки определенного программного обеспечения, попробуйте его удалить. Возможно, данное программное обеспечение несовместимо с вашей системой или содержит ошибки, которые вызывают сбой операционной системы. После удаления определенного программного обеспечения проверьте, исчезла ли ошибка.
3. Проверьте наличие вирусов
Наличие вредоносного программного обеспечения может также вызывать ошибку Bugcheck 1001. Используйте антивирусное программное обеспечение для проведения полной проверки вашей системы на наличие вирусов и вредоносных программ. Если обнаружены вирусы, удалите их и выполните повторную проверку для подтверждения успешного удаления.
4. Проведите проверку целостности системных файлов
Поврежденные системные файлы могут стать причиной ошибки Bugcheck 1001. Запустите командную строку от имени администратора и выполните команду «sfc /scannow» для проверки целостности системных файлов. Если были обнаружены повреждения, команда sfc автоматически исправит их, или вы можете воспользоваться командой «DISM /Online /Cleanup-Image /RestoreHealth» для восстановления поврежденных файлов.
5. Отключите разгон компьютера
Если вы разгоняете свой компьютер, возможно, это приводит к ошибке Bugcheck 1001. Попробуйте временно отключить разгон и проверьте, исчезнет ли ошибка. Если ошибка исчезает, вам следует приступить к настройке разгона с учетом стабильной работы системы.
Если после применения всех этих решений ошибка Bugcheck 1001 с кодом 0x00000001 продолжает возникать, рекомендуется обратиться в службу поддержки Microsoft или копии дамп-файла для детального анализа. Они смогут предоставить дополнительную помощь и рекомендации по устранению данной ошибки.
AppHangTransient Event 1001 Отчеты об ошибках Windows в решениях Windows 10
Вот как исправить событие AppHangTransient 1001 в Windows 10 —
Выполнить очистку диска
Шаг 1. Нажмите Win+E, чтобы открыть проводник. Вы также можете щелкнуть значок на панели задач, чтобы сделать то же самое.
Шаг 2. Нажмите «Этот компьютер» в левом столбце. После этого щелкните правой кнопкой мыши диск C: и выберите «Свойства».
Шаг 3. В следующем мастере щелкните Очистка диска.
Шаг 4. Появится всплывающее окно, показывающее процесс сканирования.
Шаг 5. Через несколько секунд это будет сделано, и вы увидите мастер очистки диска для (C:). Установите флажки для каждого элемента, расположенного в разделе «Файлы для удаления». Нажмите «ОК».
Шаг 6. На дисплее появится последнее приглашение для окончательного подтверждения. Нажмите Удалить файлы, чтобы дать согласие.
Увеличить размер страницы
Недостаточное выделение памяти для подкачки также может вызвать ошибку ApphangTransient на ПК с Windows 10. Таким образом, увеличение размера виртуальной памяти может быть идеальным решением, чтобы столкнуться с ошибкой Windows Event 1001 на вашем компьютере.
Надеемся, что приведенный выше контекст помог вам исправить отчет об ошибках Windows ApphangTransient Event 1001.
Сталкивались с ошибкой Event ID 1001 в Windows 11? Хотите знать, как это исправить? Вы попали в нужное место. В этом посте мы перечислили несколько решений, которые вы можете использовать для устранения ошибки идентификатора события на вашем устройстве.
Источник изображения: сообщество Microsoft
Ошибка Event ID 1001 обычно возникает из-за высокой загрузки системных ресурсов, повреждения системного файла, вмешательства стороннего приложения или наличия вируса или вредоносного ПО. Ошибка идентификатора события возникает, когда вы пытаетесь запустить стороннее приложение или службу, и может даже привести к зависанию устройства и сбою системы.
Еще одна возможная причина, по которой вы можете столкнуться с ошибкой Event ID 1001 на своем компьютере, – это недостаток свободной оперативной памяти для запуска любого приложения в вашей системе. Итак, да, может быть несколько причин, которые могут вызвать эту проблему на вашем ПК с Windows 11. Давайте быстро обсудим несколько способов устранения неполадок, чтобы избавиться от всплывающего окна с ошибкой идентификатора события.
Значение ошибки 1001 Bugcheck перезагружается после BSOD?
Ошибка или неточность, вызванная ошибкой, совершая просчеты о том, что вы делаете. Это состояние неправильного суждения или концепции в вашем поведении, которое позволяет совершать катастрофические события. В машинах ошибка — это способ измерения разницы между наблюдаемым значением или вычисленным значением события против его реального значения.
Это отклонение от правильности и точности. Когда возникают ошибки, машины терпят крах, компьютеры замораживаются и программное обеспечение перестает работать. Ошибки — это в основном непреднамеренные события. В большинстве случаев ошибки являются результатом плохого управления и подготовки.
Синий экран смерти BSOD это экран ошибки остановки, который отображается на компьютере под управлением Windows каждый раз, когда происходит фатальная системная ошибка или происходит серьезная авария системы. Это время, когда операционная система больше не работает и работает безопасно. Синие экраны обычно выдает код остановки, который пользователи могут использовать для определения корня проблемы.
Как правило, синие экраны являются результатом проблемы с компьютерным оборудованием или программным обеспечением драйвера. Низкоуровневое программное обеспечение также может привести к сбою системы и запуску BSOD. Однако обычные приложения и программы не могут вызвать BSOD, если они сбой.
Windows автоматически создает “minidump” файл, когда возникает синий экран. Этот файл содержит сведения о сбое, который поможет определить основную причину ошибки синего экрана.
Если вы включили свой компьютер и заметили, что Windows не запустится, вы испытываете ошибку загрузки. Некоторые причины, по которым ваши Windows не запускаются, когда поврежден системный раздел, отсутствуют файлы или повреждены. Как только вы столкнулись с ошибкой загрузки, вы увидите такие сообщения, как:
- Перезапустите систему и выберите подходящее устройство загрузки
- Bootmgr отсутствует
- Отсутствует операционная система
- FATAL: Не найден загрузочный носитель! Система остановлена
- Ошибка загрузки операционной системы
- Недопустимая таблица разделов
Некоторые версии Windows могут восстановить эти проблемы путем автоматического запуска восстановления при запуске. В противном случае вы можете вручную использовать среду восстановления Windows для устранения этой проблемы.
Что это за ошибка 1001 bugcheck в Windows 10?
Код ошибки 1001 bugcheck может быть вызван различными причинами, включая проблемы с аппаратным обеспечением, драйверами, несовместимостью программного обеспечения или неправильной конфигурацией операционной системы.
Когда возникает ошибка 1001 bugcheck, операционная система автоматически перезагружает компьютер, чтобы предотвратить дальнейшие повреждения и защитить данные. В таком случае, после перезагрузки, может быть отображено окно с информацией об ошибке и сведениями о том, какой компонент системы вызвал сбой.
Чтобы решить проблему с ошибкой 1001 bugcheck, следует проанализировать сведения о сбое, указанные в окне ошибки, и принять соответствующие меры. Это может включать в себя обновление драйверов, устранение конфликтов программного обеспечения, проверку работы аппаратного обеспечения или переустановку операционной системы.
Если проблема не удается решить самостоятельно, рекомендуется обратиться к специалисту или службе поддержки Microsoft для получения дополнительной помощи и решения данной проблемы.
Советы и рекомендации по предотвращению события 1001 bugcheck
Чтобы предотвратить событие 1001 bugcheck и улучшить стабильность работы системы, рекомендуется следовать следующим советам:
- Установите все обновления Windows: периодически проверяйте наличие доступных обновлений и установите их. Обновления не только исправляют ошибки в операционной системе, но и улучшают ее безопасность.
- Обновите драйверы устройств: проверьте, что у вас установлены последние версии драйверов для всех устройств. Вы можете проверить это на официальных сайтах производителей или использовать специальные программы для обновления драйверов.
- Избегайте нестабильного аппаратного и программного обеспечения: перед покупкой или установкой нового аппаратного или программного обеспечения, убедитесь, что оно совместимо с вашей операционной системой и другими устройствами.
- Не перегружайте систему: избегайте одновременного запуска множества ресурсоемких приложений или процессов, так как это может вызвать перегрузку системы и привести к сбою.
- Удалите ненужные программы и файлы: освободите место на диске и улучшите производительность системы, удалив ненужные программы и файлы.
- Проверьте наличие вредоносных программ: регулярно сканируйте свою систему антивирусной программой, чтобы обнаружить и удалить вредоносные или вредоносные программы, которые могут вызывать сбои.
Если вы все еще сталкиваетесь с событием 1001 bugcheck после применения этих рекомендаций, рекомендуется обратиться к специалистам или службе поддержки Microsoft для получения дополнительной помощи и решения проблемы.
Scan Your PC for Viruses and Malware
Malware and virus-infected computers are prone to a wide range of errors. This Event Viewer reporting ID error is one of them. Therefore, running a thorough virus scan could help you fix the error.
Besides that, regular virus and malware scans can also protect your PC from other threats, improve system performance and stability, and ensure computer security.
The steps below will help you run a complete system scan using Windows Defender, a built-in Windows utility.
- First of all, launch Windows Settings by pressing the Win+I key.
- Select the Update & Security option.
Select the Windows Security option from the left pane.
Select the Virus & threat protection from the Protection areas. This will open a new Window on your screen.
Click on the Scan options.
Select the Full Scan option and press the Scan Now button. This will initiate scanning for malware, viruses, and other threats.
After Windows Defender completes scanning, it will show you a list of the existing threats and terminate them instantly. Windows Defender will also provide fixes you can apply to remove those threats.
Apply those fixes and reboot your PC. Check whether the error has been fixed. If it still exists, follow the next workaround.
Что делать, если ошибка возникает повторно
Если после перезагрузки ОС компьютер через некоторое время опять демонстрирует синий экран смерти, это говорит о возникновении серьёзной проблемы, которую необходимо локализовать и устранить.
Рассмотрим наиболее типичные случаи.
Установка драйверов и ПО
Пожалуй, самая частая причина появления ошибки «На вашем ПК возникла проблема». Скажем, вы добавили принтер или сканер, подключили внешний носитель или гаджет – во многих случаях такое действие требует установки драйверов. Установка часто используемой программы, содержащей в коде ошибки, также может привести к BSOD.
Проблема решается удалением программы, взывавшей сбой. Если виновник – новый драйвер (пользователи частенько меняют драйвер видеокарты), нужно выполнить откат к старому.
Алгоритм восстановления старой версии драйвера:
- открываем диспетчер устройств;
- находим в перечне устройство, вызвавшее сбой, нажимаем на нём правой клавишей мышки и выбираем из списка доступных опций «Свойства»;
- переходим к вкладке «Драйвер», нажимаем кнопку «Откатить».
Если это не помогло – используем опцию восстановления системы. В этом случае мы откатываем ОС до состояния, при котором она работала стабильно, воспользовавшись точкой восстановления.
Для этого нажимаем клавиши Win+R, в появившемся окошке вводим «rstrui», нажимаем OK.
Если функция восстановления системы включена, появится окошко со списком контрольных точек восстановления, среди которых нужно выбрать дату, предшествующую возникновению проблемы. Можно выбрать и более раннюю, но нужно помнить, что Виндовс вернётся к тому состоянию, в котором она находилась тогда, и, возможно, пропадут некоторые данные и точно не будет программ, которые вы устанавливали позже.
Если точек восстановления нет из-за выключенной опции, можно попробовать загрузить ПК в безопасном режиме и удалить недавно установленное ПО и драйверы.
Причина непонятна
Если появление BSOD с надписью «На вашем ПК возникла проблема» происходит по непонятной причине с постоянными перезагрузками, найти ошибку будет не так просто.
Первое, что нужно сделать – запомнить код ошибки.
В нашем случае – это VIDEO TDR FAILURE.
В нашем случае, воспользовавшись поиском, находим ошибку и, кликнув на ней, получаем следующий результат:
Наихудший вариант – когда система постоянно перегружается и предпринять обычные действия не удаётся, так как Windows 10 просто не успевает загрузиться.
Возможные действия:
- Часто после нескольких перезагрузок появляется синий экран с надписью «Восстановление» вверху. Внизу предлагается перечень возможных опций, выбираем F8, а в новом окне – опцию «Включить безопасный режим». Загрузившись в этом режиме, можно попробовать удалить подозрительное ПО или драйверы.
- Если окно восстановления системы упорно не появляется после многократных перезагрузок, придётся загрузить компьютер посредством установочной флешки. Как её создать, можно легко найти в поисковике, но для этого потребуется второй ПК или ноутбук. Так что лучше иметь такой загрузочный диск с установленной операционной системой про запас. Для загрузки с флешки необходимо войти в Boot Menu, воспользовавшись клавишами F2, F12 или Del (зависит от производителя и версии BIOS). Выбрав из списка наш носитель, дожидаемся появления окна установки, но она нам не нужна, поэтому кликаем на кнопке «Восстановление системы» внизу. Далее нажимаем на пункте меню «Диагностика», выбираем «Дополнительные параметры», а в появившемся окне – «Восстановление системы». Если имеются контрольные точки, выбираем ту из них, дата которой ближе всего к моменту появления ошибки.
- Если контрольных точек нет, или предыдущие советы не привели к положительному результату, можно попробовать сбросить настройки BIOS в заводские.
- Если и это не помогло, как вариант, попробуйте переустановить «Виндовс». Если такой вариант не годится, попробуйте поставить «десятку» на другой диск, чтобы убедиться, что проблема кроется не в аппаратной части.
- В случае если и это не помогло – очевидно, что ошибка выскакивает из-за проблемного железа. Пробуйте по очереди отключать всю периферию (сканеры, USB-гаджеты, принтеры, дополнительный монитор). Проблема осталась – стоит проверить ОЗУ и дисковый накопитель на предмет наличия ошибок, воспользовавшись соответствующими утилитами.
Отметим, что наиболее кардинальные варианты типа переустановки Windows следует использовать, перепробовав все остальные способы диагностики.
Определение события 1001 bugcheck
Событие 1001 bugcheck содержит информацию о причине возникновения сбоя и может помочь в определении возможных проблем с системой. Обычно это происходит из-за проблем с оборудованием, драйверами устройств или конфликтами программного обеспечения.
В записи события 1001 bugcheck присутствуют такие данные, как код ошибки (BugcheckCode) и параметры, связанные с сбоем, например, адреса памяти или данные об охлаждении процессора. Эти данные могут быть полезными для анализа проблемы и поиска возможных решений.
| Код ошибки | Описание |
| 0x00000001 | SYSTEM_THREAD_EXCEPTION_NOT_HANDLED |
| 0x0000003B | SYSTEM_SERVICE_EXCEPTION |
| 0x000000D1 | DRIVER_IRQL_NOT_LESS_OR_EQUAL |
| 0x000000EA | THREAD_STUCK_IN_DEVICE_DRIVER |
Если вы сталкиваетесь с событием 1001 bugcheck в Windows 10, вам рекомендуется выполнить следующие действия:
- Перезагрузка компьютера и проверка наличия обновлений операционной системы и драйверов устройств.
- Проверка на наличие вредоносного программного обеспечения с помощью антивирусных программ.
- Отключение недавно установленного оборудования или программного обеспечения, которые могут вызывать конфликты.
- Поиск и устранение возможных проблем с оборудованием, таких как неисправности жесткого диска или оперативной памяти.
- Обновление драйверов устройств, связанных с сбоем.
Если проблема продолжается после выполнения указанных действий, рекомендуется обратиться к специалистам или искать подробные сведения о конкретной ошибке с помощью кода ошибки из записи события 1001 bugcheck.
How Do I Fix and Prevent Event ID 1000 Errors?
Close Background Programs
Make sure to disable unnecessary background apps to reduce the strain they put on your system. Close all the unnecessary apps when running resource-hogging processes to free up more system resources for your main programs.
Go to Task Manager, click on the Processes tab, right-click on the apps you want to close and select the End Task option.
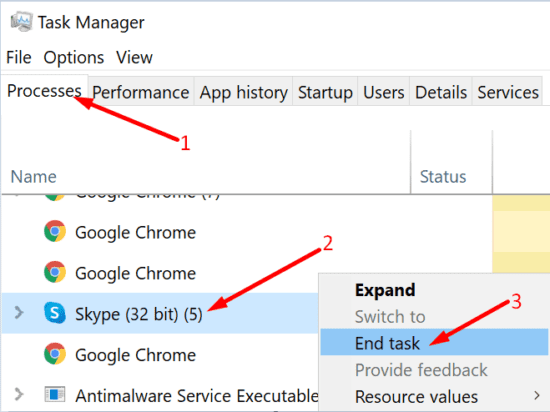
Run Apps in Compatibility Mode
Keep your apps and OS updated to make sure everything runs smoothly on your device. If you’re running outdated app versions on the latest Windows 10 OS versions, you’re bound to experience various glitches.
When launching your apps, right-click on your app icon and select Run as administrator.
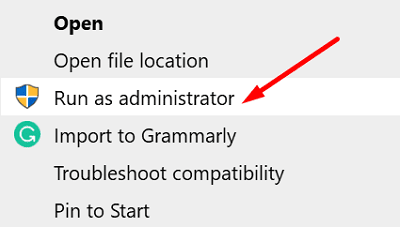
To permanently enable this option, right-click on your app and select Properties. Then click on the Compatibility tab and tick the Run this program in compatibility mode for option and the Run this program as an administrator setting.
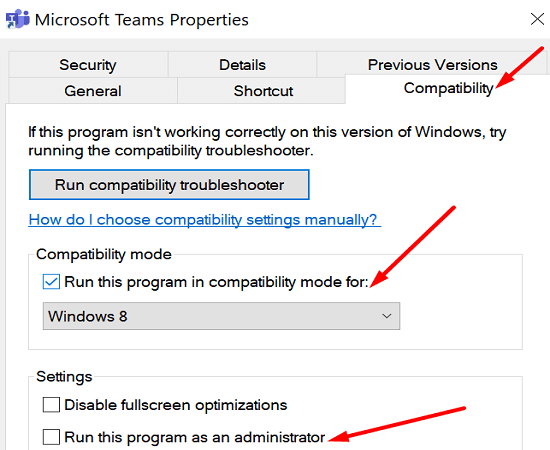
Disable Windows Defender Sample Submission
Check if the Event ID 1001 error occurs due to running multiple security solutions on your computer. The OS automatically disables Windows Security when it detects you installed a second antivirus solution. Then, Windows telemetry generates the Event ID 1001 error.
For example, Windows Error Reporting often throws this error after installing McAfee Endpoint Security Threat Prevention or McAfee VirusScan Enterprise.
To prevent this error, turn off Windows Security’s cloud-based protection and automatic sample submission features before installing additional antimalware tools.
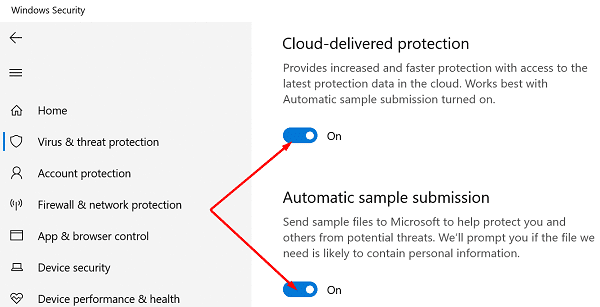
Reinstall the Problematic Program
Identify the app or program causing the Event ID 1001 error and uninstall it. Then restart your computer and download a fresh copy of the problematic app. If the respective app or program got corrupted, reinstall it should fix the problem.
Check Your System Files
If your system files got corrupted, your computer might fail to run apps and programs properly. Repair faulty system files with the SFC and DISM commands, restart your computer, and check if this solution solved the annoying Event ID 1001 error.
- Launch Command Prompt with admin rights and run the sfc /scannow command.
- Wait until your machine has finished running the command.
- Then run the DISM /Online /Cleanup-Image /RestoreHealth command.
- Restart your computer and check the results.
Scan Your System for Malware
Virus or malware infections often break your system’s performance and trigger unexpected glitches. Run an in-depth antivirus scan to remove any malware traces. Do that regularly to prevent hackers from turning your machine into a zombie computer.
For example, if you use Windows 10’s built-in antivirus tool, launch Windows Security and click on Scan options. Select the Full scan option and let your antivirus scan your hard disk.
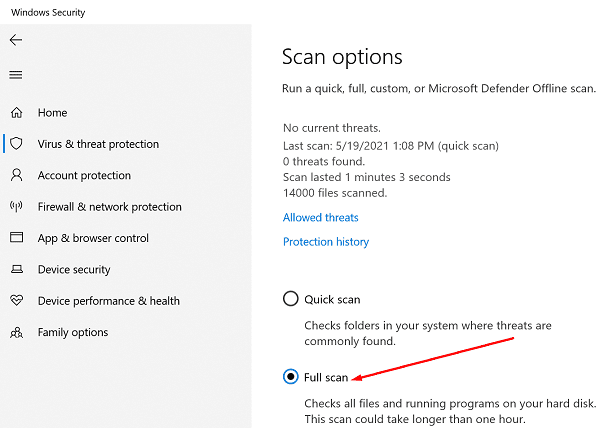
Conclusion
Event ID 1001 is an error code that can be triggered by a long list of factors. The troubleshooting solutions you’ll use depend on the error details available in the Windows Error Reporting tool. To fix the Event ID 1001 error, run your apps in Compatibility Mode with admin privileges. If the error persists, reinstall the problematic programs and repair your system files.
What is Event Id 1001
Now, most people experience errors of Black Screen of death (BSOD), eventual crashes, driver failures, etc. But many people notice a mysterious error named Event Id 1001, probably next to the cause of the error. Now, this may not be treated as a very fatal error but if not treated soon, this may turn out to be fatal.

The symbolic name for this even id is WER_EL_BUCKET_LOG. The code 1001 is like a universal code in case of a windows error. It represents almost all the main errors like application crashes, lagging systems, generic reports, etc. Now these errors, are always logged into the application event log. You can always check the activity there.
Now, let’s look at the main causes for this error.
Способ 1: Поиск проблемной программы
Ошибка «BugCheck 1001» в Windows 10 часто связана с использованием сторонних программ. Они могут конфликтовать с системными настройками или драйверами, из-за чего и происходит вылет с синим экраном смерти. Поиск проблемного ПО осуществляется в несколько этапов. Всегда лучше начать с поиска информации в «Просмотре событий». Иногда это позволяет сразу выявить софт, который вызвал зависание, а затем решить проблему конкретно с ним.
- Откройте «Пуск» и отыщите классическое приложение «Просмотр событий». Запустите его для выполнения дальнейших действий.

Понадобится открыть раздел «Журналы Windows», затем перейти в «Приложения». Это позволит выставить фильтр по событиям, которые связаны с запускаемыми программами.
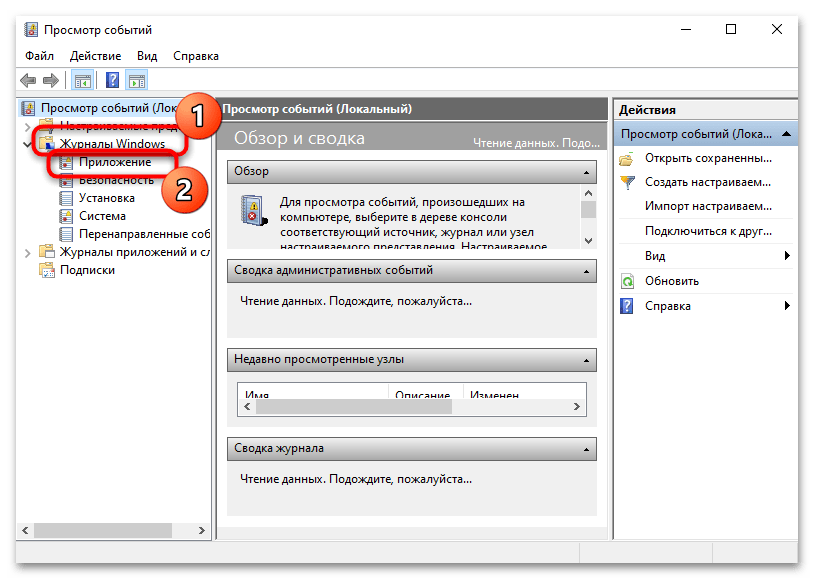
Отыщите тут события с уровнем «Ошибка» и внимательно изучите информацию о них в подробностях. Если найдете какую-то программу с ошибкой «BugCheck 1001», проверьте исполняемый файл и решите, что делать с таким софтом далее.
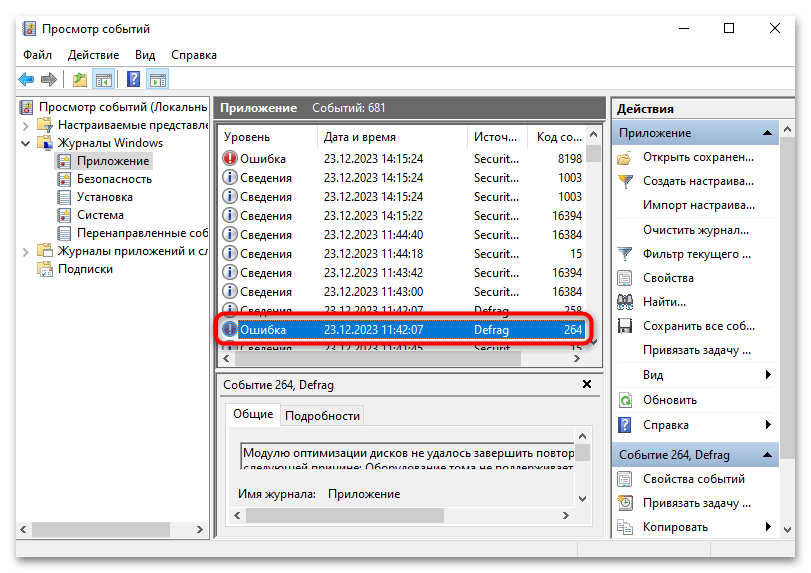
Если так программу отыскать не удается, понадобится отключить все пользовательские службы, что сделает невозможным запуск стороннего софта при следующем включении компьютера. Благодаря этому есть шанс выяснить, влияет ли какое-то приложение на возникновение ошибки «BugCheck 1001». После этого уже нужно будет поочередно включать каждую службу и следить за поведением ПК, чтобы отыскать виновника.
- Для начала щелкните правой кнопкой мыши по «Пуску» и из появившегося контекстного меню выберите пункт «Выполнить».
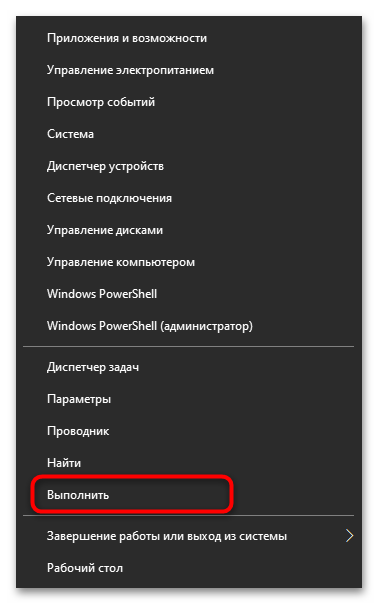
В утилите напишите команду и активируйте ее, нажав по клавише Enter.
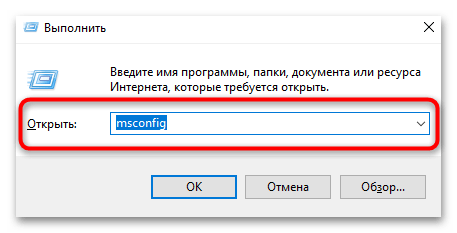
Перейдите на вкладку «Службы» и поставьте галочку возле пункта «Не отображать службы Майкрософт». Это позволит не запутаться, чтобы случайно не отключить системные компоненты.

Далее можете самостоятельно снять галочки со всех оставшихся служб, оставив только приложение видеокарты, или использовать кнопку «Отключить все». Примените изменения и перезагрузите компьютер.

Следующие действия уже известны: следите за состоянием компьютера, если сбой исчез, начинайте по очереди включать каждую службу и далее тестировать Windows 10. Если виновник будет найден, можно попробовать обновить программу, поискать информацию на официальном сайте по поводу конфликтов или подсказок по их решению. Иногда единственным вариантом является удаление проблемного ПО, что в большинстве случаев осуществляется так:
- Откройте «Пуск» и слева нажмите по значку с шестеренкой, чтобы перейти в «Параметры».

Выберите раздел «Приложения».
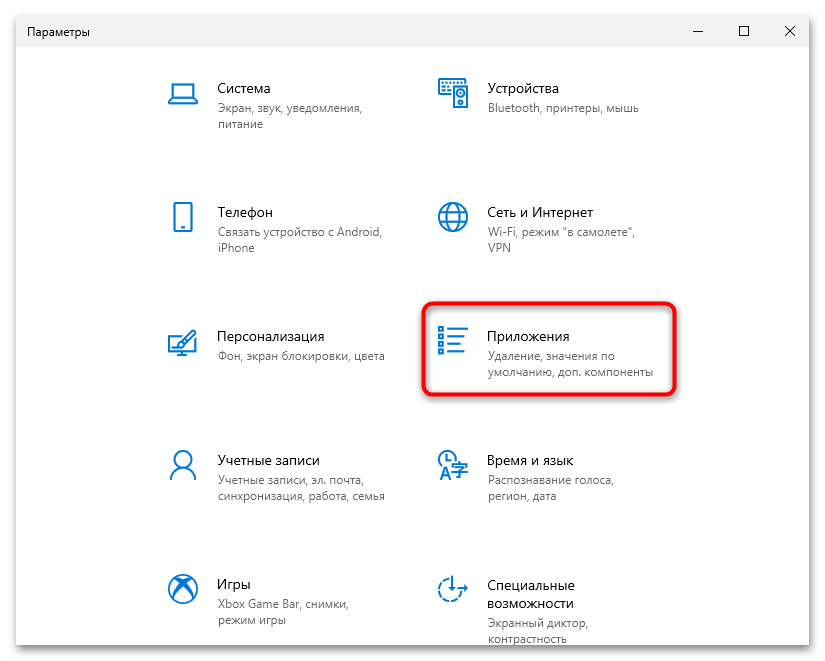
Отыщите ту самую программу, нажмите по ней левой кнопкой мыши и вызовите действие «Удалить». Следуйте инструкциям в появившемся окне деинсталлятора.
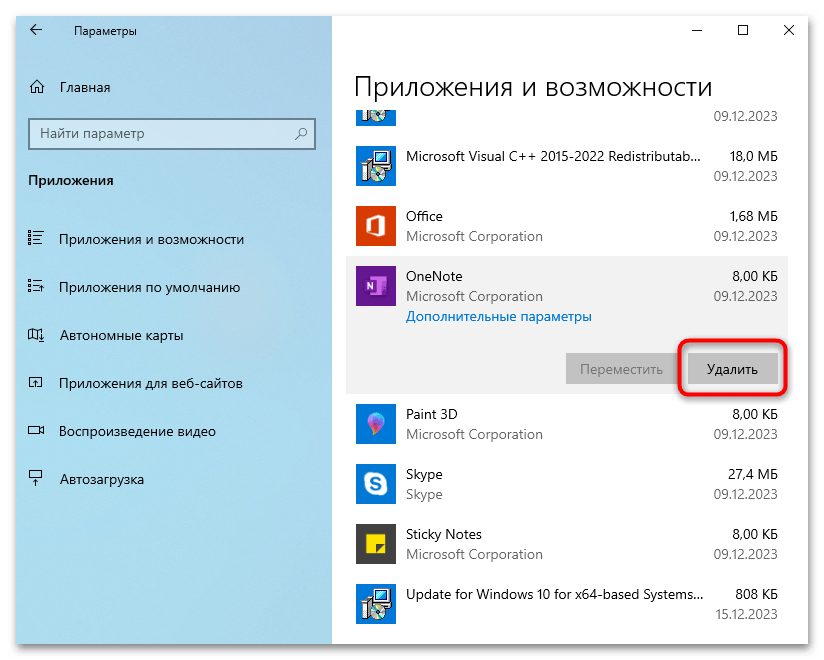
Причины ошибки 1001
Ошибку 1001 можно наблюдать в различных ситуациях на компьютере или ноутбуке под управлением операционной системы Windows. Также она может возникнуть при работе с определенными приложениями или компонентами системы.
Проблемы с установленным приложением
Одной из причин возникновения ошибки 1001 является проблема с установленным на вашем компьютере приложением. Это может быть связано с ошибкой в исполняемом файле или неверной конфигурацией приложения.
Проблемы с ящиком памяти
Ошибку 1001 также может вызывать неправильная работа ящика памяти компьютера. Это может быть связано с выделением недостаточного количества памяти для данного приложения или с некорректной инициализацией памяти во время его работы.
Для устранения этой проблемы рекомендуется перезагрузить компьютер или найти способ увеличить выделенное приложению количество памяти в настройках системы.
Проблемы с файлами системы
Еще одной возможной причиной ошибки 1001 является наличие поврежденных или некорректно установленных файлов операционной системы Windows. Это может произойти после неудачной установки обновлений или удаления важных системных файлов случайным образом.
Для решения таких проблем рекомендуется выполнить проверку целостности файлов системы с помощью специальных инструментов, таких как команда sfc /scannow или DISM, а также удалить возможные временные или ненужные файлы с компьютера.
Проблемы с компонентами системы
Иногда причиной ошибки 1001 является некорректная работа определенных компонентов системы, таких как драйверы устройств или библиотеки. Например, драйверы видеокарты Nvidia могут быть связаны с возникновением этой ошибки.
Для исправления проблемы вам может потребоваться обновление или переустановка драйверов, проверка наличия обновлений для компонентов системы или даже удаление их с последующей установкой заново.
При возникновении ошибки 1001 всегда настоятельно рекомендуется обращаться к справочной информации, доступной для данной ошибки. Это позволяет ознакомиться с возможными причинами и способами ее устранения.
Не забывайте также о том, что ошибки, связанные с инициализацией программы или компонента, могут быть вызваны другими проблемами, не перечисленными на данной странице. В таких случаях решение проблемы может потребовать более глубокого анализа ситуации или консультации с технической поддержкой.
Разрешение ошибки 1001 — это процесс осознанного и последовательного подхода к решению проблемы, который должен быть выполняемым пользователями компьютера или ноутбука. Следуя инструкциям и рекомендациям, вы сможете исправить проблему и вернуть нормальную работу своему устройству.
Как исправить ошибку Bugcheck 1001 в Windows 10
Ошибка Bugcheck 1001, также известная как «Blue Screen of Death» (синий экран смерти), является типичной проблемой, с которой пользователи Windows 10 могут столкнуться. Эта ошибка может возникать по разным причинам, включая проблемы с аппаратным или программным обеспечением. В следующем руководстве будут рассмотрены несколько способов исправления ошибки Bugcheck 1001 в Windows 10.
1. Обновите драйверы
Один из наиболее распространенных источников ошибки Bugcheck 1001 — устаревшие или поврежденные драйверы устройств. Чтобы исправить эту ошибку, вам следует обновить драйверы до последних версий. Для этого выполните следующие действия:
- Откройте Диспетчер устройств, нажав сочетание клавиш Win + X и выбрав пункт «Диспетчер устройств».
- Разверните категорию, связанную с проблемным устройством (например, «Видеоадаптеры» или «Звук, видео и игровые контроллеры»).
- Щелкните правой кнопкой мыши на устройстве, и выберите пункт «Обновить драйвер».
- Выберите опцию «Автоматический поиск обновленного ПО драйвера» и следуйте инструкциям на экране, чтобы завершить процесс обновления.
2. Выполните проверку системных файлов
Некоторые ошибки Bugcheck 1001 могут быть вызваны повреждением системных файлов операционной системы. Чтобы исправить эти ошибки, вам следует выполнить проверку целостности системных файлов при помощи утилиты SFC. Для этого выполните следующие действия:
- Откройте командную строку, нажав сочетание клавиш Win + X и выбрав пункт «Командная строка (администратор)».
- Введите команду и нажмите клавишу Enter.
- Дождитесь завершения процесса сканирования и восстановления.
- Перезагрузите компьютер и проверьте, исправлена ли ошибка Bugcheck 1001.
3. Выполните проверку на вирусы
Некоторые вредоносные программы могут вызывать ошибку Bugcheck 1001, поэтому рекомендуется выполнить проверку системы на наличие вирусов и другого вредоносного ПО. Антивирусные программы, такие как Windows Defender или сторонние антивирусные программы, могут быть использованы для выполнения этой проверки.
4. Удалите недавно установленное программное обеспечение
Если ошибка Bugcheck 1001 начала проявляться после установки нового программного обеспечения, возможно, это программное обеспечение вызывает конфликт или несовместимость с вашей системой. Попробуйте удалить это программное обеспечение и проверьте, исчезнет ли ошибка.
5. Обратитесь за помощью к специалисту
Если приведенные выше методы не исправляют ошибку Bugcheck 1001, рекомендуется обратиться за помощью к специалисту. Он сможет провести более глубокую диагностику и предложить более точные решения.
Надеюсь, что эти рекомендации помогут вам исправить ошибку Bugcheck 1001 в Windows 10 и вернуть вашу систему к нормальной работе. Удачи!
Как убрать ошибку с кодом 1001 в Windows 10, 7?
Код ошибки 1001 в Windows 10 часто является критическим, после чего компьютер перезагружается для возобновления стабильной работы. Особенность данного рода сбоя в том, что он может появляться как по причине программных неполадок в операционной системе, так и из-за аппаратных поломок. Это несколько усложняет процесс поиска виновника и не позволяет сказать, что все читатели отделаются лишь легким испугом. Хотя большинство все же сможет убрать неисправность самостоятельно.
Причины ошибки с кодом 1001
Все проблемы могут относиться к 3 базовым разновидностям:
- системные: повреждение файлов, блокировка антивирусом, недостаток прав доступа;
- связанные с драйверами тех или иных устройств;
- аппаратные, которые спровоцированы поломкой оборудования.
Как исправить ошибку 1001 в Windows 10?
Вам стоит выполнить базовый анализ – запустить инструмент с повышенными правами, временно отключить защиту, запустить сканирование операционной системы с помощью sfc /scannow. Дальше все зависит от того, при каких обстоятельствах появляется ошибка. Если только при установке программ, то нужно воспользоваться инструментом исправления. Вот ссылка на него. Утилита все сделает сама, от нас требуется только выбор подходящих вариантов.
Если тревожит критическая ошибка Windows код 1001, значит неполадка вызвана либо драйверами, либо оборудованием. Первым делом следует отключить все дополнительное оборудование, то есть внешние устройства. Так мы поймем, в них проблема или нет. Обычно в сообщении о событии есть подсказка, какое именно оборудование вызвало сбой. Скорее всего все будет работать нормально после отключения, теперь подключаем по одному устройству заново и смотрим на эффект. Как только снова появится код ошибки 1001 в Windows 10, только что подключенный девайс и является проблемным. Обновляем, переустанавливаем или откатываем для него драйвер.
В случае, когда даже после отключения оборудования появляется ошибка, чаще всего дело в проблемном SATA-кабеле. Следует проверить, по необходимости обновить провода в системном блоке.






















![The computer has rebooted from a bugcheck [fixed]](http://mtrufa.ru/wp-content/uploads/f/d/b/fdb51ccabdfc4d8130e45d0b19ff8015.png)





