Ошибка «Нелицензированные продукты» при открытии приложения Office профессиональный плюс 2010
Сведения о версии Office 2013 в этой статье см. в статье об ошибках нелицензированного продукта и активации в Office.
Сведения о версии Office 2016 в этой статье см. в статье об ошибках нелицензированного продукта и активации в Office.
Проблема
При открытии приложения Office профессиональный плюс 2010 многие функции отключаются. Эта проблема возникает, когда срок действия Office профессиональный плюс истекает, а приложение становится нелицензным.
Кроме того, у вас может возникнуть один из следующих симптомов:
- Щелкнув Файл» в приложении Office профессиональный плюс 2010, а затем нажав кнопку «Справка«, вы получите следующее сообщение: Требуется активация продукта
- В строке заголовка приложения Office профессиональный плюс 2010 вы получите следующее сообщение: Нелицензированный продукт
- После входа для активации Office профессиональный плюс 2010 вы получите следующее сообщение: Подписка не найдена
Решение
Чтобы устранить эту проблему, при необходимости используйте один или несколько из следующих методов.
Метод 2. Повторная активация Office с помощью идентификатора организации Microsoft 365
Чтобы устранить эту проблему, выполните следующие действия.
- Определите, установлена ли на компьютере 32-разрядная или 64-разрядная версия Office 2010. Для этого откройте любую программу Office 2010, щелкните «Файл и выберите пункт » Справка». Версия Office отображается рядом с номером версии .
- Закройте все программы Office 2010.
- Нажмите кнопку «Пуск», введите командную строку в поле «Пуск поиска » и нажмите клавишу ВВОД.
- В командной строке введите одну из следующих команд и нажмите клавишу ВВОД:
- Если вы запускаете 64-разрядную систему Windows с 32-разрядной версией Office:
Метод 3. Проверка параметров системных часов
- Убедитесь, что системная дата и время задано правильно. Используйте официальный ресурс времени США, чтобы проверить правильность системных часов.
- Убедитесь, что часовой пояс задано правильно.
- Убедитесь, что параметр летнего времени настроен правильно.
- Нажмите кнопку «Пуск», введите командную строку в поле «Пуск поиска » и нажмите клавишу ВВОД.
- В командной строке введите одну из следующих команд и нажмите клавишу ВВОД:
- Если вы запускаете 64-разрядную систему Windows с 32-разрядной версией Office:
Метод 4. Удаление и переустановка Office 2010
- Удалите Office 2010 с помощью простого исправления Майкрософт.
- После завершения простого исправления войдите на портал Microsoft Online, чтобы переустановить Office 2010.
Требуется дополнительная помощь? Зайдите на сайт сообщества Майкрософт.
Были ли сведения на этой странице полезными?
Метод 1: Используйте Remo Repair PowerPoint
- Загрузить и установить Ремо Ремонт PowerPoint на твоем компьютере.
- После успешной установки запустите его.
- Нажмите на ЛИСТАТЬ СПИСКИ и перейдите в папку, содержащую поврежденный файл PowerPoint.
- Теперь, когда вы выбрали поврежденный файл, нажмите кнопку «Восстановить».
- Подождите, пока Remo Repair PowerPoint найдет и устранит проблемы в выбранном файле. После того, как этот инструмент восстановит ваш файл PPT, вы увидите возможность предварительного просмотра файла.
- Нажмите «Предварительный просмотр файла» и проверьте, правильно ли этот инструмент восстановил ваш файл PPT.
Если вы удовлетворены восстановленным файлом, вы можете приобрести этот Remo Repair PowerPoint, чтобы загрузить файл для дальнейшего использования.
Преимущества использования PowerPoint
|
Простота в использовании: PowerPoint имеет простой и интуитивно понятный пользовательский интерфейс, который позволяет пользователям быстро освоить программу и создавать презентации без особых усилий. |
Широкие возможности редактирования: PowerPoint предлагает множество инструментов для редактирования презентаций. Пользователи могут добавлять и форматировать текст, изображения, видео, аудио и другие элементы, чтобы создать привлекательные и информативные слайды. |
|
Возможность создания анимации и переходов: PowerPoint позволяет создавать анимированные презентации с различными эффектами и переходами между слайдами. Это помогает сделать презентацию более динамичной и интересной для зрителей. |
Удобное совместное использование: PowerPoint предоставляет возможность совместной работы над презентацией. Пользователи могут легко обмениваться файлами, проверять и комментировать изменения, работать над презентацией одновременно с другими участниками. |
|
Большая гибкость и адаптивность: PowerPoint позволяет создавать презентации, которые можно адаптировать к различным форматам и устройствам. Независимо от того, используете ли вы проектор, экран сенсорного управления или даже мобильное устройство, PowerPoint обеспечивает оптимальный вывод визуального контента. |
Профессиональный вид: PowerPoint позволяет создавать презентации, которые выглядят профессионально и эстетично. Готовые шаблоны, инструменты для выравнивания и форматирования содержимого, а также возможность настройки дизайна слайдов позволяют создавать впечатляющие и качественные презентации. |
Эти преимущества делают PowerPoint незаменимым инструментом для создания и настройки презентаций любой сложности и стиля.
Удобство и простота использования
Презентация PowerPoint отличается высокой степенью удобства и простоты использования
Это особенно важно для пользователей, которые не обладают навыками работы с сложными программами
PowerPoint предоставляет пользователю интуитивно понятный интерфейс с простыми и понятными инструментами. Доступ к основным функциям программы осуществляется через панель инструментов, что позволяет быстро находить нужные функции и использовать их для создания презентаций.
Одним из главных преимуществ PowerPoint является возможность создания презентации без необходимости знания программирования. Все основные операции, такие как создание слайдов, добавление текста, изображений и других объектов, выполняются простыми действиями, такими как перетаскивание элементов или нажатие кнопок.
PowerPoint также предлагает большой выбор готовых шаблонов, которые позволяют создавать презентации в стильном и профессиональном дизайне. Шаблоны содержат готовые макеты слайдов, цветовые схемы и стили оформления, что значительно упрощает процесс создания презентации.
Кроме того, PowerPoint обладает удобными инструментами для редактирования презентации. Пользователь может легко изменять размер и расположение объектов, добавлять анимацию, вставлять переходы между слайдами и многое другое. Все это делает процесс создания презентации более эффективным и интерактивным.
Благодаря удобству и простоте использования PowerPoint стал одним из самых популярных инструментов для создания презентаций в различных сферах деятельности — от бизнес-презентаций и учебных материалов до личных слайд-шоу и презентаций на конференциях.
Разнообразные мультимедийные элементы
В презентации PowerPoint можно использовать следующие мультимедийные элементы:
Изображения и фотографии. PowerPoint поддерживает вставку разнообразных графических форматов, таких как JPEG, PNG, BMP и многих других. Это позволяет использовать фотографии, иллюстрации, диаграммы и другие графические элементы, чтобы визуализировать информацию или подкрепить высказывание.
Аудио и видео. С помощью PowerPoint можно встраивать аудио- и видеоматериалы прямо в презентацию. Это дает возможность добавить звуковые или видеоэффекты, встраивать ролики или интервью, демонстрировать примеры и т.д.
Анимация. PowerPoint предоставляет возможность добавлять анимацию к текстовым, графическим и другим элементам слайдов
Это позволяет сделать презентацию более динамичной и интерактивной, обратить внимание на ключевые моменты и логические связи.
Использование разнообразных мультимедийных элементов в презентации PowerPoint позволяет создавать качественные и привлекательные презентации, которые легко воспринимаются и запоминаются слушателями.
Как узнать, что PowerPoint нелицензионный
1. Отсутствие подлинности
Нелицензионная версия PowerPoint может не предоставлять документации, серийного номера или других доказательств подлинности. Проверьте, получили ли вы PowerPoint от официального и авторизованного источника.
2. Ограничения функционала
Лицензированная версия PowerPoint обычно предлагает полный комплект функций, включая возможность сохранять и редактировать презентации без ограничений. Если у вас есть ограниченные возможности или невозможность сохранить презентацию в нужном формате, это может быть признаком нелицензионного ПО.
3. Полученное ПО от ненадежного источника
Если вы получили PowerPoint от ненадежного источника или установили его сомнительным способом (например, с торрент-сайта), вероятность того, что это нелицензионное ПО, повышается значительно.
4. Отсутствие обновлений и поддержки
Лицензионная версия PowerPoint обеспечивает доступ к обновлениям и технической поддержке. Если вы не можете обновить программу или получить поддержку от официального поставщика, это может быть признаком нелицензионного программного обеспечения.
5. Водяные знаки или предупреждения
В случае, если на вашей презентации присутствуют водяные знаки или предупреждения о том, что это нелицензионное ПО или «только для личного использования», возможно, вы используете нелицензионный PowerPoint.
Если вы обнаружили хотя бы один из этих признаков, рекомендуется проверить свою копию PowerPoint и при необходимости приобрести лицензию или использовать альтернативное ПО для создания презентаций.
Проверьте возможность приобретения лицензионной версии
Если у вас установлена нелицензионная копия PowerPoint, рекомендуется проверить возможность приобретения лицензионной версии программы. Лицензионная версия PowerPoint предоставляет доступ к дополнительным функциям и обновлениям, а также гарантирует легальное использование программы.
Для приобретения лицензионной версии PowerPoint вы можете обратиться к официальным дилерам или партнерам Microsoft. На официальном сайте компании вы можете найти список авторизованных партнеров, которые предлагают лицензионные программы Microsoft.
Помимо физического приобретения программы у дилера, вы также можете рассмотреть вариант приобретения лицензионной версии PowerPoint в виде подписки на Office 365. Подписка на Office 365 предоставляет доступ к актуальной версии PowerPoint и других программ Office, а также облачное хранилище и дополнительные возможности для совместной работы.
Перед приобретением лицензионной версии PowerPoint рекомендуется ознакомиться с требованиями к системе и уточнить необходимый объем лицензий для вашей компании или организации
Также обратите внимание на стоимость лицензионной версии и возможные скидки или акции, которые могут быть доступны на данный момент
В случае, если вам необходима только одна программа PowerPoint и вы не планируете использовать другие программы Office, вы можете рассмотреть вариант приобретения стандартной версии PowerPoint, которая не включает все дополнительные функции и обновления, доступные в составе Office 365.
Приобретение лицензионной версии PowerPoint обеспечит вам правовую базу для использования программы, а также гарантирует доступ к обновлениям и дополнительным функциям. Более того, лицензионное ПО обычно имеет меньшую вероятность попасть под атаку вредоносных программ и обеспечивает большую стабильность и безопасность при работе.
Что делать, если PowerPoint нелицензированный продукт
В первую очередь, необходимо понять, каким образом вы получили этот нелицензированный продукт. Возможно, вы случайно приобрели нелицензионную копию или вам был предоставлен нелицензированный экземпляр программы. В любом случае, эту проблему можно решить следующими способами:
1. Проверьте лицензию
Сначала проверьте свою лицензию и убедитесь, что она действительна. Если вы приобретали программу у официального дистрибьютора или на официальном сайте, у вас должны быть документы, подтверждающие законность вашей копии продукта. Если же вы не можете найти эти документы или у вас их никогда не было, обратитесь к официальной поддержке Microsoft для уточнения сведений о вашей лицензии.
2. Приобретите лицензию
Если вы обнаружили, что у вас действительно нелицензированный экземпляр PowerPoint, самый верный и законный способ решить эту проблему – приобрести лицензионную копию программы. Обратитесь к официальным сайтам Microsoft или официальным дистрибьюторам для приобретения лицензии в соответствии с вашими потребностями.
3. Используйте бесплатные аналоги
Если приобретение лицензионной копии PowerPoint невозможно по каким-либо причинам, вы всегда можете воспользоваться бесплатными аналогами программы. Например, LibreOffice Impress является открытым и свободным программным обеспечением, предоставляющим возможности создания и редактирования презентаций. Также существуют другие альтернативные программы, которые можно использовать бесплатно.
4. Проконсультируйтесь с юристом
Если вы оказались в ситуации, в которой у вас есть официальная лицензия PowerPoint, но вам был предоставлен нелицензионный продукт, рекомендуется обратиться за юридической помощью. Юристы в сфере права интеллектуальной собственности помогут вам разобраться с этим вопросом и защитить ваши права.
Важно помнить, что использование нелицензированного продукта может привести к различным проблемам и нарушениям закона. Покупка лицензионной копии PowerPoint гарантирует вам безопасность, качество и легальность использования программы
Не стоит нарушать авторские права и подвергать себя риску использования нелицензированного проекта, так как это может иметь негативные последствия.
Что произойдет, если Microsoft Office не активирован?
Бесплатная пробная версия Microsoft Office предоставляет все компоненты пакета Office на 30 дней — Access, Excel, OneNote, Outlook, PowerPoint, Publisher и Word. Но помимо этого это требует активации.
Для программного обеспечения Microsoft Windows ключами продукта обычно являются 25-символьные коды, которые активируют приобретенный вами продукт. Для цифрового царства эти ключи подтверждают, что пользователь владеет данным продуктом, предоставляя цифровую лицензию на его использование. Но теперь, в эпоху Office 365, устаревшие ключи продуктов в основном использовались системами учетных записей.
Теперь вернемся к тому, что происходит, когда пробная версия Microsoft Office заканчивается и Microsoft Office не активирован. Опять же, это зависит от того, как пользователь подписался на пробную версию:
Если пользователь зарегистрировался через веб-сайт Office и разрешено повторное выставление счетов на сайте учетной записи Microsoft, то обслуживание будет продолжаться непрерывно, и по окончании пробного периода будет автоматически взиматься оплата за метод оплаты
Обратите внимание, здесь переустановка Office не нужна.
Если пользователь зарегистрировался, щелкнув значок в своей системе, пробная версия автоматически завершится через 30 дней; нет необходимости отменять это. По окончании пробного периода пользователю будет предложено выбрать версию Office, которую он намерен приобрести.
1] Офисный продукт отключен
2] Нелицензированный продукт Office
3] К сожалению, что-то пошло не так, и мы не можем сделать это для вас прямо сейчас. Пожалуйста, попробуйте позже
Если вы установили 30-дневную пробную копию Microsoft Office, вы сможете использовать Office в течение 30 дней без каких-либо проблем. Опубликуйте это, большинство функций Office будут отключены.
Как долго вы можете использовать нелицензионную копию Office?
Через 30 дней программы Office будут работать в режиме ограниченной функциональности, что означает, что они будут работать только как программы просмотра. Когда программа работает в режиме ограниченной функциональности, многие команды недоступны. Следовательно, вы не можете создавать новые документы и не можете редактировать их. Вы можете печатать документы, но не можете их сохранить.
При запуске нелицензионного Microsoft Office пользователи столкнутся со следующим:
- Войти/настроить диалог
- Диалоговое окно ввода ключа продукта
- Предупреждение! «Уведомление о продукте»
- Предупреждение! «Нелицензированный продукт»/«Продукт деактивирован»
- Функции отключены
- Открыть/просмотреть поддерживаемые документы
1] Диалог входа/настройки
2] Войдите в диалоговое окно ключа продукта
Другим случаем может быть запрос «Ввести ключ продукта»; здесь пользователям будет предложено ввести 25-значный ключ продукта, полученный во время покупки продукта.
3] Оповещение! «УВЕДОМЛЕНИЕ ОБ ИЗДЕЛИИ»
4] Оповещение! Нелицензированный продукт/продукт деактивирован
Microsoft Office также отображает предупреждения « Продукт деактивирован » и « Нелицензированный продукт » под панелью инструментов и рядом с именем документа в строке заголовка соответственно.
5] Функции отключены
В отличие от Windows 10, где большинство функций остаются работать даже при нелицензированной установке в течение неограниченного количества дней, в Windows Office большинство функций отключаются мгновенно.
6] Открытие/просмотр поддерживаемых документов
Microsoft позволяет пользователям открывать и просматривать поддерживаемые документы в Office без активации, но редактирование строго запрещено.
Вот что происходит:
- Через 30 дней после окончания подписки вы увидите уведомление об истечении срока действия. Вы будете иметь доступ ко всем приложениям и услугам Office 365
- Через 31-120 дней после истечения срока подписки вы увидите уведомление об отключении. Администраторы могут продолжить доступ к порталу, и вы все равно можете сделать резервную копию ваших данных. Однако пользователи не смогут войти в свои учетные записи Office 365.
- Через 121 день он был депровизирован и закрыт.
Заключительные мысли
Если вы используете Office без активации, все может работать долго не гладко. Кроме того, если вы считаете, что не можете позволить себе Microsoft Office или Microsoft Office слишком дорого для того, для чего вы собираетесь его использовать, используйте Office Online или другое бесплатное альтернативное программное обеспечение Office, которое не только выглядит как Microsoft Office, но поддерживает форматы Microsoft Office. Однако есть несколько способов легального использования Office.
Теперь прочитайте . Что произойдет, когда закончится срок действия Windows 10?
Возможности PowerPoint
PowerPoint
представляет собой программу
для создания презентаций, которые
необходимы во многих сферах
профессиональной деятельности (в
частности в бизнесе или в
науке).
Еще
несколько лет назад презентации,
как правило, представляли собой
доклад с иллюстрациями, выполненными
на бумаге или пленках, изображение на
которых демонстрировалось с помощью
проекторов. При этом создание ярких и
убедительных иллюстраций было весьма
сложным занятием, и поэтому успех или
неудача презентации напрямую зависели
от художественных и артистических способностей
докладчика.
С
помощью программы PowerPoint создание презентаций
становится простым и увлекательным
делом. Если презентация проводится
для небольшой аудитории в 4-8 человек,
то в этом случае достаточно иметь
компьютер с обычным монитором. С
другой стороны, при большом количестве
зрителей необходимо иметь специальную
аппаратуру, например, проектор, который
подключается к компьютеру и проецирует
имеющееся на мониторе изображение на
обычный экран. Презентации могут также
проводиться для пользователей локальной
сети или Internet.
Среди
возможностей PowerPoint по созданию презентаций,
представляющих собой набор слайдов,
можно отметить следующее:
—
Управление процессом проведения
презентации, т.е. отображением
слайдов, которые в ней имеются;
—
Управление переходами между
слайдами, т.е. определение порядка
отображения слайдов презентации
во время ее показа;
—
Установка параметров внешнего
вида, отображения и появления
слайдов;
—
Работа с текстом, таблицами,
графикой, анимацией, звуком, видео,
а также объектами Word, Excel и Internet .
Любая
презентация имеет следующие
основные свойства и характеристики:
—
Набор слайдов и их параметры;
—
Содержание слайдов, которое,
помимо пользователя, может также
создаваться с помощью имеющихся
мастеров автосодержания;
—
Параметры рабочей области, т.е.
ее размер, ориентация и т.д.
Каждый
слайд презентации имеет собственные
свойства, которые влияют на его
отображение во время показа презентации:
—
Размер слайда;
—
Шаблон оформления, т.е. параметры
цветовой схемы, фона, шрифтов и т.д.;
—
Разметка слайда, которая включает
большой набор стандартных примеров
размещения информации на слайде:
расположение заголовка, рисунков,
таблиц, надписей и т.д.;
—
Эффект перехода, представляющий
собой тот или иной режим появления
и «исчезания» слайда — по нажатию кнопки
мыши или автоматически через заданное
время, с анимационными или звуковыми
эффектами и т.д.
2.3. Развитие программы для презентаций
Говорим «слайды» — подразумеваем PowerPoint. Но сотрудники крупных компаний делали презентации до появления персональных компьютеров. Проектор был громоздкий, а слайды — осязаемые. Устройство для проецирования называлось кодоскоп. Текст печатали на пишущей машинке, диаграммы рисовали от руки, рисунок переносили на пленку чернилами, а позже — фотокопиром. Пленку помещали на кодоскоп и проецировали картинку на вертикальный экран.
Другое приспособление — диапроектор. Слайды для диапроектора могли быть в цвете, размер пленки — 35х45 мм, но создавать их было сложнее, чем рисовать на листах для кодоскопа. Таков был расклад при развитии данной стези.
Однако, искусство презентаций начало развиваться из-за вклада Роберта Гаскинса (см.рис.2.11). Роберт Гаскинс в 1968 был увлечен информатикой и уехал в Кремниевую долину для совершенствования своих познаний и умений. Гаскинс устроился в телекоммуникационную компанию Bell-Northern Research. Там ознакомился с кодоскопом — работники пользовались проектором для презентаций. Гаскинс полгода разрабатывал стратегию компании — идеи записывали на доске, слайды рисовали на бумаге.
2.1. Особенности программ для презентаций
В настоящее время существуют прикладные программы для подготовки выступлений или создания презентаций (демонстрационных материалов) с использованием компьютерных слайдов. Каждая страница презентации называется слайдом. Презентация состоит из множества слайдов, которые хранятся в одном файле (см.рис. 2.1). Презентации можно представлять в электронном виде, распечатывать в виде раздаточного материала или распространять через Интернет.
Основными элементами презентации являются слайды. С помощью редактора можно создавать слайды, в которых текст сочетается с таблицами, диаграммами, графическими объектами, картинками, рисунками, фотографиями, фильмами и звуком, видео клипами (см.рис.2.2).
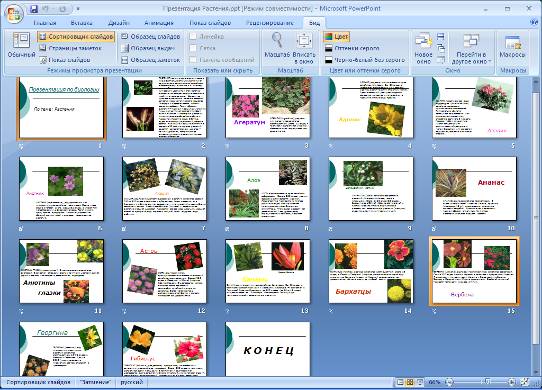
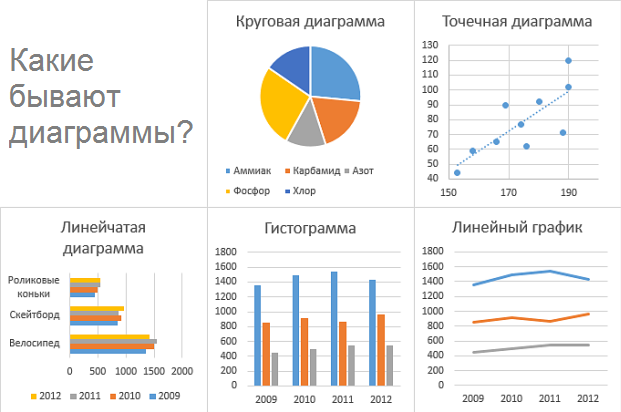
|
Рис. 2.1. Слайды в презентации |
Рис. 2.2. Возможности вставки в слайды |
Каждый слайд презентации обладает свойствами, которые влияют на его отображение во время демонстрации:
— размер слайда;
— разметка слайда (расположение заголовков, текста и объектов на слайде);
— шаблон оформления (дизайн слайда);
— эффект перехода от слайда к слайду.
В качестве примера для описания возможностей действий в программах для презентаций была взята программа PowerPoint.
Widows позволяет запустить Power Point несколькими способами. Проще всего воспользоваться кнопкой Пуск/Программы/ PowerPoint. По умолчанию приложение PowerPoint открывается в режиме «Обычный», в правой части окна приложения выводится область задач с панелью «Приступая к работе», с помощью которой можно открыть существующие презентации и «Создать презентацию» (см.рис.2.3).
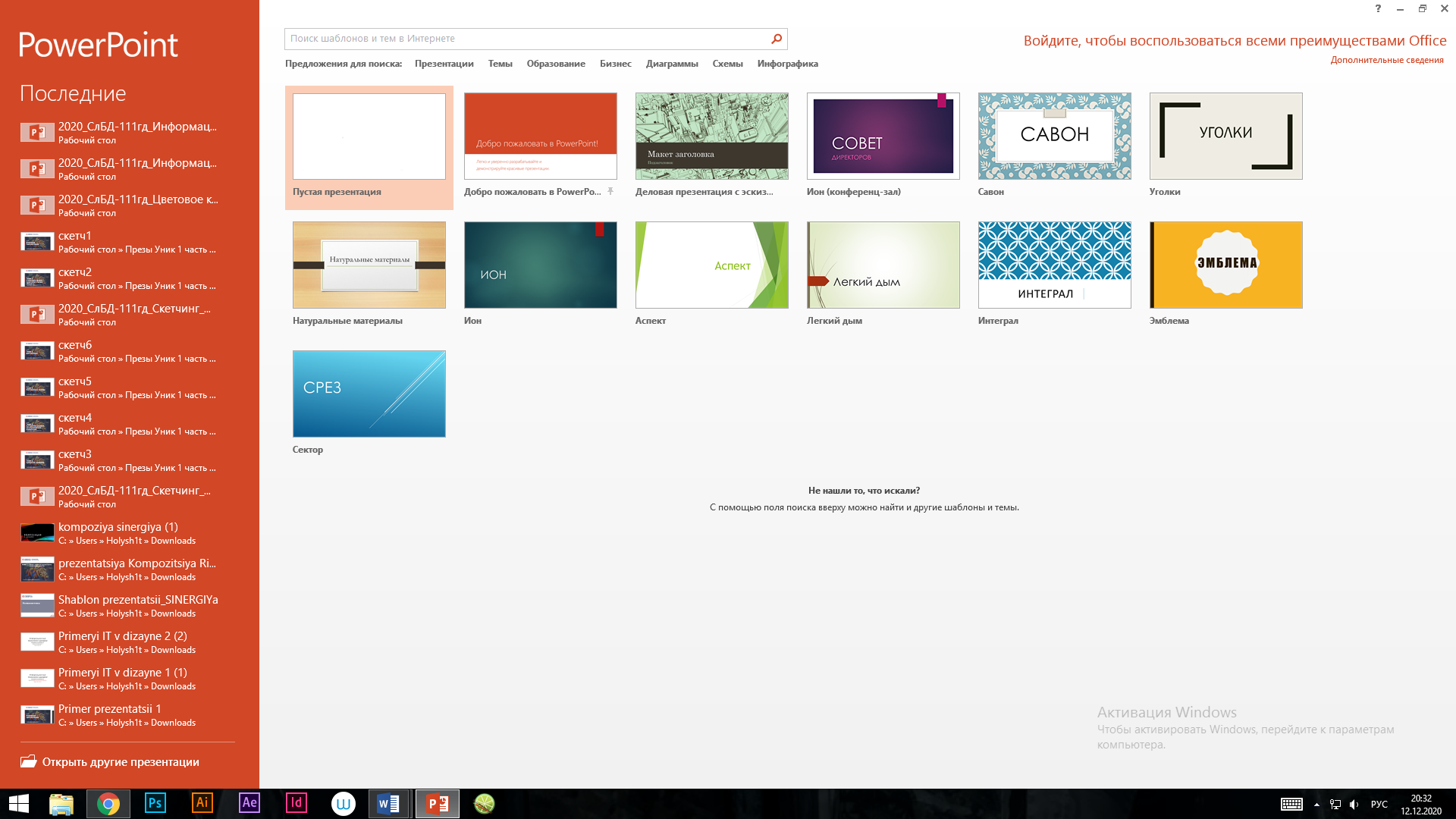
Рис.2.3. Начало работы в программе и выбор оформления презентации
В левой части окна приложения находится область Структура или Слайды для переключения между режимами Слайды и Структура. По умолчанию в области Структура / Слайды устанавливается режим Слайды, т.е. отображается панель Слайды (см.рис.2.4). В этом режиме в этой области отображаются миниатюрные изображения слайдов, входящих в презентацию.

Рис.2.4. Слайды и структура
В режиме Структура в этой области отображается иерархическая структура, содержащая заголовки и тексты слайдов презентации. Перед заголовком каждого слайда стоит номер и значок. Основной текст, включающий до пяти уровней отступов, расположен после каждого заголовка.
В центре приложения находится область слайда, в которой отображается слайд. Режим обычный — это основной режим для создания, редактирования и форматирования отдельных слайдов. Ниже главного окна находится область заметок. В этой области к каждому слайду можно добавить заметки докладчика, которые не отображаются в режиме показа слайдов.
Строка меню предоставляет доступ ко всем важным командам программы PowerPoint. Панели инструментов предоставляют быстрый доступ к используемым командам. В Power Point используется группа команд меню Показ слайдов, вместо меню Таблица редактора Word.
На панели форматирования размещены следующие инструменты: Конструктор и Создать слайд. При выборе кнопки Конструктор в области задач отображается панель Дизайн слайда (см.рис.2.5), в которой размещены три раздела: Шаблоны оформления; Цветовые схемы; Эффекты анимации. С помощью команд этих разделов можно к слайду применить шаблон оформления, цветовые схемы и эффекты анимации.
При выборе на панели инструментов команды Создать слайд, в области задач отображается панель Разметка слайда (см.рис.2.6), с помощью которой можно изменять разметку слайдов (Макет текста, Макет содержимого, Макет текста и содержимого).
|
|
|
|
Рис. 2.5. Конструктор дизайна слайда |
Рис. 2.6Разметка слайда |
Бегунок линии прокрутки позволяет переходить между слайдами, а не по тексту в пределах одного слайда. Кроме того, во время перетаскивания бегунка редактор показывает номер и название каждого слайда.
Кнопки режима просмотра слева от горизонтальной полосы прокрутки, позволяют быстро переключиться в один из режимов просмотра Power Point (Обычный режим, Режим сортировщика слайдов, Показ слайдов). В левой части строки состояния отображается номер слайда, над которым идет работа в данный момент, и тип создаваемой презентации
Переключение режимов отображения можно осуществлять в меню Вид. Переключение режимов можно также осуществлять с помощью кнопок, расположенных слева от горизонтальной полосы прокрутки (Обычный режим, Режим сортировщика слайдов, Показ слайдов).
Таким образом работает не каждая программа для презентаций, однако при всем их различии можно найти их схожие черты, что поможет разобраться в непонятных моментах новой программы.
Добавление локации в список надежных расположений
Если pptx был получен извне (по электронной почте, прямой загрузке или был извлечен из USB-накопителя), скорее всего, PowerPoint не позволит открыть его, если хранится в месте, которое не считает безопасным.
Попробуйте разблокировать доступ, добавив расположение в список доверенных.
В верхнем меню PowerPoint кликните на Файл и перейдите на вкладку «Параметры». Затем выберите центр управления безопасностью. В правой части окна щелкните на кнопку «Параметры центра…».
Выберите пункт «Надежные расположения», затем справа нажмите «Добавить новое местоположение». Щелкните на «Обзор» и перейдите в папку, где сохранили презентацию, которая отказывается открываться. Нажмите на «ОК», чтобы добавить новое надежное расположение.
Перезапустите приложение и проверьте, возникают ли проблемы с содержимым.
Примечание: Если презентация хранится в общем каталоге, создайте отдельный и переместите ее туда.

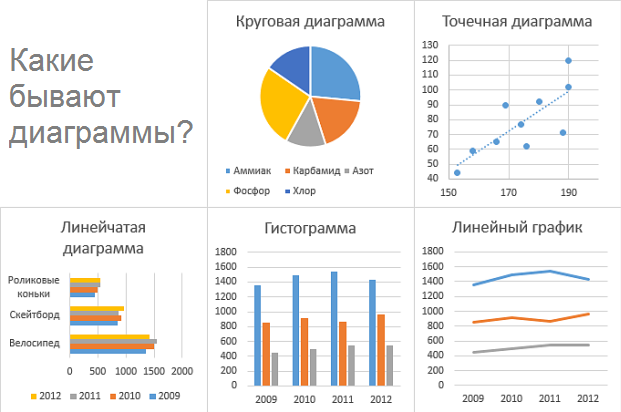









![Программные средства для создания презентаций (история появления средств для презентаций) [реферат №1949]](http://mtrufa.ru/wp-content/uploads/7/9/b/79bfefc0d863b5bbabcef465afb2179f.png)




![Как активировать microsoft office без ключа продукта [2024] | wps office blog](http://mtrufa.ru/wp-content/uploads/a/9/3/a93bdd9f45bf7804a64b65bc3fab95e7.png)











![Как активировать microsoft office без ключа продукта [2024]](http://mtrufa.ru/wp-content/uploads/4/c/c/4cc762b44098e32bed17c469cdee8eb5.png)



