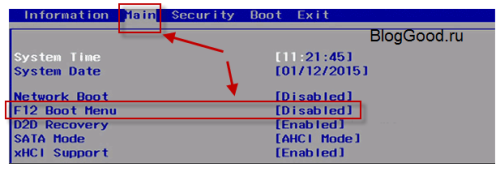Метод 4. Заходим в BIOS на Windows 10 на Asus.
В случае, если вам не подошли предлагаемые способы входы в Bios ноутбука Asus, (неисправна клавиша F2) вы можете пойти иным путем применяя нововведения Виндоус 10.
- Перейдите в меню «Пуск» и нажмите «Параметры»;
- Перейдите в подраздел «Обновление и безопасность»;
- Найдите режим «Восстановление»;
- Прокрутите ползунок и остановитесь на «Особых вариантах загрузки» и нажмите «Перезагрузить».
Устройство перезагрузиться, и появиться синий экран с имеющимися параметрами загрузки. Вам необходимо выбрать «Поиск и устранение неисправностей».
После, нажимаем на «Дополнительные параметры».
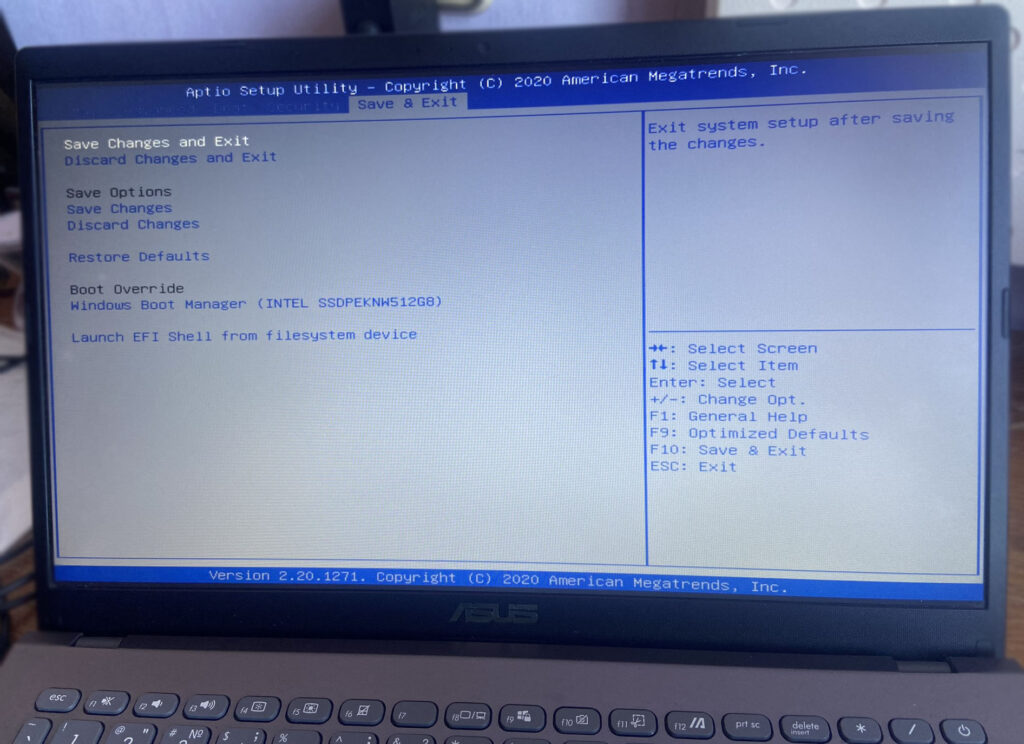
Долее нажимаете на «Параметры встроенного ПО UEFI» и перезагружайте компьютер. После чего вы автоматически попадете на UEFI/BIOS.
Таблица №1: горячие клавиши для компьютеров
Чтобы использовать таблицу — Вам необходимо знать какая у вас материнская плата, версию BIOS. Узнать это можно несколькими путями, приведу самые быстрые:
- воспользоваться документацией, которая шла к вашему ПК/ноутбуку (если она еще сохранилась );
- воспользоваться какой-нибудь спец. утилитой для определения характеристик компьютера. Порекомендую Speccy .
Speccy
Простая бесплатная программа, которая расскажет о вашем железе довольно много. Например, можно узнать информацию о: процессоре (CPU), оперативной памяти (Ram), материнской плате (Motherboard), видеокарте (Graphics), накопителях HDD, SSD (Storage) и пр. Кроме этого, можно узнать и контролировать в режиме онлайн температуру основных компонентов: жесткого диска, видеокарты, процессора.
Скриншот работы данной утилиты показан на рис. 2.
Рис. 2. Speccy — получение информации о материнской плате
Таблица №1
| Материнская плата | Версия BIOS | Горячая клавиша | Какое меню будет открыто |
| Acer | Del | Enter Setup | |
| F12 | Boot Menu | ||
| ASRock | AMI | F2 or DEL | run Setup |
| F6 | Instant Flash | ||
| F11 | Boot Menu | ||
| TAB | switch Screen | ||
| Asus | Phoenix-Award | DEL | BIOS Setup |
| TAB | Display BIOS POST Message | ||
| F8 | Boot Menu | ||
| Alt + F2 | Asus EZ Flash 2 | ||
| F4 | Asus Core Unlocker | ||
| BioStar | Phoenix-Award | F8 | Enable System Configuration |
| F9 | Select Booting Device after POST | ||
| DEL | Enter SETUP | ||
| ChainTech | Award | DEL | Enter SETUP |
| ALT+F2 | Enter AWDFLASH | ||
| ECS (EliteGrour) | AMI | DEL | Enter SETUP |
| F11 | BBS POPUP | ||
| FoxConn (WinFast) | TAB | POST Screen | |
| DEL | SETUP | ||
| ESC | Boot Menu | ||
| GigaByte | Award | ESC | Skip memory test |
| DEL | Enter SETUP/Q-Flash | ||
| F9 | Xpress Recovery Xpress Recovery 2 | ||
| F12 | Boot Menu | ||
| Intel | AMI | F2 | Enter SETUP |
Таблица №3: восстановление из скрытого раздела (для ноутбуков)
В большинстве современных ноутбуков встроен специальный скрытый раздел с возможностью восстановления ОС Windows с помощью «пары» клавиш (нет необходимости подготавливать загрузочную флешку, скачивать ISO образы с Windows и пр.).
Как правило, чтобы запустить функцию восстановления — после включения ноутбука достаточно нажать одну клавишу (F9, например, на ноутбуках Asus). Далее появиться окно, в котором нужно следовать указанию мастера восстановления.
Примечание : при восстановлении информации, системный диск «C:» часто форматируется и вся информация с него удаляется. Сделайте заранее копию важных данных с него.
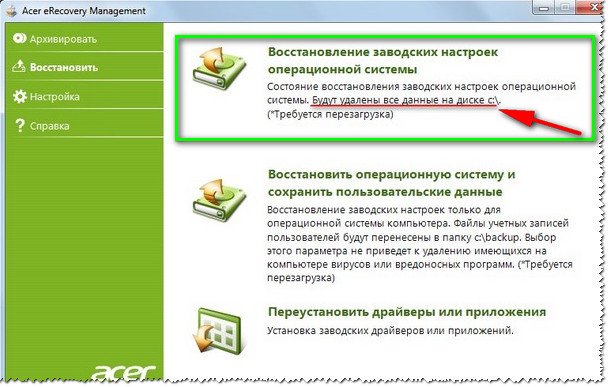
Рис. 4. Ноутбук ACER — сервисная утилита восстановления
Таблица №3
| Производитель ноутбука | Сочетание кнопок | Примечание |
| Acer | Alt+F10 | Сначала необходимо войти в Bios ноутбука, и включить функцию D2D Recovery. В системе восстановления, по умолчанию, установлен пароль: 000000 или AIM1R8. |
| Asus | F9 | |
| Dell Inspiron | Ctrl + F11 | |
| Fujitsu Siemens | F8 | |
| HP | F10, F11 | |
| LG | F11 | |
| Lenovo ThinkPad | F11 | |
| MSI | F3 | |
| Packard Bell | F10 | |
| RoverBook | Alt | |
| Samsung | F4 | |
| Sony VAIO | F10 | |
| Toshiba | F8, F11 |
Таблицы будут пополняться (со временем ). За дополнения по теме статьи — заранее большое мерси. Всем удачи!
В некоторых моделях ноутбуков и компьютеров при входе в настройки BIOS можно обнаружить опцию, которая называется «f12 boot menu». Далеко не все знают что это такое и за что она отвечает. В данной статье вы найдете ответы на эти вопросы, а также узнаете нужно ли включать ее или нет.
Остальные модели ноутбуков и материнских плат
Производители похоже так и не пришли к единому мнению по поводу того, какую кнопку лучше использовать для Boot Menu и поэтому, каждый из них оставил наиболее удобный для себя вариант. В итоге практически не реально с первой попытки «угадать» нужную кнопку, не зная какой модели материнская плата. Дальше будет представлен список для самых распространенных
из них.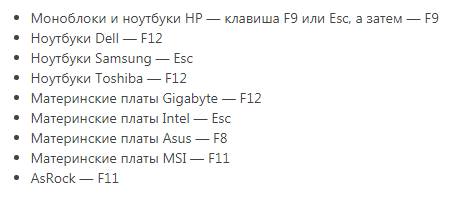
Сейчас мы разберемся, как зайти в Boot Menu, обычно, это необходимо для выбора загрузочного устройства: загрузочной флешки или CD/DVD диска, с которых требуется загрузиться на компьютере. Boot Menu BIOS отвечает за выбор загрузочного диска и за выбор приоритета загрузки с дисков компьютера.
Сразу после включения компьютера, в BIOS — «базовой системе ввода/вывода» происходит инициализация, определение и настройка оборудования компьютера, подготавливается загрузка операционной системы. На компьютерах используются современные версии UEFI BIOS и устаревшие версии BIOS (Legasy BIOS).
Для выбора загрузочного устройства, необходимо войти в загрузочное меню BIOS. Это понадобиться в следующих случаях: при установке или переустановке Windows, или установке на ПК другой операционной системы, для загрузки с антивирусного LiveCD (LiveDVD) или LiveUSB диска для лечения компьютера от заражения, для запуска другой операционной системы, которая может работать на компьютере с внешнего диска, например, запустить с флешки один из дистрибутивов Linux — , в других ситуациях.
Загрузочные диски, обычно, находятся на съемных носителях: загрузочная флешка на USB накопителе, а образ системы или «живой» диск записывается на оптическом CD/DVD диске. Для возможности загрузки с внешнего диска, на компьютере необходимо выбрать этот диск в загрузочном меню БИОС.
Для запуска Boot Menu используется одна «горячая» клавиша на клавиатуре, на которую нужно нажать сразу после появления экрана загрузки, в это время на экране отображается логотип производителя ноутбука или материнской платы. Для успешного входа в меню загрузки следует быстро нажать несколько раз на соответствующую клавишу. Если сразу войти не получилось, повторите попытку при следующем запуске системы.
В статье вы найдете инструкции и таблицы для входа в Boot Menu на стационарном компьютере и на ноутбуках разных моделей.
Часто задаваемые вопросы о boot menu на ноутбуке Asus TUF Gaming F15
1. Как открыть boot menu на ноутбуке Asus TUF Gaming F15?
Чтобы открыть boot menu на ноутбуке Asus TUF Gaming F15, вам нужно следовать этим шагам:
- Перезагрузите ноутбук и нажмите клавишу F2 или Delete на клавиатуре, как только появится логотип Asus.
- Вы попадете в BIOS-настройки. В верхней части экрана вы увидите вкладку «Boot» (Загрузка).
- Выберите вкладку «Boot» и найдите пункт «Boot Option Priorities» (Приоритет загрузки).
- Нажмите Enter, чтобы открыть список доступных устройств для загрузки.
- Выберите устройство, которое вы хотите использовать для загрузки (например, USB-флешку или DVD-диск) и нажмите Enter.
После этого ваш ноутбук Asus TUF Gaming F15 будет загружаться с выбранного устройства.
2. Как изменить порядок загрузки в boot menu на ноутбуке Asus TUF Gaming F15?
Для изменения порядка загрузки в boot menu на ноутбуке Asus TUF Gaming F15 выполните следующие шаги:
- Откройте boot menu на ноутбуке Asus TUF Gaming F15, следуя описанным выше инструкциям.
- В разделе «Boot Option Priorities» (Приоритет загрузки) выберите устройство, порядок загрузки которого вы хотите изменить.
- Нажмите клавишу F6 или F5 (или используйте стрелки вверх/вниз), чтобы переместить выбранное устройство в нужное место списка загрузки.
- Повторите шаги 2-3 для всех устройств, порядок загрузки которых вы хотите изменить.
- Сохраните изменения, нажав клавишу F10 или выбрав пункт «Save & Exit» (Сохранить и выйти).
Порядок загрузки на вашем ноутбуке Asus TUF Gaming F15 будет изменен.
3. Где найти дополнительную информацию о boot menu на ноутбуке Asus TUF Gaming F15?
Если вам нужна дополнительная информация о boot menu на ноутбуке Asus TUF Gaming F15, вы можете обратиться к Руководству пользователя или Помощнику ноутбука Asus. В этих ресурсах вы найдете подробные инструкции и рекомендации по использованию boot menu и других функций вашего ноутбука Asus TUF Gaming F15.
Настройка загрузки с флешки в параметрах BIOS
Этот способ пригодится, если:
- вы часто загружаетесь с USB или постоянно работаете в ОС, загруженной с USB:
- вы не хотите вызывать Boot-меню каждый раз, когда вам нужно загрузиться с USB.
1. При загрузке компьютера нажмите клавишу для входа в настройки BIOS. Чаще всего это Del, F2
или F10
. Если у вас не получается войти в БИОС с помощью этих клавиш, прочтите руководство к вашему компьютеру или вашей материнской плате и выясните, какая клавиша позволяет войти в настройки.
2. Если у вас AMI BIOS, перейдите в раздел Boot => Boot Device Priority
и в качестве первого загрузочного устройства выберите флешку.
Если у вас AWARD BIOS, войдите в раздел Advanced BIOS Features
и в настройке First Boot Device
выберите USB-HDD
.
Сохраните настройки.
CD-ROM
. Вставьте загрузочный диск в оптический привод CD-ROM
. Перезагрузите компьютер. В начале загрузки сразу нажмите клавишу Delete, либо F2 в случае с ноутбуком. Откроется главное меню BIOS
. Мышь в нем не работает, все действия выполняются клавишами со стрелками, Enter и Escape. Выберите стрелками меню Boot и нажмите Enter. Затем выберите пункт Boot Device Priority. Откроется подменю со списком загрузки, выберите в строке 1st Boot Device пункт CD-ROM
при помощи стрелок и нажмите Enter. Для сохранения настроек и выхода из BIOS
нажмите клавишу F10 и подтвердите выход нажав Enter.
2
шаг
Флешка
. Если вам нужно выбрать устройством загрузки флешку, то сделайте следующее. Зайдите в BIOS
, выберите пункт меню Hard Disc Drives, установите флешку на первое место. В некоторых случаях флешка определяется BIOS
как жесткий диск. Если у вас такой вариант, то откройте меню Boot Device Priority и установите жесткий диск (с названием вашей флешки) первым устройством загрузки.
3
шаг
Быстрый способ
. Существует еще один способ выбора загрузочного носителя. При включении компьютера нажмите (удерживайте) клавишу F8. В результате выскочит маленькое окошко со списком загрузочных устройств, выберите стрелками нужное и нажмите Enter. Нажимать F8 нужно до появления экрана загрузки Windows, иначе вы попадете в меню вариантов загрузки ОС.
Хотите загрузить компьютер с флешки или диска? Для этого не обязательно заходить в настройки BIOS. Особенно, если Вы в этом мало что понимаете. Ведь есть более простой способ. В данном случае достаточно войти в Boot Menu и изменить приоритет загрузки устройств. Делается это секунд за 10. И главное – никакого шаманства в БИОСе.
Что обычно делают пользователи, чтобы переустановить Windows? Как правило, записывают лицензионную цифровую копию на , а потом выполняют .
Boot Menu (или бут меню) – это крайне полезная опция БИОС. С ее помощью можно быстро настроить приоритет загрузки устройств. Проще говоря, запуск Boot Menu вызывает небольшое окошко, в котором можно сразу поставить флешку (или DVD-диск) на первое место, а жесткий диск – на второе. При этом заходить в БИОС не потребуется.
Кроме того, изменение настроек в Бут Меню не влияет на параметры BIOS. То есть, данная опция срабатывает единожды – на одно включение. А когда Вы перезагрузите ПК, Windows будет загружаться с жесткого диска (как обычно). Если снова нужно будет запустить установку Виндовс с флешки – вызываете Boot Menu еще раз.
Если помните, то при изменении настроек в BIOS, необходимо было еще раз заходить в него и менять приоритет загрузки устройств назад (т.е. ставить жесткий диск на первое место). А в случае с Бут Меню этого делать не нужно.
Выбираем устройство загрузки при включении компьютера
Вставляем диск в привод, или подключаем флешку. Перезагружаем компьютер и как только он начнет загружаться, нажимаем клавишу F11
.
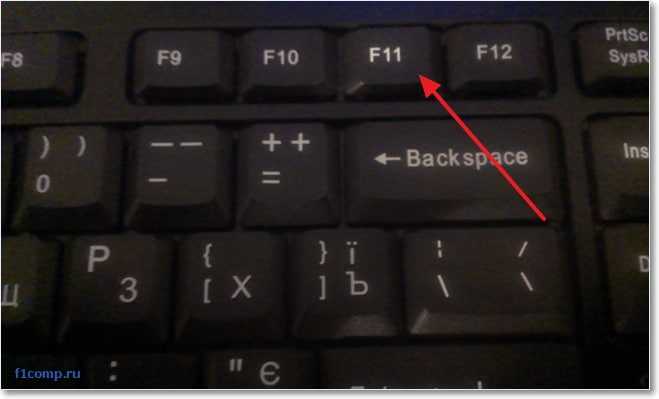
Появиться окно “Please select boot device:”
, в котором с помощью стрелок вверх и вниз выбираем нужное нам устройство, с которого мы хотим загрузиться, и подтверждаем свой выбор нажатием на “Enter”
. Как видите, у меня есть возможность загрузиться с привода, флешки и конечно же жесткого диска.
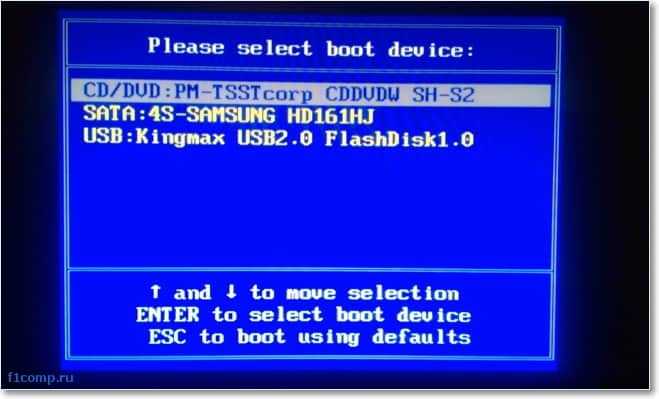
Какое устройство выберите, с такого и пойдет загрузка. Как видите, все намного проще, чем копаться в настройках BIOS-а. Если у вас при нажатии на F11
ничего не происходит, то тут есть по крайней мере два варианта:
- У вас USB клавиатура, а в настройках BIOS отключена поддержка таких клавиатур при запуске компьютера. Нужно подключить обычную клавиатуру, и уже с ее помощью зайти в БИОС и в пункте Integrated Peripherals
найдите USB Keybord support
и установите значение Enable
. После этого должна работать ваша USB клавиатура. - И второй случай, это просто у вас для вызова меню выбора загрузочного устройства при включении компьютера установлена другая клавиша, или просто эта функция отключена в том же BIOS-е. Например в ноутбуках Acer в БИОС-е есть пункт “F12 select boot device”
(или что-то в этом роде), который нужно включить установив Enable
. После этого меню будет вызываться по клавише F12
.
Вроде бы все написал, будут вопросы, задавайте. Удачи!
Что происходит в момент включения компьютера, он проверяет его на работоспособность комплектующих, определяет первоочередность источника загрузки операционной системы. Биос содержит настройки, касающиеся основных программных файлов и драйверов
В меню загрузки можно войти при включении компьютерного оборудования, нажимая в этот момент одну клавишу или их определенное сочетание, о котором в большинстве случаев предупреждает система в момент появления таблицы на экране.
Однако немногие пользователи могут уловить появившуюся на экране информацию по причине скоростной загрузки страниц, создающей эффект мелькания.Необходимые данные можно посмотреть в инструкции к системной плате или к оборудованию. На ноутбуках в основном используется клавиша F 12. И, при отсутствии технической документации на технику, вход в программу нужно пробовать осуществить именно с нее. В некоторых случаях применяется одновременное или поэтапное активирование кнопок клавиатуры. К примеру, для входа в boot menu в ноутбуке hp, как и во многих модификациях подобного оборудования, нужно нажать клавишу ESC, а после F9.
В биос заходят, чтобы произвести выбор загрузочного диска или поменять программные установки.
Boot menu это специфический раздел, встроенный в Bios с помощью которого можно легко произвести выбор загрузочного носителя для установки Windows нужной версии. Одному из объектов флеш-носителя можно присвоить приоритетный статус, к которому будут обращаться загрузочные программы в первую очередь. При не подтверждении запроса приложения будут перенаправлены к дополнительным объектам, согласно проведенной установки в биосе.
What is the difference with BIOS?
As an inheritor of BIOS, UEFI must have its advantages, and let’s have a brief look at those differences.
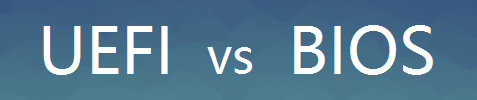
UEFI is an updated alternative of BIOS, if compare them from the part of system startup principle, what makes UEFI more powerful than BIOS is because UEFI somehow is equal to micro operating system.
- UEFI is supported by files system, it can directly read the files in FAT partition;
- Users can develop applications which run under UEFI, those program files always end of “efi”;
- The above two cannot be done under BIOS, when start operating system under BIOS, computers must read system boot code from specify sector of the hard disk and boot startup operating system from the active partition.
Besides, if you are not familiar with this Asus UEFI BIOS, and accidently get your computer into a bad condition or during the process forget the password of your Asus Windows 8/8.1/10 computer. Windows Password Key, which is recommended and tested by thousands of users may give you hand. Super easy to use and help you reset Asus password!
Recommended Product
Windows Password Key
- Reset/Remove Windows admin and other user password for local/domain account.
- Create a new local/domain admin account to unlock your computer.
- Change your Microsoft account password offline.
- Fully support Windows 10/8.1/8/7/Vista/XP, Windows Server 2012 (R2)/2008 (R2)/2003 (R2).
Free Download
- Related Articles
- Top 2 Ways to Set Computer to Never Sleep Windows 10
- Top 3 Ways to Recover Forgotten Password for HP Pavilion 15 Laptop
- How to Remove Deep Freeze Without Password on Windows 10/8.1/8/7
Как зайти в Boot Menu на ноутбуке Acer
В сегодняшней статье я хочу вам рассказать о том, как зайти в Boot Menu на ноутбуке Acer.Boot Menu (меню загрузки) является опцией BIOS или UEFI, которая позволяет быстро выбрать, с какого накопителя загрузить компьютер в этот момент. Очень удобно при установке Windows с USB накопителя.Чтобы запустить Boot Menu, следует нажать клавишу «F12» при включении ноутбука. То есть, как только вы видите первые буквы на черном экране, жмите «F12», пока не увидите панельку с выбором загрузки.Но как быть, если при нажатии на клавишу «F12» Boot Menu не вызывается?По этой причине я и решил написать вот эту статью.
Итак, бывает, что по умолчанию на ноутбуках Acer отключают вызов Boot Menu клавишей «F12».Нам следует ее включить, чтобы при следующей необходимости вызвать Boot Menu клавишей «F12».
Для того чтобы клавиша «F12» заработала, необходимо сначала зайти в БИОС. Для этого жмите на клавишу «F2» при включении ноутбука. То есть, как только вы видите первые буквы на черном экране, жмите «F2», пока не увидите панельку BIOSа.
Во вкладке «Main» найдите параметр «F12 Boot Menu»:
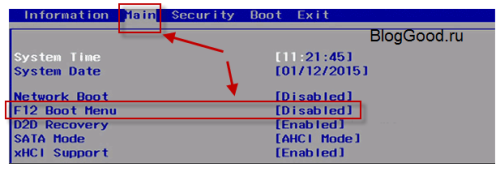
Чтобы активировать клавишу «F12» для вызова Boot Menu, нужно переключить с «Disabled» на «Enabled»:
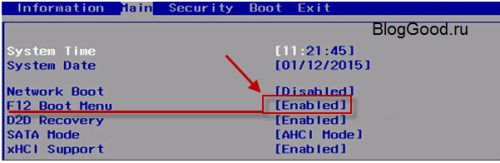
Внимание для тех, кто не знает, как переключить с «Disabled» на «Enabled»:Стрелочками выбираете «F12 Boot Menu» и жмете на клавишу «Enter». Откроется окошко, где вы стрелочками выбираете «Enabled»
Жмите снова на клавишу «Enter».
Теперь, когда у вас в параметре «F12 Boot Menu» выставлено состояние «Enabled», остается только сохранить настройки в БИОСе.Чтобы сохранить настройки, нажмите на клавишу «F10».
Пробуйте при запуске жать на кнопку «F12».Та-дам-мммм! У вас появится Boot Menu, и теперь вы можете быстро выбрать загрузку с дисковода или с флешки.
Выбор загрузочных устройств в BIOS или в Boot Menu: отличия между двумя способами
Сразу после включения компьютера, выбрать загрузочное устройство можно двумя способами:
- непосредственно из BIOS;
- из Boot Menu.
В первом случае потребуется войти в БИОС, а затем в соответствующей вкладке поменять приоритет загрузки, выполняемой с устройств компьютера. По умолчанию, загрузка системы осуществляется с жесткого диска компьютера.
В списке устройств, в зависимости от комплектации ПК, находится оборудование, с которого возможно выполнить загрузку: жесткий диск, привод CD/DVD, подключенные USB устройства и т. д. Пользователь, с помощью клавиш со стрелками на клавиатуре, выбирает нужное устройство, передвигает его на первое место в списке, а затем сохраняет изменения в настройках БИОС.
После применения изменений, компьютер начнет загружаться с самого первого устройства, установленного в БИОС Boot Menu. Если первое устройство не имеет загрузочного диска, загрузка начнется со следующего устройства и т. д. Например, на ПК был установлен приоритет загрузки с CD/DVD диска, а жесткий диск находится в качестве второго загрузочного устройства, если в дисководе отсутствует загрузочный CD/DVD диск, компьютер загрузится с жесткого диска. Соответственно, если в приводе вставлен диск с Windows, на ПК произойдет загрузка с DVD диска.
Выбор приоритета загрузки в БИОС — постоянная настройка, которую можно изменить, если такая потребность снова понадобится.
Загрузка Boot Menu, наоборот, временная настройка. В отдельном окне пользователь заходит в меню загрузки, выбирает загрузочное устройство для запуска на компьютере. Это действие носит однократный характер в текущий момент времени. Данный способ удобен тем, что пользователю не придется вызывать БИОС, для изменения настройки порядка загрузки системы.
Если понадобится снова загрузиться на компьютере с загрузочного диска (USB флешки или CD/DVD-диска), пользователю придется войти в Boot Menu, для выбора загрузочного устройства.
На ноутбуке с Windows 8 или 10
В новых операционных системах – Windows 8 и 10, выполнить вход в БИОС на Асус или любом другом ноутбуке можно еще одним способом. Единственное условие – у вас должна быть возможность войти в систему.
Нажимайте «Пуск» и кликайте по шестеренке, чтобы открыть окно «Параметры».
Затем переходите в раздел «Обновление и безопасность».
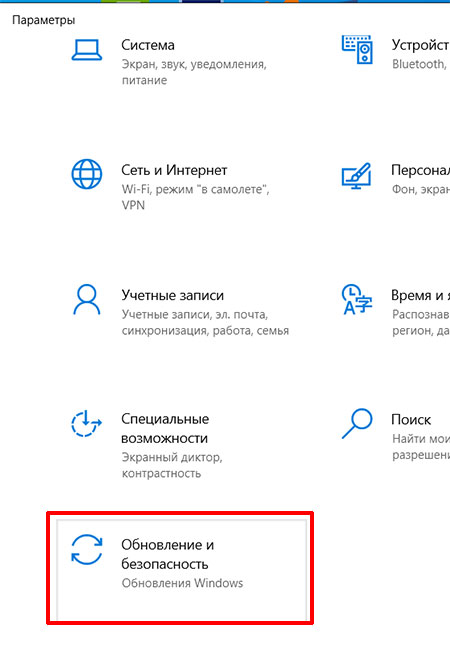
Выберите вкладку «Восстановление» и в пункте «Особые варианты загрузки» нажмите по кнопке «Перезагрузить сейчас».
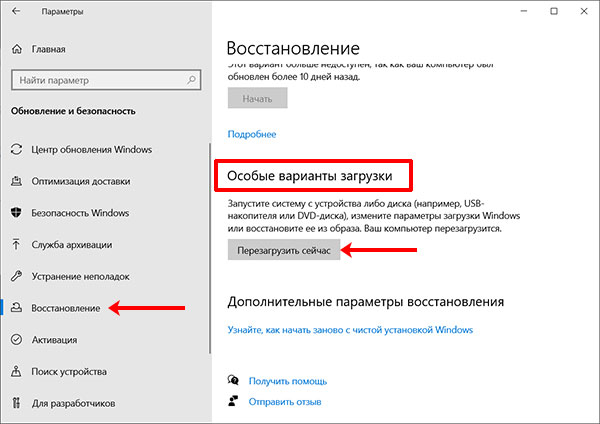
Устройство будет перезагружено и после появится окно «Выбор действия». В нем кликните по пункту «Поиск и устранение неисправностей».
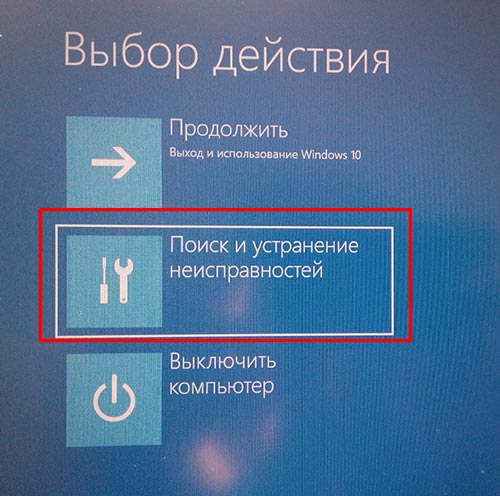
В окне диагностики перейдите в «Дополнительные параметры».
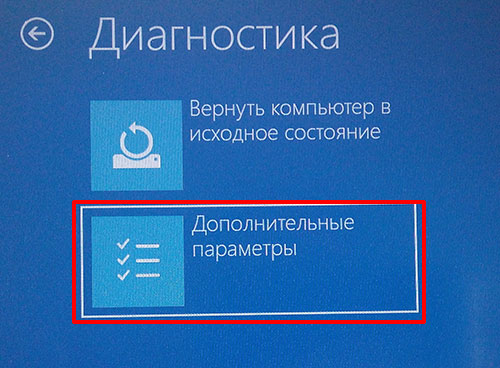
Затем найдите и нажмите пункт «Параметры встроенного ПО UEFI».
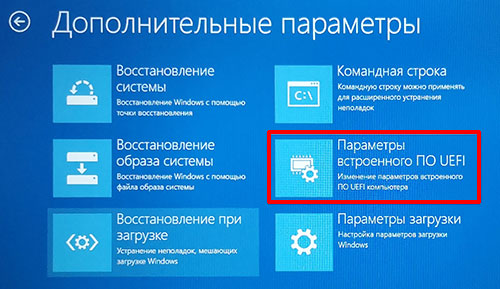
Дальше вам предложат перезагрузить устройство. Кликните по соответствующей кнопке и после перезагрузке вы попадете в окно UEFI.

Отключение быстрого запуска
У пользователей Windows 8 и 10 кнопка F2 для входа в БИОС может не сработать. Все дело во включенной функции быстрого запуска Windows, при которой компьютер не выключается полностью. То есть завершается сеанс пользователя, а вот сеанс системы сохраняется в файл гибернации.
Стоит учесть, что быстрый запуск работает только во время выключения и включения компьютера, для перезагрузки он не работает. То есть можете выполнить перезагрузку компьютера и удерживать кнопку F2.
Также учтите, что некоторые производители UEFI оставили тот момент, во время загрузки, когда система ожидает нажатия кнопки. Поэтому даже при включенном быстром запуске получится нажать F2 и попасть в окно настроек UEFI.
Разумеется, данную функцию можно отключить. Тем более, что на загрузку системы это сильно не повлияет. Ну а когда решите свой вопрос в БИОС, можно снова его активировать. Сначала нажмите на кнопку поиска и введите в строку «панель управления». Дальше кликните по найденному приложению.
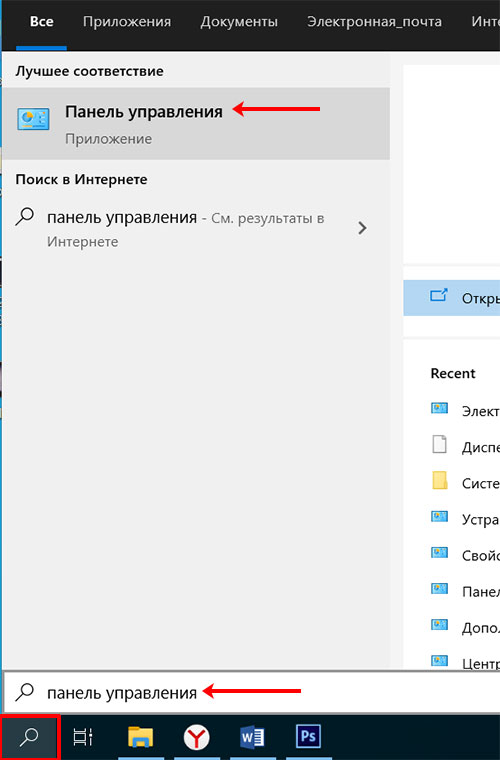
В режиме просмотра «Крупные значки» перейдите в раздел «Электропитание».
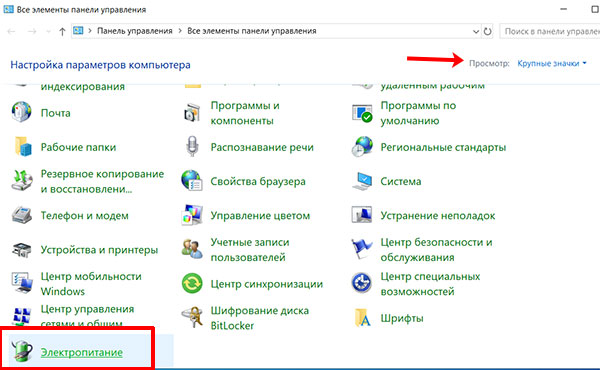
Затем слева выберите пункт «Действие при закрытии крышки».
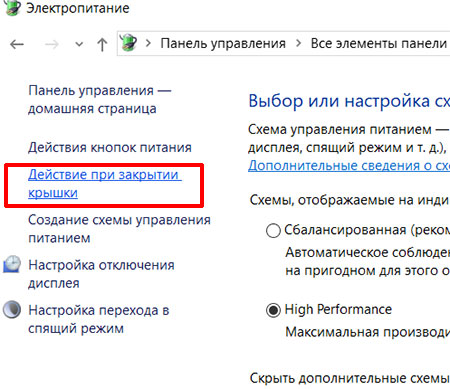
В самом верху окна будет строка: «Изменение параметров, которые сейчас недоступны». Нажмите по ней, но учтите, что для этого у вашей учетной записи должны быть права администратора.
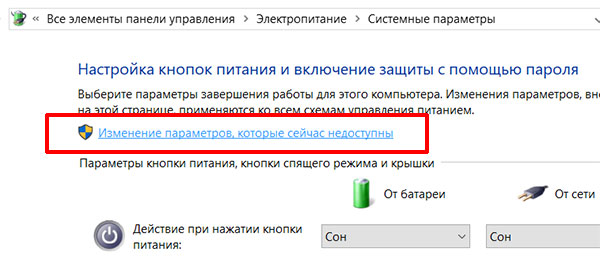
Дальше уберите птичку напротив рекомендованного быстрого запуска и кликните по кнопке «Сохранить изменения».
Закрывайте окно, и выключайте ноутбук. Теперь зажимайте F2, жмите по кнопке включения и ждите, когда появится окно BIOS/UEFI.
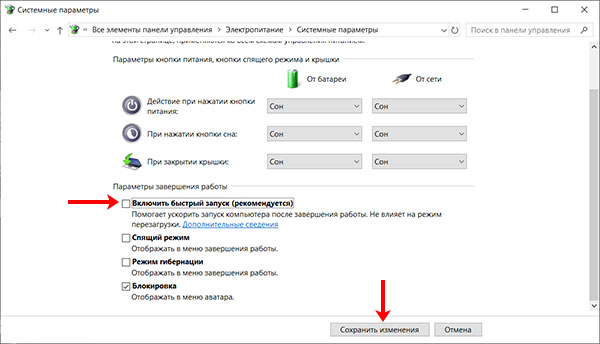
Если вы знаете, какую клавишу нажимать, то вопрос: как зайти в БИОС на Асус, для вас вовсе не проблема. Главное помните, что есть еще меню загрузки, которое можно использовать, например, когда вы устанавливаете или переустанавливаете систему. Если же не получается войти в БИОС на ноутбуке ASUS с установленной Windows 8 или 10, то просто отключите быструю загрузку.
Об авторе: Аня Каминская
Как открыть Boot Menu на Asus
Здесь сразу стоит отметить, что существуют материнские платы Асус (устанавливаются на ПК) и ноутбуки этой марки.
Запустить Boot Menu на компьютере с мат. платой Асус проще простого – надо нажать клавишу F8 при его загрузке (в то же время, когда Вы обычно выполняете вход в BIOS).
А с ноутбуками Asus имеется небольшая путаница. Вроде бы производитель один и тот же, а кнопок для запуска Бут Меню несколько. Ведь запуск Boot Menu на ноутбуках Asus осуществляется с помощью одной из двух клавиш:
Чаще всего это кнопка Esc, хотя может быть и F8. Впрочем, клавиш всего 2, поэтому Вы быстро разберетесь, какая именно отвечает за запуск Boot Menu на вашем ноутбуке Asus.
Вход в меню загрузки
Если вам нужно войти в БИОС на ноутбуке Асус только для того, чтобы изменить приоритетность загрузки, то можете воспользоваться для этого «Boot Menu». Чтобы его вызвать, выключите ноутбук, зажмите клавишу ESC, а потом нажмите по кнопке включения. Удерживайте пальцем ESC, пока не появится загрузочное меню. Когда увидите его на экране, отпускайте кнопку.
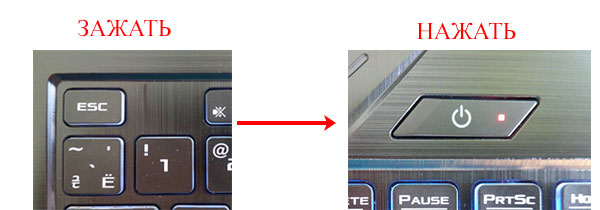
Загрузочное меню выглядит следующим образом. Здесь нет никаких пунктов, кроме подключенных к ноутбуку устройств. Поэтому вероятность что-то не то изменить очень низка. Выделить нужное устройство можно стрелками вверх/вниз. Для выбора нажимайте «Enter». Если выберите пункт «Enter Setup» – откроется окно BIOS или UEFI.
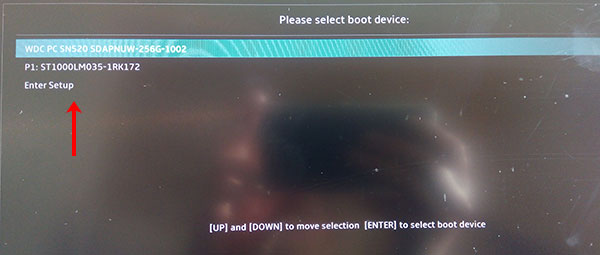
Технология работы с меню загрузок на ноутбуках Lenovo
Перед началом проведения операций с компьютерной техникой следует подключить провод электропитания. Если во время работы в boot menu в ноутбуке Lenovo закончится заряд и он внезапно прекратит выполнение поставленных задач, то это отрицательно скажется на его техническом состоянии.
При удержании во время включения техники кнопки F12 пользователь попадает в раздел QuickBoot, ответственный за определения приоритета загрузки. В таблице устройств можно настроить разделы источников установочной информации к которой будет обращаться ноутбук в процессе восстановления или переустановки windows.
Войти в menu boot в lenovo можно воспользовавшись кнопкой F2. В основном меню доступны настройки к параметрам различных устройств.
BIOS ноутбука Lenovo в отличие от компьютеров позволяет выполнение дополнительных функций в том числе:
- Настройку функций систем безопасности;
- Калибровку аккумулятора
- Получение информации касательно серийного номера компьютерной техники, системной платы и всего подключенного оборудования;
- Изменение характеристик сенсорного экрана;
- Корректировка вида изображения на экране.
Тестовая система
Для себя я тоже почерпну из этого блога практическую пользу, поскольку стал замечать, что моя Windows 10 версии 1909 стала очень неповоротлива и в тяжелых играх, в частности, в Assassins Creed Odyssey, появились фризы и лаги. Windows 7 в таких случаях проста и надежна как автомат Калашникова и практически беспроблемна, что позволяет выявить причину фризов и лагов.
Сразу станет ясно, или это проблема софтовая: криво работающие драйвера, сбои Windows 10 и т. д. Или же это проблема железа: несовместимость компонентов, завышенные или заниженные напряжения, которые автоматически выставляет материнская плата, перегрев и т.д.
Ставить Windows 7 я буду вот на такую систему: процессор Ryzen 5 1600, материнская плата MSI B450-A PRO MAX, 2х16 ГБ DDR4 CRUCIAL Ballistix Sport LT BLS16G4D30AESC, GeForce GTX 1060.
Драйвера на видеокарту будут использоваться NVIDIA GeForce Game Ready версии 442.50 WHQL и на Windows 7, и на Windows 10.
Выводы статьи
Для входа в Boot Menu, сразу после включения компьютера, используются различные клавиши клавиатуры. «Горячие клавиши» зависят от версии БИОС и производителя устройства: материнской платы или ноутбука. В статье находятся инструкции и таблицы с перечнем используемых клавиш на разных устройствах, отдельно для стационарных компьютеров и отдельно для ноутбуков.
Доброго всем дня.
При установке Windows (например), очень часто необходимо выбрать загрузочный носитель, отличный от жесткого диска. Сделать это можно двумя путями:
1) Зайти в BIOS и изменить очередь загрузки (т.е. поставить в очередь загрузки флешку перед HDD — таким образом ПК будет сначала проверять флешку на наличие загрузочных записей, а только потом жесткий диск);
2) Вызвать Boot Menu и в нем выбрать конкретный носитель для загрузки в данный момент. На мой взгляд, этот вариант даже лучше первого: быстрее и не нужно заходить туда-сюда в BIOS менять очередь загрузки.
Чтобы войти в BIOS (вызвать Boot Menu)
в большинстве случаев используется клавиши: F2, Del, Esc, F12 (в зависимости от производителя устройства). Кнопку нажимать нужно сразу же после включения компьютера (можно несколько раз, чтобы не пропустить нужный момент.
Кстати, если приглядеться на первый экран, который виден сразу после включения компьютера, то на нем часто пишут кнопку для входа в нужные настройки (вызова меню). Пример на скрине ниже.
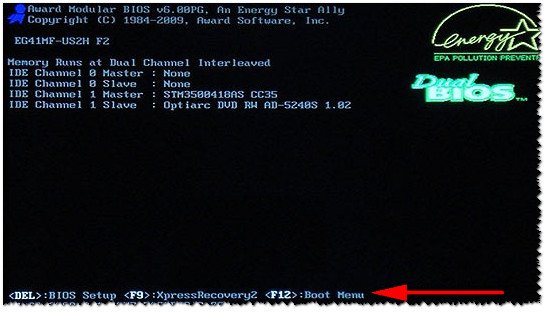
Рис. 1. Dual Bios. Кнопка DEL — вход в настройки BIOS, кнопка F12 — Вызов Boot Menu.