MS Excel
Редактор таблиц Microsoft Excel вряд ли получится использовать, чтобы напечатать большое изображение. Зато с его помощью можно легко разбивать на несколько частей документы. Тем более что такая программа — не только самый простой, но и почти единственный способ, как напечатать на принтере А4 таблицу на плакате А3.
Порядок действий следующий:
- Перейти к вкладке разметки страницы и выбрать размер А4.
- Убедиться, что экран автоматически разделился на отдельные страницы. При необходимости, можно скорректировать границы и изменить масштаб, уменьшая или растягивая всё, что нужно напечатать. В лист поместится то, что ограничено пунктирными линиями.
- Перейти к разделу «Файл» — «Печать».
- Выбрать одностороннюю печать и листы А4. Распечатать документ.
Возможность разбить электронную таблицу на части для печати на листах разного размера работает на любых принтерах. Количество листов и размеры полученного в результате документа можно корректировать с помощью масштаба. Желательно делать текст достаточно крупным, чтобы его было возможно прочитать.
Paint
Стандартная программа, предназначенная для работы с графикой, позволяет распечатывать изображения в разных форматах. Алгоритм действий несложный:
- Открыть изображение в графическом редакторе.
- Выбрать меню «Файл» и перейти к разделу «Печать» — «Параметры страницы».
- Установить нужные параметры: масштаб страницы — 150%, «Уместить» — 1 на 2 страницах. Ориентация должна быть альбомная, если мы печатаем лист в формате 297х420мм, и наоборот — книжная, если исходник должен получиться в размере 420х297мм.
- Распечатать изображение.
Изменение масштаба позволит получить картинку без потери за счёт границ. А вот тексты и другие документы распечатывать таким способом не получится. Правда, можно сделать сначала скриншот изображения на экране, а потом отправить в Paint — но качество полученного результата будет невысоким.
MS Word
Ещё один способ печати АЗ на принтере А4 связан с использованием офисной программы Word. Она позволяет работать как с текстом, так и с изображениями. Однако перед тем, как печатать, картинку придётся вставить в документ.
- Подготовить документ Ворд. Вставить в него изображение или текст.
- Перейти к меню «Файл» — «Печать» и выбрать подходящее печатающее устройство.
- Перейти к свойствам принтера, выбрать формат печати A3, а вместо пункта «1 страница на листе», который стоит по умолчанию, задать разделение большого формата на несколько маленьких — «2 страницы на листе».
Способ будет работать не на всех принтерах, а только на тех, где можно выбрать или вручную задать формат печати А3. Зато этот вариант даёт возможность напечатать не только изображения, но и тексты. Это может понадобиться, например, при создании плаката с надписями.
Adobe Reader PDF
Если документ или изображение сохранены с расширением PDF, разобраться, как напечатать на обычном принтере формат АЗ, поможет небольшая инструкция:
- Открыть документ в программе Adobe Reader и перейти к меню печати.
- Выбрать режим постера и настроить режим так, чтобы изображение поместилось на нескольких листах.
- Задать книжную ориентацию.
Теперь достаточно нажать на кнопку печати и подождать, пока электронный документ не распечатается на двух листах. Точно так же печатаются большие изображения любого размера.
AutoCAD
При наличии в распоряжении у пользователя чертёжной программы AutoCAD, он может легко напечатать листы практически любого формата. Эта функция добавлена для печати, в первую очередь, чертежей, которые редко имеют размеры A4. А подходит она для любого принтера, в том числе и рассчитанного только на небольшие листы. Процесс печати выглядит следующим образом:
- Изображение на листе А3 делится на части видовыми экранами (невидимыми рамками).
- Полученные рамки расширяются на 10 мм в каждую сторону и смещаются так, чтобы при печати страницы могли лежать внахлёст. Это позволит склеивать изображения на двух или нескольких листах без потери деталей по краям.
- Открывается раздел печати. Сначала в формат листа А4 вписывается первая часть рисунка, затем — вторая (и все остальные, если печатается большее по размеру изображение).
Перед отправкой картинки на принтер стоит убедиться в том, что для всех частей разделённого рисунка выбран одинаковый масштаб. Это позволит избежать проблем при соединении страниц. Также выравнивание масштабов можно упростить, делая одинаковые рамки.
Выбор бумаги для печати на формате А5
При печати на формате А5 важно выбрать подходящую бумагу, которая обеспечит высокое качество печати и долговечность документов или изображений. Вот несколько важных факторов, которые следует учесть при выборе бумаги для печати на формате А5:
- Плотность бумаги: Для печати на формате А5 рекомендуется выбирать бумагу с плотностью от 80 до 120 г/м². Более плотная бумага обеспечивает лучшее качество печати и более устойчивые документы.
- Отделка бумаги: В зависимости от требований и предпочтений можно выбрать бумагу с матовой или глянцевой отделкой. Матовая отделка обычно обеспечивает более натуральные цвета и уменьшает блики, а глянцевая отделка придает изображению более выразительный вид и глубину цветов.
- Белота бумаги: Белота бумаги определяет яркость и контрастность печати. Высокая белота бумаги дает яркие и четкие цвета, а низкая белота может придать особый эффект печати, например, для создания античного стиля.
- Текстура бумаги: Выбор текстуры бумаги зависит от пожеланий и предназначения документов. Гладкая бумага идеальна для печати текстов и изображений с тонкими деталями, а рифленая или фактурная бумага может придать печати уникальный внешний вид и ощущение.
Помните, что выбор бумаги для печати на формате А5 влияет на визуальное восприятие и долговечность печатных материалов. Учитывайте эти факторы и экспериментируйте с разными видами бумаги, чтобы найти идеальное сочетание для ваших печатных продуктов.
Выбор правильной бумаги для печати
Для печати формата А5 на принтере рекомендуется использовать бумагу соответствующего размера – 148 мм на 210 мм. Это позволит получить оптимальный результат и идеально подойдет для создания листовок, буклетов, карточек или других небольших документов.
При выборе бумаги для печати следует обратить внимание на ее плотность. Плотность бумаги измеряется в граммах на квадратный метр (г/м²) и указывается на упаковке
Для печати формата А5 рекомендуется использовать бумагу с плотностью от 80 до 120 г/м². Бумага с меньшей плотностью может просвечивать или мяться, что негативно скажется на качестве печати. Бумага с большей плотностью может создать проблемы с подачей в принтере и привести к замятию или повреждению устройства.
Также стоит учесть, что для печати возможно использование разных типов бумаги, таких как матовая, глянцевая или полуглянцевая. Выбор зависит от целей печати и условий, в которых будет использоваться документ. Матовая бумага идеально подходит для текстовых документов, глянцевая – для фотографий или ярких изображений, а полуглянцевая – для некоторых видов рекламных материалов.
Обратите внимание на то, что бумага для печати может иметь различные поверхностные отделки, такие как легкая шероховатость или гладкость. Поверхностная отделка может влиять на качество печати и ощущение прикосновения к бумаге
Перед покупкой рекомендуется ознакомиться с образцами и выбрать наиболее подходящий вариант.
| Тип бумаги | Особенности |
|---|---|
| Матовая | Идеально подходит для текстовых документов, не отражает свет, поверхность не скользит |
| Глянцевая | Подходит для фотографий и ярких изображений, отражает свет, поверхность скользит |
| Полуглянцевая | Подходит для некоторых видов рекламных материалов, компромисс между матовой и глянцевой отделкой |
Учитывая все эти факторы, правильный выбор бумаги поможет достичь оптимального качества печати формата А5 на принтере. Подходящая бумага создаст профессиональный и законченный вид документов или изделий и позволит достичь поставленных целей.
Струйные принтеры.
Прогресс струйных принтеров за последние 10 лет был просто ошеломляющим. Каких-то 10 лет назад применение струйных принтеров ограничивалось печатью цветных текстов, логотипов и геометрических фигур, типа кружочков и квадратиков. Полноцветная печать на струйных принтерах была просто игрушкой и не годилась для профессионалов. Сейчас даже самые дешевые струйные принтеры дают четкие фотографические отпечатки с хорошим разрешением, неотличимым от обычных фотографий. Печатают струйные принтеры при помощи точно направленного потока микроскопических чернильных капель нескольких цветов. Разные производители принтеров используют разную технологию печати. Основные технологии, применяемые в струйных принтерах, это выброс чернильных капель при нагревании чернил и выброс чернильных капель механически при расширении кристалла под действием электрического тока. Размер чернильных капель и физические свойства чернил определяют качество получаемого изображения. Черно-белые струйные принтеры сейчас не выпускают.
Цветные струйные принтеры бывают класса Color и Photo. Простые струйные принтеры класса Color — это принтеры на базе четырех цветов: Black (черный), Cyan (циан), Magenta (пурпурный) и Yellow (желтый). Струйные фото-принтеры — это принтеры на базе шести и более цветов. В самом простейшем случае струйный фото-принтер сделан на базе четырех перечисленных выше цветов и плюс к ним еще два цвета: Light-Cyan (светлый циан) и Light-Magenta (светло-пурпурный). К недостаткам струйных принтеров относится то, что, процесс печати в струйных принтерах протекает медленнее, чем в лазерных принтерах. Самый существенный недостаток заключается в том, что себестоимость печати на струйных принтерах значительно больше, чем на лазерных принтерах. Дело в том, что для печати фотографического качества в струйных принтерах применяется специальная фотобумага со специальным покрытием. Кроме того, у струйных принтеров картриджи имеют маленький размер и, как следствие, маленький ресурс. Это приводит к тому, что хотя сами по себе струйные чернила и стоят недорого, но если их покупать в картриджах, то они обходятся на порядок дороже. (См. Интернетовские курсы по правильной экономии при печати на струйных принтерах.) Лучше всего струйные принтеры подойдут тем пользователям, которым нужна в основном цветная печать фотографического качества при небольшой скорости печати. Среди струйных принтеров есть и такие, которые могут печатать без компьютера сразу с цифрового фотоаппарата или с карт памяти CompactFlash, SmartMedia, Secure Digital, MultiMediaCard или Memory Stick. Также есть струйные принтеры, которые могут печатать только фотоформаты 10*15 см и меньше.
Существуют струйные принтеры, которые позволяют печатать не только на бумаге, но и на компакт-дисках со специальным покрытием (InkJet Printable). Также есть струйные принтеры, которые, кроме бумаги, могут запечатывать ткань или пластик или др. Расходными материалами для струйных принтеров являются картриджи. Все картриджи можно заправлять чернилами. Производители струйных принтеров не рекомендует этого делать и никогда не продают оригинальные чернила для заправки картриджей. То есть, для заправки струйного картриджа Вы можете купить только совместимые чернила сторонних производителей.
Как выбрать формат А5 для печати?
Откройте программу печати. Для печати в формате А5 вам понадобится программа, которая поддерживает данный формат. В большинстве случаев это может быть принтерный драйвер, который поставляется вместе с принтером или программное обеспечение для печати, которое устанавливается на компьютере.
Выберите формат страницы. После открытия программы печати выберите нужный документ, который вы хотите распечатать в формате А5. Обычно выбор формата страницы можно сделать в настройках печати, которые находятся в меню программы печати.
Установите ориентацию. Помимо выбора формата страницы, вам также понадобится установить ориентацию печати. В большинстве случаев формат А5 распечатывается в портретной ориентации, но в зависимости от ваших пожеланий вы можете выбрать и ландшафтную ориентацию.
Настройте масштаб. Перед печатью в формате А5 вам может потребоваться настроить масштаб печати. Масштаб можно установить как фиксированный, так и автоматический, в зависимости от типа документа и ваших предпочтений.
Проверьте настройки печати
Перед финальной печатью важно проверить все настройки печати, чтобы убедиться, что формат страницы, ориентация и масштаб установлены правильно. Прежде всего, убедитесь, что выбран формат А5 и ориентация печати соответствует вашим требованиям.
Распечатайте документ
После того как все настройки печати установлены правильно, вы можете нажать на кнопку «Печать» и дождаться окончания процесса печати. Убедитесь, что принтер подключен к компьютеру и имеет достаточно бумаги и чернил для печати документа.
Следуя этим шагам, вы сможете легко выбрать формат А5 для печати и распечатать документ нужного размера.
Размещение содержимого
Правильное размещение содержимого на формате А5 важно для того, чтобы получить желаемый результат при печати на принтере. Ниже приведены шаги по размещению содержимого на формате А5
Выберите программу для создания документа. Вы можете использовать любую программу, которая позволяет создавать и редактировать документы, такую как Microsoft Word, Google Docs или Adobe InDesign.
Установите размер страницы. В настройках документа выберите размер страницы А5. Обычно это 148 мм × 210 мм или 5,83 дюйма × 8,27 дюйма.
Установите поля. Убедитесь, что у вас достаточно полей вокруг страницы для возможности печати. Рекомендуется оставлять поле примерно 10–15 мм со всех сторон страницы.
Разместите содержимое на странице
Размещайте текст, изображения и другие элементы содержимого в пределах страницы, уделяя внимание равномерному распределению и балансу. Избегайте размещения элементов слишком близко к краям страницы.
Проверьте размер шрифта
Убедитесь, что размер шрифта читаемый на размере страницы А5. Заголовки могут быть немного крупнее, но основной текст должен быть читаемым.
Отформатируйте текст. Используйте абзацы, заголовки, жирный или курсивный шрифт для улучшения читаемости и организации текста. Разделяйте текст на параграфы и логические блоки, чтобы сделать его более понятным для читателя.
Убедитесь в правильности написания. Перед печатью внимательно проверьте правильность написания всех слов и фраз. Избегайте орфографических и грамматических ошибок, чтобы представить содержимое в наилучшем виде.
Проверьте макет и расположение. Перед печатью просмотрите макет и расположение содержимого на документе, чтобы убедиться, что все элементы размещены правильно и в соответствии с вашими предпочтениями.
Сохраните документ. Перед отправкой на печать сохраните документ, чтобы в случае необходимости иметь возможность сделать изменения.
Печать на принтере. Подключите принтер и настройте его на печать формата А5. Убедитесь, что бумага правильно установлена в принтере и что все настройки печати верны. Затем нажмите кнопку «Печать» и дождитесь завершения процесса.
Следуйте этой пошаговой инструкции, и вы сможете правильно разместить содержимое на формате А5 и получить отличные результаты при печати на принтере.
Управление печатью через панель управления принтером
Помимо традиционного способа печати, который предполагает использование компьютера, современные принтеры также предлагают возможность управлять печатью с помощью панели управления принтером. Это облегчает процесс печати и позволяет пользователю быстро осуществлять различные операции без необходимости включения компьютера.
Панель управления принтером обычно расположена на передней части устройства и имеет набор кнопок или сенсорный экран. С ее помощью вы можете выбрать файлы для печати, настроить параметры печати, проверить уровни чернил или тонера и выполнять другие операции, связанные с использованием принтера.
Выбор файлов для печати
На панели управления принтером обычно есть кнопки для выбора файлов для печати. Вы можете просмотреть список доступных файлов на экране, используя кнопки навигации, и выбрать нужный файл, нажав на соответствующую кнопку. После выбора файла вы сможете настроить параметры печати и запустить процесс печати.
Настройка параметров печати
С помощью панели управления принтером вы можете настроить различные параметры печати, например, выбрать тип бумаги, размер страницы, разрешение печати, яркость и контрастность изображения и т. д. Для этого просто используйте соответствующие кнопки на панели управления или сенсорный экран, чтобы открыть настройки и внести нужные изменения.
Проверка уровней чернил или тонера
Чтобы узнать, сколько чернил или тонера осталось в вашем принтере, вы можете воспользоваться панелью управления. Обычно на экране отображается информация о текущих уровнях чернил или тонера, и вы можете увидеть предупреждение, если уровень становится слишком низким. Если уровень ниже нормы, вы можете заменить картридж, чтобы продолжить печать.
Использование панели управления принтером позволяет легко управлять процессом печати без использования компьютера. Это удобно, если вам нужно быстро распечатать документ или настроить параметры печати. Большинство принтеров имеют интуитивно понятный интерфейс и простые инструкции на панели управления, что делает использование принтера без компьютера очень простым и удобным.
Выбор бумаги
Формат бумаги: Убедитесь, что выбранная бумага соответствует формату А5 (148 x 210 мм). Информацию о формате бумаги можно найти на упаковке или в описании продукта.
Тип бумаги: Существуют различные типы бумаги, такие как матовая, глянцевая, полупрозрачная и др. Если вы печатаете фотографии или изображения, рекомендуется использовать глянцевую бумагу для лучшего качества изображения. Для текстовых документов можно использовать матовую бумагу.
Плотность бумаги: Плотность бумаги измеряется в г/м² и указывает на ее толщину. Обычно для печати на принтерах используется бумага плотностью от 80 до 120 г/м²
Более толстая бумага может вызывать замятия и засасывание в принтер.
Обратите внимание на рекомендации производителя: Проверьте рекомендации производителя вашего принтера относительно типа и плотности бумаги, рекомендуемой для использования с данной моделью. Следование этим рекомендациям поможет вам получить наилучший результат печати.
Соблюдение всех указанных рекомендаций поможет вам выбрать подходящую бумагу и достичь наилучшего качества печати на принтере формата А5.
Как использовать принтер в повседневной жизни
Принтер в наши дни становится всё более и более популярным устройством, которое нашло свое применение не только в офисной среде, но и в повседневной жизни. В данной статье мы рассмотрим несколько примеров использования принтера, которые помогут вам сэкономить время и сделать повседневные задачи более удобными и эффективными.
- Печать документов и фотографий – наиболее очевидное использование принтера в повседневной жизни. С помощью принтера вы можете легко и быстро напечатать документы, резюме, письма и многое другое. Также принтер позволяет вам создавать цветные фотографии прямо у себя дома. Это особенно удобно, если вы хотите подарить кому-то особенные воспоминания или оформить фоторамку с семейными снимками.
- Печать календарей и планировщиков – если вам необходим персональный календарь или планировщик, принтер может стать вашим незаменимым помощником. Вы можете создать собственный календарь с фотографиями или выбрать готовый шаблон из Интернета и напечатать его в удобном для вас формате. Таким образом, вы всегда будете иметь под рукой свои собственные записи и планы.
- Печать наклеек и этикеток – с помощью принтера вы можете создавать свои собственные наклейки и этикетки. Это может быть полезно, если вы хотите организовать и разметить свои вещи, сделать персонализированные наклейки для подарков или просто добавить немного творчества в свою повседневную жизнь.
- Печать рецептов и кулинарных идей – если вы любите готовить, принтер может быть вашим лучшим другом. Вы можете собрать свой собственный кулинарный сборник, напечатав рецепты, которые вам особенно нравятся. Также вы можете распечатать кулинарные идеи и вдохновиться новыми блюдами для приготовления.
- Печать игр и развлечений – принтер может стать источником развлечения для вас и вашей семьи. Вы можете напечатать настольные игры, кроссворды, головоломки и многое другое. Такие игры могут помочь вам провести время в хорошей компании, развлечься и развить свои интеллектуальные способности.
Лазерные.

Лазерная печать отличается от других видов печати быстрой скоростью, хорошим качеством получаемого изображения и приемлемой ценой.
Работают лазерные принтеры по той же технологии, что и копировальные аппараты – они печатают текст с помощью специального порошка, который называется тонер. В таких устройствах изображение с помощью лазера наносится на фотобарабан, а потом с него переносится на бумагу и запекается в термоузле. Используемая технология дает отличные результаты распечатки: скорость печати самого простого лазерного устройства составляет 10-20 страниц в минуту.
Лазерные принтеры отлично подходят как для офиса, так и для домашнего использования. Плюсом является то, что такие устройства не засыхают при долгом простое без использования. Связано это с тем, что в качестве носителя в них используются не чернила, а специальный тонер. Такие аппараты недороги в эксплуатации и нечасто требуют ремонт. Существенно сэкономить можно заправляя картриджи и используя совместимые расходные материалы. Но перед тем как осуществить заправку, нужно удостовериться в том, чтобы устройство не имело электронной защиты, препятствующей применению неоригинальных расходников. В случае же срабатывания электронной блокировки при окончании расходного материала есть два варианта решения проблемы – поменять чип на картридже, или сделать устройству прошивку. А это — во-первых трудно сделать без специалиста, во-вторых – вы потеряете право на гарантийное обслуживание, а в третьих – при самостоятельной процедуре можно полностью вывести устройство из строя.
Устройства с лазерной системой печати мгновенно наносят изображение на бумагу. А при попадании воды на лист бумаги, отпечатанный с помощью этого вида принтера, изображение не потеряет свой изначальный вид, в независимости от того, какой тип бумаги вы используете.
Ограничения печати без компьютера
Печать без компьютера может быть полезной функцией, но она также имеет свои ограничения. Вот несколько из них:
- Отсутствие доступа к файлам: Без компьютера невозможно выбрать и открыть файлы для печати. Это означает, что вы не сможете напечатать документы или фотографии, которые сохранены на вашем компьютере или в облачном хранилище.
- Ограниченность форматов: Возможности печати без компьютера ограничены по форматам. Вы можете печатать только те файлы, которые поддерживаются принтером непосредственно. Например, некоторые принтеры могут печатать только фотографии формата 4×6 дюймов, а не увеличенные изображения или документы.
- Отсутствие редактирования: Печать без компьютера означает, что вы не можете редактировать или изменять файлы перед печатью. Если вы заметили ошибку или хотите внести изменения, вам придется вернуться к компьютеру и отредактировать файл.
- Ограниченные настройки печати: Возможности настройки печати без компьютера могут быть ограничены. Вы не сможете выбрать способ печати, качество печати, тип бумаги и другие параметры, доступные при печати через компьютер и специальное программное обеспечение.
В целом, использование принтера без компьютера может быть удобным для быстрой печати фотографий и небольших документов, но вам может понадобиться компьютер для более сложных проектов или для полного контроля над процессом печати.
Печать сразу с интернета
Иногда некогда копировать и сохранять в отдельный файл интересную информацию с интернета, и пользователь принимает решение распечатать её прямо с браузера. Иногда это решение наиболее оптимально, учитывая, что в MS Word возможно неправильное отображение всего текста, так что общее содержание полученного результата всё равно придется редактировать. Однако и в печати в режиме онлайн тоже есть свои «подводные камни». Стоит познакомиться с ними поближе.
Любая стандартная веб-страница будет содержать не только текст – здесь обязательно присутствуют и посторонние материалы (реклама, ссылки, картинки). Если нужно получить только распечатанный текст, то надо выделить его левой клавишей мыши, удерживая её так до самого конца документа.
Далее, всё также удерживая компьютерную мышь, следует одновременно нажать комбинацию уже знакомых нам клавиш «Ctrl» и «P». Это сочетание откроет специальное окно: в нем пользователь и будет выставлять настройки печати. Команды могут различаться для каждого браузера. Приведем подробные алгоритмы для топ-5 наиболее популярных.
Google Chrome
Напечатать из Google Chrome с компьютера можно после настройки таких команд.
- В появившемся меню справа можно видеть область для предпросмотра. В левой части присутствуют все убирающие лишнюю информацию настройки. Еще один полезный бонус – цифра, которая покажет необходимое количество листов, которое уйдет на такую распечатку.
- Есть варианты выбора количества копий, раскладки и цвета (или монохромности в черно-белом варианте).
- Чтобы правильно убрать все лишние элементы, достаточно будет поставить галочку напротив пункта «Упростить страницу». Это действие уменьшит и количество страниц.
- Раздел «Дополнительные настройки» поможет улучшить качество печати – необходимо указать разрешение от 600 dpi.
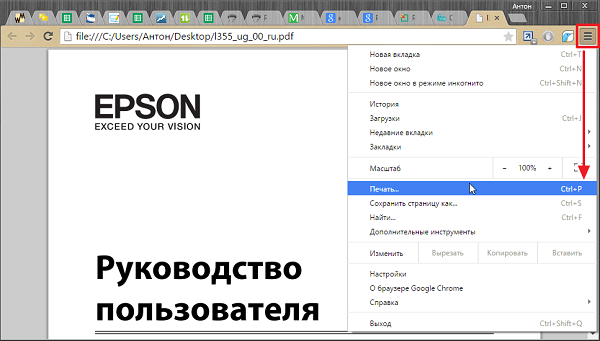
Opera
Opera своими настройками аналогична «гугловской» – правила работы в диалоговом окне одни и те же. Дополнительно рекомендуется пользоваться опциями:
- упростить страницы;
- выбрать качество не менее 600.
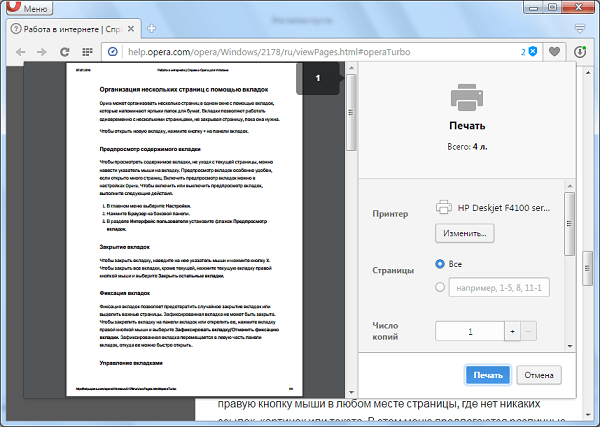
Yandex
Печать через Яндекс-браузер также похожа на две уже рассмотренные выше. Только в выплывшем окне стоит выделить пункт упрощения верстки — это уберет ненужные элементы. Далее можно будет отправлять содержимое на принтер.
Mozilla Firefox
Необходимо распечатать из браузера Mozilla Firefox? Тогда в диалоговом окне печати стоит обратить внимание на следующие настройки
- Самой актуальной является вкладка про выделение фрагмента.
- После указания диапазона печати достаточно будет нажать «ОК», чтобы необходимая информация ушла на печать.
Internet Explorer
Печать из интернета с Internet Explorer по многим своим параметрам похожа на Мозиллу. Настроить можно так.
- При необходимости распечатать только выделенный фрагмент надо маркировать настройку «Выделение». Или напротив «Все», если предполагается распечатать содержимое.
- Здесь присутствует кнопка быстрого запуска. Она в обход всех настроек сразу начнет печать всего представленного на экране.
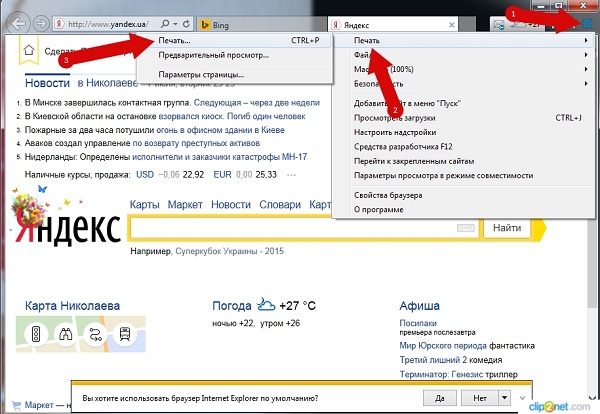

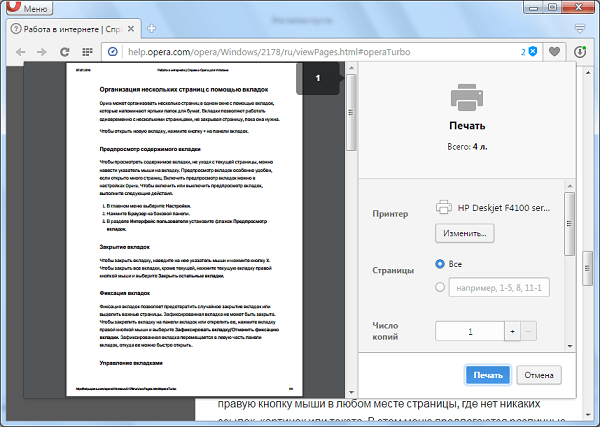


























![Принтеры и особенности их функционирования [реферат №9387]](http://mtrufa.ru/wp-content/uploads/d/7/0/d7084cf139bd65fca109ba92c3b37bf3.jpeg)


