SpeedFan Особенности
Простой и надежный процесс
Загрузите программное обеспечение по указанной ссылке и запустите процесс установки в вашей операционной системе. По завершении процесса установки коснитесь значка на рабочем столе и запустите программу. Здесь нужно немного подождать, пока программа завершит сканирование сенсоров и мониторинг аппаратных микросхем.
Затем в левом столбце появится новый экран с количеством вентиляторов и их скоростью. Он также показывает скорость вращения вентиляторов в минуту. Температура видеокарты, набор микросхем материнской платы, жесткие диски, процессор и другая информация представлены в правом столбце.
Состояние жесткого диска показано следующими символами;
Галочка показывает ожидаемую температуру.Знак стрелки вниз указывает на низкую температуру.Знак пламени указывает на высокую температуру жесткого диска.
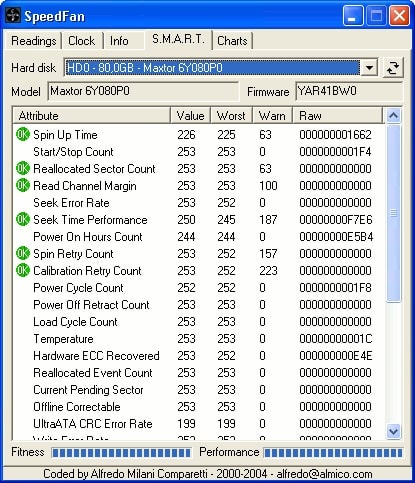
Конфигурация вкладок опций
Вы можете легко настроить «Параметры вкладок», выбрав вкладку «Параметры» в окне настройки. Откройте «Установить вентилятор на 100% при выходе из программы» и проверьте его ситуацию, затем установите «Дельта-значение для скорости вентилятора», чтобы увеличить скорость вентилятора. Вы можете настроить все, что связано с температурой и вентилятором, по одному с помощью SpeedFan и полностью контролировать свою операционную систему.
Автосканирование
Программные проверки автоматически ищут информацию о микросхеме и предоставляют подробную информацию о напряжении, вентиляторе, скорости и температуре. Иногда из-за некоторых проблем не удается активировать BIOS. Вы можете найти информацию не только о материнской плате, но также получить подробную информацию о видеокартах, получить доступ к дискам EIDE, SATA и SCSI для получения информации и отобразить все внутренние данные для диагностики всех текущих, а также будущих отказов жесткого диска. Этот процесс известен как S.M.A.R.T (технология самоконтроля, анализа и отчетности). Он показывает все детали с помощью диаграмм и графиков, чтобы вам было легко понять.
Совместим с Windows
Благодаря различной совместимости со всеми типами устройств, приложение имеет особую совместимость со всеми типами Windows ———- Windows 10, Windows 8.1, Windows 7, Windows Vista, Windows XP — это в основном операционные системы для запуска приложение очень плавно и надежно. Кроме того, требуется 32-битная и 64-битная установка.
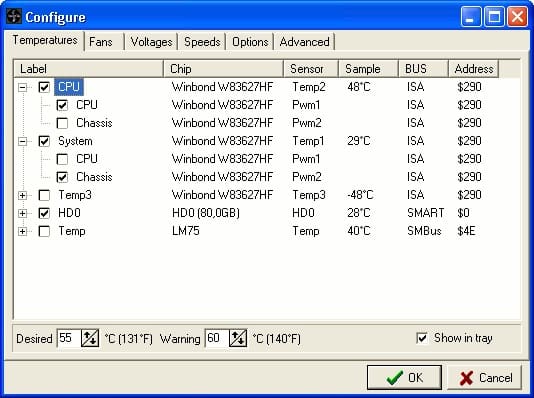
Ручное изменение скорости вентилятора
В случае опасения повредить компьютер из-за температуры процессора, вы можете вручную изменить скорость вращения вентилятора процессора и уберечь систему от перегрева. Кроме того, вы можете разогнать ПК и отрегулировать скорость вращения вентилятора ПК, которая может достигать 100% об / мин, но вы можете настроить ее на 60 об / мин в качестве максимальной скорости вентилятора.
Регулярно обновляется
Вы найдете полностью обновленную версию, как только в мире ИТ появятся новые аппаратные компоненты. Это позволяет вам быть в курсе и поддерживать точность ваших измерений, потому что эффективная команда разработчиков очень активно обновляет программу. Плюс инструмента — низкое потребление ресурсов из-за небольшого веса. Он работает в фоновом режиме без каких-либо проблем, влияющих на производительность системы и вашу рутинную работу. Вам необходимо указать все данные администратора о времени запуска инструмента. В случае утомительной обработки эта информация окажется лучшим решением, чтобы избежать утомительной ситуации.
Бесплатный доступ
SpeedFan Скачать с бесплатной лицензией, доступной для 32-разрядной операционной системы Windows на ноутбуке и ПК, предоставляется всем пользователям программного обеспечения как бесплатная пробная версия на определенный период, бесплатная загрузка с потенциальными ограничениями. Он относится к категории системной информации и был разработан almico.com.
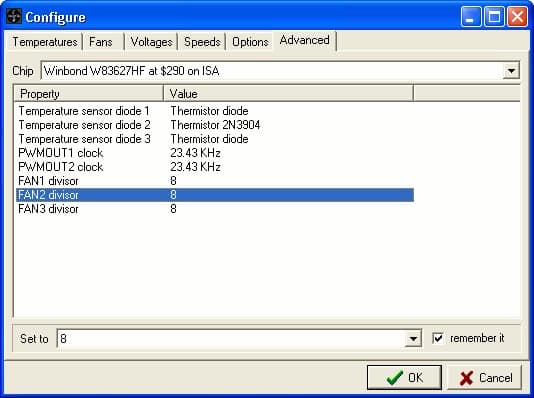
Наше мнение
SpeedFan — это, без сомнения, полноценный инструмент для мониторинга оборудования, который может спасти вашу систему от перегрева и предлагает подробную информацию о состоянии ПК. Он проинформирует вас о рабочих навыках вашего ПК и определит несколько поврежденных файлов и другие подобные проблемы. Он также дает предложения по решению этих проблем, а также возможность устранения неполадок. Кроме того, проверьте эффективность обновленных компонентов ПК, особенно в случае хардкорных игр.
Основные особенности
- Простой и надежный процесс
- Конфигурация вкладок опций
- Автосканирование
- Совместим с Windows
- Ручное изменение скорости вентилятора
- Регулярно обновляется
- Бесплатный доступ
Установка и настройка SpeedFan для использования auxtin1
Чтобы начать использовать функцию auxtin1 в программе SpeedFan, необходимо выполнить следующие шаги:
- Скачайте и установите SpeedFan на свой компьютер. Вы можете найти последнюю версию программы на официальном сайте разработчика.
- После установки запустите программу SpeedFan.
- В главном окне программы вы найдете различные сенсоры, отображающие данные о температуре и скорости вентилятора. Один из них должен быть обозначен как «auxtin1».
- Если вы не видите сенсора «auxtin1», убедитесь, что ваша материнская плата поддерживает эту функцию. В некоторых случаях необходимо обновить BIOS вашего компьютера, чтобы активировать этот сенсор.
- Чтобы отобразить значения, считываемые с сенсора «auxtin1» в главном окне программы SpeedFan, выполните следующие действия:
- Щелкните правой кнопкой мыши на окне программы SpeedFan.
- Выберите пункт «Настройки» из контекстного меню.
- В открывшемся окне выберите вкладку «Сенсоры».
- В списке датчиков найдите сенсор «auxtin1» и поставьте галочку напротив него.
- Нажмите кнопку «ОК», чтобы сохранить изменения.
- Теперь в главном окне программы SpeedFan вы должны видеть значения, считываемые с сенсора «auxtin1».
Обратите внимание, что настройки и доступные функции программы SpeedFan могут отличаться в зависимости от версии и конфигурации вашего компьютера. Рекомендуется ознакомиться с документацией программы или обратиться к руководству пользователя для получения более подробной информации
Что такое AUX в SpeedFan
Многие пользователи при запуске SpeedFan стараются понять значение большинства отображаемых параметров. Среди температурных показателей на компьютере можно обнаружить параметр AUX, причём часто с необычным значением – либо очень высокая температура, вплоть до 120 °C сразу после включения компьютера, или вообще отрицательная.
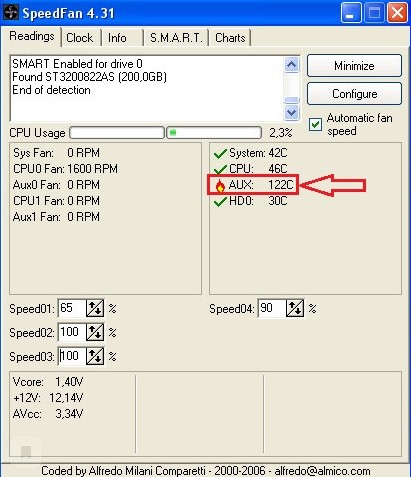
AUXTIN – сокращено от:
- AUX – разъём, интерфейс.
- T – temperature – температура.
- IN – внутри, в корпусе.
Получается, AUXTIN – свободный, не задействованный, не связанный разъём или интерфейс для датчика температуры, расположенный на материнской плате
Значит, на его значение не следует обращать внимание, оно фантомное
Иногда в продвинутых блоках питания устанавливают термодатчик, который называется AUXTIN. Если при высоких показателях ваш блок питания остаётся достаточно холодным – к его задней панели можно прикоснуться, ваш БП этим датчиком не оснащён, не обращайте на параметр внимания.
Появление странных значений в СпидФан – не плохо, просто программа находит больше датчиков, чем аналоги. Кстати, AUXTIN иногда обнаруживает и AIDA64.
Настройка Advanced Fan Control
Advanced Fan Control — расширенная функция программы FanControl, появившаяся в свежих сборках. В конфигурациях пользователь может задавать кривую зависимости кулера от температуры. В том случае, если пользователя не устраивают «заводские» настройки точек, то он имеет возможность вручную отредактировать их в файле под названием «speedfansens.cfg».
Необходимо учесть, что наименьший и наибольший пороги скорости пропеллеров в вкладке «Speeds» обладают большим преимуществом, нежели Advanced Fan Control. Аналогичная ситуация и с температурой: в случае если степень в кривой выходит за линию «Warning» в вкладке «Temperatures», то кулер станет вертеться со максимальной допустимой скоростью.
Теперь программа настроена! Осталось доработать мелкие детали, сохранить изменения и перезагрузить программу.
Температуру чего отображает AUXTIN?
у меня процессор E7400,мать ASUS p5b)сначала стоял обычный интеловский кулер,вчера поставил Deep cool башенного типа)на первый взгляд все в норме,но разные программы мониторинга температур показывают информацию,которая меня и заставила сюда написать)Вопрос 1: температуру чего отображает AUXTIN?(очень уж большая температура,раньше такой небыло)
Лучшие ответы ( 2 )94731 / 64177 / 26122
Регистрация: 12.04.2006
Сообщений: 116,782
Ответы с готовыми решениями:
Функция переводящая температуру по Фаренгейту в температуру по Цельсию и по КельвинуЗадача: Напишите программу, которая запрашивает у пользователя ввод значения температуры по.
Перевести температуру по Цельсию в температуру по Фаренгейту и РеомюруПеревести температуру по Цельсию в температуру по Фаренгейту и Реомюру
Задать температуру в градусах по Цельсию. Вывести в alert соответствующую температуру в градусах по Фаренгейту.Приветик кто мне расскажит и объяснит эту систему, я вообще не понимаю. Задать температуру в.
Проводник не отображает папки с установленными программами (Total Commander отображает)Такая проблема в 8.1 при установке программ под правами администратора их не видно, то есть хоть.
5364 / 2375 / 158
Регистрация: 27.06.2011
Сообщений: 9,448
Сообщение было отмечено Planshetist как решение
Решение
Planshetist, не волнуйтесь, она лишь показывает, что у Вас не используется третий датчик температуры.
Регистрация: 25.02.2014
Сообщений: 19
точно??просто t’ ужасно большая))и это в простое
5364 / 2375 / 158
Регистрация: 27.06.2011
Сообщений: 9,448
Сообщение было отмечено Planshetist как решение
Решение
Сообщение от Planshetist
просто t’ ужасно большая)
Если была бы реальная такая температура у какого либо их комплектующих Вы бы это уже почувствовали
Регистрация: 25.02.2014
Сообщений: 19
спасибо большое)
Регистрация: 15.06.2015
Сообщений: 2
6512 / 3569 / 465
Регистрация: 28.06.2013
Сообщений: 11,094
Сообщение от Kromanion
в Speed Fan вот такое мракобесие87844 / 49110 / 22898
Регистрация: 17.06.2006
Сообщений: 92,604Помогаю со студенческими работами здесь
Пересчитать температуру по шкале цельсия в температуру по шкалам кельвина кельвина и форенгейтаПересчитать температуру по шкале цельсия в температуру по шкалам кельвина кельвина и форенгейта.
Функция переводящая температуру в градусах Цельсия в температуру в градусах Фаренгейта и КельвинаРазработать и испытать функцию, которая переводит значение температуры в градусах Цельсия в.
Вычислить среднюю температуру воздуха в дневное время и среднюю температуру воздуха в ночное времяВ текстовом файле хранятся результаты измерений температуры воздуха в течение недели: на каждой.
Package and Deployment Wizard чего-то не включает в пакет. Как определить чего?Делаю COM Add-in в Visual Basic 6.0. Add-in почти пустой, проще некуда. На этой машине все работет.
Выяснить, чего чего в файле больше: русских букв или цифрПомогите решить плизз.. Дан файл, содержащий произвольный текст. Выяснить, чего чего в нём.
О работе в Германии: как там с Delphi чего и поделитесь опытом утсройства туда: как и чего и гдеСобственно сабж. Вопрос по поводу трудоустройства один: каким образом туда пробраться — интернет.
Или воспользуйтесь поиском по форуму:
AUXTIN — высокая температура что это?
Приветствую друзья! Надеюсь все мониторят температуру железа? Например процессор может работать некоторое время при повешенной температуре, но если вовремя не заметить и не принять меры — он может выйти из строя. Но иногда софт показывает странный датчик AUXTIN со странным значением — постараемся разобраться.
AUXTIN — что это такое в SpeedFan?
AUXTIN — чаще всего пустой термодатчик, который ни к чему не подключен. Поэтому показывать может разное значение, например 100 градусов
Обращать внимание не стоит
На одном сайте прочитал, что AUXTIN это может быть блок питания (Power Supply Unit, PSU).
Также у вас может быть CPUTIN и SYSTIN, первое процессор, второе — материнка.
Еще AUXTIN может спокойно показывать минусовое значение.
У одного пользователя уже около пяти лет AUXTIN показывает 122 градуса и ничего — все в порядке.
Само слово AUXTIN, как я понял, расшифровывается так:
- AUX — означает вход, имеется ввиду разьем.
- T — температура.
- IN — внутри корпуса.
На зарубежном форуме нашел информацию, что AUXTIN — датчик температуры источника питания, если он имеется:
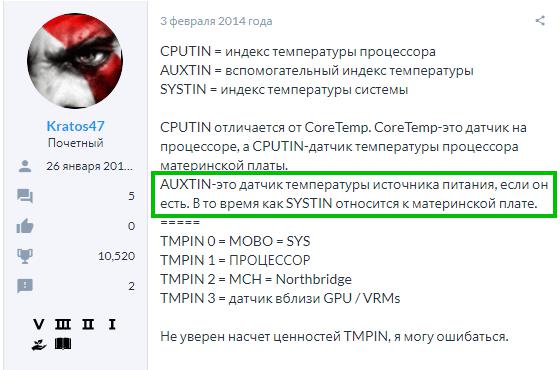
Название датчика можно увидеть в программе SpeedFan:
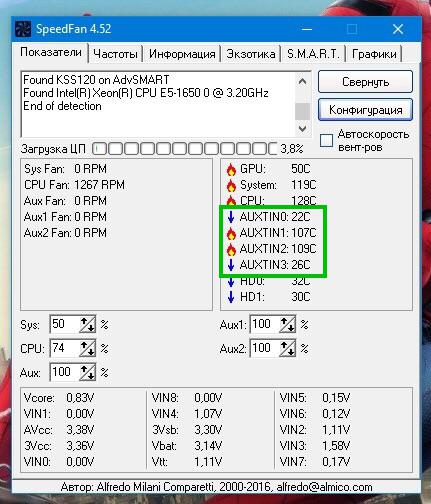
Как видите, их даже может быть несколько. Также можно заметить и в PC Wizard (а еще в HWMonitor):
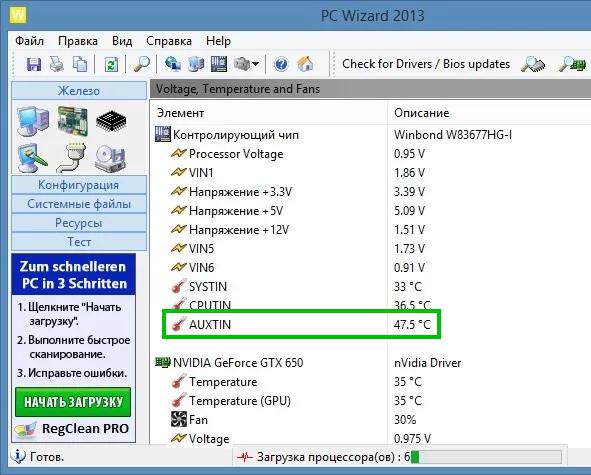
Даже если AUXTIN показывает вроде адекватное значение, все равно не стоит обращать внимание. Используйте софт, который нормально определяет датчики и показывает реальные значения — советую только AIDA64:
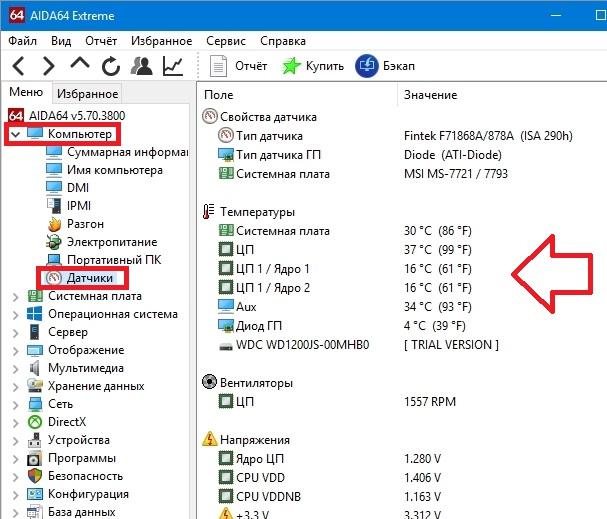
На одном сайте нашел инфу, возможно будет полезно:
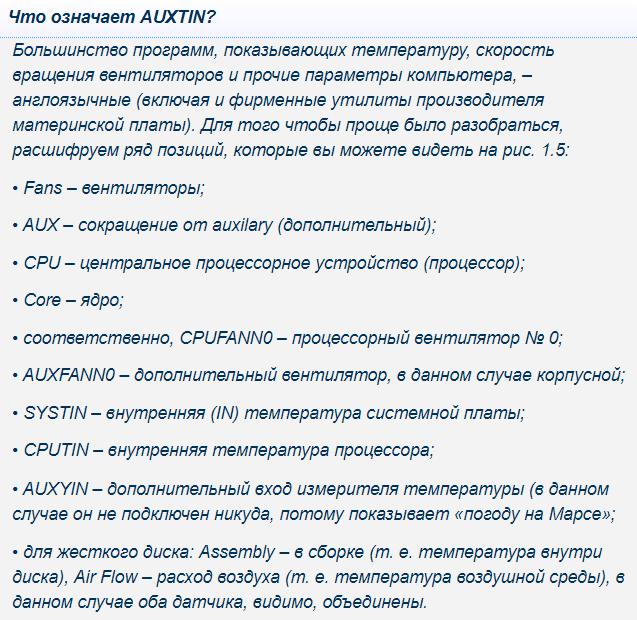
Как точно проверить температуру?
Когда сомневаетесь в показателях, тогда идеальный выход это пойти в BIOS:
- Включите ПК, при включении нажимайте кнопку чтобы открыть BIOS. У каждого производителя материнки эта кнопка своя, например F2, F1, Del (смотрите в инструкции или на офф сайте материнки).
- В биосе смотрим значения основных компонентов: процессор, видеокарта, сама материнка, чипсет, жесткий диск (или SSD).
- Далее сравниваем с показателями в программе и делаем выводы. Сравнивать советую именно с AIDA64, ибо она наиболее адекватно показывает.
Пример отображения температуры в BIOS (CPU — процессор, а MB — материнка):
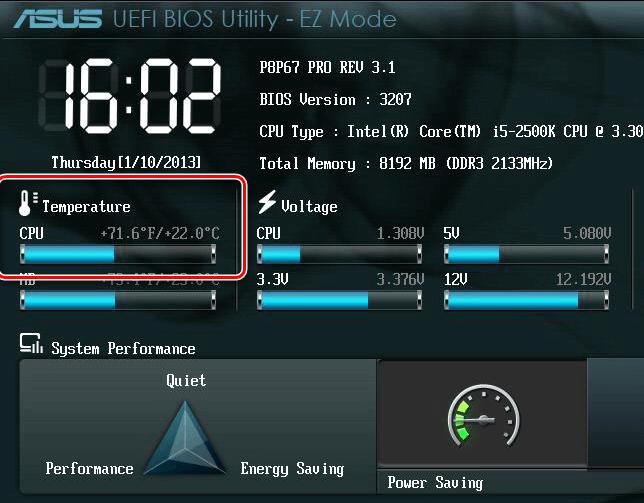
Также в биосе может быть температура северного/южного моста:
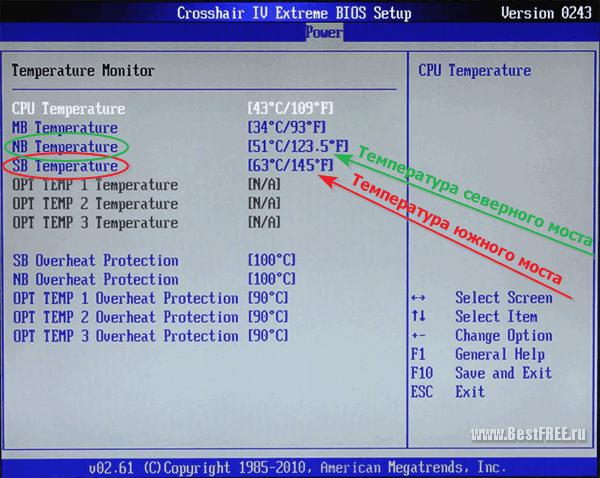
Коротко разберемся для какого устройства какая оптимальная температура:
- Процессор — безопасное значение до 80, но желательно чтобы рабочий диапазон был не выше 60. При длительной работе под 80 градусов у процессора просто пересохнет термопаста под крышкой со временем, она потеряет свои свойства и проц будет еще сильнее греться.
- Материнская плата — температура до 55, но лучше — до 45.
- Жесткий диск — максимально безопасная — 45 градусов, идеально чтобы до 40. В принципе это относится и к SSD.
- Видеокарта — лучше не выше 70, но нужно смотреть характеристики. Дело в том, что видеокарты особенно греются и поэтому производители их делают таким, что они способны выдерживать длительную работу и при 70-80 градусах. Однако все зависит от конкретной модели, поэтому уточняйте на офф сайте именно по модели видеокарты.
- Чипсет (или южный/северный мост) — допустимая примерно до 55, но желательно чтобы было до 45 градусов.
Заключение
AUXTIN — датчик, который неподключенный, может показывать любые значения, обращать внимание не стоит. Иногда это температура блока питания.
Если бы у вас что-то грелось в районе 100 градусов, вы бы это уже заметили.
Часто задаваемые вопросы о температуре Auxtin1 и SpeedFan
- Что такое температура Auxtin1 и зачем она нужна?
- Что означает высокая температура Auxtin1?
- Как проверить температуру Auxtin1 с помощью программы SpeedFan?
- Какие могут быть причины высокой температуры Auxtin1?
- Какие действия следует предпринять при высокой температуре Auxtin1?
- Как оптимизировать работу системы охлаждения для снижения температуры Auxtin1?
Ниже приведены ответы на эти и другие часто задаваемые вопросы относительно температуры Auxtin1 и использования программы SpeedFan.
Что такое температура Auxtin1 и зачем она нужна?
Температура Auxtin1 отображает информацию о температуре определенного компонента вашего компьютера. Обычно этот компонент — система охлаждения или процессор. Измерение температуры Auxtin1 может быть полезным для контроля теплового состояния компонента и предотвращения перегрева.
Что означает высокая температура Auxtin1?
Высокая температура Auxtin1 указывает на то, что компонент, связанный с этим узлом, имеет повышенную температуру, которая может привести к проблемам с производительностью или даже повреждению оборудования. Это может указывать на неэффективность системы охлаждения или сбой в работе компонента.
Как проверить температуру Auxtin1 с помощью программы SpeedFan?
Чтобы проверить температуру Auxtin1 с помощью программы SpeedFan, следуйте этим шагам:
- Скачайте и установите программу SpeedFan на свой компьютер.
- Запустите SpeedFan, и вы увидите список различных температурных датчиков.
- Найдите температурный датчик, с именем «Auxtin1».
- Наблюдайте за показателем температуры Auxtin1.
Какие могут быть причины высокой температуры Auxtin1?
Причины высокой температуры Auxtin1 могут включать следующее:
- Неправильная работа системы охлаждения.
- Пыль и грязь, скопившиеся на компонентах охлаждения.
- Неправильная установка или монтаж охлаждающих компонентов.
- Поврежденные или старые вентиляторы, радиаторы или кулеры.
Какие действия следует предпринять при высокой температуре Auxtin1?
Если вы наблюдаете высокую температуру Auxtin1, вам следует предпринять следующие действия:
- Проверьте, чтобы все охлаждающие компоненты были правильно установлены и функционировали.
- Очистите компоненты охлаждения от пыли и грязи с помощью сжатого воздуха или мягкой щетки.
- Убедитесь, что система охлаждения работает на оптимальной скорости.
- Обратитесь к специалисту, если проблема не устраняется или если вы не уверены, какие меры принять.
Как оптимизировать работу системы охлаждения для снижения температуры Auxtin1?
Для оптимизации работы системы охлаждения и снижения температуры Auxtin1 рекомендуется:
- Регулярно проверять и чистить компоненты охлаждения от пыли и грязи.
- Устанавливать высококачественные охлаждающие компоненты.
- Проверять и настраивать скорость работы вентиляторов для обеспечения оптимального охлаждения.
- Размещать компьютер в прохладном и хорошо проветриваемом месте.
Советы по снижению температуры Auxtin1 и предотвращению перегрева
Если вы обнаружили, что температура Auxtin1 в вашем компьютере слишком высока, следует срочно принять меры для ее снижения и предотвращения перегрева.
Вот несколько советов, которые помогут вам улучшить ситуацию:
- Убедитесь, что вентиляторы внутри компьютера работают должным образом. Проверьте их наличие, чистоту и эффективность. Если необходимо, замените старые вентиляторы на новые, более производительные модели.
- Очистите систему охлаждения от пыли и грязи. Пыль может накапливаться на вентиляторах, радиаторах и других элементах системы охлаждения, что приводит к снижению их эффективности. Внимательно прочистите каждый компонент, используя компрессор воздуха или мягкую кисть.
- Используйте термопасту. Термопаста помогает улучшить теплопроводность между процессором и его охладителем, что способствует более эффективному отводу тепла. Проверьте, есть ли термопаста между процессором и охладителем, и если нет, нанесите новый слой.
- Установите дополнительные вентиляторы или системы охлаждения. Если вам постоянно необходимо работать с высокой нагрузкой или ваш компьютер находится в жарком климате, можно установить дополнительные вентиляторы или системы охлаждения для увеличения общей производительности охлаждающей системы.
- Проверьте эффективность проводки. Плохо сделанная проводка может привести к неправильному циркулированию воздуха внутри корпуса компьютера. Убедитесь, что провода не мешают вентиляторам и не препятствуют свободному потоку воздуха.
Следуя этим советам, вы сможете снизить температуру Auxtin1 и предотвратить перегрев вашего компьютера. Регулярно проверяйте температуру вашей системы с использованием программы SpeedFan, чтобы быть в курсе состояния охлаждения компьютера.
| Совет | Описание |
|---|---|
| Убедитесь, что вентиляторы работают должным образом | Проверьте их наличие, чистоту и эффективность |
| Очистите систему охлаждения от пыли и грязи | Прочистите каждый компонент с помощью компрессора воздуха или мягкой кисти |
| Используйте термопасту | Проверьте, есть ли термопаста между процессором и охладителем, и если нет, нанесите новый слой |
| Установите дополнительные вентиляторы или системы охлаждения | Особенно если вам постоянно необходимо работать с высокой нагрузкой или ваш компьютер находится в жарком климате |
| Проверьте эффективность проводки | Убедитесь, что провода не мешают вентиляторам и не препятствуют свободному потоку воздуха |
Следуя этим советам, вы сможете снизить температуру Auxtin1 и предотвратить перегрев вашего компьютера. Регулярно проверяйте температуру вашей системы с использованием программы SpeedFan, чтобы быть в курсе состояния охлаждения компьютера.
Основные возможности SpeedFan:
— Поддержка технологии SMART.
— Возможность указания граничных режимов температуры и напряжения. При этом возможны следующие действия программы: запуск внешней программы, вывод сообщения, звуковое предупреждение, отправка сообщения по электронной почте.
— Возможность изменения частот системной шины на некоторых материнских платах оснащенных поддерживаемыми программой генераторами частот.
— Статистика снимаемых параметров и записывает их в журнал.
— Графики изменения температур, напряжений и скоростей вентиляторов.
— Работает с HDD на интерфейсах EIDE, SATA и SCSI.
— Проводит web-анализ состояния жестких дисков по данным из S.M.A.R.T. при помощи online-базы.
Работа Auxtin в SpeedFan
Если вы когда-либо использовали программу SpeedFan для мониторинга работы компьютера, то вам, вероятно, стало известно о существовании параметра auxtin. Но что это такое и как оно работает?
В SpeedFan auxtin является обозначением для дополнительного датчика температуры в системе. Этот датчик измеряет температуру в различных областях компьютера, которые не контролируются другими датчиками, такими как процессор или жесткий диск.
В основном датчик auxtin используется для измерения температуры внутри системного блока или в других компонентах, которые могут нагреваться при работе компьютера. Таким образом, SpeedFan позволяет вам отслеживать температуру в реальном времени и принимать меры по охлаждению системы, если это необходимо.
Но помимо температуры, значение auxtin также может отображаться для других параметров, таких как напряжение или влажность. Это зависит от конкретной системы и датчиков, которые в ней установлены.
Как только SpeedFan обнаруживает и читает данные с датчика auxtin, он отображает эти данные в интерфейсе программы. Вы можете видеть текущую температуру или другие измеряемые значения, а также изменять их отображение в настройках SpeedFan.
В целом, работа auxtin в SpeedFan позволяет вам получать дополнительную информацию о работе вашей системы и принимать соответствующие меры для ее охлаждения или контроля.
Недостатки Speedfan для Windows
Самый главный недостаток Speedfan – это ужасно сложный интерфейс. Огромное количество разных показателей абсолютно всех элементов вашей системы. В этом недостатке есть, правда, и плюс. Speedfan в обход Windows напрямую обращается к функционалу низшего уровня “железа”, и это позволяет управлять буквально каждым датчиком, каждым вентилятором.
Однако, кроме сложного интерфейса мы не смогли найти больше недостатков у данной утилиты. Можно, конечно поворчать на кривую русскую версию Speedfan и необходимость регистрации на сайте разработчика для получения дополнительных функций, но это все мелочи.
Speedfan – это лучшая на сегодняшний день программа для контроля за температурой вашей системы.
SpeedFan – полезный виджетПрограммное обеспечение имеет очень простую оболочку, но в плане функционала является довольно интересным продуктом. Все данные, которые отображаются в рабочем окне в большей степени будут понятны продвинутым юзерам, но и новички смогут быстро разобраться во всех тонкостях софта. Настройки мини-программы производятся с помощью специальных опций, поделенных на следующие вкладки:Показатели;Частоты;Информация;SMART;Графика.Проект SpeedFan даёт возможность получить данные с датчиков кулеров, а также настроить их скорость вращения. ПО поддерживает работу с винчестерами, имеющими разный интерфейс, а также проводит качественный анализ их состояния. Что касается видеокарт, то гаджет GPU-Z способен дать вам наиболее точные технические сведения в этом направлении.» data-poster=»http://wind10.ru/wp-content/uploads/2020/03/pp_image_69108_w2oh4yw18t1520348255_9osfmqpvel.png» data-category=»Виджеты» data-promo=»/templates/Default/images/dwn.png» href=»https://cloud.mail.ru/public/9nFU/H3k8bxKy6″ rel=»nofollow» target=»_blank»>Скачать SpeedFan бесплатно |
Приложение SpeedFan позволяет производить мониторинг системы и следить за основными показателями её компонентов. Программа помогает предотвратить возникновение некоторых проблем в работе персонального компьютера, предоставляя важную информацию, считанную с аппаратной части «машины». При этом вам ничего не придётся делать вручную, поскольку утилита функционирует полностью в автоматическом режиме.





























