Steps to Download and Creating Bootable USB
In a few simple clicks, you will be able to download Rufus to your system and then we will start the process of creating bootable USB drive for Linux.
Download Latest Rufus
To get the latest version of Rufus, click on the below button, which redirects you to the official site. From there, you can download the latest version of Rufus for your Windows system.
Download Rufus
Once the page gets loaded, we need to scroll down and go to the Download section and select the latest Rufus version. While writing this article, Rufus’s latest version is “Rufus 4.0”, so the version may differ when you read this article.
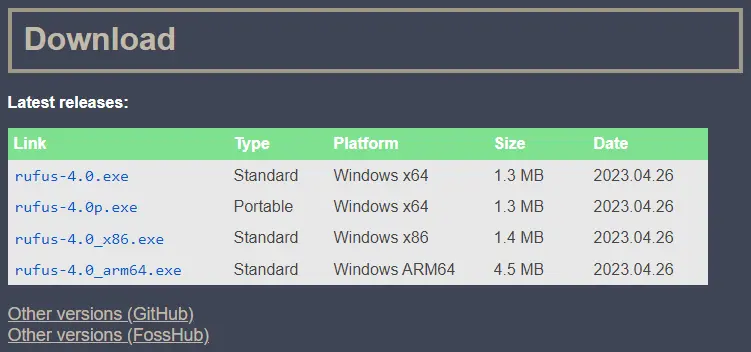
Download the latest Rufus tool
Run Rufus!
Once the file is downloaded, go to the directory where the file is located and right-click on a file and select “Run as administrator” to launch the Rufus.
As you run the application, It will ask you to provide auto-update permission. If you want, Rufus should automatically detect the latest version click on “Yes”, else you want to check the latest version manually, click on “No”.
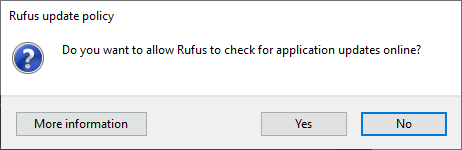
Rufus update policy
Select Drive and ISO File
This is the main screen where you need to choose a USB drive and provide the file location of the respective ISO.
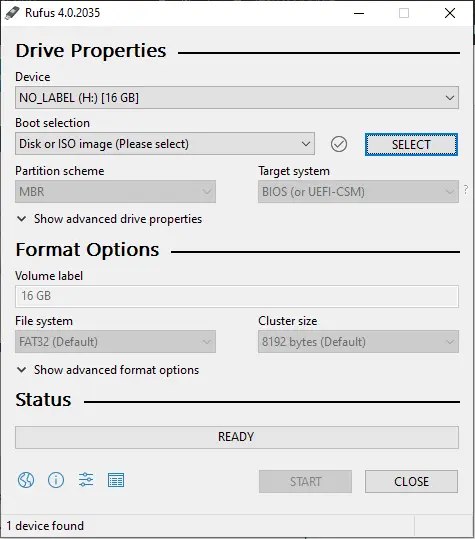
Create bootable USB for Linux using Rufus: Main Screen
Device: In this drop-down menu, you will find the connected USB device name along with the USB disk size. In the case of multiple USB drives, select the USB drive that you want to use for bootable from the drop-down menu.
Boot selection: At this step, you need to provide the ISO file location for which you want to create a bootable device. You do not need to change the default options “Disk or ISO image” unless and until you have a different objective.
On the right side of the current screen, click on “Select” to specify the downloaded ISO file location.
Persistent partition size: It is a new feature introduced in Rufus that users desperately miss. If you don’t know what persistent partition size is, then I’ll explain it in a simple way. It helps you to store the changes that you have made in Live Boot.
For the sake of simplicity, we will not touch on any other options to avoid confusion.
Click on Start to Create a Bootable USB device
Once you’ve followed the above instructions, click on “Start” to create a bootable USB drive.
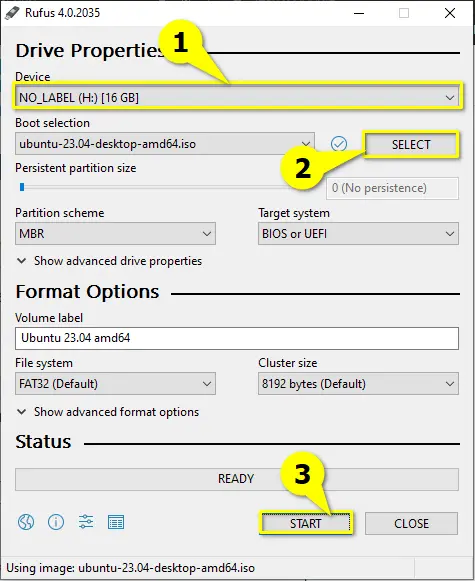
Click on Start to create Bootable USB Drive
Next, you need to click on the “Yes” button to download the required file.
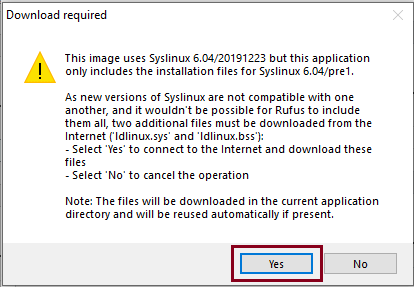
Click on Yes
Over here, you have two options to write ISO images to your USB drive.
- Write in ISO Image mode(Recommended)
- Write in DD Image mode.
Usually, most Linux distributions can boot and install from an ISO image. However, in some conditions, DD Image mode is required to choose, otherwise, your system will not be able to boot it or install it.
In that scenario, use “Write in DD Image mode” and proceed to the next screen.
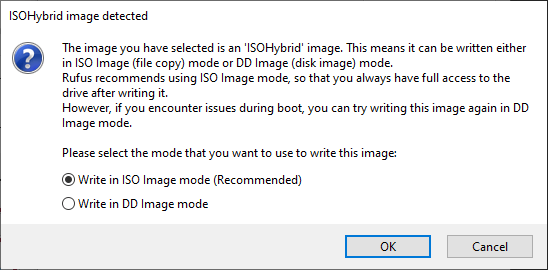
Click on OK
The only problem with the ‘Write in dd Image’ method will create multiple partitions on the USB Disk, which makes the drive unusable.
You do not need to panic because we already have an article on this topic so make sure to read it once you complete the installation process.
This step will format your USB drive. If you stored some important files, make sure to take a backup of your pen drive to avoid an unnecessary headache.
If you are unsure, go back and check whether an important file is still not there on your USB drive.
Once you are sure click on ‘OK’.
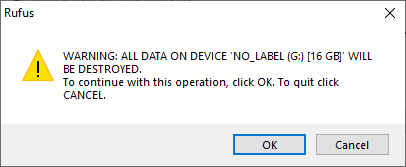
Click on OK
Please sit back and have a cup of coffee because this process will take some time to complete.
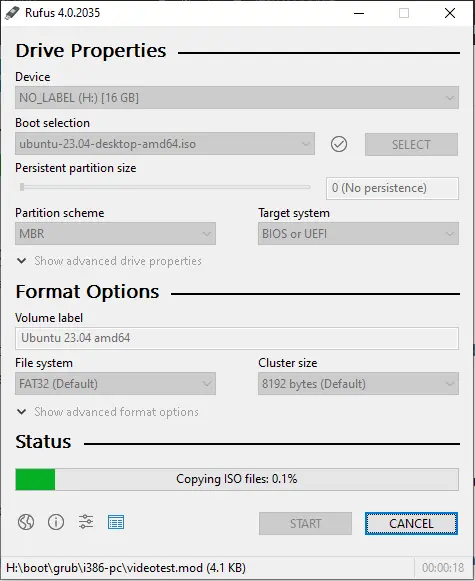
Creating a bootable USB Drive for Ubuntu using Rufus
Once the process is complete, you are ready to boot your system using your bootable drive.
While booting if you are finding difficulty to boot your system from your USB drive, then .
Rufus for Linux Alternative 3: Startup Disk Creator(Ubuntu)
Startup Disk Creator is a Linux application that comes pre-installed with Ubuntu OS for the sole purpose of creating bootable flash drives. If the ISO file that needs to be burned on the disk is downloaded, then follow the steps to burn the USB now.
Step 1: Search for Startup Disk Creator and launch it. In case it is not installed then open Terminal on your system and enter the following command to install Startup Disk Creator and then start it open:
sudo apt install usb-creator-gtk
Step 2: Insert an USB flash drive, which needs to be converted into a bootable drive then select the ISO file on the interface of Startup Disk Creator.
Step 3: If the correct flash drive is not selected, then manually change it and then finally hit the «Make Startup Disk» to begin the process.
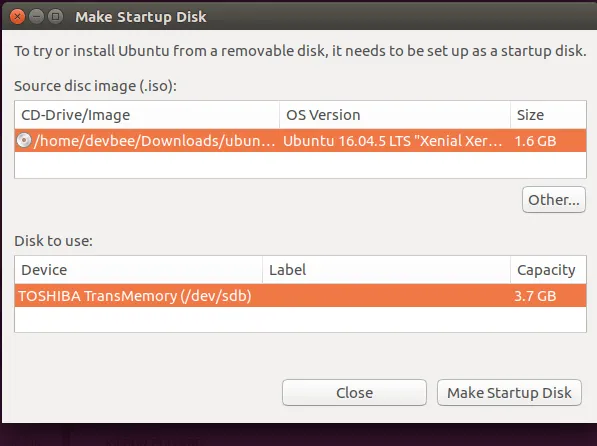
Pros:
- Shipped default with Ubuntu Linux.
- Elegant user interface.
- Simple to use.
Cons:
- Lower burning speed.
- Less support for non-Debian based OS.
Оболочка рабочего стола
Linux Mint может быть основан на Ubuntu, но он все же во многом отличается от Ubuntu. Одним из наиболее очевидных из них является рабочий стол — в то время как Ubuntu использует собственную оболочку Unity, Linux Mint решает придерживаться испытанного и надежного GNOME 3.
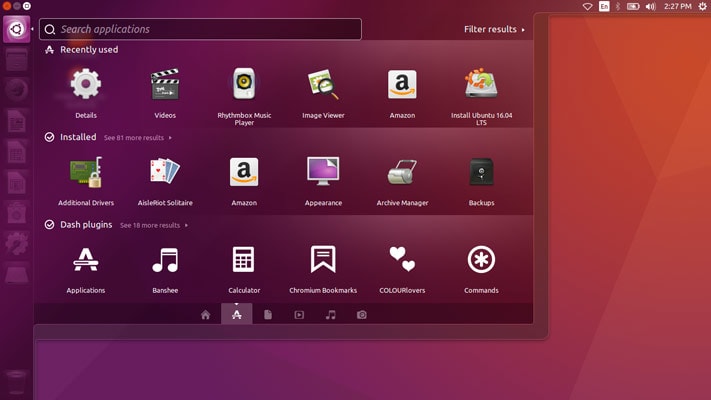
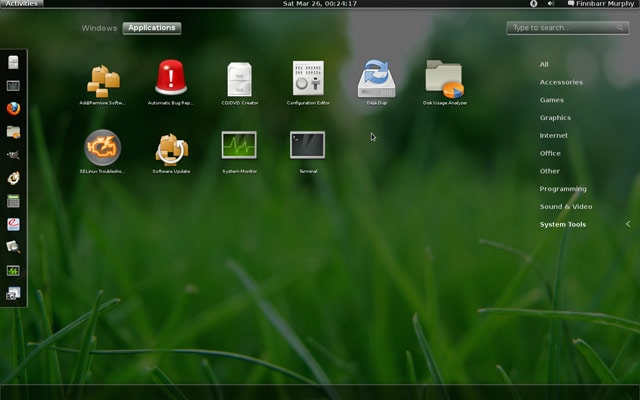
У обоих есть несколько плюсов и минусов, но в целомоболочка — Unity использует более «революционный» подход, вводя новые идеи в стандартную парадигму рабочего стола, в то время как GNOME 3 следует стандартам, установленным Windows и другими операционными системами, и сохраняет простоту и понятность.
Тогда у вас будет следующее: более высокая кривая обучения для Ubuntu и более низкая для Linux Mint.
Простота использования

Для начала нужно вспомнить, что идеологом для Линукс, послужила ОС Unix разработанная в конце 60х, начале 70х годов. В те далёкие времена, «когда компьютеры были большими», такие понятия как «интуитивное осваивание» и «простота использования», в качестве хоть сколько-нибудь важных параметров не рассматривались в принципе. Линукс, разработанная в конце 80х «по мотивам» Unix, эти принципы переняла и с упорством, достойным восхищения, продолжает им следовать.
Дело в том, что подавляющее большинство пользователей линукс, это люди увлечённые высокими технологиями (гики), программисты, администраторы различных систем и прочий люд очень хорошо разбирающийся в компьютерах. Они обладают определённым багажом знаний, а командная строка для них – предел технологического развития. Им не нужны интуитивно понятный интерфейс и прочие удобства, которые можно было бы освоить «методом тыка». На них это и рассчитано.
Впрочем, ситуация с этим уже несколько улучшилась, а некоторые вещи, давно имеющиеся в Линукс «по умолчанию» (например, альтернативные графические оболочки или виртуальные рабочие столы), в Windows до последнего времени, могли быть реализованы только сторонними программами. Вообще же, Линукс имеет совершенно другую идеологию и структуру. Из-за этого, некоторые привычки, которые у пользователей Windows уже закрепились на уровне подсознательных рефлексов, будут сильно осложнять изучение нового.
Если у вас есть знакомый Гуру, который всё установит, настроит и которому, вы имеете возможность регулярно выносить мозг, то почему бы и нет? Если же это не так и осваивать глубины Линукс планируется самостоятельно, то запаситесь успокоительными препаратами – на всякий «пожарный». По простоте использования и освоения – это не к Линукс, она может достаточно качественно потрепать вам нервы.
Преимущество — нет.
Подготовка к установке
Перед созданием загрузочного диска с помощью программы Rufus на Ubuntu необходимо сделать несколько подготовительных действий.
Шаг 1: Проверьте системные требования программы Rufus. Для запуска этой программы на Ubuntu ваша операционная система должна быть не ниже версии Ubuntu 14.04, иметь прямой доступ к USB-портам, а также достаточно свободного места на жестком диске.
Шаг 2: Скачайте программу Rufus с официального сайта разработчика. Для этого перейдите на страницу https://rufus.ie/ и нажмите на кнопку «Download». В открывшемся окне выберите соответствующую версию для Ubuntu и загрузите ее на свой компьютер.
Шаг 3: Подготовьте пустой USB-накопитель. Для успешной установки программы Rufus на Ubuntu необходимо иметь носитель с достаточным объемом свободной памяти. При создании загрузочного диска через Rufus, всю информацию на этом диске будет удалено, поэтому перед началом процесса убедитесь, что все необходимые данные были сохранены в другом месте.
Рекомендуется использовать USB-накопитель с емкостью не менее 8 Гб.
Шаг 4: Подготовьте файл ISO образа. Для создания загрузочного диска вам необходимо иметь под рукой файл образа операционной системы Ubuntu.
Если вы не знаете, где скачать этот файл, перейдите на страницу https://ubuntu.com/download/desktop и загрузите последнюю версию Ubuntu.
После загрузки ISO образа убедитесь, что файл находится в нужном месте на вашем компьютере и готов к использованию.
Шаг 1: Обновление системы
Перед установкой или созданием загрузочного flash диска необходимо обновить систему Ubuntu. Для этого необходимо запустить терминал и выполнить несколько команд:
- sudo apt-get update — команда, которая позволяет обновить список пакетов системы.
- sudo apt-get upgrade — команда, которая позволяет обновить установленные на систему программы.
По завершении обновления системы, необходимо установить программу Rufus. Для этого выполните следующую команду:
sudo apt-get install rufus
После установки программы, можно перейти к созданию загрузочного диска на flash диске и запуску системы Ubuntu на нем.
Шаг 2: Проверка зависимостей
Перед запуском rufus на Ubuntu необходимо проверить наличие необходимых зависимостей для его корректной работы.
Сначала убедитесь, что ваша система настроена на загрузку с flash-диска. Если это еще не сделано, вам нужно настроить загрузочный диск с Ubuntu.
После настройки загрузочного диска переходим к установке rufus на Ubuntu. Это можно сделать, добавив PPA-репозиторий и установив программу через терминал или через Ubuntu Software Center.
Если установка прошла успешно, вы можете запустить rufus и проверить, работает ли программа корректно. Если возникают какие-либо ошибки или проблемы, обратитесь к логу программы, чтобы увидеть, какие зависимости отсутствуют и как их установить.
После установки всех необходимых зависимостей rufus должен работать без проблем на Ubuntu и помочь в создании загрузочных flash-дисков для вашей системы.
Совместимость оборудования и установка
Каждой операционной системе нужен определенный фрагмент кода, называемый «драйвером», который позволяет ей взаимодействовать с оборудованием. Поскольку есть сотни компаний, производящих оборудование, операционная система практически не может поддерживать все, поэтому производители оборудования также должны разрабатывать программные драйверы для сопровождения оборудования.
Проблема возникает, когда определенные производители оборудования не делают драйверы доступными для Linux — это означает, что ни один дистрибутив не сможет поддерживать оборудование, если сообщество не предпримет никаких шагов и не перепроектирует программное обеспечение драйвера для этой конкретной цели.
Если вы думали, что это сложно — становится еще хуже. Даже если существует драйвер для Linux, некоторые дистрибутивы могут с ним не работать. Ubuntu, являющийся самым популярным дистрибутивом, обычно получает гарантированную поддержку от большинства производителей, и в большинстве случаев в Linux Mint все будет идентично, но все же большую часть времени — не все.
Следовательно, процесс установки может быть проблематичным для одного дистрибутива, а для другого — гладким. Однако, если драйверы существуют для обоих дистрибутивов — по большей части — процесс установки идентичен, поскольку оба дистрибутива используют один и тот же установщик — Ubiquity — все, что изменяется, — это пользовательский интерфейс.
Linux Mint и Ubuntu поддерживают UEFI, однако Linux Mint не сертифицирован Microsoft для безопасной загрузки. Это означает, что вам придется отключить безопасную загрузку в BIOS, прежде чем пытаться установить Linux Mint. Ubuntu, с другой стороны, сертифицирован Microsoft, поэтому вы можете оставить безопасную загрузку включенной. Просто пример влияния Microsoft имеет над потребителем операционная система рынок.
Шаг 1: Подготовка к смене оболочки
Перед тем, как приступить к смене оболочки в Linux Mint, вам необходимо выполнить несколько подготовительных действий:
1. Создайте резервную копию важных данных. Это необходимо для исключения возможности потери информации при проведении изменений.
2. Убедитесь, что у вас установлены необходимые инструменты для смены оболочки. В Linux Mint вы можете использовать программу «Gnome Tweaks» для установки и настройки различных рабочих окружений.
3. Перед сменой оболочки рекомендуется обновить систему. Выполните команду , а затем в терминале, чтобы установить последние обновления.
4. Подобрав оболочку, которую вы хотите установить, изучите ее особенности и требования. Убедитесь, что ваш компьютер соответствует требованиям выбранной оболочки.
5. Прочтите руководство по установке выбранной оболочки. Оно должно содержать подробные инструкции о том, как ее установить и настроить в Linux Mint.
Что содержит дистрибутив ОС Linux
Специалисту, который только начинает путь в программировании, необходимо понимать, какова механика работы операционной системы Linux. Это поможет лучше разбираться в том, каким образом она работает и что с ней можно делать.
Ядро как основной компонент
Ядро является фактически основной программой базовой области операционной системы Linux. Оно является соединяющим звеном между всеми частями персонального компьютера вроде процессора, оперативки, видеокарты и программным обеспечением компьютера. В самом коде ядра находятся устройственные драйверы, которые хранятся в памяти компьютера. Они также могут быть подключены в моменты, когда возникает подобная необходимость, то есть нужно использовать возможности конкретного устройства. Ядро является своеобразным центром управления. Оно руководит памятью, всеми дополнительными устройствами в компьютере, системами обработки и т.д.
Очень простой пример работы ядра: вы запускаете на своем устройстве некоторое количество программ. Некоторые программы производят свою работу в режиме фона, некоторые ждут от вас определенной активности, а иные черпают данные из программ, которые уже были открыты. При помощи ядра становится возможным запустить несколько программ, потому что оно служит распределителем компьютерных возможностей между различными программами, формирует бесперебойную работу большого количества программ в одно время.
В науке выделяют всего три вида ядер:
- микроядро;
- монолит;
- гибрид.
Микроядро: достоинства и недостатки
Данный тип ядра представляет собой некоторое количество самостоятельных модулей, что грузятся в память компьютера в моменты, когда это нужно. К достоинствам данного ядра можно отнести:
- высокий уровень прочности (если сопоставлять его с иными типами);
- использует небольшое количество памяти;
- просто к нему подключать вспомогательных элементов ядра.
К недостаткам данного ядра можно отнести:
- небольшой темп работы из-за того, что приходится постоянно переключаться между элементами;
- доступ к средствам аппарата получают при помощи драйверов.
Монолитное ядро: преимущества и недостатки
Данный тип ядра является оппозицией для микроядра. Полностью код данного ядра помещается в память персонального компьютера. Из-за этого быстрота действий его намного выше, чем у микроядра. К достоинствам можно отнести:
- непосредственное получение к аппаратным средствам;
- легкий процесс транзакций информации среди процессоров;
- быстрота работы.
К недостаткам можно отнести следующее:
- внушительная величина;
- не так безопасен, как микроядро;
- слишком много места забирает из ОП.
Гибридное ядро: достоинства и недостатки
Данное ядро является смешением ядер, о которых велась речь выше. Для того чтобы сделать работу быстрее, заставляет работать модули ОС в ядре. К достоинствам можно отнести:
- можно выбрать, что конкретно будет работать в ядре и в месте пользовательских действий;
- величина намного меньше остальных;
- достаточно универсальный.
К недостаткам можно отнести:
- небольшую скорость действий;
- драйвера выпускаются исключительно разработчиками.
У системы Linux ядро является монолитным, но берет несколько функций из структуры микроядра. Получается, что полностью операционная система работает в ядерной плоскости, драйвера можно просто загружать в процессе использовать ОС.
Производительность
Внешняя привлекательность — важный критерий при выборе рабочего стопа. В этой области все проекты в нашем списке показали себя прекрасно, предлагая анимацию и прочие эффекты вам на радость — но все эти предложения осуществляются за счет системных ресурсов. Громоздкие рабочие столы вроде Gnome, KDE и Unity требуют ускорения графики и огромного объема ОЗУ; зато проекты в нашем списке не столь требовательны.
Enlightenment и LXQt совершенно спокойно функционируют на компьютерах, находящихся на низшем конце спектра. Оба рабочих стола загружаются быстро — но если Enlightenment работает, как обещано, то LXQt на Ubuntu и Fedora частенько сообщает об ошибках и склонен к периодическим зависаниям.
Текущий релиз Budgie тоже не особенно прожорлив в плане ресурсов, но в будущих релизах это должно измениться. Его разработчики уже сообщили о своих планах расширить набор функций Budgie, который может оказаться чрезмерным для компьютеров с 2 ГБ ОЗУ.
Pantheon демонстрирует наибольшую скорость в своем родном дистрибутиве. А вот на Fedora или Ubunlu начинает немного тормозить.
Dee pin Desktop Environment, безусловно, быстр и отзывчив как таковой, но он самый медленный из нашего списка. Для оптимальной производительности ему требуется двуядерный компьютер с более чем 2 ГБ ОЗУ.
LXQt загружается быстро, но малонадежное поведение отбрасывает его на последнее место в нашем тесте.
Создание загрузочной USB-флешки в среде Линукс
Существует несколько способов создания загрузочной флешки. Один из наиболее распространенных методов подразумевает использование терминала. Для осуществления поставленной задачи потребуется стандартная утилита копирования «dd». Более подробно об этой команде написано в другой статье www.vseprolinux.ru/dd-linux
Второй способ подразумевает установить операционную систему непосредственно на USB-накопитель.
Способ 1
Рассмотрим основные шаги, которые нужно сделать при создании загрузочной флешки:
Первоначально требуется скачать необходимый образ операционной системы в формате iso и разместить его в удобной папке, например в distrib.
Наиболее популярные образы:
- ubuntu
- debian
- Centos
- Mint
- Astra Linux и другие.
Далее флешку подключаем к персональному компьютеру, система определяет имя накопителя. Чаще всего оно имеет вид «/dev/sdb2», но нередко бывает и другим. Чтобы удостовериться в получаемых данных, потребуется изучить все подключенные устройства путем использования команды «fdisk» с аргументом «-l».
На экране вашего монитора будет показана информация о системе, в которой работает накопитель (чаще всего ntfs или уже для новых флешек exfat) и размер вашей USB-флешки.
Далее необходимо запустить копирование образа на флешку, при помощи команды «dd».
Здесь:
- /home/ya/distrib/ubuntu.iso — полный путь где лежит образ.
- /dev/sdb1 — адрес флешки.
На заключительном этапе необходимо просто-напросто дождаться создания загрузочной флешки. Теперь она готова к использованию.
Смотрим видео как создать загрузочную флешку в среде Линукс средствами графической оболочки.
Способ 2 — установка на флешку
Выполнить такую процедуру, не так уж и сложно, как может показаться на первый взгляд. В ОС «Линукс» можно делать практически все, что требуется пользователю. Не возникнет проблем и с установкой системы на флеш-карту.
Рассмотрим установку ОС Линукс на примере убунту.
Первоначально необходимо выполнить все то, что требовалось при классической установке. Как только вы дойдете до рубрики, где можно посмотреть размер диска, необходимо выбрать способ разметки «другой вариант».
Далее на экране вашего монитора, в окне, где указана разметка диска, будет представлено два диска, которые подключены к системе. Один из них будет винчестером, а второй – вашей флеш-картой. Определить предназначение несложно. Размер существенно различается.
Если сравнить с классической установкой, процесс создания загрузочной флешки Ubuntu не требует использования раздела swap. Он здесь противопоказан, так как подразумевается частое перезаписывание данных. Таким образом, вы существенно продлите срок эксплуатации USB-накопителя.
Нет необходимости делить основные разделы, как при использовании обычного метода установки. Достаточно создания корневого раздела, имеющего систему файлов ext2. Стоит отдать предпочтение именно этой файловой системе, она существенно уменьшит количество записываемой информации на диск.
В дальнейшем процесс установки организован таким же образом, как обычно. Загрузочная флешка будет создаваться успешно, но по завершению всех процессов потребуется внести некоторые коррективы. Настройки вводятся с одной главной задачей – уменьшение количества записей на диск в последующем.
Стоит заметить, что для всевозможных разделов рекомендуется добавлять специализированные функции, именуемые как «noatime» и «nodiratime». Нелишним будет и подключение папок, содержащих файлы скрытого/временного вида, к оперативному типу памяти. Для осуществления данных целей потребуется открыть файл «/etc/fstab», добавить к нему определённые строчки.
После этого во всех разделах, которые имеются на используемой вами флешке, указываются описанные нами ранее опции. К примеру, первоначально было «/dev/sdb0 / ext4 errors=remount-ro 0 1», а в последующем станет – «/dev/sdb0 / ext4 errors=remount-ro, noatime, nodiratime 0 1». Когда не планируется установка дополнительных программ, корень папки переформируется на режим «доступно только для прочтения».
Описанные выше способы являются наиболее простыми, позволяющими создать загрузочную флеш-накопитель в максимально сжатые сроки. С помощью наших рекомендаций вы без особого труда сделаете загрузочную флеш-карту, сможете разместить полноценную операционную систему Линукс на накопителе информации буквально в считанные минуты.
https://youtube.com/watch?v=0VIG3DkKpj0
Установка Linux (Ubuntu) на ПК с загрузочной флешки
При установке Ubuntu или иного дистрибутива Линукс на жёсткий диск с Windows, рекомендуется сделать резервную копию информации. Не потому, что установщик может что-то подпортить. Пользователь из-за недостатка опыта зачастую сам виновен в потере данных. Процесс занимает ~15-20 минут в зависимости от мощности и состояния аппаратного обеспечения.
Подготовка BIOS для загрузки с флешки
Для установки Ubuntu с загрузочной флэшки перезагрузите компьютер и вызовите Boot-меню. Чаще всего кнопкой F11 или F12 (информацию ищите в руководстве к ноуту или материнской плате). Нажмите по ней во время появления заставки с приглашением войти в настройки BIOS или UEFI.
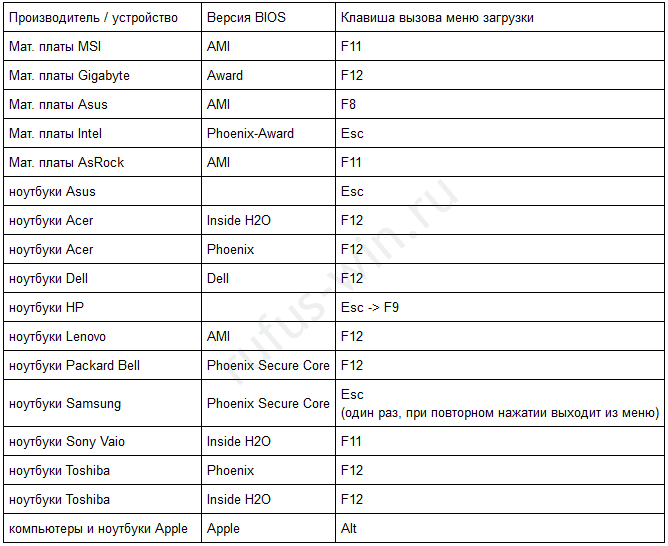 Основные кнопки для вызова загрузочного меню.
Основные кнопки для вызова загрузочного меню.
Выберите съёмный накопитель:
- если у вас BIOS и MBR – вариант с названием флешки;
- для случаев с UEFI и GPT – пункт с «UEFI:» перед её наименованием.
Установка
-
Выберите язык интерфейса.
-
Часовой пояс.
-
Раскладку клавиатуры.
- Переместите ползунок к пункту «Задать разделы вручную».
Далее инструкция разветвляется. В нашем случае Ubuntu ставится рядом с Windows.
-
Укажите раздел, кликните «Изменить».
-
Сократите размер тома с Windows (на нём должно быть 15-20 ГБ свободного пространства для Linux + 5-10 ГБ для нормальной работы Виндовс).
-
Подтвердите выполнение операции (безвозвратно).
- После создания разделов кликните «Вперёд».
- Задайте настройки учётной записи: имя, пароль, название ПК, способ авторизации.
- Согласитесь с предложением перенести настройки с Windows в Ubuntu.
-
Проверьте параметры и жмите «Установка».
-
Кликните «Дополнительно» для управления загрузчиком. Убедитесь, что он запишется на правильный HDD или SSD, если в компьютере несколько накопителей.
-
После завершения копирования файлов перезапустите компьютер.
-
Извлеките USB-флешку для загрузки Ubuntu.
- Установите недостающие приложения и работайте.
Rufus for Linux Alternative 2: Gnome Multi-Writer
Gnome Multi-Writer is another Rufus alternative for creating bootable USB flash drives on a Linux environment. Ideally, it is a multi-writer that is designed to ease up and speed up the process of burning multiple USBs with a single ISO image.
Step 1: Download Gnome Multi-Writer on the computer. Next, open the Terminal to install the app quickly entering the following command:
sudo apt install gnome-multi-writer
Step 2: Launch the Gnome Multi-Writer to open the interface. From the menu on the top-left of the window, hit «import ISO» to browse and select the ISO file that needs to be burned to the flash drive.
Step 3: Plug in as many flash drives as you want and wait for the app to recognize them. Once identified, tap on the «Start Copying» button in blue color. And then wait. Do not eject the flash drives before the app confirms completion.
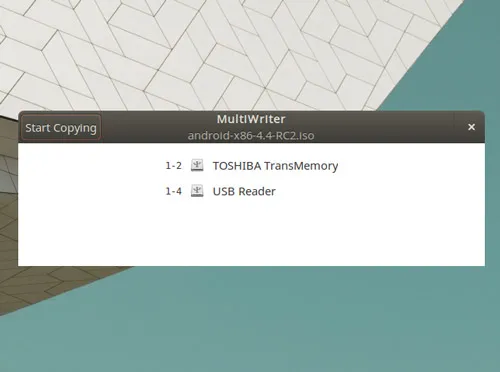
Pros:
- Easy-to-understand interface.
- Support multiple USB drives.
- Fast and reliable.
Cons:
- No advanced booting options.
- Only for Linux based ISO files.
6. Linux Mint достаточно прост для начинающих
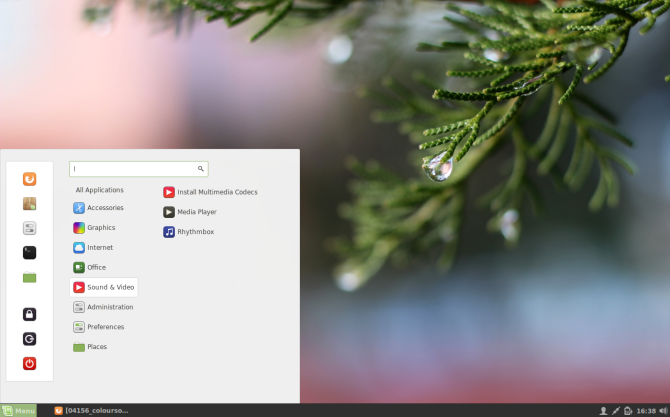
Разные дистрибутивы нацелены на разные аудитории. Некоторые гордятся тем, что они хардкорные. Mint, с другой стороны, нацелена на обычного пользователя.
“Мята” позволяет легко делать любые вещи. В интерфейсе нет ничего неожиданного. Здесь нет чрезмерной анимации и окна не перемещаются при входе в панель управления. Приложения легко найти, темы легко изменить, а концепции легко понять.
Mint также подойдет и для более сложных задач. Вы можете скачать нужные вам кодеки для аудио- и видеофайлов, нажав кнопку «Установить мультимедийные кодеки» в разделе «Звук и видео» в панели запуска приложения. Вы можете установить драйверы оборудования с помощью инструмента под названием Driver Manager.
Есть много всего, что есть в Mint, и вы многое можете сделать самостоятельно. Но благодаря тому, как вещи названы и представлены, трудно потеряться, если вы в целом хорошо разбираетесь в компьютерах.
Знаете ли вы, что можно использовать двойную загрузку Windows и Linux?
Двойная загрузка устанавливает две операционные системы на один компьютер. Она работает путем создания второго раздела на основном жестком диске и установки на нем второй операционной системы. Если ваш компьютер настроен на двойную загрузку, каждый раз при запуске компьютера вы можете выбирать, с какой операционной системы вы хотите загрузиться.
Двойная загрузка обеспечивает все преимущества обеих операционных систем без потери данных. Вы все еще можете использовать обе ОС, хотя и не одновременно. Двойная загрузка совсем не замедляет работу вашего компьютера, поскольку операционная система не использует никаких дополнительных системных ресурсов. Единственное требование – у вас должно быть достаточно свободного места на жестком диске для установки второй системы.
Recommended Settings for RUFUS
Usually, the default settings would be enough, and you can start the process of Creating your Windows 10 USB or Linux USB boot media. For those of you who would like to know your hardware better, we’ll have a brief look.
Basically, the two types of low-level software that are the first to run when a computer starts are UEFI and BIOS. Barring old hardware, most of the newer machines come with UEFI (Unified Extensible Firmware Interface). UEFI is much more capable than Legacy BIOS.
Furthermore, if you want to know the recommended settings for each of the partition scheme, we will list the same below.
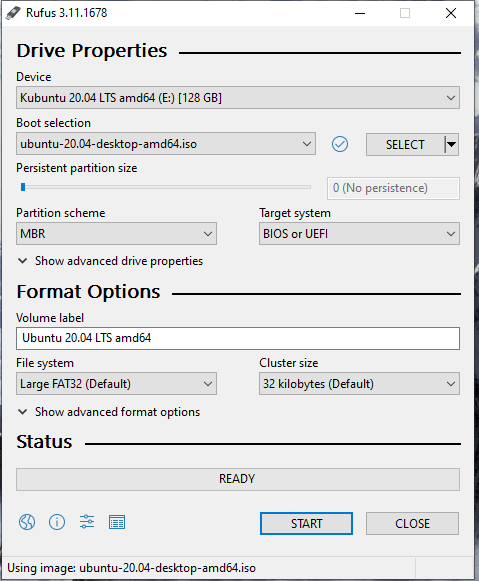
Create Bootable Windows 10 USB with UEFI
- Partition scheme: GPT.
- Target System type: UEFI.
- File System: FAT32.
- Cluster Size: select the 4096 bytes(Default).
In Format Options, Check both:
- Quick format.
- Create extended label and icon files.
Create Bootable Windows 10 USB using Legacy BIOS
- Partition scheme: MBR.
- Target System type: BIOS or UEFI-CSM.
- File System: NTFS.
- Cluster Size: select the 4096 bytes(Default).
In Format Options, Check both:
- Quick format.
- Create extended label and icon files.
You should use the ISO Image mode if you get this screen
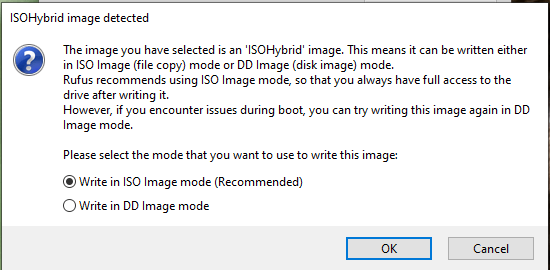 Click ISO Image Mode
Click ISO Image Mode
Another thing to look for in the case of Creating Linux Boot media is that RUFUS will check for updated Syslinux/GRUB files. Consequently, a window popup will appear asking you to choose whether to download the newer files from the server or to continue using the ones in the application.
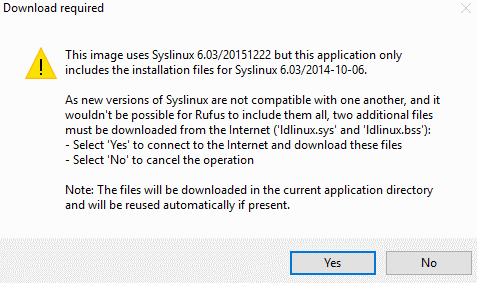 Syslinux
Syslinux
After clicking OK the process of creating the bootable USB starts.
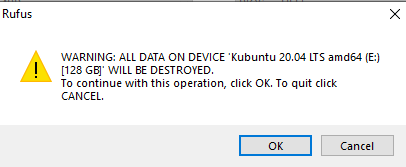
 Completed Process
Completed Process
Шаг 2: Обновить пакеты
Перед установкой Rufus в Linux Mint рекомендуется обновить пакеты операционной системы. Обновление позволит установить последние версии программных компонентов и исправить возможные ошибки или уязвимости.
Для обновления пакетов в Linux Mint можно воспользоваться терминалом. Введите команду sudo apt update и нажмите Enter. Эта команда обновит список доступных для установки пакетов.
После завершения обновления списка пакетов можно выполнить команду sudo apt upgrade, чтобы установить доступные обновления. В терминале вы увидите список пакетов, которые будут обновлены, и будет предложено подтвердить установку. Введите «Y» и нажмите Enter, чтобы начать обновление.
Обновление пакетов может занять некоторое время в зависимости от скорости вашего интернет-соединения и количества доступных обновлений. После завершения обновления можно переходить к следующему шагу установки Rufus.

![Загрузочная флешка. [rufus]](http://mtrufa.ru/wp-content/uploads/6/3/0/630f2e510c46e885559695af67f5e7b2.png)





















![Загрузочная флешка. [rufus] — [pc-assistent.ru]](http://mtrufa.ru/wp-content/uploads/7/f/2/7f2db983a4d45f5098ec0bbdbf6d1904.png)





