Вкладка Power
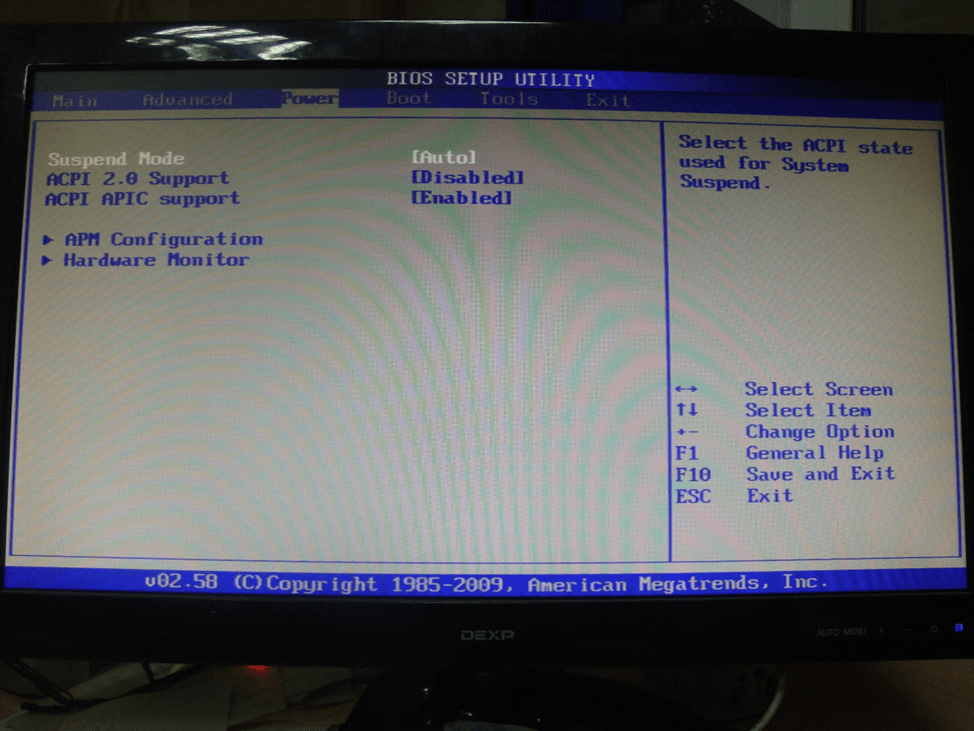
Настала очередь рассмотрения элементов в разделе Power
- Suspend Mode – указывает, какой режим используется при переходе в состояние энергосбережения.
- ACPI 2.0 Support – задействует или деактивирует дополнительные возможности, появившиеся во второй версии спецификации ACPI.
- ACPI APIC support – включение расширенного контроллера прерываний.
APM Configuration
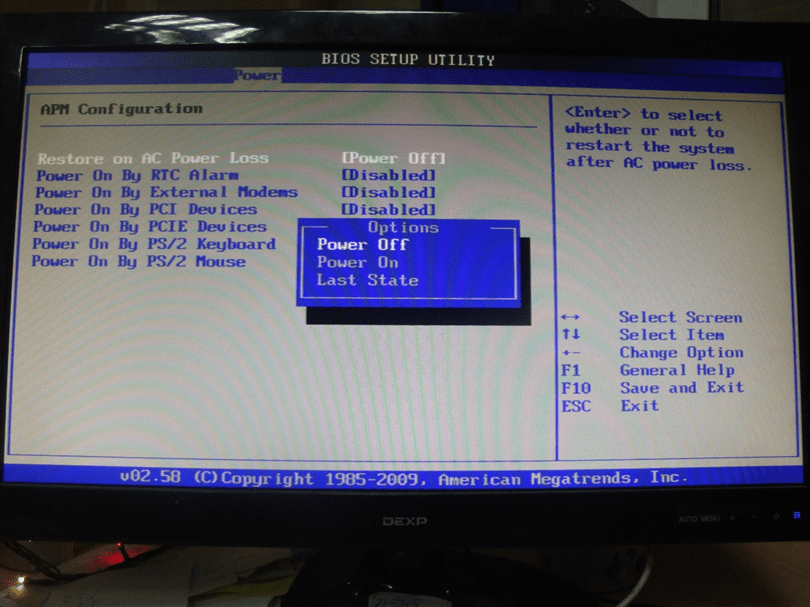
В этом разделе настраивается включение или пробуждение с использованием сторонних средств
- Restore on AC Power Loss – определяет, должен ли компьютер автоматически загружаться после восстановления напряжения в электросети, оставаться в выключенном состоянии или возвращаться к состоянию, имевшемуся в момент пропадания напряжения в электросети.
- Power On By RTC Alarm – отвечает за автоматическое включение питания ПК в конкретный день и время.
- Power On By External Modems – указывает, должен ли компьютер пробуждаться при поступлении звонка на внешний модем, подключенный по телефонной сети.
- Power On By PCI Devices – задает пробуждение по сигналу карты расширения для шины PCI.
- Power On By PCIE Devices – разрешает включение ПК по сигналу карты расширения для шины PCI Express.
- Power On By PS/2 Keyboard – разрешает включение питания и выход из энергосбережения с помощью клавиатуры, подключенной к стандартному порту PS/2.
- Power On By PS/2 Mouse – разрешает включение питания и выход из энергосбережения с помощью мыши, подключенной к стандартному порту PS/2.
Как выбрать оптимальные настройки Acpi settings для своего компьютера?
Настройки Acpi settings в BIOS позволяют регулировать энергопотребление и управление питанием компьютера. Оптимальные настройки Acpi settings могут помочь улучшить производительность системы, продлить время работы от аккумулятора и минимизировать риск возникновения ошибок и сбоев.
Для выбора оптимальных настроек Acpi settings следует учесть особенности вашего компьютера и потребностей в использовании. Некоторые базовые рекомендации могут быть следующими:
1. Power saving mode (Энергосберегающий режим): Включение этой опции позволяет снизить энергопотребление компьютера, но может сказаться на производительности. Рекомендуется использовать энергосберегающий режим, если вам не требуется максимальная производительность, например, при работе на батарее.
2. Performance mode (Режим производительности): Эта опция позволяет использовать полную производительность системы, но может привести к увеличению энергопотребления. Рекомендуется использовать режим производительности, если вам требуется максимальная производительность, например, при играх или ресурсоемких задачах.
3. Suspend mode (Режим приостановки): Настройка режима приостановки определяет, каким образом компьютер будет переходить в спящий режим. Рекомендуется использовать режим приостановки, который соответствует вашим потребностям, например, выключение или гибернация. Выключение позволяет быстро возобновить работу, но потребляет небольшую энергию. Гибернация позволяет сохранить текущую сессию и полностью выключить компьютер, но требует больше времени на возобновление работы.
4. Wake-on-LAN (Включение по сети): Если вы хотите, чтобы компьютер мог быть включен удаленно из режима ожидания, убедитесь, что опция «Wake-on-LAN» включена. Это может быть полезно, например, если вы хотите получить доступ к вашему компьютеру издалека.
Оптимальные настройки Acpi settings могут отличаться в зависимости от конфигурации вашего компьютера и требований к его использованию. Поэтому рекомендуется ознакомиться с документацией вашего компьютера или обратиться к производителю, чтобы получить более точные рекомендации по настройке Acpi settings.
Troubleshooting Common Issues: Solutions For ACPI Enablement Problems
When it comes to enabling ACPI in the BIOS, there can be a few common issues that may arise during the process. This section will provide you with solutions to tackle these problems effectively.
One common problem you may encounter is the inability to find the ACPI settings in the BIOS menu. To resolve this, double-check the motherboard specifications and ensure that your motherboard supports ACPI. If it does, consider updating your BIOS version to the latest one available.
Another issue could be that enabling ACPI causes system instability or crashes. In this case, try disabling any overclocking settings in the BIOS and ensure that your hardware components are compatible with ACPI. Updating device drivers and performing a clean installation of the operating system can also resolve this problem.
Sometimes, despite enabling ACPI, the operating system fails to recognize it. To address this, check if the ACPI driver is installed correctly and make sure that the BIOS settings are configured properly. You might need to update the operating system or reinstall the ACPI driver to ensure proper functionality.
By troubleshooting these common issues, you can overcome the challenges that may arise while enabling ACPI in the BIOS, paving the way for a successful configuration.
Auto configuration: автоматическая настройка BIOS
Функция «автоматическая настройка BIOS» или Auto configuration позволяет компьютеру автоматически определить и настроить наиболее оптимальные параметры работы BIOS. Во время процесса запуска системы BIOS осуществляет ряд проверок и инициализаций аппаратного обеспечения компьютера, а затем передает управление операционной системе.
Auto configuration может быть использована для обеспечения правильной работы различных компонентов и устройств, включая процессор, оперативную память, жесткий диск, видеокарту и другие. При запуске системы BIOS автоматически сканирует аппаратное обеспечение и определяет его параметры и характеристики, включая такие важные настройки, как частота работы процессора, напряжение памяти и тайминги.
Активация функции автоматической настройки BIOS может быть различной в зависимости от производителя материнской платы и модели BIOS. В большинстве случаев данная опция автоматически включена в настройках BIOS и пользователю не требуется ничего менять.
Однако, в некоторых случаях, если у вас возникли проблемы с определенным аппаратным обеспечением, вы можете попробовать отключить автоматическую настройку BIOS и вручную установить параметры, которые наиболее соответствуют вашему оборудованию. Для этого вам потребуется зайти в меню настроек BIOS и найти опцию «Auto configuration» или «Automatic Configuration».
При отключении автоматической настройки BIOS помните, что вы берете на себя ответственность за правильную установку параметров. Неправильные настройки могут привести к сбоям и ошибкам в работе компьютера.
Проблемы и решения с Acpi auto configuration
Acpi auto configuration может вызывать различные проблемы при настройке биоса и взаимодействии с операционной системой. Вот некоторые из них и способы их решения:
- Система не загружается после активации Acpi auto configuration: Если ваш компьютер не загружается после включения Acpi auto configuration, попробуйте отключить эту опцию в биосе. Для этого войдите в меню настройки биоса, найдите раздел Acpi и выберите «отключено». После этого попробуйте загрузить систему еще раз.
- Ошибка ACPI BIOS на Windows: Если вы получаете сообщение «Ошибка ACPI BIOS» при загрузке операционной системы Windows, вам может потребоваться обновление биоса. Проверьте сайт производителя компьютера или материнской платы, чтобы найти последнюю версию биоса и инструкции по его обновлению.
- Система перезагружается при использовании спящего режима: Если ваш компьютер перезагружается вместо перехода в спящий режим или при его выходе, это может быть связано с настройками ACPI. Попробуйте обновить драйверы для своей материнской платы и установить последнюю версию операционной системы, чтобы исправить эту проблему.
- Пропущенные или неразрешенные проблемы с оборудованием: Acpi auto configuration может иногда вызывать проблемы совместимости с некоторым оборудованием. Если у вас возникли пропущенные или неразрешенные проблемы с оборудованием после настройки Acpi auto configuration, попробуйте обновить драйверы для этого оборудования или свяжитесь с его производителем для получения дополнительной поддержки.
Запомните, что настройка Acpi auto configuration может быть сложной задачей и может потребоваться некоторое время и изучение документации для правильного решения возникших проблем. Если вы не уверены в своих навыках, лучше проконсультироваться с профессионалом или службой поддержки.
Enable acpi auto configuration
В BIOS (Basic Input/Output System) присутствуют различные настройки, которые позволяют изменять параметры работы компьютера. Одной из таких настроек является «Enable acpi auto configuration». ACPI (Advanced Configuration and Power Interface) — это стандарт, который определяет некоторые механизмы управления питанием и конфигурацией компьютера.
Включение опции «Enable acpi auto configuration» позволяет компьютеру автоматически конфигурировать устройства и решать проблемы совместимости. ACPI автоматически распознает и конфигурирует различные устройства в системе, такие как процессор, чипсет, видеокарта, звуковая карта и другие.
Эта функция особенно полезна при установке нового оборудования или при обновлении операционной системы. Включение «Enable acpi auto configuration» позволяет BIOSу самостоятельно определить и настроить все устройства системы, что упрощает процесс установки и снижает возможность возникновения конфликтов или ошибок.
Включение «Enable acpi auto configuration» также может повысить энергоэффективность компьютера. ACPI позволяет управлять электропитанием различных компонентов системы, например, отключать неиспользуемые устройства или переводить компьютер в спящий режим при неактивности. Это помогает снизить потребление электроэнергии и увеличить время работы от аккумулятора в случае ноутбука.
Однако, включение «Enable acpi auto configuration» может не рекомендоваться в некоторых ситуациях. Например, в случае если возникли проблемы совместимости или неправильной конфигурации устройств, может потребоваться ручная настройка параметров BIOS.
В целом, включение опции «Enable acpi auto configuration» рекомендуется, если у вас нет специфических требований или проблем, связанных с устройствами. Это может повысить удобство использования компьютера и энергоэффективность системы.
Перезагрузка компьютера
После внесения изменений в настройки ACPI может потребоваться перезагрузка компьютера для применения изменений. Вот как правильно перезагрузить компьютер:
1. Закройте все открытые программы и сохраните все необходимые данные.
Перед перезагрузкой компьютера убедитесь, что все ваши работы сохранены и закрыты. Закрытие программ позволит предотвратить потерю несохраненной информации.
2. Нажмите на кнопку «Пуск» в левом нижнем углу экрана.
Находясь в режиме рабочего стола Windows, нажмите на кнопку «Пуск». Это откроет главное меню, из которого можно выполнить необходимые действия.
3. Выберите опцию «Выключение» в меню «Пуск».
После открытия главного меню «Пуск» наведите курсор на опцию «Выключение». Затем выберите пункт меню «Выключить компьютер», чтобы отобразить окно с опциями выключения.
4. Нажмите на кнопку «Перезагрузить».
В окне с опциями выключения компьютера найдите кнопку «Перезагрузить» и нажмите на нее. Это запустит процесс перезагрузки компьютера.
Примечание: Если ваш компьютер завис и не реагирует на команды, вы можете применить физическую кнопку выключения на корпусе компьютера. Удерживайте ее в течение нескольких секунд, чтобы выключить компьютер. Затем снова нажмите на кнопку, чтобы включить компьютер и выполнить перезагрузку.
История создания
Нельзя сказать, что стандарт ACPI появился на пустом месте. До его появления существовал стандарт управления питанием APM. Однако он поддерживался исключительно на уровне BIOS. Кроме того, его возможности были ограничены и в настоящее время этот стандарт практически не используется.
ACPI изначально разрабатывался в качестве открытого стандарта. Первая реализация ACPI была создана в 1996 году компаниями Toshiba, Intel и Microsoft, к которым позже присоединились Phoenix и Hewlett-Packard. Стандарт ACPI постоянно совершенствуется, а его последняя версия была выпущена в 2011 г. Первоначально в ACPI использовалась 16 и 32-битная адресация, которая позже сменилась 64-битной. В версии ACPI 3.0, вышедшей в 2004 г., была добавлена поддержка разъемов SATA, а также шины PCI Express.
На сегодняшний день эта технология поддерживается большинством операционных систем, а также процессорных архитектур. Помимо семейства ОС Microsoft Windows стандарт ACPI поддерживается также такими семействами ОС, как Linux и Free BSD.
Принципы настройки автоматической конфигурации ACPI BIOS
1. Включение функции ACPI BIOS:
Первым шагом в настройке автоматической конфигурации ACPI BIOS является включение данной функции в BIOS компьютера. Для этого необходимо зайти в настройки BIOS и найти соответствующий пункт меню. В большинстве случаев функция ACPI BIOS включена по умолчанию, но в случае необходимости ее можно включить или отключить.
2. Установка операционной системы с поддержкой ACPI:
Для полноценного использования функционала ACPI BIOS необходимо установить операционную систему, которая поддерживает данную технологию. Большинство современных операционных систем, таких как Windows, Linux и MacOS, имеют встроенную поддержку ACPI.
3. Проверка и настройка параметров ACPI BIOS:
После установки операционной системы необходимо проверить и настроить параметры ACPI BIOS. Для этого можно воспользоваться специальными утилитами, предоставляемыми производителем компьютера или операционной системой. Настройка параметров ACPI BIOS позволяет оптимизировать работу компьютера, управлять энергосбережением и подключать периферийные устройства.
4. Обновление ACPI BIOS:
Важным этапом настройки автоматической конфигурации ACPI BIOS является обновление самой функции ACPI BIOS. Производители компьютеров и материнских плат регулярно выпускают обновления BIOS, которые включают в себя исправления ошибок и улучшения производительности. Обновление ACPI BIOS может быть выполнено с помощью специальной программы, предоставленной производителем.
5. Отладка и решение проблем:
При настройке автоматической конфигурации ACPI BIOS могут возникать проблемы, связанные с совместимостью оборудования, неправильными настройками или конфликтующими драйверами. В таких случаях необходимо провести отладку системы и решить возникшие проблемы. Для этого можно воспользоваться журналами событий операционной системы, специальными утилитами или обратиться к документации производителя.
6. Резервное копирование и восстановление конфигурации:
Наконец, после настройки автоматической конфигурации ACPI BIOS рекомендуется создать резервную копию текущей конфигурации. Это позволит восстановить систему в случае неправильных настроек или потери данных. Для создания резервной копии можно использовать специализированные программы или встроенные средства операционной системы.
Основы ACPI
ACPI (Advanced Configuration and Power Interface) — это стандарт, используемый в компьютерах и других устройствах для управления электропитанием и функциями конфигурации системы. ACPI устанавливает стандартные интерфейсы между аппаратным обеспечением, операционной системой и различными устройствами.
ACPI был разработан для замены устаревших стандартов управления энергопотреблением, таких как APM (Advanced Power Management), и предлагает более широкий и гибкий набор возможностей.
Главная цель ACPI состоит в том, чтобы обеспечить более эффективное энергопотребление, а также более простую и удобную настройку и управление компонентами системы.
ACPI использует таблицы, называемые ACPI таблицами, для описания характеристик и возможностей компьютера. Эти таблицы хранят информацию о железе, драйверах, функциях электропитания и других системах.
Один из ключевых компонентов ACPI — это AML (ACPI Machine Language), язык, используемый для определения операций и функций, связанных с электропитанием и управлением системой. AML используется для создания дерева объектов, которое представляет собой иерархию системы и ее ресурсов.
BIOS системы обычно содержит настройки ACPI, включая параметр «Enable ACPI auto configuration». Этот параметр позволяет системе автоматически настраивать и управлять функциями ACPI в процессе загрузки. Когда эта функция включена, BIOS будет автоматически обнаруживать и настраивать ACPI устройства и таблицы, что обеспечит более стабильную и эффективную работу системы.
Enable ACPI auto configuration — это полезная функция, которая может быть включена по умолчанию. Однако, в некоторых случаях может возникнуть необходимость вручную настраивать параметры ACPI, в зависимости от конкретных требований и предпочтений пользователя.
В целом, ACPI является важным стандартом, который упрощает управление энергопотреблением и конфигурацией системы. Это позволяет устройствам работать более эффективно и предоставляет пользователю больше гибкости в настройке системы под свои нужды.
Потенциальные проблемы и решения при настройке Acpi auto configuration
При настройке Acpi auto configuration в биосе могут возникать различные проблемы, которые могут оказать влияние на физическую или программную работу компьютера. В данной статье будут рассмотрены некоторые из таких проблем и возможные решения для их устранения.
1. Проблема: Неправильная работа энергосберегающего режима.
Решение: Проверьте, включена ли опция «Power Management» или «Энергосбережение» в биосе. Убедитесь, что вы используете последнюю версию биоса. При необходимости обновите его. Также можно попробовать сбросить настройки биоса к заводским значениям.
2. Проблема: Ошибки при загрузке операционной системы.
Решение: Проверьте, правильно ли настроены параметры системы и компонентов в биосе. Если возникла ошибка при загрузке операционной системы, попробуйте отключить опцию «Wake on LAN» или «Включение по сети». Также рекомендуется проверить целостность и целевое устройство хранилища данных, а также корректность установленного ПО.
3. Проблема: Несовместимость с установленным оборудованием.
Решение: Проверьте совместимость установленного оборудования с биосом. При необходимости обновите биос или обратитесь к производителю оборудования за драйверами и обновлениями.
4. Проблема: Высокая температура компонентов.
Решение: Убедитесь, что включена опция «Smart Fan» или «Умный вентилятор» в биосе. Проверьте работу вентилятора на процессоре и видеокарте. Возможно, его необходимо очистить от пыли или заменить. Также рекомендуется проверить теплопасту на процессоре и видеокарте.
В случае, если проблемы с Acpi auto configuration не удается решить самостоятельно, рекомендуется обратиться за помощью к специалисту или на форумы, где пользователи могут поделиться своим опытом и предложить дополнительные рекомендации.
Accessing The BIOS Menu: Steps To Enter The BIOS Setup Utility
Accessing the BIOS setup utility is essential to enable ACPI in BIOS. To enter the BIOS menu and make changes to ACPI settings, follow these simple steps:
1. Restart your computer: Start by shutting down your computer and then turn it back on.2. Access the BIOS menu: During the boot process, look for the key you need to press to enter the BIOS setup utility. Typically, it is either the “Del” key, the “F2” key, or the “F10” key. You may need to consult your computer’s manual or motherboard documentation to find the specific key.3. Press the designated key: As soon as you identify the correct key, press it repeatedly until the BIOS setup utility appears on the screen.4. Navigate through the BIOS menu: Once inside the BIOS setup utility, use the arrow keys on your keyboard to navigate through the menus. Look for the “ACPI Settings” or a similar option.5. Make necessary changes: Select the ACPI settings option and choose “Enabled” or “Auto” to enable ACPI functionality.6. Save and exit: After making the changes, save the settings and exit the BIOS menu. Ensure you follow the on-screen instructions to save the changes.
By following these steps, you can access the BIOS menu and enable ACPI in BIOS, allowing your computer to utilize advanced power management features.
Как работает ACPI auto configuration в BIOS?
При включении компьютера, BIOS проводит инициализацию и самодиагностику системы. Одной из задач BIOS является обнаружение и определение устройств, подключенных к системной шине. ACPI auto configuration позволяет BIOS определять и настраивать функции управления питанием и другие аспекты системы с использованием информации, предоставляемой операционной системой.
Автоматическая конфигурация ACPI начинается с обнаружения устройств, которые включены и подключены к системе. BIOS может определить их и собрать информацию о них, такую как их уникальные идентификаторы и возможности управления питанием. Далее BIOS передает эту информацию операционной системе, чтобы она могла правильно настроить устройства и включить функции управления питанием в системе.
ACPI auto configuration также может предоставлять специфическую информацию об устройствах операционной системе, такую как какие устройства могут быть отключены для экономии энергии, или какие устройства могут быть выключены после определенного промежутка бездействия.
Короче говоря, ACPI auto configuration в BIOS позволяет системе автоматически определить и настроить устройства и функции управления питанием на основе информации, предоставляемой операционной системой. Это позволяет системе работать более оптимально, управлять энергопотреблением и применять различные стратегии управления питанием.
Как настроить Acpi auto configuration в биосе
Для настройки Acpi auto configuration в биосе следуйте следующим инструкциям:
- Запустите компьютер и нажмите клавишу DEL, F2, F10 или другую указанную клавишу для входа в BIOS.
- Используйте клавиши со стрелками на клавиатуре для навигации по меню BIOS.
- Найдите раздел, связанный с энергопотреблением или ACPI. Название и расположение этого раздела может отличаться в зависимости от производителя BIOS.
- В этом разделе найдите опцию «Acpi auto configuration» или «Auto Power Management».
- Используйте клавиши со стрелками на клавиатуре, чтобы выбрать опцию «Enabled» или «On».
- Некоторые BIOS могут предлагать дополнительные параметры, связанные с Acpi auto configuration, которые вы можете настроить по вашему усмотрению.
- После завершения настройки сохраните изменения и выйдите из BIOS.
Внимание: Изменение настроек ACPI в BIOS может иметь влияние на стабильность работы вашей системы, поэтому будьте осторожны и проводите изменения только в том случае, если вы уверены в том, что понимаете последствия. Acpi auto configuration — это важная функция в биосе, которая может повлиять на энергосбережение и работу компьютера в целом
Корректная настройка данной опции может улучшить производительность вашей системы и продлить ее срок службы
Acpi auto configuration — это важная функция в биосе, которая может повлиять на энергосбережение и работу компьютера в целом. Корректная настройка данной опции может улучшить производительность вашей системы и продлить ее срок службы.
Способы включения биоса в режиме ACPI
Для включения BIOS в режиме ACPI можно воспользоваться несколькими способами:
1. Использование настроек BIOS
Многие материнские платы имеют опцию в BIOS, которая позволяет включить ACPI автоматически. Чтобы включить эту опцию, необходимо войти в BIOS, обычно, нажав клавишу Del или F2 при загрузке компьютера. Затем нужно найти раздел, связанный с управлением электропитанием или ACPI, и включить опцию «Enable ACPI Auto Configuration» или аналогичную.
2. Обновление BIOS
Если в настройках BIOS отсутствует опция «Enable ACPI Auto Configuration», то возможно, что ваша версия BIOS устарела. В этом случае, вы можете обновить BIOS до последней версии от производителя материнской платы. После обновления BIOS, вам может стать доступна нужная опция включения ACPI.
3. Изменение настроек операционной системы
В некоторых случаях, настройки ACPI могут быть изменены в операционной системе. Для этого нужно открыть «Управление энергопитанием» или аналогичный раздел в настройках операционной системы и включить ACPI
Обратите внимание, что некорректные настройки ACPI в операционной системе могут привести к проблемам с энергопитанием и стабильностью работы компьютера
Выберите наиболее удобный для вас способ включения BIOS в режиме ACPI и следуйте инструкциям, чтобы настроить энергосберегающие функции вашего компьютера.
Функция автоматической настройки acpi в биосе
В современных компьютерах, функция «Enable acpi auto configuration» в биосе играет важную роль в обеспечении эффективной работы операционной системы и управлении аппаратными ресурсами. ACPI (Advanced Configuration and Power Interface) представляет собой стандарт, который определяет методы для работы с энергопотреблением, управлением ресурсами и дополнительными функциями компьютера.
Функция «Enable acpi auto configuration» позволяет биосу автоматически настраивать и управлять ACPI на уровне аппаратной части компьютера. Когда эта функция включена, биос будет автоматически определять и конфигурировать все подключенные устройства и ресурсы, что упрощает работу операционной системы и обеспечивает оптимальное использование доступных аппаратных ресурсов.
Различные опции и настройки, доступные в различных версиях биоса, могут включать или выключать функции, связанные с ACPI. Некоторые настройки могут изменяться с целью улучшения совместимости с определенными устройствами или операционными системами.
Однако следует быть осторожным при изменении настроек ACPI в биосе, особенно если вы не разбираетесь в деталях работы аппаратных устройств и операционных систем. Неправильная настройка ACPI может привести к проблемам с работой компьютера, нестабильности системы или даже невозможности загрузки операционной системы.
| Преимущества | Недостатки |
|---|---|
|
|
В целом, функция «Enable acpi auto configuration» в биосе играет важную роль в обеспечении эффективной работы компьютера. Однако перед изменением настроек, необходимо тщательно изучить документацию, провести исследование и, при необходимости, проконсультироваться с профессионалом, чтобы избежать возможных проблем и обеспечить стабильность системы.
Understanding ACPI: An Overview Of Its Importance In BIOS
ACPI, which stands for Advanced Configuration and Power Interface, is a crucial component in computer systems that helps manage power consumption and hardware configuration. It plays a vital role in modern BIOS (Basic Input/Output System) by providing operating system-independent and hardware-specific instructions.
This subheading will delve into the significance of ACPI in BIOS. It will explain how ACPI enables the operating system to control various aspects of hardware, such as power management and hardware configuration. The subheading will also highlight the benefits of ACPI, such as improved energy efficiency and system stability.
Furthermore, it will discuss how ACPI works at a low level, explaining its relationship with the BIOS. Readers will gain a comprehensive understanding of ACPI’s importance in optimizing the performance and functionality of their computer systems.
By the end of this section, readers will appreciate the critical role ACPI plays in BIOS and how enabling it can enhance their overall computing experience.
Заключение
Появление технологии ACPI является важным этапом эволюции компьютерных устройств. Благодаря появлению технологии ACPI компьютеры научились работать в более гибком режиме, подстраиваясь под нужды пользователя и стали более экономичными. Кроме того, благодаря ей упростился контроль со стороны операционной системы над аппаратным обеспечением компьютера.
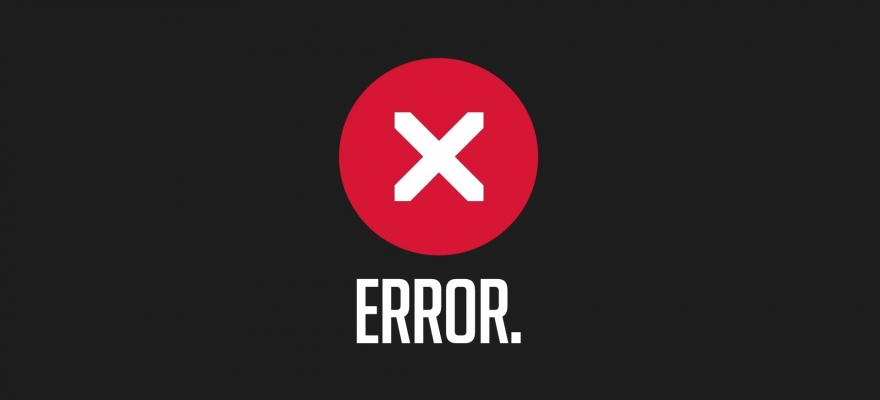
Ошибка на Windows 0x000000a5 с сообщением ACPI_BIOS_ERROR появляется не только на современной Windows 10, но и на старых Windows XP, Vista, 7 и 8. Возникает она как при загрузке системы, так и при её установке. Указывает STOP 0x000000a5 на то, что BIOS не соответствует ACPI или же система обнаружила новую ОЗУ после выхода из сна. Поэтому способов решения этого синего экрана смерти будет несколько.
Ошибка 0x000000a5 при установке или загрузке Windows появляется по следующим причинам:
- Старая прошивка BIOS, которая не соответствует ACPI;
- Установка несовместимых модулей ОЗУ;
- Обнаружение системой дополнительной виртуальной памяти при выходе из сна или режима гибернации;
- При активации Windows 7 и XP часто создается бинарный файл в корне системного диска. Он может быть причиной синего экрана смерти ACPI BIOS ERROR при загрузке системы;
- Повреждение драйвера ACPI.
Для того, чтобы исправить такую ошибку, нужно воспользоваться следующими советами.
Этот метод поможет исправить ошибку ACPI BIOS ERROR на Windows 10 и других более старых версиях операционной системы. Нужно скачать с официального сайта производителя материнской платы новую версию BIOS и обновить прошивку. Ошибка будет исправленной.
Избавиться от синего экрана смерти можно, отключив режим ACPI. Сделать это можно двумя способами.
- До начала установки Windows загружаемся в BIOS.
- Находим параметр, отвечающий за электропитание (Power Managmant. Может быть другое обозначение. Зависит от версии прошивки и материнской платы).
- Отключаем ACPI.
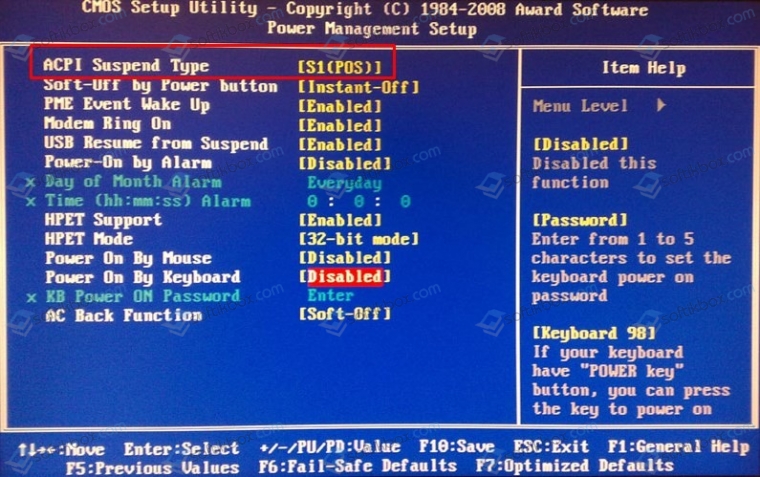
Нажимаем «F10», чтобы сохранить результат и перезагружаем ПК. Теперь можно устанавливать Windows.
Если ошибка ACPI BIOS ERROR возникает на этапе установки операционной системы, то отключить ACPI можно следующим образом:
- Начинаем установку операционной системы заново;
- Как только на экране появится текст «Нажмите F6 для установки драйверов SCSI или RAID» (в переводе на английский появится такой текст «Press F6 if you need to install third-party SCSI or RAID driver»), то нажать нужно клавишу F7.
- Она отменит установку драйвера ACPI и продолжит дальнейшую инсталляцию Windows.
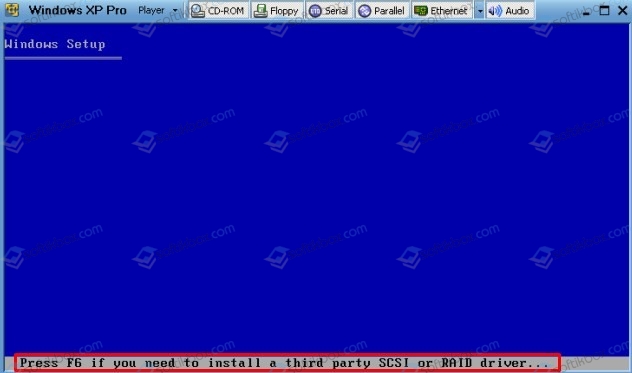
Установка Windows продолжиться без BSODа.
Часто BSOD ACPI_BIOS_ERROR появляется по причине неисправной оперативной памяти, а также её разгона. Если вы выполняли последнее действие, то нужно сбросить все настройки к заводским.
Также не помешает проверить модули оперативной памяти на ошибки. Сделать это можно с помощью программы MemTest86. Или же можно по очереди доставать из слотов модули ОЗУ на некоторое время, запустив систему только с одной планкой. В данном случае вы либо услышите пост, либо система запустится корректно. Так можно исключить планку-виновницу.
Если синий экран смерти возник во время включения ноутбука после режима сна, значит, система обнаружила новую виртуальную память, обозначенную файлом Hiberfil.sys. Этот файл нужно удалить. Однако для начала нужно перезагрузить систему, возможно, ошибка исчезнет сама по себе. Если же BSOD не исчез, то нужно выполнить следующее:
- Вставляем установочный диск в дисковод. Нажимаем «R» на этапе «Добро пожаловать» в Setup.
- Выбираем «Командную строку» и прописываем команду «powercfg -h off».

Или удаляем данный файл вручную, используя встроенный поиск.
И еще один способ, как удалить hiberfil.sys – это внести изменения в редактор реестра Windows. Для этого выполняем следующее:
- Нажимаем «Win+R» и вводим «regedit».
- Откроется редактор реестра. Переходим по ветке «HKEY_LOCAL_MACHINESYSTEMCurrentControlSetControlPower». Здесь выбираем параметры «HiberFileSizePercent» и «HibernateEnabled» и задаем им значения, равные «0».
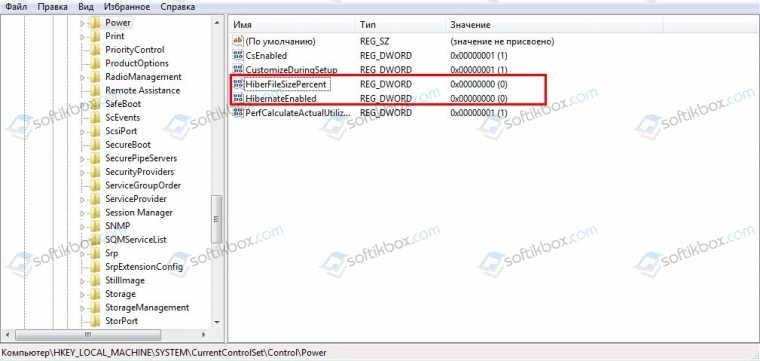
После редактирования реестра стоит перезагрузить систему.
Важно отметить, что если ошибка не исчезает, то нужно переустановить BIOS и провести полную диагностику аппаратной части ПК




























