Лучшие онлайн-сервисы для редактирования текста на изображении
Возможность изменить текст на изображении может оказаться полезной во многих ситуациях. Но не всегда есть время и навыки для работы с программами редактирования фотографий. В таких случаях полезным может оказаться использование онлайн-сервисов, специализирующихся на изменении текста на изображении.
Одним из таких сервисов является «Text Tool» — он позволяет быстро и легко добавить или изменить текст на изображении. С помощью данного сервиса вы можете выбрать шрифт, размер текста, цвет и положение на изображении. «Text Tool» обладает простым и интуитивно понятным интерфейсом, что делает процесс редактирования текста максимально удобным.
Text On Photo
Еще одним популярным сервисом для изменения текста на изображении является «Text On Photo». Этот онлайн-сервис предоставляет большое количество возможностей для редактирования текста. Вы можете выбрать различные стили шрифта, изменить его цвет и прозрачность, а также настроить расположение текста на изображении.
Кроме «Text On Photo» существуют и другие сервисы, такие как «Photo Text Editor» и «Textgram». Каждый из них имеет свои особенности и предлагает разные возможности для изменения текста на изображении. Выбор конкретного сервиса зависит от ваших потребностей и предпочтений в редактировании текста.
Вывод
В целом, использование онлайн-сервисов для редактирования текста на изображении — это быстро и удобно. Они позволяют внести изменения в текст, не требуя специальных навыков и затрат времени на изучение сложных программ
Однако, при выборе сервиса стоит обратить внимание на его функционал и удобство использования, чтобы достичь наилучших результатов при редактировании текста на изображении
Как изменить формат изображения PNG, JPEG, JPG ?
Картинками в электронном формате пользуются абсолютно все люди. Если для установки обоев на рабочий стол или их загрузки в социальные сети, нет разницы, какого они формата, то для владельцев сайтов и фрилансеров, это может стать проблемой.
Как изменить формат PNG, JPEG, JPG? Если на вашем компьютере установлен обычный Paint вы без труда сможете перевести любые типы изображений в нужный формат.
Хотя некоторые из них могут не открываться в этой программе и тогда, вам потребуется искать более функциональный редактор, либо воспользоваться онлайн сервисами.
Зачем конвертировать изображения или фотографии?
Пользуясь случаем, хотелось бы порекомендовать бесплатные картинки, иконки и значки. Качественные сайты с огромными подборками часто пригождаются в различной работе.
Даже если вы получите изображение в неподходящем формате, его можно будет поменять. Проводить такие операции приходится по разным причинам. К примеру, чтобы снизить вес, что сказывается на скорости загрузки страниц.
Формат PNG более емкий, он предназначен для изображений с прозрачным фоном. Иногда его приходится создавать при разработке элементов дизайна сайта. Форматы JPG и JPEG подойдут для любых картинок.
Бывают и другие форматы изображений – BMP, GIF, TIFF и так далее. Многие из них поддерживаются простыми графическими редакторами, поэтому вы сможете без труда их конвертировать.
Через Paint легко изменить формат JPG
Найдите на компьютере эту программу и запускайте, после чего жмите на меню и выбирайте функцию «Открыть»:
Затем выбирайте изображение, оно загрузится в рабочую область. Никаких действий проводить не нужно, просто открывайте меню и жмите «Сохранить как». Откроется окно, где вы будете указывать папку для сохранения, но самое главное, что здесь предлагается выбрать формат:
В Paint изменить формат фотографии или любой другой картинки можно только в несколько других расширений. Если использовать более современный графический редактор, вариантов будет в разы больше. К примеру, в Photoshop они следующие:
Кроме того, эта программа открывает больше типов файлов, поэтому если Paint не хочет добавлять выбранное изображение, качайте Фотошоп (он бесплатный и есть на всех торрент трекерах).
Как изменить формат фото или картинки онлайн?
Если нет желания что-то скачивать, для изменения формата картинки используйте онлайн сервисы. Перейдите по этой ссылке и увидите на странице форму, чтобы загрузить изображение и перевести его в нужный формат:
Сначала нажмите на синюю кнопку и выберите файл с компьютера, а потом в верхней строчке выбирайте формат. Всё, жмете «Конвертировать» и сразу начинается загрузка изображения в выбранном формате:
Изменить формат фото на JPG легко, вы максимум потратите пару минут. Данная инструкция универсальная, ведь с её помощью можно конвертировать картинки в PNG, ICO, PGM и другие расширения.
После изменения расширения файла, обязательно попробуйте его открыть и убедитесь, что всё отображается корректно. Иногда, после смены формата из PNG в JPG фон становится черным, но бывает это крайне редко.
Вам также будет интересно:— Как научиться продавать?— Заработок на 3D моделях с Shapeways— Создание продающего видео
Как редактировать текст в формате jpg?
В фотошопе перевести текст из Джипег в ПДФ (Сохранить как. ) , затем в ПДФ Трансфлрмере или Файн Ридере переконвертировать в ворд — и там уже обычным образом.
Остальные ответы
Вобщето JPG это изображение, его редактируют с помощью Photoshop’a
1. В любом графическом редакторе.
2. Перевести в нормальный формат (ибо JPG это всё таки графический а не текстовый формат)
Вот это поможет
ABBYY FineReader 8.0 Professional Edition
— профессиональная версия от мирового лидера в области систем распознавания. С её помощью можно быстро и точно переводить бумажные документы, PDF-файлы и цифровые фотографии документов в редактируемые форматы с возможностью поиска по тексту. FineReader сохраняет внешний вид даже сложно оформленных документов, даёт возможность контролировать процесс распознавания. FineReader незаменим для тех, кто часто распознаёт документы. Данная версия FineReader будет полезна как дома, так и в офисе небольшой компании.
Открывайте картинку. . внизу есть значок: Закрытие программы и открытие изображения для редактирования.. . Кликайте — происходит переход в Paint. Редактируйте
Прога переведёт в текст — ABBYY FineReader 8.0 Professional Edition — Сама прога
трансформируй в word. Или трансформируй в pdf затем ABBYY PDF Transformer ом в word и редактируй
Графику формата JPG редактировать лучше всего фотошопом
По поводу ответов выше могу добавить, что результаты перевода графики в текст файнридером зачастую такого качества, что лучше заново набить текст.
Напрямую никак — для редактирование его надо перевести в текстовый формат. Кроме Abby Fine reader можно использовать CuneiForm — Несколько хуже — зато реально бесплатная.
Paint.Net
Этот инструмент позволяет вам напечатать текст на текущем слое. Когда выбран этот инструмент, вы можете щелкнуть в каком либо месте холста, чтобы поместить туда курсор. Пока курсор мерцает, вы можете набирать текст. Чтобы поменять используемый шрифт, размер, стиль и выравнивание, вы можете использовать управляющие элементы панели инструментов.
В процессе набора текста вы можете увидеть управляющий элемент, появившийся ниже и правее курсора.
Он выглядит в виде квадрата с четырмя стрелками внутри него, и он медленно мерцает, чтобы выделить его на фоне рисунка.
Если вы нажмете и будете удерживать клавишу , то курсор и «рукоятка» станут невидимы до тех пор, пока вы не отпустите клавишу. Это полезно, если вам надо уточнить, как будет выглядеть текст без этих элементов.
Если вы однократно нажмете , «рукоятка» станет невидима. При повторном нажатии она вернется.
В процессе набора текста вы можете нажать клавишу , чтобы завершить операцию и внедрить текст в слой. После того, как вы завершили операцию ввода текста, вы не сможете его модифицировать, кроме как удалить его и набрать снова. После того, как текст внедрен в слой, он уже существует в изображении не как текст, а как набор пикселей, вот почему есть такое ограничение.
Вы можете управлять цветом текста, выбирая соответствующий первичный цвет в окне «Палитра». Инструмент «Текст» использует также текущий стиль заливки, сглаживания и альфа значение смешивания.
Как редактировать текст в jpg файле: подробная инструкция для изменения изображений
Изменение текста в файле JPG может быть сложной задачей, поскольку сам формат JPG является форматом растрового изображения, а не текстовым документом. Однако, с помощью специальных инструментов и программ, вы можете изменить текст, содержащийся в изображении. В этой статье мы рассмотрим подробную инструкцию по редактированию текста в файле JPG.
- Выберите подходящий инструмент: Для редактирования текста в JPG файле вам потребуется использовать графический редактор, такой как Adobe Photoshop, GIMP или CorelDRAW. Убедитесь, что у вас установлена соответствующая программа на вашем компьютере.
- Откройте изображение в редакторе: Запустите выбранный вами графический редактор и откройте файл JPG, содержащий текст, который вы хотите отредактировать. Обычно это делается через меню «Файл» -> «Открыть».
- Выберите инструмент для редактирования текста: Среди инструментов редактора найдите тот, который позволяет вам работать с текстом. В Adobe Photoshop это инструмент «Текст», в GIMP — «Текстовое поле», а в CorelDRAW — «Текстовый инструмент».
- Выделите существующий текст: Используя выбранный инструмент для работы с текстом, выделите текст на изображении, который вы хотите изменить.
- Внесите необходимые изменения: После выделения текста вы можете изменить его содержимое, шрифт, размер, цвет и другие атрибуты текста в соответствии с вашими потребностями.
- Сохраните изменения: После того, как вы внесли все нужные изменения в текст, сохраните изображение как новый файл. Обычно это делается через меню «Файл» -> «Сохранить как». Укажите место сохранения файла и выберите нужный формат (например, JPG, PNG или другой).
Имейте в виду, что при редактировании текста в JPG файле вы можете столкнуться с некоторыми ограничениями, такими как невозможность точно соответствовать оригинальному шрифту или изменения в фоновом изображении. Тем не менее, с помощью правильных инструментов и навыков вы сможете достичь желаемого результата.
Надеюсь, что эта подробная инструкция поможет вам редактировать текст в JPG файлах и изменять изображения в соответствии с вашими потребностями.
Способ № 1. Простая надпись.
Самый простой способ вставить текст в картинку в текстовом редакторе Word, это воспользоваться функцией «Надпись». Для этого нужно перейти на вкладку «Вставка», нажать на кнопку «Надпись» и в появившемся меню выбрать вариант «Простая надпись».
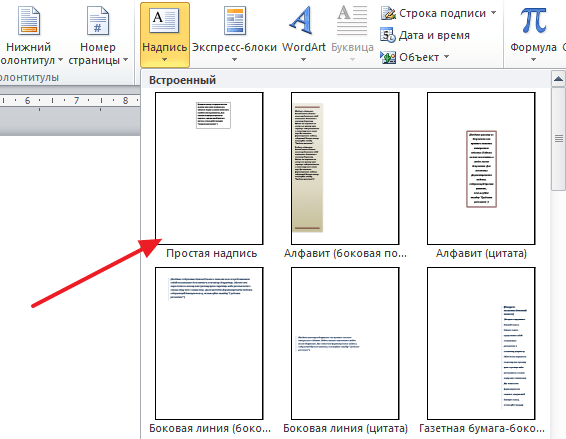
Выбираем Простая надпись
После этого, на странице появится рамка с текстом. Особенностью данной рамки является то, что она позволяет разместить текст в любой точке документа Word. При этом над текстом в этой рамке можно выполнять различные манипуляции. Например, вы можете поворачивать текст под углом.

Для того чтобы вставить текст в картинку в Ворде, нужно переместить рамку с текстом на вашу картинку. Для этого просто кликните левой кнопкой мышки на краю рамки и не отпуская кнопку мышки переместите рамку на нужное место.
В результате должен получится примерно такой результат, как на картинке внизу.
Дальше нужно выделить мышкой текст внутри рамки и изменить его. Таким образом вы вставите нужный вам текст в картинку.
Если хотите убрать белый фон под текстом, то нужно установить курсор в рамку с текстом и перейти на вкладку «Формат». Здесь нужно нажать на кнопку «Заливка фигуры» и выбрать вариант «Нет заливки».
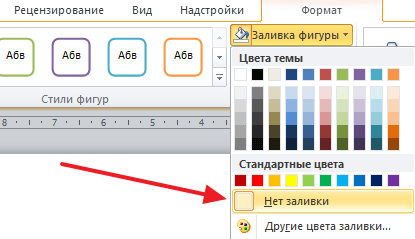
Выбираем Нет заливки
Похожим способом можно убрать и контур вокруг текста. Для этого нужно нажать на кнопку «Контур фигуры» на вкладке «Формат» и выбрать вариант «Нет контура».
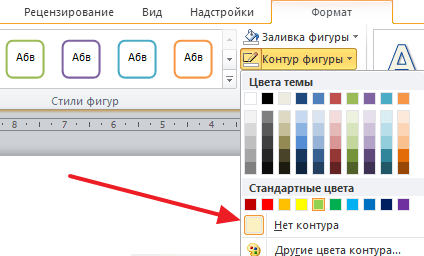
Выбираем Нет контура
После этого вы получите просто текст поверх картинки.
Данный способ удобен не только тем, что позволяет вставить текст в любом месте картинки. Он еще позволяет использовать дополнительное оформление текста.
Чтобы воспользоваться этими возможностями нужно выделить текст, перейти на вкладку «Формат» и выбрать один из предложенных стилей текста.
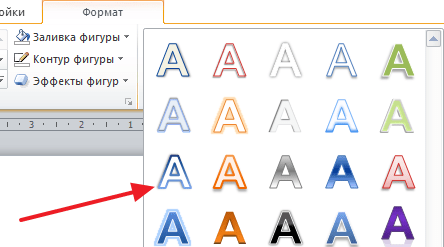
Выбираем стиль текста
В результате можно получить, например, вот такой текст, вставленный поверх картинки.
И все это исключительно с помощью возможностей текстового редактора Word.
Шаги для добавления нового текста на изображение в формате jpg
- Открыть программу для редактирования изображений: Начните с открытия программы, которую вы предпочитаете использовать для редактирования изображений в формате jpg. Это может быть Adobe Photoshop, GIMP или другая подобная программа.
- Открыть изображение: В программе выберите опцию «Открыть» или «Импортировать», чтобы загрузить изображение в формате jpg, на которое вы хотите добавить новый текст.
- Создать новый слой: Чтобы избежать нежелательного воздействия на исходное изображение, создайте новый слой для добавления текста. Во многих программах для редактирования изображений это можно сделать, щелкнув на иконке «Создать новый слой» или выбрав соответствующую опцию в меню.
- Выбрать инструмент текста: Выберите инструмент текста в панели инструментов программы, чтобы начать добавление нового текста на изображение.
- Настроить параметры текста: Настройте параметры текста, такие как шрифт, размер, цвет и стиль, в соответствии с вашими предпочтениями. Это можно сделать с помощью палитры инструментов или в окне настроек.
- Написать текст: Щелкните на изображении там, где вы хотите разместить новый текст, и начните писать. После того, как вы напишете текст, вы сможете перемещать его и изменять его размер в дальнейшем.
- Настройка расположения и размера текста: Используйте инструменты для перемещения и изменения размера текста, чтобы определить его окончательное расположение и размер на изображении.
- Сохранить изображение: Когда вы довольны результатом, сохраните изображение в формате jpg. Выберите опцию «Сохранить как» или «Экспортировать» и следуйте инструкциям программы для сохранения файла в нужном формате и на нужном месте.
Приложение для добавления текста на фото
Если вы читаете эту статью на компьютере, то быстро найти приложение поможет QR-код:
Cover Photo Maker помогает добавлять надписи на фотографии при помощи вашего телефона. Кроме того, здесь имеется галерея фонов, стикеры, инструменты для быстрой обработки фото (фильтры). Работа с текстом включает применение различных шрифтов, изменение размеров, цвета текст, тени, поворот, 3D-эффектов. Главная же особенность этой мобильной программы в том, что вы можете изменять размеры фото в зависимости от социальной сети, куда в дальнейшем вы будете выкладывать свои творения.
Кроме картинок для записей вы можете создавать в этой программе обложки для социальных сетей и статусы для WhatsApp.
2:1, vk – 3:2, ok.ru – 3:2, Pinterest – 2:3, LinkedIn – 1:1, Google+ – 2:3.
Другие способы
Добавить текст на фотографию на компьютере можно и в других программах. Например, если вы работаете на Windows, делать надписи позволит базовый редактор Paint. В нём можно наложить надпись на снимок, выбрать для неё шрифт, расцветку и размер. Однако в программе нельзя настраивать прозрачность, и нет возможности выбрать готовые красивые стили, которые сберегут время пользователей.
Красиво оформить текст можно в редакторе Adobe Photoshop. Он предлагает широкие возможности для гибкой настройки оформления подписей. Однако этот профессиональный инструмент имеет сложное меню, в котором придётся долго разбираться. И даже минимальное украшение текста потребует глубокого изучения функционала редактора.
Хотите быстро добавлять яркие красивые подписи? Скачайте ФотоМАСТЕР! Это самый простой способ преобразить снимки. Попробуйте вставить текст в картинку прямо сейчас!
Как работать в приложении Cover Photo Maker
Как наложить текст на фон
Приложение для андроид Cover Photo Maker многофункциональное. Вы можете с его помощью подписать любое фото, хранящееся в галерее вашего телефона.
Вот так выглядит меню приложения:
Выбирайте «Создать обложку». Далее вам нужно выбрать подходящий фон. В приложении имеется коллекция стандартных фонов, она разбита по категориям. Выбирайте понравившийся.
После выбора фона в нижней части экрана появятся кнопки:
- «Размер обложки» выбирайте в том случае, если размеры фото для вас не важны.
- «Другие размеры» — для определения четкого соотношения сторон готового изображения.
Вас перенаправит в редактор, где выбирайте опцию «Текст» для добавления надписи на фото.
Теперь вы можете изменять вашу надпись в соответствии с вашим вкусом. Потяните за углы рамки добавленного элемента «Текст», чтобы изменить размеры надписи, измените шрифт (доступно для английского текста), цвет текста, тень, расположение надписи и некоторые другие настройки:
Освоив эти настройки,вы без труда разберетесь и с другими функциями приложения, такими как добавление наклеек, «Последствия» (фильтры) и др.
Как наложить текст на фото
Чтобы наложить текст на фото, вам нужно выбрать изображение из галереи вашего телефона. Для этого в редакторе обложек при выборе фона нажмите на кнопку «Галерея»:
Вы также можете сделать новое фото с последующим наложением текста. В этом случае выбирайте кнопку «Камера».
Как добавить текст на черный фон
Фон для вашей надписи может быть просто сплошной цвет. Часто в соцсетях любят делать белые надписи на чёрном фоне. Для этого при выборе фона нажмите на кнопку «Текст» и отметьте цвет, который вам требуется для вашей обложки. Все остальные действия у вас останутся теми же.
Внешний вид и стандартные операции с графическим редактором Paint
Для того чтобы открыть Paint можно воспользоваться следующими способами:
- Нажать на кнопку меню «Пуск», открыть пункт «Все программы», после чего открыть папку «Стандартные» и выбрать «Paint»;
- Нажать на кнопку меню «Пуск» и в поле поиска ввести mspaint.exe, после чего в найденных результатах нажать левой кнопкой на найденном объекте
На следующем скриншоте можно увидеть внешний вид графического редактора Paint:
Операции с созданием, открытием и сохранением изображений в графическом редакторе Paint
Чтобы выполнить действия, о которых будет написано ниже, нужно нажать на кнопку Paint в левом верхнем углу окна приложения.
Создание нового изображения
По умолчанию имя создаваемого файла – Безымянный. Сразу после запуска Paint его окно готово к созданию нового рисунка. Для создания рисунка нужно сделать следующее:
- Нажать кнопку меню Paint;
- Выбрать пункт «Создать».
Первое сохранение изображения
Закончив работу над рисунком, сохраним созданное изображение, дав ему подходящее имя и указав папку, в которой следует сохранить это изображение. Для этого сделайте следующее:
- Нажмите на кнопку Paint и выберите команду «Сохранить» (или воспользуемся комбинацией клавиш Ctrl+S);
- В появившемся диалоге «Сохранить как» следует выбрать папку, в которую должен быть сохранен файл. Если требуется сохранить файл в новой папке, то ее можно создать непосредственно из этого диалога используя контекстное меню или кнопку «Новая папка» на панели действий. В поле «Тип файла» нужно выбрать желаемый формат файла. По умолчанию это «PNG».
- В поле «Имя файла» введите имя и нажмите на кнопку «Сохранить». Для отмены сохранения нужно нажать на кнопку «Отмена».
При последующих сохранениях этого файла команда «Сохранить» будет записывать изменённый файл поверх старого, а чтобы сохранить рисунок как новый файл нужно в меню Paint выбрать команду «Сохранить как», которая откроет диалоговое окно для сохранения новой редакции под другим именем и, при необходимости, в другой папке.
Графический редактор Paint может сохранять изображения в следующих форматах:
| Тип файла | Расширение |
| Монохромный рисунок | *.bmp, *.dib |
| 16-цветный рисунок | *.bmp, *.dib |
| 256-цветный рисунок | *.bmp, *.dib |
| 24-разрядный рисунок | *.bmp, *.dib |
| JPEG | *.jpg, *.jpeg, *.jpe, *.jfif |
| GIF | *.gif |
| TIFF | *.tiff, *.tif |
| PNG | *.png |
Открытие изображения
Вместо создания нового рисунка, в программе Paint можно открыть существующий и внести в него изменения. Чтобы просмотреть или отредактировать рисунок, его нужно открыть. Для этого используется команда «Открыть». Сделайте следующее:
- Нажмите на кнопку Paint, а затем выберите команду «Открыть» (можно воспользоваться комбинацией клавиш Ctrl+O).
- В диалоговом окне «Открыть», передвигаясь по дереву каталогов, следует открыть папку, содержащую нужный файл. По умолчанию в диалоговом окне будут выведены все файлы с рисунками. Также при открытии можно выбрать тип файлов, которые нужно отображать в диалоге открытия. Доступные расширения: Точечный рисунок, JPEG, GIF, TIFF, PNG, ICO. Если же искомый файл имеет другое расширение, то следует выбрать этот тип в выпадающем списке «Тип файлов» или просто выбрать все файлы *.*. После того, как нужное изображение будет найдено, нужно его выделить, щелкнув на нем левой кнопкой мыши, что поместит его имя в строку для ввода имени файла и нажать на кнопку «Открыть».
Отправка изображения по электронной почте
Если на компьютере установлена и настроена программа электронной почты, рисунок можно вложить в почтовое сообщение и отправить его другим пользователям по электронной почте. Для того, чтобы отправить рисунок по электронной почте нужно выполнить следующие действия:
- Сохранить рисунок, как описывалось выше.
- Нажать на кнопку Paint и выбрать команду «Отправить по электронной почте».
- В почтовом клиенте, установленном по умолчанию, нужно указать адрес электронной почты получателя, тему письма и ввести какой-либо текст с описанием вложения. Теперь можно отправить сообщение с вложенным рисунком.
Использование рисунка в качестве фона рабочего стола
При помощи графического редактора Paint также можно устанавливать обои для рабочего стола. Для того чтобы установить рисунок, который на данный момент открыт в Paint в качестве фонового рисунка – выполните следующие действия:
- Сохраните рисунок, как описывалось выше.
- Нажмите на кнопку Paint и выберите команду «Сделать фоновым рисунком рабочего стола» и выберите один из параметров фона рабочего стола.
Доступные параметры:
- Заливка
- Замостить
- По центру
На следующем скриншоте можно увидеть меню, которое открывается по нажатию на кнопку Paint.
AI Image Enlarger — увеличивает и устраняет дефекты
Возможности. В сервисе бесплатно доступно несколько инструментов на основе ИИ:
- увеличить размер, разрешение и резкость фото или иллюстрации;
- удалить фон, лишние объекты и шум;
- сделать цветокоррекцию;
- превратить фото в рисунок;
- автоматически отретушировать лицо;
- раскрасить чёрно-белую фотографию.
На сайте нейросети есть и обычный фоторедактор со стандартными функциями: вращение, обрезка, изменения яркости и контрастности, наложение фильтров.
Преимущества. Широкий функционал для онлайн-обработки фото доступен в одном месте — можно обойтись без Lightroom.
Недостатки. Иногда инструменты работают некорректно: например, при удалении фона могут остаться жёсткие контуры.
Условия. Всеми функциями можно бесплатно воспользоваться восемь раз. Далее — по подписке от 9 долларов в месяц.
Вот пример работы сервиса. Мы использовали два инструмента: увеличили разрешение и сделали ретушь лица:
Было
Фото: Anne Peres / Unsplash
Стало
Фото: Anne Peres / Unsplash
Вот так нейросеть выполнила функцию улучшения изображения Enhance (сюда входит цветокоррекция, повышение контраста и качества):
Фото: Anne Peres / Unsplash
Зачем обрабатывать фото в телефоне
Мобильный интернет прочно вошёл в нашу жизнь. Мало, кто себе может представить жизнь без интернета в кармане. Телефон теперь не только средство связи, это ключ в целый мир информации. Источником информации можете служить вы сами, даже если просто создаете и делитесь с миром своими фотографиями в instagram (вам могут понадобится фильтры для инстаграм) или другую соцсеть, мессенджер (вотсап, вайбер и другие).

В современном мире люди не любят много читать, как бы это ни было прискорбно осознавать. Мышление изменяется, наш мозг лучше усваивает быструю информацию, желательно в хорошем оформлении. Именно на этом основывается популярность приложений для обработки фото и наложения текста на изображение. Теперь народный фольклор выражается в таком виде. Порой меткие цитаты, фразы из народа подхватываются мессенджерами и социальными сетями и разносятся по всему свету.
Сегодня я расскажу вам о замечательном приложении для андроид Cover Photo Maker, с помощью которого вы сможете добавлять текст на ваше фото или любой другой фон.
Как сделать прозрачный фон в фотографии в Paint 3d
Для начала открываем фотографию, в которой нужно сделать фон прозрачным: Меню – Открыть – Обзор файлов и находим нужную картинку, либо просто перетягиваем файл изображения с папки на рабочую область Паинт 3д.
Далее нажимаем на кнопку Волшебное выделение (1), которая находится в верхней панели инструментов. Если объект, который нужно оставить на прозрачном фоне, слишком маленький по сравнению с фоном, подтягиваем кружочки (2) по его периметру, чтобы программа смогла понять, что мы пытаемся Волшебно выделить. После этого нажимаем на Далее.
У вас должен выделиться нужный объект по контуру, как показано на скриншоте. Возможно, некоторые части будут выступать за зону выделения, либо наоборот, не будут выделены. Чтобы объект выделился ровно по контуру, пользуемся кнопкой Добавить (1) и кнопкой Удалить (2).
Так, у меня программа криво обрезала левую часть фотографии собаки. Нажимаю на кнопку Добавить и дорисовываю площадь, которая должна быть выделена:
В результате вот, что получилось. После того, как довыделяли все что нужно, нажимаем на кнопку Готово.
Теперь копируем выделенное изображение в буфер обмена. Для этого нажимаем на соответствующую кнопку:
Создаем новый документ, предыдущий можем не сохранять. Нажимаем на Холст и передвигаем ползунок на Прозрачный холст (все то же самое, как в первой части статьи). И после этого нажимаем на Вставить с верхней панели.
Все, теперь наше изображение стало с прозрачным фоном. Его можно добавлять на любой другой фон, либо сохранить в таком же виде. Напоминаю, фотографии с прозрачным фоном сохраняются только в форматах JPG или PNG.
Зачем нужно изменять текст на картинке
Существуют разные причины, по которым может возникать необходимость изменить текст на картинке. Во-первых, текст на изображении может быть неправильным, с опечатками или содержать неточную информацию. Изменение его позволяет исправить ошибки и подкорректировать контент.
Во-вторых, изменение текста на картинке может потребоваться для локализации содержимого. Если изображение содержит текст на одном языке, необходимо перевести его на другой язык, чтобы привлечь аудиторию из разных стран и регионов. Это особенно актуально для международных компаний и рекламных акций.
Кроме того, изменение текста на картинке может быть полезным для оптимизации SEO. Поисковые системы не могут прочитать текст, встроенный в изображения, поэтому его не учитывают при ранжировании сайтов. Замена текста на обычные строки позволяет поисковикам проанализировать и учесть контент при определении релевантности страницы.
Таким образом, изменение текста на картинке является важной задачей, позволяющей исправить ошибки, локализовать содержимое и оптимизировать SEO-показатели. Благодаря этому процессу, пользователи получают более точную и актуальную информацию на изображениях, а сайты становятся более видимыми для поисковых систем и широкой аудитории
Наложить текст на фото онлайн
Есть множество сервисов, которые позволяют быстро и красиво наложить надпись на фото онлайн. Самые качественные из них собраны для вас в этом материале.
Editor.pho.to
Загрузите картинку на сервис и в левой колонке щелкните по пункту работы с текстом. Откроется панель с уже предустановленными шрифтами и эффектами, можете выбрать из списка понравившийся и написать, что нужно.
Справа эффекты задаются вручную. Шрифты на сервисы интересные и красивые, идеально подойдут для любой фотографии. Также, можете сделать обработку по своему усмотрению. После всех изменений нажмите на «Сохранить и поделиться» и выберите необходимый вариант.
Fotump
Страница: Fotump
Отличный вариант, чтобы наложить текст на картинку онлайн. После загрузки снимка нажмите в левой колонке по пункту работы с текстом. Кликните по понравившемуся шрифту и сразу же укажите необходимые параметры.
Кроме этого, можно добавить стикеры, обработать изображение при помощи фильтров и нарисовать, что-нибудь. После всех изменений кликните по кнопке сохранения и укажите его качество.
Watermarkly
Страница: Watermarkly
Простой и качественный сервис, который позволяет быстро и качественно сделать надпись на картинке онлайн. Сразу после загрузки, кликните по кнопке добавления надписей и задайте его параметры. Перемещать его нужно просто курсором мыши.
Шрифтов здесь довольно много, есть и премиум варианты. Менять можно все: цвет, размер заполнения, прозрачность и даже вращать написанное. После изменения, щелкните по кнопке сохранения и файл сразу скачается на ваш ПК или ноутбук.
Online Fotoshop
Неплохой фоторедактор, среди функций которого есть и возможность создавать надписи. Загрузите сюда снимок и кликните по пункту для добавления надписей. Задайте шрифт, размер и цвет, расположение меняется просто курсором.
Чтобы загрузить результат себе на ноутбук или компьютер, щелкните по кнопке скачивания, все сделанные вами эффекты, применятся и файл сразу закачается.
В заключение
Это были самые простые способы, как это можно сделать с любого компьютера или ноутбука без интернета и с помощью онлайн сервиса. Надеюсь вам была полезна данная публикация и качественных снимков.
Хитрости обработки для привлечения внимания
Если у вас нет профессиональной техники, добиться качественно выглядящих снимков довольно сложно. Раскрываем несколько секретов, которые помогут создать привлекательные кадры.
Фокус на объекте
Часто требуется выделить на фотографии определенный элемент, например предмет, о котором ведется речь в статье, или конкретного человека на групповом фото. Задачу можно решить за счет размытия фона. Такой прием позволяет отвлечься от заднего плана и сразу приковывает взгляд к главному.
Удаление шума и артефактов
При фотосъемке в ночное время или плохом освещении на фотографии иногда появляется «песок». Также такой дефект возникает при сильном сжатии изображения во время конвертации в JPG. Большинство фоторедакторов имеют инструменты для шумоподавления. Обычно они работают в полуавтоматическом режиме, нужно лишь указать силу обработки. Но следует учитывать, что такой шаг может привести к потере четкости.
Повышение резкости
Из этого вытекает следующий пункт: повышение четкости кадра. Фото может получиться нерезким из-за дрожания рук, держащих камеру, плохих линз на камере или после чрезмерной обработки. Обычно такой недостаток легко исправляется при помощи настройки параметра «Резкость». Он есть в большинстве программ для обработки фото.
Альтернативный способ
Но если же вам всё же нужно изменить цвет на всём изображении, то вам стоит воспользоваться одним из двух методов.
Сейчас популярны изменения с помощью пипетки и по коду.
Для этого нужно перейти на вкладку «изображение». Там нужно найти раздел «коррекция». После этого на предпоследней строчке вы увидите пункт «заменить цвет». А дальше уже настанет время развилки.
Вам нужно будет взять пипетку, а потом кликнуть на тот цвет, который вы хотите изменить.
Выделить для этого стоит средний вариант из всех. А потом нужно будет выбрать левую, чтобы подобрать альтернативный цвет.
Просто с помощью ползунков изменяйте оттенок до тех пор, пока вам не покажут лучший выбор.
Такой вариант лучше подойдёт для тех, кто не знает точно, на какой оттенок он хочет поменять.
Он отличается только тем, что вместо второй пипетки вы вводите цифры с кодом. При этом нужно будет их указать в трёх графах с ползунками.
Просто посчитайте, насколько итоговый тон (и в какую сторону) отличается от того цвета, который вы хотите заменить.
Например, если один имеет показатель в 300, а второй в 235, то вам нужно указать -65.
Просто добавьте этот цвет вторым в свою выборку (так это сделать проще). А потом с помощью второй пипетки выберите тот оттенок, на который будете менять.
Кстати, в конце обоих случаев нужно нажать «ОК».
Как напечатать текст на изображении
Напечатать текст на фотографии или рисунке можно в бесплатной программе, которая встроена в систему Windows. Называется она Paint.
Для ее запуска щелкните по Пуск, в списке найдите «Стандартные-Windows» и выберите Paint.
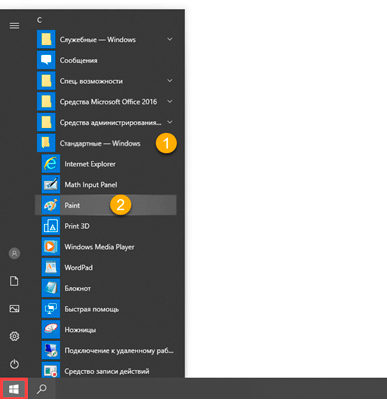
Примерно так выглядит программа:
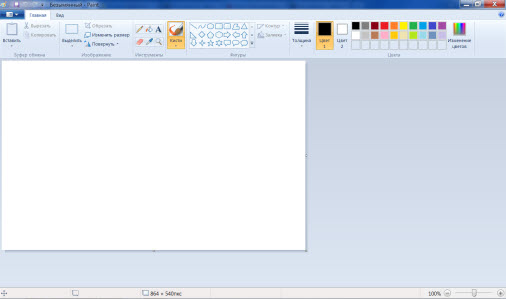
Сначала откройте в ней то фото или картинку, на которую нужно нанести надпись. Для этого нажмите на
Появится окно для выбора картинки. Обычно компьютер предлагает найти ее в папке «Изображения», но можно указать и другое место. Для этого воспользуйтесь левой частью окошка.
Когда откроете нужное место и найдете рисунок (фото), кликните по нему два раза левой кнопкой мышки.
Чтобы найти изображение быстрее, щелкните правой кнопкой внутри окошка (по белой части), из списка выберите «Вид» и укажите «Крупные значки», «Огромные значки» или «Эскизы страниц».
Изображение добавится в программу. Часто оно довольно большого размера и целиком не помещается (как будто обрезается). Для уменьшения масштаба используйте ползунок в правом нижнем углу.
Теперь, когда картинка открыта, на ней можно напечатать текст. Для этого щелкните по кнопке с буквой «А» в верхней панели.
Далее наведите на ту часть фото, где хотите сделать надпись, и кликните один раз левой кнопкой мыши. Высветится область для ввода текста.
При этом в верхней панели программы появятся инструменты оформления: шрифт, размер букв, начертание (полужирный, курсив и другие).
Рядом можно выбрать цвет букв.
По умолчанию текст будет печататься на прозрачном фоне. Но иногда нужно, чтобы он находился на плашке какого-то цвета. В этом случае кликните по пункту «Непрозрачный» вверху, затем по «Цвет 2» и выберите заливку.
Укажите нужные параметры (шрифт, размер и другие) и напечатайте текст.
Если в процессе нужно изменить настройки, выделите буквы. Для этого нажмите левую кнопку мышки в конце набранного текста и, не отпуская ее, тяните в начало.
Когда надпись выделится (закрасится), можно изменить ее через верхнюю панель — увеличить или уменьшить размер, поменять шрифт, сделать полужирной, курсивной или подчеркнуть.
Кстати, размер букв можно указать и больше максимального значения (72). Для этого удалить цифры в поле выбора, напечатать другие (например, 150) и нажать клавишу Enter на клавиатуре.
Для закрепления надписи (окончательного её нанесения) щелкните по пустому месту левой кнопкой мыши.






























