Создание диаграммы в Word
Я покажу на скриншотах на примере из Word 2010. Если у вас другая версия, то возможно что-то в интерфейсе будет не сходиться с моими картинками, но суть одинакова. Сделайте всё по пунктам, и у вас будет диаграмма в Word. Вы можете скачать Office , если у вас всё ещё нет этой программы на компьютере.
- Откройте Word.
- Выберите вкладку «Вставка» и нажмите на кнопку «Диаграмма». Перед вами появится список всех возможных конструкций диаграммы в Word, и их немало. Выберите необходимую и нажмите «Ок».
Выбираем тип диаграммы в Word
-
После этого появится нарисованная диаграмма в Word и рядом откроется таблица в Excel. В этой таблице вы можете изменить какие-либо данные диаграммы так, как вам нужно. Также, если у вас уже есть готовая таблица, то вы можете просто её вставить в открывшийся Excel. Например, вы можете посмотреть, как я отредактировал эту таблицу, сделав статистику успеваемости детей в учебном заведении, и все изменения, соответственно, отразились на диаграмме.
Работаем с данными в таблице
- После внесения всех изменений в таблицу, можно закрыть Excel и сохранить документ Word.
Диаграммы помогают представлять числовые данные в графическом формате, существенно упрощая понимание больших объемов информации. Также, с помощью диаграмм можно показать отношения между различными рядами данных.
Компонент офисного пакета от Microsoft, программа Word, тоже позволяет создавать диаграммы. О том, как это сделать, мы расскажем ниже.
Добавить диаграмму в Ворд можно двумя способами — внедрить ее в документ или вставить диаграмму Excel, которая будет связана с данными на листе Эксель. Различие между этими диаграммами заключается в том, где хранятся содержащиеся в них данные и как они обновляются непосредственно после вставки в MS Word.
Как вставить диаграмму путем ее внедрения в документ?
Диаграмма Эксель, внедренная в Ворд, не будет изменяться даже при изменение исходного файла. Объекты, которые были внедрены в документ, становятся частью файла, переставая быть частью исходника.
С учетом того, что все данные хранятся в документе Word, особенно полезно использовать внедрение в случаях, когда не требуется изменения этих самых данных с учетом исходного файла. Также, внедрение лучше использовать тогда, когда вы не хотите, чтобы пользователи, которые будут работать с документом в дальнейшем, должны были обновлять всю связанную информацию.
1. Кликните левой кнопкой мышки в том месте документа, куда вы хотите добавить диаграмму.
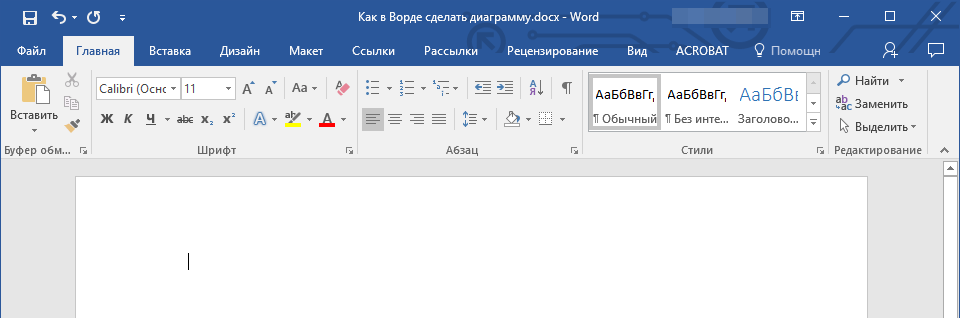
2. Перейдите во вкладку «Вставка».
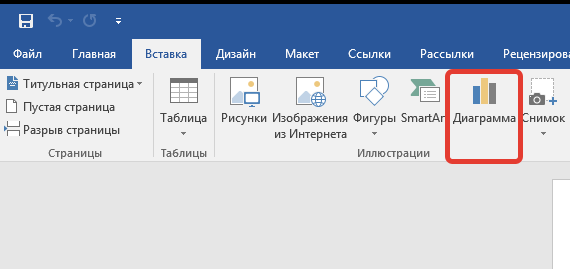
3. В группе «Иллюстрации» выберите «Диаграмма».
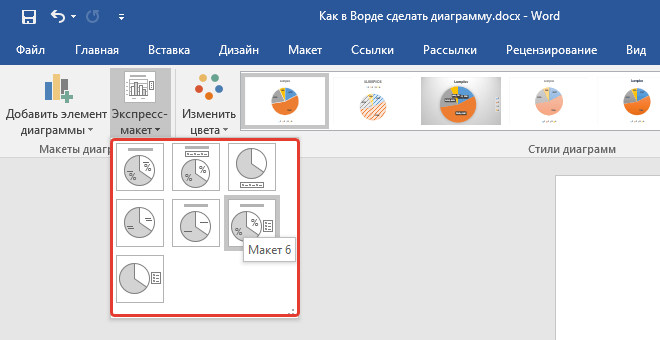
4. В появившемся диалоговом окне выберите желаемую диаграмму и нажмите «ОК».
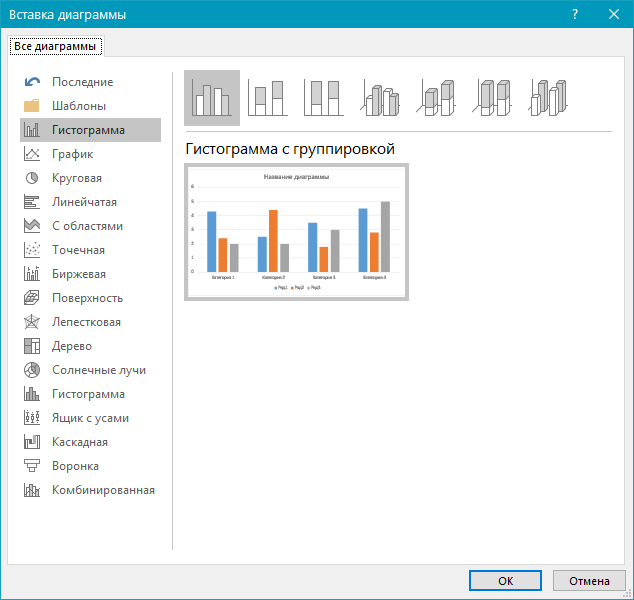
5. На листе появится не только диаграмма, но и Excel, который будут находиться в разделенном окне. В нем же будет выведен пример данных.
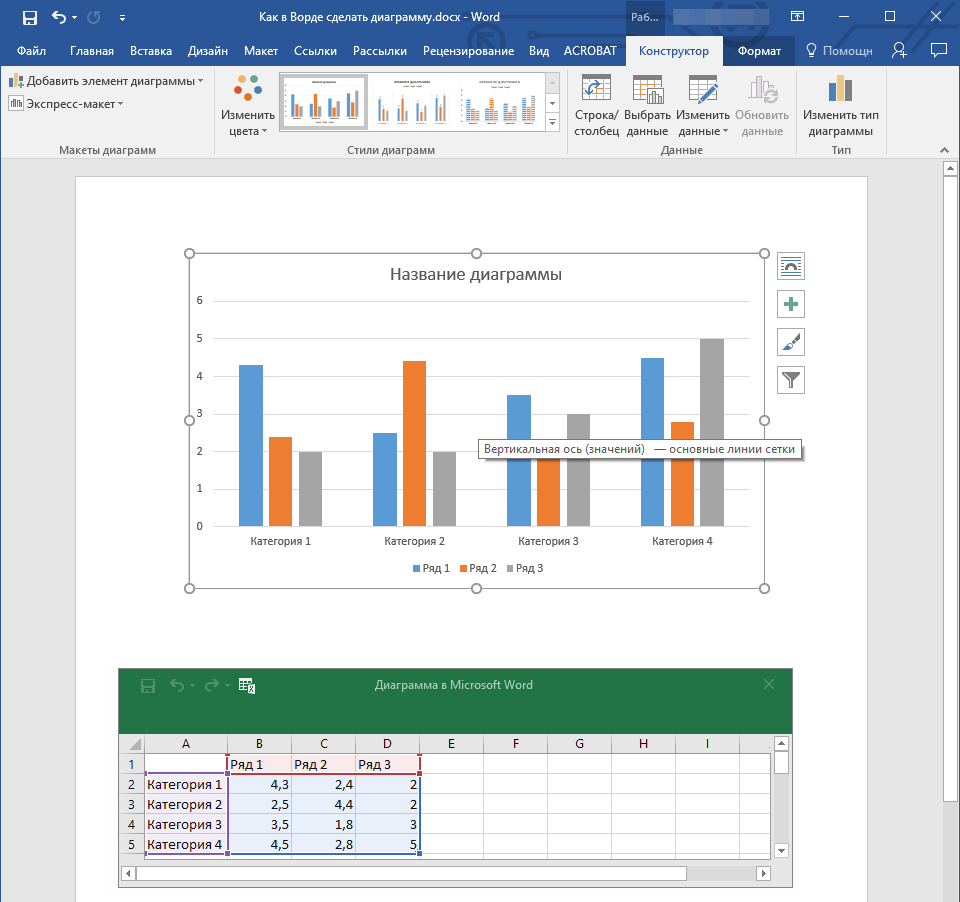
6. Замените пример данных, представленный в разделенном окне Эксель, на значения, которые вам необходимы. Помимо данных, можно заменить примеры подписи осей (Столбец 1) и имя легенды (Строка 1).
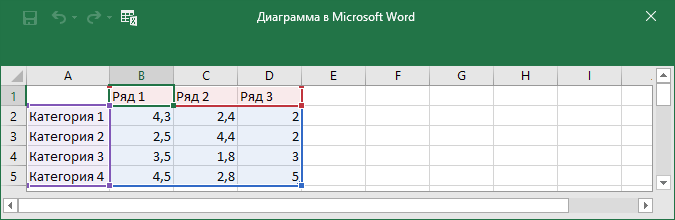
7. После того, как вы введете необходимые данные в окно Excel, нажмите на символ «Изменение данных в Microsoft Excel» и сохраните документ: «Файл» — «Сохранить как».
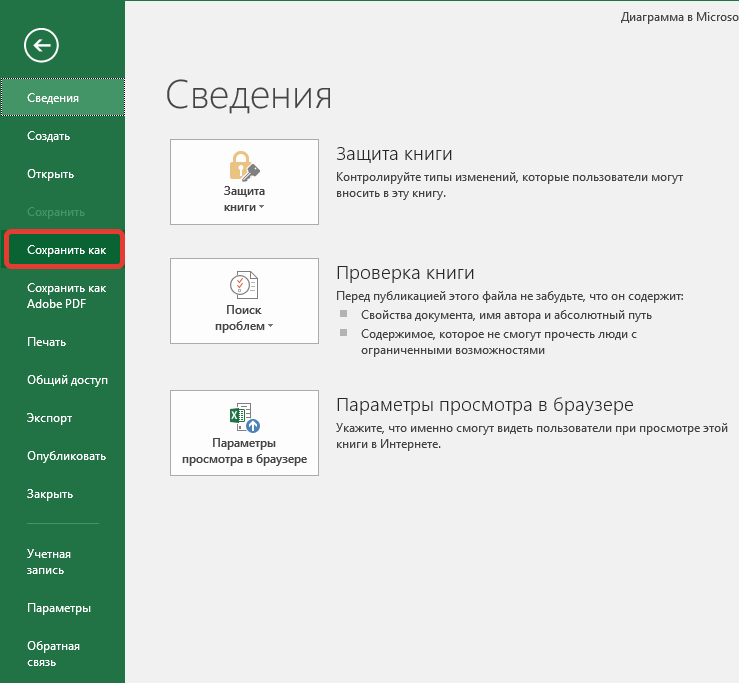
8. Выберите место для сохранения документа и введите желаемое имя.
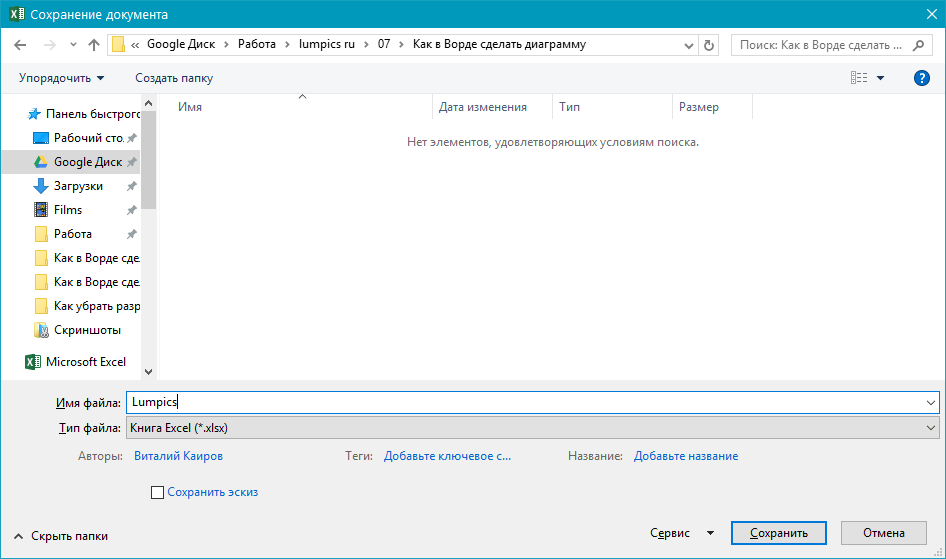
Это лишь один из возможных методов, с помощью которых можно сделать диаграмму по таблице в Ворде.
Как добавить связанную диаграмму Excel в документ?
Данный метод позволяет создать диаграмму непосредственно в Excel, во внешнем листе программы, а затем просто вставить в MS Word ее связанную версию. Данные, содержащиеся в связанной диаграмме, будут обновляться при внесение изменений/обновлений во внешний лист, в котором они и хранятся. Сам же Ворд хранит только расположение исходного файла, отображая представленные в нем связанные данные.
Такой подход к созданию диаграмм особенно полезен, когда необходимо включить в документ сведения, за которые вы не несете ответственность. Это могут быть данные, собранные другим человеком, который по мере необходимости будет их обновлять.
1. Вырежьте диаграмму из Экселя. Сделать это можно нажатием клавиш «Ctrl+X» либо же с помощью мышки: выберите диаграмму и нажмите «Вырезать» (группа «Буфер обмена», вкладка «Главная»).
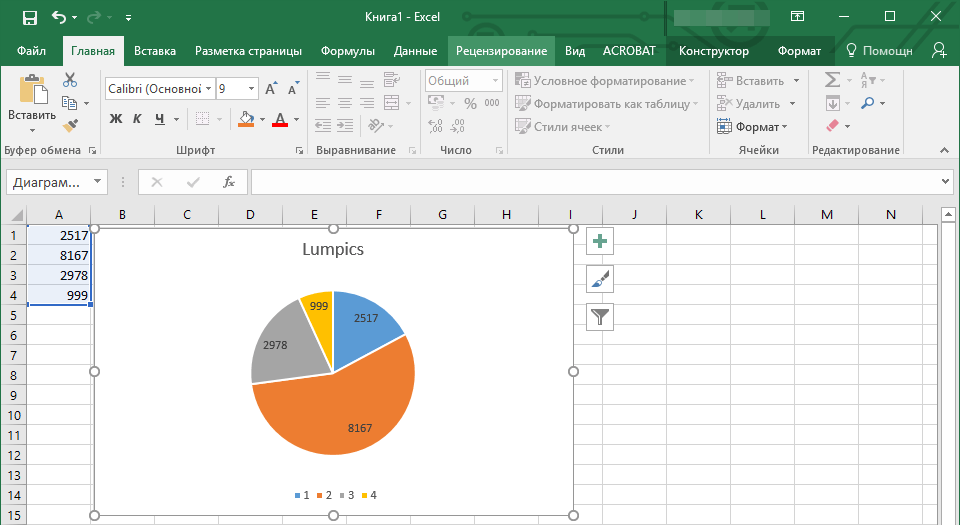
2. В документе Word нажмите на том месте, куда вы хотите вставить диаграмму.
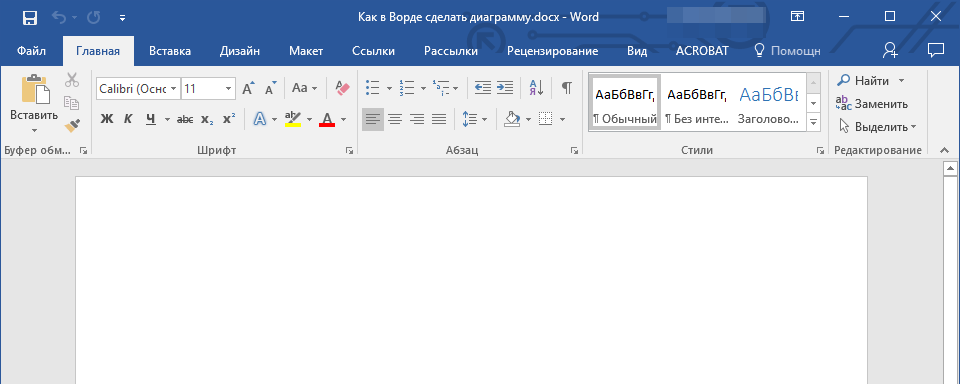
3. Вставьте диаграмму, используя клавиши «Ctrl+V» или выберите соответствующую команду на панели управления: «Вставить».
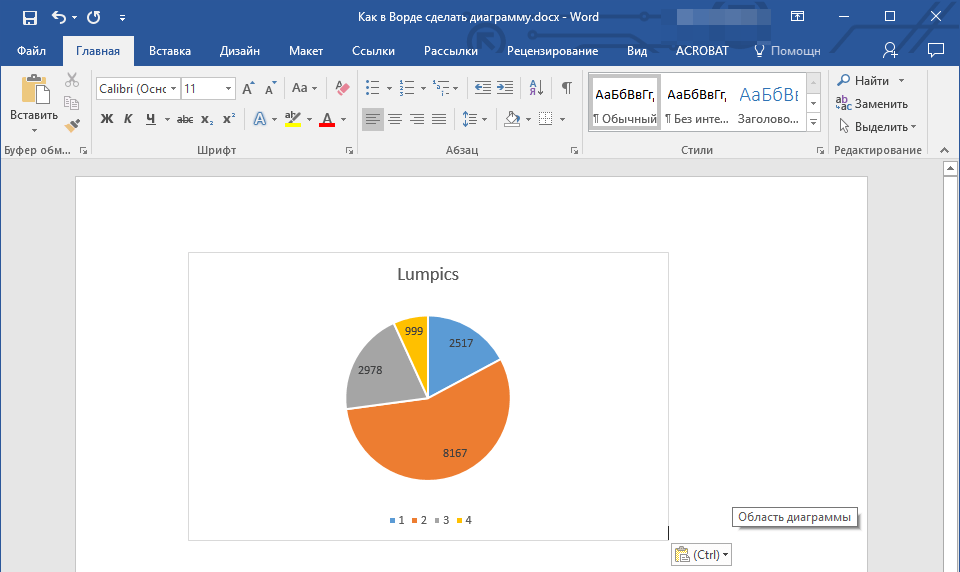
4. Сохраните документ вместе со вставленной в него диаграммой.
В конкретном примере мы рассмотрели круговую диаграмму в Ворде, но таким образом можно сделать диаграмму любого типа, будь то график со столбцами, как в предыдущем примере, гистограмма, пузырьковая или любая другая.
Разбор типов графиков и их особенностей
1. Линейные графики
Линейные графики отображают изменение значения какой-либо переменной в течение определенного периода времени. Они представлены в виде линий, которые соединяют точки данных. Линейные графики часто используются для анализа тенденций и прогнозирования будущих значений.
2. Столбчатые графики
Столбчатые графики представляют данные в виде вертикальных или горизонтальных столбцов. Высота столбцов отражает значение переменной, а ширина – диапазон значений. Они хорошо подходят для сравнения значений различных категорий или переменных.
3. Круговые графики
Круговые графики используются для отображения доли каждой категории в общей сумме. Они представлены в виде круга, разделенного на секторы. Размер каждого сектора пропорционален значению переменной. Круговые графики часто применяются для наглядного представления процентного соотношения различных категорий.
4. Гистограммы
Гистограммы похожи на столбчатые графики, но используются для отображения распределения значений переменной. Они представлены в виде прямоугольных столбцов, где ширина столбца отражает диапазон значений, а высота – частоту или количество наблюдений в каждом диапазоне.
5. Точечные графики
Точечные графики отображают значения двух переменных в виде точек на графике. Они позволяют визуализировать связь или корреляцию между двумя переменными. Каждая точка представляет одно наблюдение и размещается на координатной плоскости по значениям двух переменных.
6. Графики с плотностью
Графики с плотностью используются для отображения распределения значений переменной в виде кривой плотности. Они позволяют визуализировать форму, симметрию и хвосты распределения. Графики с плотностью обычно используются в статистическом анализе для оценки нормальности и сравнения распределений переменных.
7. Карта тепла
Карты тепла используются для визуализации плотности или интенсивности определенных данных на географической карте. Они представляют информацию в виде цветовых полей, где оттенок цвета отражает значение переменной по определенной географической области. Карты тепла обычно применяются для анализа и сравнения распределения данных в различных регионах.
8. Санкционные графики
Санкционные графики используются для визуализации изменения значений переменных на разных временных отрезках. Они представлены в виде полос, каждая из которых соответствует категории или переменной, а длина полосы отражает значение переменной на определенный период времени. Санкционные графики часто применяются для анализа трендов и сравнения переменных в разные периоды времени.
9. Радарные графики
Радарные графики используются для визуализации многомерных данных. Они представляют переменные в виде линий, которые соединяют точки данных на круговом графике. Каждая линия представляет одну переменную, а расстояние от каждой точки до центра отражает значение переменной. Радарные графики позволяют сравнивать несколько переменных одновременно и выявлять паттерны или различия между ними.
Видеоинструкция
Для тех, у кого остались какие-нибудь вопросы по описанной выше инструкции, ниже прилагается видеоматериал с дополнительными пояснениями.
Диаграммы в Microsoft Word являются отличным средством для визуализации и наглядного представления сложно воспринимаемых объемов числовой информации в тексте. Диаграммы позволяют четко проследить закономерности, соотношения фактических величин, выявить тенденции и логические последовательности в массивах данных. Microsof Word из пакета Office предоставляет достаточный набор инструментов для быстрого создания диаграмм всех распространенных типов.
Как сделать диаграмму в вордередактора MicrosoftWord диаграммы
- Установите курсор в то место документа, в которое необходимо добавление диаграммы.
- В главном меню программы выберите пункт «Вставка», в котором активируйте вкладку «Диаграмма».
- В правой части появившегося окна выберите нужный тип диаграммы. Основные типы доступных диаграмм, которые наиболее часто используются в зависимости от поставленных целей:
- Графики – диаграмма в виде графика позволит вам наглядно продемонстрировать динамику изменения определённого значения в зависимости от определенного показателя. Изменение дохода по месяцам, производительности по различным годам — типичные области использования графиков.
- Круговая диаграмма используется для того, чтобы показать соотношения нескольких величин, объединенных определенным общим параметром. К примеру, с ее помощью можно показать доли людей разных национальностей в пределах одного государства, соотношение различных источников дохода в общей массе прибыли.
- Гистограмма – позволит показать изменение соотношения устойчивых групп определенных величин в зависимости от какого-либо фактора. К примеру, отношение стоимости евро к доллару, доллара к рублю сегодня, неделю назад, две недели, три и так далее. Это достаточно сложный тип диаграмм, который формируется, исходя из значений из пяти столбиков, в которых занесена информация по объёму, самому низкому курсу, самому высокому курсу, курсу закрытия и курсу открытия.
- Биржевая диаграмма используется брокерами, для наглядности изменений в росте-падении цен на акции компаний, или курсах валют. Биржевые диаграммы позволяют отслеживать связи сразу нескольких величин, в зависимости от выбранного показателя в роли которого чаще всего выступает время. Например, на одном графике можно представить суточную динамику по объемам продаж, с одновременным контролем максимальной и минимальной цен продажи с указание стоимости отслеживаемых позиций на момент закрытия.
- Поверхность в виде диаграммы чаще всего используется в научной деятельности для отображения трехмерных моделей различных процессов.
Другие типы диаграмм являются либо разновидностями уже рассмотренных, либо используются значительно реже.
- После выбора типа диаграммы нажмите на кнопку «Ок» после чего пример диаграммы появится в вашем документе. Одновременно откроется лист значений в Excel, на основании которых построена данная диаграмма. Ваша задача состоит в том, чтобы отредактировать данные на листе, замени показатели на свои значения. После ввода каждого нового значения в Excel график в Word будет автоматически перестраиваться и вам нужно только следить за правильностью ввода информации. После занесения всех данных окно Excel можно закрыть.
- Завершающим этапом создания диаграммы является оформление. К диаграмме можно добавить название, произвести точную настройку различных параметров оформления диаграммы. Для этого поместите курсор в область диаграммы и когда он примет вид крестика из стрелочек, нажмите правую кнопку мышки. В появившемся контекстном меню выберите необходимый пункт.
текстовой формами
Иногда, работая в программе Microsoft Office Word, нужно срочно построить график. Многие пользователи для этого открывают другие программы, поскольку не знают, как построить график в Word. Однако делается это довольно быстро, главное знать какие вкладки задействовать.
Как сделать график вручную. Как сделать график в Word
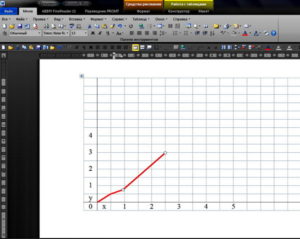
Здравствуйте, друзья! Сегодня я поделюсь с вами информацией, как построить в ворде график функции.
В Интернете много примеров построения диаграмм с использованием ворда и экселя, но данные приемы не всегда могут соответствовать конечному результату.
Например, чтобы построить график функции по точкам, нужно заполнить таблицу данными, затем построить диаграмму типа График. Далее необходимо провести кучу дополнительных настроек, чтобы привести этот график к нужному виду.
И скажите, зачем столько трудностей, когда нужен всего-то рисунок этого графика для иллюстрации функции. Следовательно, проще взять и нарисовать этот график средствами векторного редактора, встроенного в Word.
Итак, на примере параболы разберем, как построить в ворде график этой функции. Если быть кратким, то сначала нарисуем график, а потом сохраним его как картинку и вставим в нужный документ. Я использую версию Word 2010, но все шаги вполне применимы и в , так как отличия в интерфейсе минимальны.
Как построить в ворде график функции по точкам
Создадим новый документ (Файл – Создать – Новый документ – Создать).
Для рисования графика по точкам, хорошо бы воспользоваться сеткой. Влючаем её.
Включение вспомогательной сетки в Microsoft Word
На вкладке Вид в разделе Показать ставим галочку напротив пункта Сетка. Теперь гораздо проще будет рисовать координатные оси и сам график.
Рисуем оси координат
На вкладке Вставка в разделе Фигуры-Линии выбираем Стрелку. Курсор примет вид креста. При нажатой левой кнопке мыши растягиваем стрелку до нужной длины.
При выделенной фигуре, на ее концах есть кружки. Потянув за любой из них, при нажатой левой кнопке мыши, можно изменить длину или направление стрелки.
Для рисования второй оси проделываем шаги, описанные выше.
Далее определяем на нашей сетке единичный отрезок и обозначаем его с помощью надписи (Вставка – Надпись – Нарисовать надпись). Растягиваем небольшой прямоугольник и вписываем в него цифру 1.
Теперь убираем заливку и контур у надписи (фигура Надпись должна быть выделена).
В ленте меню выбираем Средства рисования –Формат и в разделе Стили фигур выбираем для Заливки фигуры – Нет заливки, а для Контура фигуры – Нет контура. Теперь контур и заливка станут прозрачными.
Установка единичного отрезка на оси координат
Остается только перенести цифру поближе к нужному месту.
Если скопировать эту надпись и вставить несколько раз, то можно будет заменив единичку, подписать оси координат, указать начало координат и расставить еще несколько значений на осях.
Ну, вот, координатная плоскость задана.
Рисуем график параболы у=х 2
В фигурах выбираем Кривая и на нашей координатной плоскости делаем одним кликом первую точку(-3,9), следующий клик в точке(-2,4), следующий в точке (-1,1) и так далее. На последней точке делаем двойной клик, чтобы завершить рисование кривой. Желательно постараться проставить все нужные точки графика за один проход.
Рисование графика инструментом Кривая
Но если не получилось, не беда, все можно поправить. Кликните на вашу кривую правой кнопкой мыши и в контекстном меню вы берите пункт Начать изменение узлов.
Коррекция узловых точек графика
Ваши узловые точки будут доступны для перемещения, можно скорректировать кривизну или длину кривой. Используя контекстное меню для кривой, узлы можно добавить или удалить.
Помните! Режим сетки распространяется на все страницы документа. После его отключения, сетка на графике тоже исчезнет.
Совет! Делайте графики в отдельном документе, в целевой текст вставляйте скриншоты. Так у вас будет возможность исправить неточности и поменять рисунок.
Теперь, когда график готов, нужно сделать его скриншот и вставить в нужный документ.
Как сделать скриншот в ворде
Изменяем масштаб страницы так, чтобы рисунок графика занял максимальную область экрана. На клавиатуре нажимаем кнопку PrintScreen(PrtSc). Затем идем в нужный документ указываем место для вставки и даем команду Вставить из вкладки на ленте инструментов или из контекстного меню. Вставится все содержимое экрана с ненужными нам частями.
PS: Интересные факты
Дорогой читатель! Вы посмотрели статью до конца.Получили вы ответ на свой вопрос?
Фигуры и их значение в статистике
Фигуры в статистике представляют собой совокупность точек, линий и других геометрических форм, которые используются для визуализации и анализа статистических данных. Каждая фигура имеет свое значение и позволяет наглядно представить различные характеристики наборов данных.
Одной из наиболее распространенных фигур в статистике является диаграмма, которая представляет собой геометрическую конструкцию, состоящую из столбцов, кругов или линий. Диаграммы позволяют сравнить и отобразить взаимосвязи между различными категориями или переменными и выявить закономерности или тренды в данных.
Еще одной важной фигурой в статистике является гистограмма, которая представляет собой столбчатую диаграмму, где высота каждого столбца соответствует частоте или относительной частоте определенного значения переменной. Гистограмма позволяет визуально изучать распределение данных и их концентрацию в определенных интервалах
Круговая диаграмма, или круговая графика, также является популярной фигурой в статистике. Она представляет собой круг, разделенный на секторы, пропорциональные величине или процентному соотношению категорий или переменных. Круговая диаграмма помогает визуально сравнить доли, процентные соотношения или состав различных категорий в наборе данных.
Также в статистике используются различные линии, включая графики функций и временные ряды. Линии позволяют отслеживать изменения величин по мере изменения другой переменной или во времени. Они также позволяют наглядно отобразить тренды, циклы и сезонные колебания данных.
Изображение столбцами для наглядности
Для создания изображения столбцами необходимо использовать таблицу, в которой каждый столбец будет представлять одну категорию данных. Каждая ячейка в столбце будет отображать значение этой категории. Высота столбца будет соответствовать значению в ячейке, что позволит сравнивать значения между собой.
Таблица может содержать несколько столбцов, которые могут представлять различные данные или сравнивать значения одного показателя в разных категориях. Это упрощает анализ данных и помогает выявить зависимости или тренды.
Использование цветовых кодировок для столбцов также может улучшить наглядность изображения. Например, можно использовать разные цвета для разных категорий данных, чтобы легче было их различать.
Изображение столбцами позволяет легко понять, какие данные имеют большую или меньшую значимость, и сравнить их между собой. Это делает этот метод визуализации статистических данных очень популярным и эффективным инструментом для анализа информации.
Круговая диаграмма в статистике
Основной принцип работы круговой диаграммы заключается в том, что вся область круга соответствует 100% исследуемой выборке или общему количеству наблюдений. Каждая отдельная категория представляет собой долю этого общего количества и изображается в виде сектора, размер которого пропорционален доле, которую она занимает.
Преимущества использования круговых диаграмм в статистике достаточно очевидны. Во-первых, они позволяют быстро и легко оценить соотношение различных групп или категорий. Визуальное представление данных значительно облегчает понимание информации и усваивание ее потребителями.
Круговые диаграммы также позволяют наглядно сравнить доли различных категорий и определить преобладающие или менее значимые группы. Таким образом, они помогают выделить основные тенденции и закономерности, которые затруднительно заметить при простом анализе таблиц или числовых данных.
Однако, несмотря на свою популярность, круговые диаграммы имеют и некоторые недостатки. Во-первых, они не всегда могут точно передать информацию и искажают восприятие долей категорий. Круговые диаграммы также могут сложно интерпретироваться, особенно если в них представлено большое количество категорий.
В целом, круговые диаграммы являются одним из наиболее популярных и простых способов визуализации статистических данных. Они позволяют наглядно и эффективно представить соотношение различных групп или категорий и использоваться в самых различных сферах, от бизнеса и маркетинга до образования и науки.
Примеры успешного использования графиков
Графики являются мощным инструментом для визуализации данных и предоставления информации в понятной форме. Они широко применяются в различных областях, включая экономику, науку, медицину, финансы и многое другое. Вот несколько примеров успешного использования графиков:
-
Анализ финансовых показателей компании
Графики могут быть использованы для анализа финансовых показателей компании, таких как выручка, прибыль, расходы и долги. С помощью графиков можно визуализировать динамику показателей за определенный период времени, сравнивать данные с предыдущими периодами и делать прогнозы на будущее. Это позволяет более наглядно представить состояние компании и принимать обоснованные решения в финансовой сфере.
-
Мониторинг здравотребования и эпидемиологических данных
Графики используются для мониторинга показателей здравоохранения, таких как заболеваемость различными болезнями, смертность и распространение эпидемий. Визуализация данных в виде графиков позволяет быстро и наглядно определить тренды и паттерны, что помогает в принятии решений по контролю над распространением заболеваниями и управлению ситуацией в целом.
-
Исследование социальных и географических данных
Графики используются для визуализации социальных и географических данных, таких как распределение населения по регионам, социальные неравенства и экономические показатели. Графики позволяют сравнивать данные по различным параметрам, выявлять тенденции и прогнозировать развитие ситуации. Это полезно для планирования и принятия решений в области социальной политики и устранения неравенств.
-
Визуализация научных исследований
Графики являются неотъемлемой частью научных исследований. Они используются для визуализации данных, представления результатов экспериментов, демонстрации трендов и статистических зависимостей. Графики помогают улучшить понимание полученных данных и сделать выводы на основе объективных фактов.
-
Отслеживание производственных показателей
Графики используются для отслеживания производственных показателей, таких как объемы производства, скорость производства и качество продукции. Графики позволяют наглядно представить эффективность работы предприятия, выявить проблемные зоны и принять меры для их устранения. Это помогает улучшить процессы производства и повысить конкурентоспособность компании.
В целом, графики являются инструментом, с помощью которого можно улучшить визуализацию данных, облегчить анализ и принятие решений в различных областях. Они помогают сделать информацию более понятной и доступной, а также выявить паттерны и тренды, которые помогут прогнозировать и улучшать работу в конкретной сфере деятельности.
Связанный график: повышение эффективности работы с Word
Способ будет полезен при необходимости часто менять исходные данные. Пошаговая инструкция:
- Открыть таблицу Excel с нужными данными. Открываем таблицу Excel с нужными данными
- Выделить необходимые ячейки, из которых будет построен график. Выделяем таблицу или отдельные ячейки для построения графика
- Выбрать раздел «Вставка» и найти вкладку «Диаграмма». Выбираем раздел «Вставка», находим вкладку «Диаграмма»
- Во вкладке «Диаграмма» найти значок «График», кликнуть по нему левым щелчком мышки. Находим значок «График», кликаем по нему левым щелчком мышки
- Выделить созданный график. Достаточно щелкнуть по его границе. Выделяем созданный график, щелкнув мышкой по его границе
- На вкладке «Главная» нажать «Буфер обмена». На вкладке «Главная» нажимаем «Буфер обмена»
- Вырезать график. Левым кликом мышки нажимаем по значку ножниц
- Вставить его в нужном месте текстового файла Word, щелкнув в «Буфере обмена» по иконке «Вставить», и выбрав подходящий параметр вставки. Во вкладке «Главная» в «Буфере обмена» кликаем по иконке «Вставить»Выбираем подходящий параметр вставки, при наведении на значки мышкой читаем название параметров
Подобный метод значительно упрощает работу с графическими данными. Буфер обмена позволяет сохранять нужные элементы и мгновенно перемещать их из одного текстового файла в другой. Помимо этого, создавать визуальные элементы в текстовом документе можно напрямую из табличного редактора Excel.






























