Rendering an Animation as an Image Sequence
Alternatively, using an image file format such as BMP, JPG, or PNG will allow you to render out your scene as an image sequence. In terms of production, it’s much better to do this instead of rendering out as a movie file. Because rendering as a movie file can’t be stopped or paused during the render, and there’s a chance that your file can become corrupted, you may have to restart the entire render from the beginning.
Rendering as an image sequence allows you to experiment with different formats and settings before encoding to video. You can also restart the rendering process from your last successful frame in the event of a crash.
Once you have set your parameters, start the rendering process from the Render menu in the toolbar and select Render Animation (F12). To play the animation, go back to the main Blender window, and select View Render Animation from the Render menu.
Converting Rendered Images into a Movie File
By using the video sequencer, you can convert your rendered images into a playable movie file. Once inside the sequencer, go to Add (Shift+A) and select the Image Sequence option. Navigate to the directory where your files are stored and click “Add.”
Click the Strip tab to set the length of your animation. The file format of your output can also be set there.
As mentioned earlier, if you select the FFmpeg video format, then an encoding section will become available where you can select more options, including the video codec, audio codec, and container.
In the post-processing section, make sure that the sequencer option has been selected. If you plan to render the animation again, and you have a scene strip set up and the sequencer is activated, Blender will convert the strip into the specified file format when you render the animation.
Проходы данных¶
- Композиция
-
Окончательное сочетание проходов все проходы включены.
- Z
-
Z-значения
- Туман
-
Туман значение между 0.0 и 1.0, используется настройка параметра из группы туман в свойствах мира.
- Нормаль
-
Нормаль к поверхности используется для затенения.
- Вектор
-
Векторы движения для узла векторное размытие. Четыре компонента состоят из 2D векторов которое дает движение к следующей и предыдущей позиции кадра в пространстве пикселей.
- UV
-
По умолчанию визуализирует UV-координаты.
- Индекс объекта
-
Проход указатель объекта.
- Индекс материала
-
Проход индекс материала.
Z, индекс объекта и проход индекс материала не сглаживаются. Это сделано намеренно,так как эти значения не могут быть правильно рассчитаны.
- Альфа-порог
-
Проходы Z индекс, нормаль, UV и вектор не только под влиянием поверхностей с альфа-прозрачностью, равной или превышающей этот порог. Со значением 0.0 первой поверхности всегда будут писать на эти проходы, независимо от прозрачности. С более высокими значениями поверхности, в основном, с прозрачной может быть пропущен если встречается с непрозрачной поверхностью.
Основные проблемы по теме «Анимация в Blender»
1. Сложность освоения программы
Blender – это мощное и гибкое программное обеспечение для создания анимаций, однако его интуитивно понятный интерфейс может стать проблемой для новичков. Для того чтобы в полной мере использовать потенциал Blender, необходимо потратить значительное количество времени на обучение и практику.
Новичкам может быть сложно разобраться с нестандартной системой управления объектами, ориентироваться во множестве функций и настроек, а также понимать принципы работы с анимационными кадрами и временем. Недостаток подробных и объяснительных руководств на русском языке также добавляет сложности в освоении программы.
Совмещение теории и практики в самостоятельной работе или на онлайн-курсах может помочь новичкам в освоении Blender, однако первоначальный барьер в доступности интерфейса все равно остается актуальной проблемой.
2. Высокие требования к продуктивности компьютера
Для работы с Blender требуется компьютер с достаточной производительностью, особенно при работе с анимацией и сложными трехмерными моделями. Большинство пользователей сталкивается с проблемой низкой скорости работы или даже зависаний программы из-за отсутствия достаточных ресурсов в системе.
Такие проблемы могут вызывать статическая или динамическая части анимации, сложные системы частиц, физические эффекты и детализация моделей. Для успешной работы с Blender рекомендуется использовать компьютер с мощным процессором, достаточной оперативной памятью и видеокартой.
Ограниченные ресурсы доступны на ноутбуках и бюджетных компьютерах, что может вызывать проблемы в создании и рендеринге сложных анимаций с высоким разрешением или большим количеством объектов.
3. Недостаток русскоязычных онлайн-ресурсов и сообществ
Основной проблемой русскоязычных пользователей Blender является недостаток качественных и обновляемых ресурсов по программе. В отличие от англоязычного пространства, русскоязычные ресурсы имеют более ограниченную базу знаний, меньшее количество обучающих курсов и видеоуроков.
Из-за этого пользователи на русском языке могут иметь трудности в поиске информации для решения конкретных задач и получения ответов на вопросы. В русскоязычных сообществах также может быть меньше активности и обратной связи, что ограничивает обмен опытом и помощь со стороны других пользователей.
Для решения этой проблемы рекомендуется использовать англоязычные ресурсы, участвовать в зарубежных сообществах и форумах, а также самостоятельно изучать английский язык.
Какие технологические аспекты используются при разработке веб-приложений?
При разработке веб-приложений используются различные технологические аспекты, такие как HTML для структурирования информации на странице, CSS для оформления и внешнего вида, JavaScript для добавления интерактивности и обработки событий, а также серверные технологии для обработки запросов и сохранения данных.
Какие платформы используются для разработки мобильных приложений?
Для разработки мобильных приложений используются различные платформы, такие как Android, iOS и Windows Phone. Каждая из этих платформ имеет свои специфические инструменты и языки программирования, такие как Java или Kotlin для Android, Objective-C или Swift для iOS, и C# для Windows Phone.
Что такое платформа .NET?
Платформа .NET — это платформа разработки приложений, разработанная Microsoft. Она включает в себя не только языки программирования, такие как C# и Visual Basic, но и один из самых мощных фреймворков — .NET Framework. Платформа .NET позволяет разработчикам создавать различные типы приложений, включая веб-приложения, мобильные приложения и десктопные приложения для Windows.
Начало работы в Blender: основные инструменты
Базовый интерфейс:
Когда вы первый раз открываете Blender, вы увидите его основной интерфейс, состоящий из трех основных областей: 3D-видового окна, окна редактора и панели инструментов. Видовое окно – это место, где вы будете создавать и манипулировать своими моделями. Окно редактора предлагает другие инструменты, такие как редактор материалов и редактор анимации. Панель инструментов содержит различные опции и инструменты для моделирования.
Основные инструменты:
1. Выбор объекта (Select): Этот инструмент позволяет вам выбирать объекты в 3D-видовом окне, чтобы редактировать их. Вы можете выбирать объекты, щелкая на них мышью или использовать комбинации клавиш.
2. Перемещение объекта (Move): Используя этот инструмент, вы можете перемещать объекты по 3D-пространству. Вы можете передвигать объекты вдоль осей X, Y и Z, чтобы создавать нужную композицию и расположение.
3. Масштабирование объекта (Scale): Данный инструмент позволяет увеличивать или уменьшать размер объектов. Вы можете изменять размеры объектов вдоль указанных осей в соответствии с вашими потребностями.
4. Вращение объекта (Rotate): С помощью этого инструмента вы можете изменять угол поворота объектов вокруг осей X, Y и Z. Это особенно полезно при создании анимации и установке камеры.
5. Изменение режима просмотра (Viewport Navigation): Блендер предоставляет несколько способов для изменения режима просмотра вашей сцены. Используя специальные комбинации клавиш или мыши, вы можете перемещаться и масштабировать вашу сцену по вашему усмотрению.
6. Инструменты моделирования: Blender предоставляет различные инструменты для моделирования, такие как Extrude (выдавливание), Bevel (сглаживание углов), Loop Cut (инструмент разреза петли) и другие. Эти инструменты позволяют создавать и изменять формы объектов с большой гибкостью и точностью.
Овладение этими основными инструментами поможет вам начать работу в Blender и начать создавать свои собственные трехмерные модели. Не стесняйтесь экспериментировать и изучать другие инструменты и функции, чтобы раскрыть полный потенциал этого мощного инструмента.
Freestyle render pass
In Blender 2.83 we finally got a separate freestyle render pass. Before we had this we had to render the freestyle on a separate view layer with a transparent background and composite it over the original footage.
Now we can check a button and always have access to the freestyle lines as a separate render pass.
To enable it you first need to enable freestyle in the render settings. After that go to the view layer properties tab and find the freestyle section. Here you will find a checkbox labeled «as render pass». Check it and the freestyle lines will be rendered on its own render layer.
We can then composite the freestyle lines above the original footage using an alpha over node.
Related content: A guide to Blender freestyle rendering with Eevee and Cycles
Представление программного обеспечения
Основная функция Blender заключается в создании и редактировании 3D-моделей, анимаций и визуализации. Он предоставляет широкий набор инструментов и функций, позволяющих создавать сложные сцены, реалистичные объекты и эффекты.
Одним из главных преимуществ Blender является его возможность работать со множеством форматов файлов, таких как 3D-модели, текстуры и анимации. Программа также поддерживает импорт и экспорт данных из других популярных программ для 3D-моделирования.
Blender представлен в виде удобного пользовательского интерфейса, который позволяет легко навигировать по различным функциям и инструментам программы. Верхняя панель содержит основные меню и команды, а на боковой панели располагаются инструменты для работы с объектами и настройки сцен.
Для работы с объектами и их свойствами Blender использует концепцию «узлов», которая позволяет гибко и эффективно настраивать различные атрибуты объектов и материалов. Каждая настройка представлена в виде узла, который может быть соединен с другими узлами, создавая сложные сети настройки.
|
Blender также предоставляет широкие возможности для анимации и редактирования ключевых кадров. С помощью временной шкалы можно задавать анимацию объектов и настраивать их движение, изменение формы и цвета. Одним из основных применений Blender является создание компьютерной графики для анимации, видеоигр, фильмов и рекламных роликов. Благодаря своим мощным инструментам и функциям, Blender позволяет артистам и дизайнерам воплощать свои творческие идеи в жизнь, создавая впечатляющую графику и визуализацию. |
В целом, Blender — это инструмент, который позволяет профессионально заниматься трехмерной графикой, а также является хорошим выбором для тех, кто только начинает свой путь в этой области. Бесплатность, функциональность и гибкость сделали Blender одной из самых популярных программ для 3D-моделирования и визуализации.
Can Blender render with GPU?
Yes. Blender can render on GPU with its native render engines Cycles and Eevee or with third-party renderers. Blender can also take advantage of single GPU or multiple GPU rendering.
GPU rendering allows you to render using your graphics card rather than the computer’s processor. Modern GPUs are built to handle a lot of calculations, and thus they will accelerate the rendering process.
Blender supports a variety of GPU rendering technologies, that vary by the GPU manufacturer and operating system, including:
- CUDA – NVIDIA
- OptiX – NVIDIA
- HIP – AMD
- oneAPI – Intel
- Metal – Apple (macOS)
Cycles Rendering
Cycles is a physically-based path tracer in Blender and, more importantly, a production render engine. It is built to offer real-world results right out of the box, while still providing creative control and adjustable shading nodes for production demands.
Overall, Cycles is powerful, flexible, and surprisingly simple to use. It can run on either CPU or GPU or hybrid mode (CPU+GPU). Moreover, this production render engine can use multiple GPUs for rendering. To select the graphics card(s) as you want, go to Preferences ‣ System ‣ Compute Device Panel.
Image Credit: Agent 327 by Blender Animation Studio
Eevee Rendering
Eevee is a real-time render engine in Blender. It is built with OpenGL which focuses on speed and interactivity while producing PBR materials. Eevee is capable of being interactive in the 3D Viewport as well as creating high-quality final outputs.
Unlike Cycles is a ray-traced render engine, Eevee uses the rasterization technique. Furthermore, Eevee can only render on GPU. There is currently no support for CPU rendering and multiple GPU systems.
Image Credit: “Temple” by Dominik Graf.
Third-party renderers
The nice part about rendering with Blender is that Blender not only includes its own robust render engines – Cycles and Eevee – but it also supports a wide range of third-party renderers.
Some GPU-based third-party render engines for rendering Blender are OctaneRender, Redshift, LuxCoreRender, Radeon ProRender, V-Ray, and Nvidia Omniverse.
Blender Rendering – Tips
Some additional Tips about overall rendering that should be useful both for Eevee and Cycles.
Don’t forget to check the Output Properties tab before your final render. Here you can set up the Resolution and Dimensions of the render. And also specify the path, where files would be saved and which format would be used.
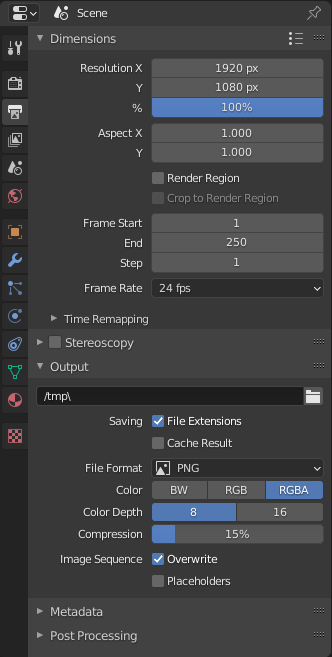
There is a Transparent option under Film in the Render Properties.
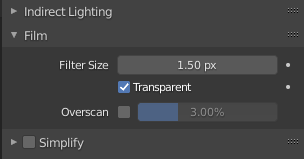
If you enable it – this will make your renders have a transparent background. Which is very useful, as you can later change the background to anything you want.

Also in the Render Properties there is a Color Management settings at the bottom. These settings are basically your simple post-production.
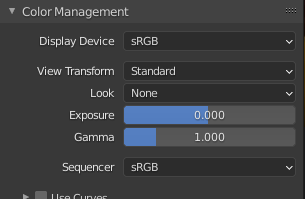
There are far more in-depth settings for post-production in Blender. But these are much simpler and easy for the novices. You can change the overall look using the Exposure and Gamma settings. Or use some presets for contrast, for example.

Using Your Render Engine To Render An Image
Rendering an image requires the use of what is known as a render engine. In Blender, there are three of these render engines that you can use, and you can also purchase and install other render engines as add-ons.
The three render engines that are already in Blender are Eevee, Workbench, and Cycles. Of these three, only Eevee and cycles are generally used for rendering final images.
There are some very big differences between these two render engines which will strongly impact which of the render engines you choose.
In short, Eevee is a render engine that specializes in the speed of the render allowing for near-instant render times and little to no waiting around at the expense of quality.
On the other hand, the Cycles render engine is built for creating realistic-looking scenes using path tracing to accurately calculate lighting and materials. It focuses more on the quality of the render rather than the speed, making it perfect for more professional-looking renders.
There are a lot more differences between the two. If you want to learn more about these render engines and the differences between them when to use them, and why then check out our article here.
To select your render engine go to Properties > Render and the first option will be to select your renderer.
Switch Render Engine
If you choose Cycles you will be able to choose what computation method you want to apply for rendering if you have a GPU.
To do this go to Edit > Preferences > System and change the Cycles Render Device. Cuda is used for older Nvidia GPUs, Optix is for newer GPUs, and OpenCL is for AMD GPUs. Close the preferences window when done.
Cycles Render Devices
Learn new skills for next to nothing on Skillshare!
Рендер в Blender: основные принципы и подробное объяснение
Рендер – это процесс создания изображения, анимации или видео из трехмерных данных. В программе Blender рендер используется для визуализации моделей, сцен и эффектов. В этом разделе мы рассмотрим основные принципы рендера в Blender и подробно объясним его работу.
Основная цель рендера в Blender – создать реалистичное изображение, анимацию или видео. Для этого программа рассчитывает освещение, тени, материалы и другие эффекты, чтобы получить максимально точное представление трехмерной сцены в двумерном виде.
Blender предлагает несколько методов рендера, каждый из которых имеет свои преимущества и особенности.
- Eevee: быстрый и интерактивный рендерер, идеально подходит для предварительных просмотров и создания игровых сцен.
- Cycles: фотореалистичный рендерер, который использует трассировку лучей для более точного воспроизведения света и материалов.
- Workbench: упрощенный рендерер, предназначенный для быстрого предварительного просмотра моделей и сцен.
Для настройки параметров рендера в Blender можно использовать панель настроек рендера (Render Settings). В этой панели можно выбрать режим рендера, настроить камеру, выбрать формат файла и задать другие параметры.
Помимо выбора рендерера и настройки параметров, важно также понимать основные принципы работы рендера в Blender:
- Трассировка лучей: Blender использует метод трассировки лучей для определения того, как лучи света взаимодействуют с объектами и создают тени, блики и отражения.
- Материалы и текстуры: Blender позволяет создавать и настраивать различные материалы и текстуры для объектов сцены. Это позволяет управлять их внешним видом и поведением при рендере.
- Освещение: Blender предлагает несколько типов освещения, включая окружающую среду, источники света, освещение с помощью картинок (HDRI) и другие. Освещение играет важную роль в создании реалистичных изображений и анимации.
- Постобработка: После завершения рендера, в Blender можно применять различные эффекты и фильтры для улучшения окончательного изображения. Например, можно настроить контраст, цветовую гамму, добавить размытие и другие эффекты.
Рендер в Blender – это мощный инструмент для создания впечатляющих трехмерных изображений и анимаций. Понимание основных принципов работы рендера поможет вам настроить параметры, выбрать подходящий рендерер и получить желаемый результат.
Материалы и свет
Чтобы исправить стеклянный цилиндр, выделите его и перейдите в настройки материала . Затем найдите вкладку Settings и внутри неё поставьте галочку на Screen Space Refraction. То же самое нужно делать с любыми прозрачными объектами, если вы используете Eevee.
Чтобы сделать приемлемый свет в Eevee, вам понадобится Interactive Volume:
- На рабочем пространстве нажмите Shift + A, затем перейдите в Light Probe → Interactive Volume .В проекте появится объект из двух прозрачных кубов и точек.
- Выделите Interactive Volume и увеличьте его так, чтобы внутренний куб закрывал всю вашу сцену. При необходимости отцентрируйте его с помощью Move.
- На правой панели перейдите в настройки объекта и в блоке Probe в полях Resolution X, Y и Z укажите 10.
- На правой панели перейдите в настройки рендера и откройте Indirect Lightning. Внутри укажите Сubemap Size 512 пикселей и Diffuse Occlusion 32 пикселя. Затем нажмите Bake Indirect Lightning. После завершения процесса свет на сцене станет гораздо лучше:
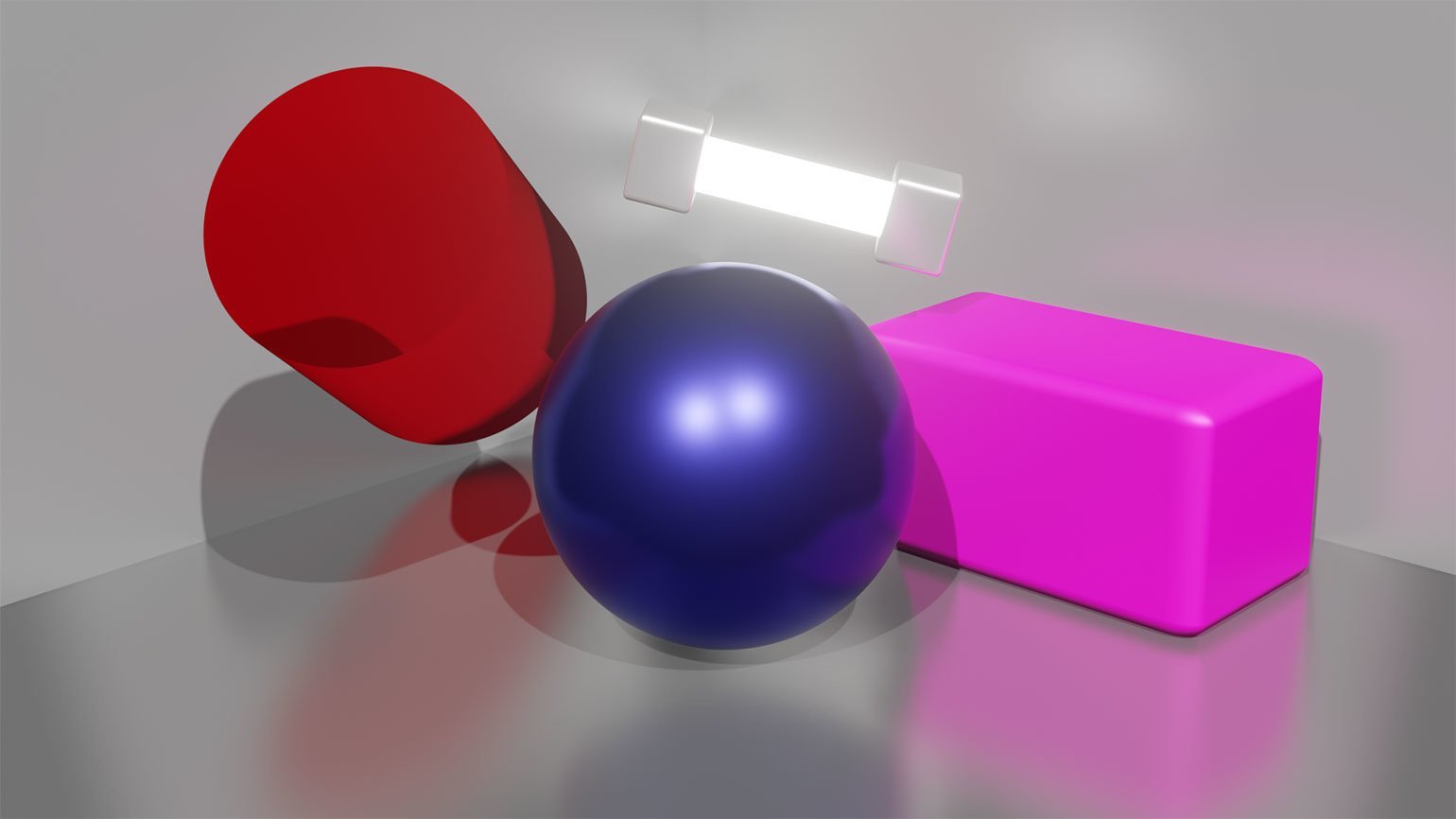
Изображение: Skillbox Media
* * *
Cycles и Eevee созданы для разных задач, поэтому сравнивать и выбирать что-то одно — не очень правильный подход.
Cycles считает все отражения, поэтому хорош для финального рендера картинки. Но делать сложные сцены и анимации без мощного компьютера вам будет очень трудно.
Eevee не заморачивается с большим количеством расчётов, поэтому работает очень быстро, и его удобно использовать для предварительного рендера анимации или превью вашей работы. Но чтобы его результат выглядел хорошо, вам придётся потратить время на дополнительные настройки теней, света и материалов.
Больше интересного про дизайн в нашем телеграм-канале. Подписывайтесь!
Структуры[]
|
Скачать |
Render of the end portal room in stronghold using Mineshot
Запись сцены лишь незначительно отличается от записи сущности, и только некоторые другие вещи должны быть рассмотрены. Программное обеспечение для 3D-графики опять же не рекомендуется, так как и в этом случае процесс является сложным. Опять же, модификация «Mineshot» из BarracudaATA(англоязычный участник Вики) лучше всего подходит, но это можно сделать в vanilla, установив значение в options.txt до -1.75 и удаляясь далеко от объекта.
В случае со структурой главное-переместить все связанные блоки в подходящее место. Например, запись может происходить только в верхнем мире, поскольку в нижнем мире и Краю отсутствует солнечный свет и освещение. Если нужно сделать снимок адской крепости или другой структуры Нижнего мира, он должен быть перенесен в верхний мир. Создание структуры блок за блоком было бы трудным делом, поэтому есть структурный блок или внешнее программное обеспечение для редактирования, такое как «MCEdit», облегчающее выполнение задачи. Ссылка для загрузки находится в правой части страницы.
Если структура уже находится в надземном мире, то в большинстве случаев изменения все еще должны быть сделаны. Должна быть создана подходящая среда. Такие сооружения, как заброшенная шахта или сокровищница, не должны оставаться под землей, а должны быть сдвинуты к небу, чтобы их можно было освещать солнечным светом. Команда чрезвычайно полезна для этого, а это означает, что внешнее программное обеспечение в этом случае больше не требуется. Но даже строения непосредственно на Земле должны быть сдвинуты к небу. Как описано в предыдущем разделе, небо является отличным фоном из-за его низкого цветового спектра, так как более поздняя прозрачность может быть поставлена без каких-либо проблем. Если конструкция была перемещена достаточно высоко, то грунт не виден, что упрощает постобработку.
Вы также должны обратить внимание на ориентацию сцены. Как уже было описано, направление просмотра для Вики всегда указывает на северо-запад
Сцена должна быть выровнена соответствующим образом. Если это не так, то для небольших блоков структур можно вращать их с помощью структурного блока. Для больших структур было бы проще использовать внешнее программное обеспечение для редактирования, такое как»MCEdit».
Если вся конструкция сейчас находится в нужном месте, ее необходимо подготовить к записи
Это особенно важно для закрытых помещений, содержимое которых должно быть видно. Например, снимаются потолок и две стены, а именно те две стены, которые находятся ближе всего к зрителю
Совершенно не обязательно удалять все составляющие соответствующей стены, например, вход в одну из стен, желательно сохранить ее, в том числе и границу блоков. Конкретный пример открытия такого пространства можно найти на правой стороне.
Поскольку структура подготовлена, нужно подготовить только позицию игрока
Важно помнить, что камера» Mineshot » находится в центре плеера, но ее не будет видно. Если игрок виден в сцене, вы должны переключиться на просмотр от первого лица
Хотя фактическое положение игрока в сцене не имеет значения, важно только, чтобы была изображена вся сцена, но некоторые блоки, такие как сундук и голова, отображаются только до тех пор, пока игрок находится в радиусе 64 блоков. Кроме того, частицы видны только на максимальном расстоянии от игрока в 32 блока.
Для начала записи в Mineshot включается специальный режим камеры. Это делается нажатием клавиши по умолчанию , которую можно увеличить и уменьшить, нажав соответственно и , которые можно найти на цифровой клавиатуре. Не меняйте угол наклона камеры. Значения по умолчанию (45° и 60°) точно соответствуют значениям, требуемым для стандартного вида.
После того, как фон исчезнет, обрезка будет выполнена. Ширина изображения должна быть минимальной, например, два ребра непосредственно примыкают к последнему пикселю объекта изображения. Высота должна иметь достаточный размах, и это не должно быть сокращено так радикально, иначе объект изображения «прилипнет» к верхнему краю. Если в рендеринге больше нечего редактировать, то его можно экспортировать и загружать в вики.
Во время обработки изображений важно не масштабироваться. В результате теряется лишь очень небольшое качество, а размер файла резко увеличивается, а не падает
Меньшая запись должна быть создана непосредственно с помощью Mineshot и меньшим уровнем масштабирования. В самой вики размер изображения также может быть очень легко изменен в качестве параметра во время интеграции.
Проходы света¶
- Прямое диффузный
-
Прямое освещение от рассеянного BSDFs. Мы определяем что прямое освещение исходит от ламп, излучающих поверхностей, фона, или окклюзии после однократного отражения или передачи от поверхности. Цвет BSDF не включен в этот проход.
- Диффузный отраженное
-
Непрямое освещение от рассеянного BSDFs. Мы определяем, что не прямое освещение исходит от ламп, излучающих поверхностей или фона после более чем одно отражение или передачи от поверхности. Цвет BSDF не включен в этот проход.
- Диффузный цвет
-
Вес цвета диффузного BSDFs. Этот вес цвета подключается к входноьу разъему для BSDF узлов, измененных каким-либо способом смешивание и узел шейдер добавить.
- Глянцевое прямое, отраженное, цвет
-
Как и выше, но для глянцевых BSDFs.
- Передача прямое, отраженное, цвет
-
Как и выше, но для BSDFs передачи.
- Подповерхностная прямое, отраженное, цвет
-
Как и выше, только для подповерхностного BSDFs.
- Излучение
-
Излучение непосредственно от видимых поверхностей.
- Окружающая среда
-
Излучение непосредственно от фона. Когда пленка прозрачная, это может использоваться, чтобы получить цвет окружающей среды и её составные.
- Тень
-
Тени от объектов типа лампа.
- Ambient Occlusion (AO) (Окклюзия)
-
Окклюзия непосредственно видимых поверхностей. Цвет BSDF или коэффициент (AO) не входит, т. е. он дает ‘нормализуется’ значением между 0 и 1.
Обратите внимание, что прозрачный BSDF требует специальной настройки полностью прозрачная поверхность обрабатывается, как будто нет поверхности; частично прозрачная поверхность обрабатывается, как лишь небольшая часть световых лучей которые могут через неё проходить. Это означает, что он не входит в проход передача; например стакан BSDF с показателем может быть использован с показателем преломления 1.0
Создание трехмерных моделей и анимаций
Создание трехмерных моделей в блендере — это процесс, который позволяет вам смоделировать любые объекты, начиная от простейших форм и заканчивая сложными конструкциями. Вы можете создавать модели с нуля, используя различные инструменты и техники, или импортировать уже готовые модели и доработать их под свои нужды.
Одним из главных преимуществ блендера является его возможность создания анимаций. Вы можете анимировать свои трехмерные модели, придавая им движение, эмоции и реалистичность. Блендер предоставляет широкий набор инструментов для создания различных типов анимаций, таких как движение объектов, изменение текстур и материалов, частицы и т. д.
Кроме того, блендер позволяет работать с освещением и текстурами, давая вам полный контроль над внешним видом и атмосферой ваших моделей и анимаций. Вы можете настроить различные источники света, добавить тени и реалистичные материалы, чтобы создать впечатляющие визуальные эффекты и перенести зрителей в удивительные миры.
Блендер также поддерживает различные форматы экспорта, что позволяет вам использовать ваши трехмерные модели и анимации в других программах и проектах. Вы можете экспортировать ваши работы в форматах, таких как OBJ, FBX, STL и многих других, чтобы делиться своими творениями с другими и использовать их в различных областях, таких как игры, архитектура, реклама и промышленный дизайн.
Создание трехмерных моделей и анимаций в блендере — это увлекательный и творческий процесс, который открывает перед вами бесконечные возможности для воплощения своих идей и фантазий. Будьте готовы к увлекательному путешествию в мир трехмерной графики!
Создание аудиоредакций и звуковых эффектов
Благодаря интуитивному интерфейсу и богатому набору инструментов, блендер позволяет редактировать аудио с легкостью и получать профессиональные результаты. Вы можете обрезать и склеивать аудиофайлы, изменять громкость, улучшать качество звука, применять фильтры и эффекты, такие как реверберация, эхо, фазовый сдвиг и многое другое.
Этот инструмент является идеальным выбором для создания звуковых эффектов. Вы можете использовать библиотеку звуков, предоставляемую программой, или создать свои собственные эффекты, используя различные инструменты и фильтры. Например, вы можете с легкостью создавать звуки природы, электронные звуки, звуки воды и многое другое, чтобы придать вашим проектам оригинальность и уникальность.
Другой интересной возможностью блендера является создание музыкальных композиций. Вы можете добавлять треки, настраивать звуковые параметры, изменять темп и тональность, соединять различные мелодии и создавать плотные и насыщенные композиции. Программа также поддерживает импорт и экспорт различных аудиоформатов, что позволяет вам работать с файлами любого типа.
What can render passes be used for in Blender?
Asking what we can do with render passes is like asking what we can do with color, light, or math. There is an infinite number of possibilities.
Instead, what it boils down to is what kind of information we can separate and post-process independently. It is a kind of categorization of data or masking if you will. Not only by telling what pixel is included or not but partial data that contribute to a pixel’s final color.
For instance, we can boost or tone down only the diffuse direct light contribution to a pixel while letting the glossy components contribute as normal.
We can also use passes to make special effects, such as mist or denoising an image.
The data category contains complementary information. Things like depth pass, mist pass, denoising data and material indexes are a few examples.
The light passes are the most comparable to images, just like the comparison with images above. But instead of carrying color data they carry light information.
Things like diffuse and glossy information. Volume, emission, shadow and so on.
Next, we have cryptomatte. Just the name can make you shiver. Sounds so advanced. Anyway, it is a filter system allowing you to mask out objects, materials, or assets very easily. Assets simply meaning, groups of objects in cryptomatte terminology.
I have covered cryptomatte in a separate article here, but we also look at it later in this article, just not as thoroughly.
Related content: How to use cryptomatte for masking in Blender
The last group is Shader AOV. AOV stands for Arbitrary Output Variables. Here we can add custom passes that we can use to capture part of a material and use as a pass while post-processing.
We can capture single values, color, or vector data through the AOV output node in world or object materials. This is most common in NPR, non-photoreal rendering.
There is one more render pass that does not fit into any category. That is freestyle render lines. Freestyle is a complementary render engine that renders stylized lines on top of a Cycles or Eevee render.
You can read more about freestyle in this article.
Related content: A guide to Blender freestyle rendering with Eevee and Cycles
Just as a last note in this section. Don’t make the compositor the place you fix everything that should really have been taken care of in an earlier part of the pipeline.
Make sure that the modeling is what it is supposed to be, your texturing is as good as you can make it and the lighting is setup the way you intended it.
Don’t move the work that should be done at a different stage in your project to the post-processing stage. But by all means, also take full advantage of the compositor.














![[секреты взертоса] настройка рендера для blender-а. | gamin](http://mtrufa.ru/wp-content/uploads/d/4/2/d42c1f51ee60bdcba6f7e404d7d50385.jpeg)














